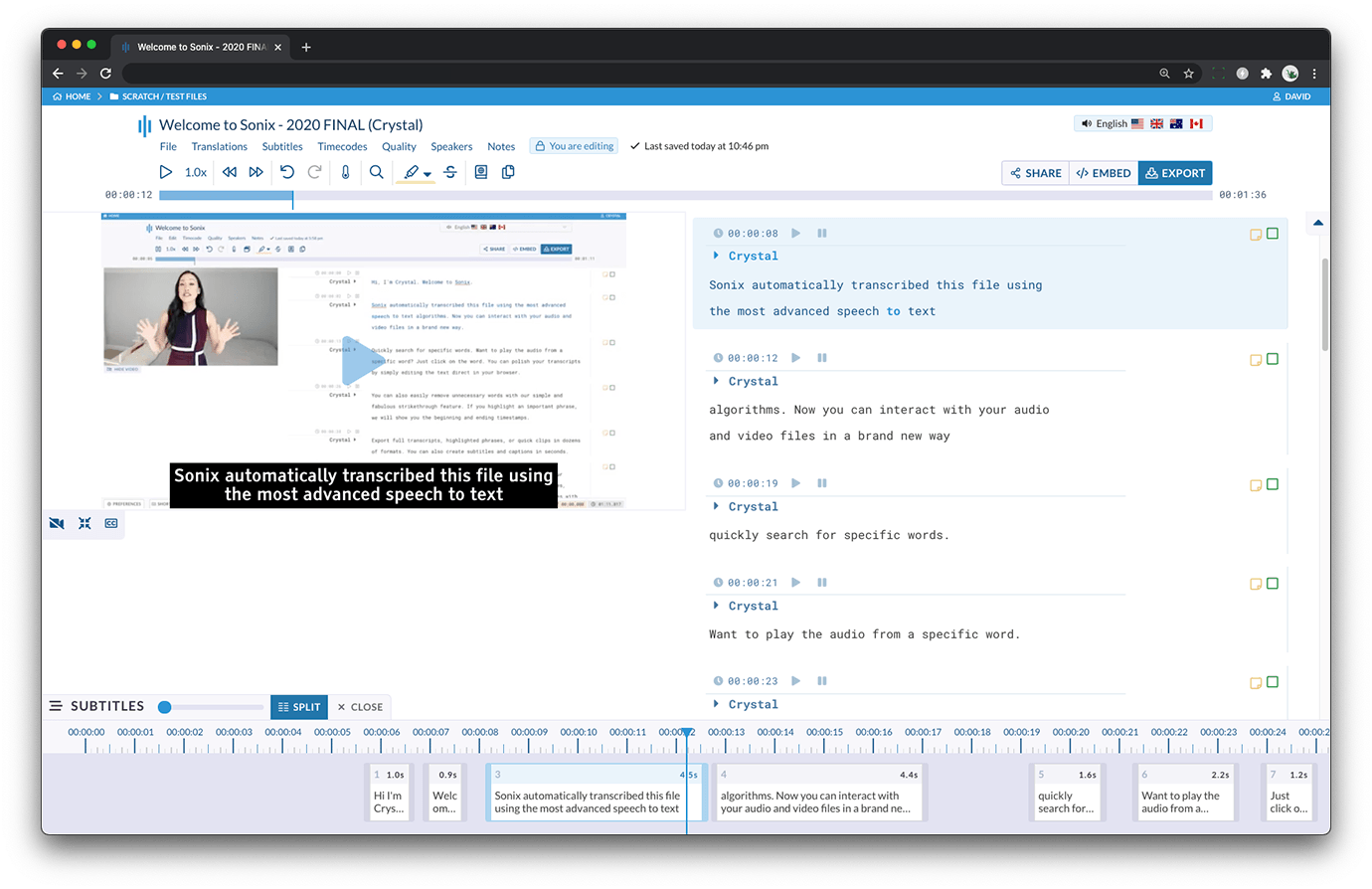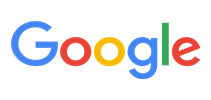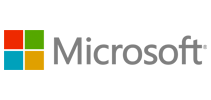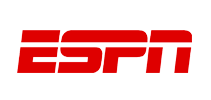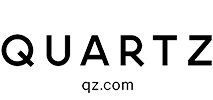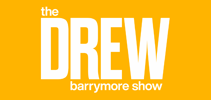Thousands of incredible customers trust Sonix to add subtitles to their FLV files 
How do I easily add subtitles to my FLV files? 
Easily add subtitles to FLV files in four simple steps:
Upload your FLV file to Sonix
Log into Sonix and upload the FLV file, make sure to select the language that was spoken and then click the “Transcribe” button. If you do not have an account with Sonix, just create one here.Polish the transcript of your FLV file
We use cutting-edge audio transcription to transcribe your FLV file. Spend a few minutes cleaning up your transcript in our user-friendly transcript editor. You can also translate your transcript to over 30 different languages for an additional charge.Split your subtitles in the editor
Powerful subtitle splitting options await you. Set the number of lines per caption, the max number of characters per line, or the max time duration of each caption, and we'll break down your transcript for you. See each caption in our timeline and over the video.Export subtitles for your FLV file
Download SRT and VTT subtitle files of your FLV file. Then, incorporate them into your video production workflow. Or, if they look good already, you can burn-in the subtitles directly to your FLV file within Sonix for an additional charge.
That's it! You can download a new FLV file with the subtitles burned in, or SRT/VTT subtitle files in a matter of minutes. It's a brand new online workflow that makes your life 10x easier.
Please feel free to reach out to us for any other questions on how to add subtitles to your FLV files.
Frequently asked questions about adding subtitles to FLV files with Sonix 
Can Sonix automatically split the subtitles from my FLV file for me?
Yes! After transcribing your FLV file, Sonix has very granular and powerful subtitle splitting options:
- Number of lines for your subtitle: 1-3 lines
- Number of characters per line: 45-90 characters
- Duration of each subtitle: 0.1s to 10s
We will split the subtitles for you and all you have to do is a bit of fine tuning before exporting or burning-in your subtitles.
Can I download the subtitles from my FLV file in either SRT or VTT?
Yes! You absolutely can split your transcript into captions and export them in SRT and VTT file formats. Now, you can easily bring these subtitle files into your workflow or make your FLV videos more accessible when you upload them to the Internet.
Can Sonix burn the subtitles into my FLV video for me?
Yes! Sonix is powerful enough to burn the subtitles into your FLV file. In the editor, simply select “Burn-in” from the Subtitles menu after you split and customize the look and feel of the subtitles. You don't need any other software, just Sonix.
Other ways to convert your FLV video files with Sonix 
FLV to text
Use the most accurate speech-to-text technology to convert files: FLV to text.
FLV to docx
Accurately transcribe your FLV file to Microsoft Word Format (docx) so you can bring the transcript into your workflow.
FLV to PDF
Easily transcribe your FLV file to Adobe's Portable Document Format (pdf) so you can share them with colleagues.
FLV to srt
Quickly create subtitles from your FLV files and save them as SRTs, one of the most widely supported subtitle formats.
FLV to VTT
Create more advanced captions for your FLV files by using the latest caption format VTT (Video Text Tracks).
FLV to captions
Quickly and easily create closed captions for your FLV files so you can embed them in your video files.
Add subtitles to FLV files
Quickly and easily add subtitles to your MP4 video files with the power of automated transcription.
Add accurate subtitles to your FLV file with Sonix 
Sonix automatically transcribes and translates your audio/video files in 53+ languages. Easily search, edit, and share your media files. Sonix is an online, automated speech-to-text service that accurately creates and adds subtitles to your FLV file. Sonix converts audio to text quickly, accurately, and easily. Fast, accurate, and affordable. Millions of users from all over the world.
Includes 30 minutes of free transcription