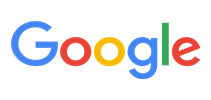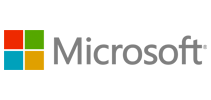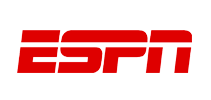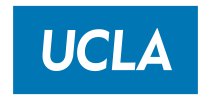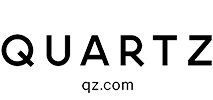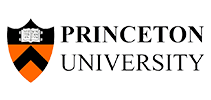How do I accurately convert my FLV files to closed captions? 
Sonix uses the latest automated transcription technology to convert your video files (*.flv) to closed captions. Follow these six steps and see how magical it is:
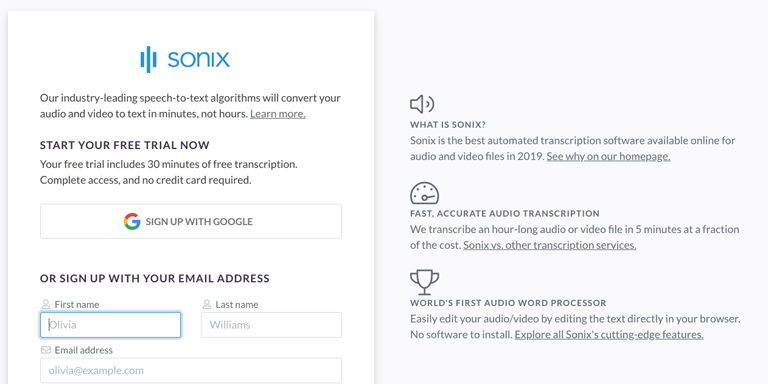
Step 1
Sign up for a free Sonix trial account—includes 30 minutes of free FLV to captions conversion.
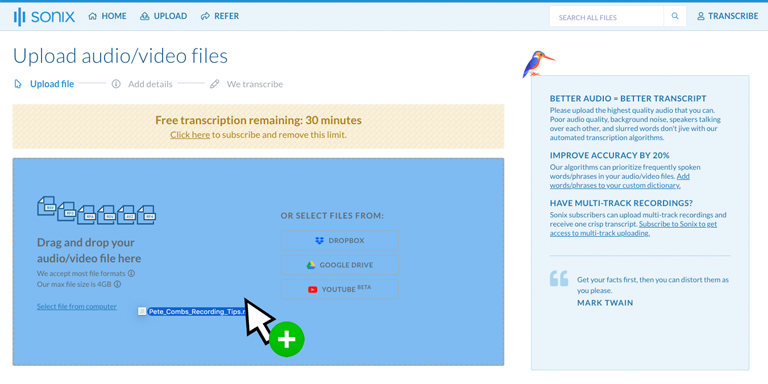
Step 2
Upload the Animate Video File file(s) (*.FLV) from your computer, Dropbox, Google Drive, or by dragging it on the page.
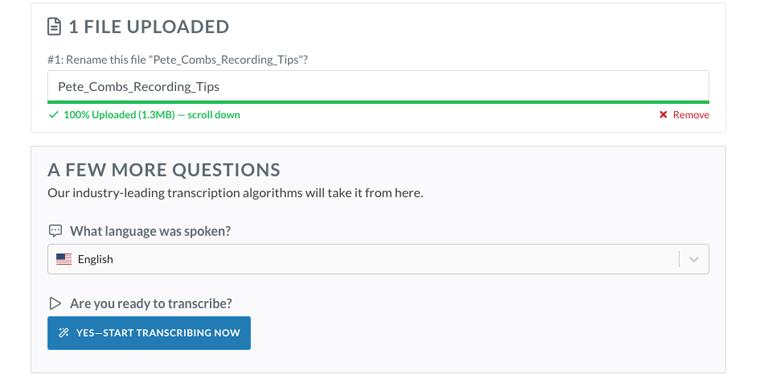
Step 3
Choose the language spoken in the uploaded FLV file. We support over 53 different languages including Russian, Chinese, Spanish, and English. Click the 'Start Transcribing Now' button.
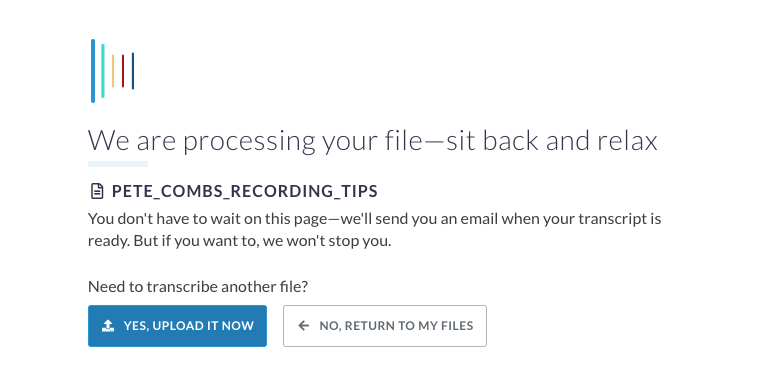
Step 4
Sonix will then automatically transcribe the audio from your FLV file and convert it to a simple text format. Grab a cupcake, it will take only a few minutes.
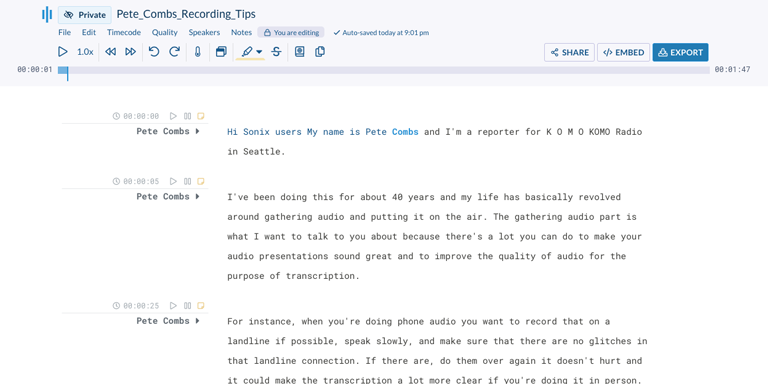
Step 5
Use the Sonix AudioText Editor to polish your transcript before we convert it to a caption file. Simply type in your browser to correct any words in your transcript.
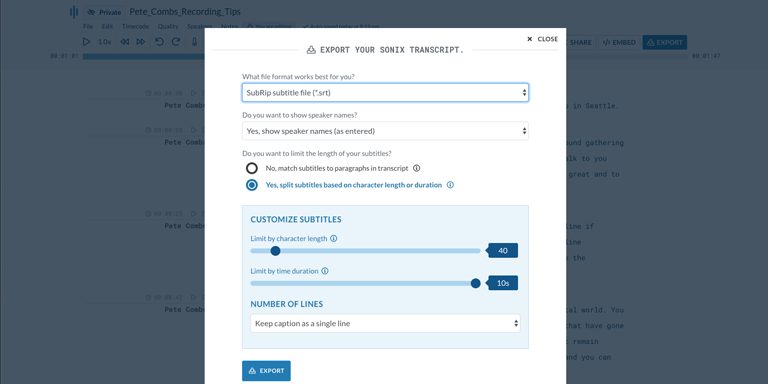
Step 6
Click the 'Export' button. Choose either 'Subrip subtitle file (.srt)' or 'WebVTT file (.vtt)' from the dropdown to download the closed caption version of your FLV file. You can also adjust the character length and time duration length of each caption.
That's it! Your FLV file has now been converted to closed captioning and is ready for the next step in your workflow!
Thousands of customers create closed captions from their FLV files with Sonix 
Frequently Asked Questions for Animate Video File (*.FLV) to subtitle 
What is a FLV file?
FLV files are also known as Flash Video Files. Most FLV files use Adobe Flash Player or Adobe Air to transmit audio/video over the Internet. Most embedded videos on the Internet are FLV files, but with the introduction of HTML5 videos, many streaming services have dropped usage of FLV files. You can sometimes see FLV files with a F4V file extension. FLV files aren’t as common now, but we still support them at Sonix.
Does Sonix transcribe video files with a *.FLV file extension?
Yes, Sonix does automatically transcribe video files with a .FLV file extension. Sonix is an online video to text converter. Convert any audio (mp3, m4a, wav, ...) or video (flv, mp4, mov, avi, ...) file to text without installing any software! Sonix quickly and accurately transcribes *.FLV files and converts them to text in a subtitle format.
Know anyone who needs to convert Animate Video File (.FLV) to subtitle?
We'd appreciate it if you tell them about Sonix—the best way to convert FLV to subtitle.
Other ways to convert your FLV video files with Sonix 
FLV to text
Use the most accurate speech-to-text technology to convert files: FLV to text.
FLV to docx
Accurately transcribe your FLV file to Microsoft Word Format (docx) so you can bring the transcript into your workflow.
FLV to PDF
Easily transcribe your FLV file to Adobe's Portable Document Format (pdf) so you can share them with colleagues.
FLV to subtitles
Create subtitles for your FLV files to make them more accessible for your audience.
FLV to srt
Quickly create subtitles from your FLV files and save them as SRTs, one of the most widely supported subtitle formats.
FLV to VTT
Create more advanced captions for your FLV files by using the latest caption format VTT (Video Text Tracks).
Add subtitles to FLV files
Quickly and easily add subtitles to your MP4 video files with the power of automated transcription.
Create closed captions from your Animate Video File files with Sonix 
Sonix automatically transcribes and translates your audio/video files in 53+ languages. Easily search, edit, and share your media files. Sonix is an online, fully-automated speech to text service that quickly converts Animate Video File files to captions. Fast, accurate, and affordable. Millions of users from all over the world.
Includes 30 minutes of free transcription