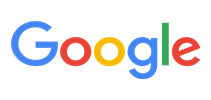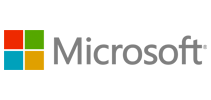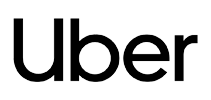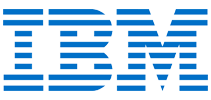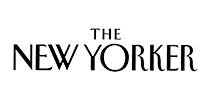How to place subtitles in a Zoom recording in 6 quick steps
Speech-to-text technology has come a long way. Gone are the days of retyping what was said in a video recording. With Sonix, you can use cutting-edge artificial intelligence to quickly transcribe your Zoom recordings and place subtitles in them. Don't worry, after six quick steps, you'll have subtitles in your videos.
Step-by-step guide to place subtitles in a Zoom recording
If you easily want to add subtitles to your Zoom recordings, you can do that easily with Sonix. Access the best speech-to-text algorithms for 53+ languages to transcribe your Zoom meetings. Then, with a super simple editor, you can burn-in subtitles to your videos.
Step 1: Create a new Sonix account
To get started using the latest speech-to-text algorithms, you will need a Sonix account. Don't worry, you can try it out with a free trial account that takes under a minute to create.
Step 2: Connect your Zoom account
Click “Zoom integration” on the sidebar, then click “Connect” to connect your Zoom account to Sonix. We'll then automatically pull all of your cloud Zoom recordings and let you manually transcribe them. We also can automatically transcribe all future Zoom recordings if you want.
Step 3: Polish your automated transcript
Our automated transcription algorithms aren't 100% accurate, so they'll need a bit of polishing in our powerful, in-browser editor.
Step 4: Split transcript into subtitles
Select “Split transcript” from the Subtitle menu and our editor will automatically split your transcript into smaller character-limited subtitles. You can tweak the subtitles so that they are perfect.
Step 5: Customize subtitles
Easily adjust the timing, font colors, alignment, and positioning of the subtitles.
Step 6: Burn-in and download Zoom video with subtitles
Select “Burn-in” from the Subtitle menu. Our computers will process your Zoom recording and place the subtitles into that video (frame-by-frame). In a few minutes, you'll have a video with perfect subtitles. No need to download any advanced software like Adobe Premiere or Final Cut Pro to get subtitles in your Zoom recordings.
That's how to place subtitles in your Zoom recording! 
Sonix enables millions of customers to transcribe and subtitle their video files using the latest advancements in audio transcription. Our workflow is fast, easy, and intuitive. You will be surprised at how quickly you can add subtitles to your Zoom recordings.
Add subtitles to your Zoom recordingsIncludes 30 free minutes