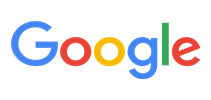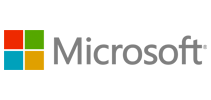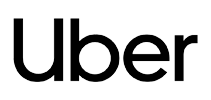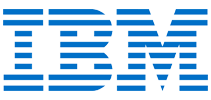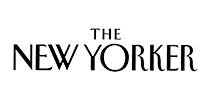So platzieren Sie Untertitel in einer Zoom-Aufnahme in 6 schnellen Schritten
Die Speech-to-Text-Technologie hat einen langen Weg zurückgelegt. Vorbei sind die Zeiten, in denen das, was in einer Videoaufnahme gesagt wurde, neu eingegeben haben. Mit Sonix kannst du modernste künstliche Intelligenz nutzen, um deine Zoom-Aufnahmen schnell zu transkribieren und Untertitel darin zu platzieren. Keine Sorge, nach sechs kurzen Schritten haben Sie Untertitel in Ihren Videos.
Schritt-für-Schritt-Anleitung zum Platzieren von Untertiteln in einer Zoom-Aufnahme
Schritte zum Platzieren von Untertiteln in einer Zoom-Aufnahme
Wenn Sie Ihren Zoom-Aufnahmen ganz einfach Untertitel hinzufügen möchten, können Sie dies mit Sonix ganz einfach tun. Greifen Sie auf die besten Sprach-zu-Text-Algorithmen für 53+ Sprachen zu, um Ihre Zoom-Besprechungen zu transkribieren. Dann können Sie mit einem supereinfachen Editor Untertitel in Ihre Videos einbrennen.
Step 1: Erstellen Sie ein neues Sonix-Konto
Um mit den neuesten Sprache-zu-Text-Algorithmen zu beginnen, benötigen Sie ein Sonix-Konto. Keine Sorge, Sie können es mit einem kostenlosen Testkonto ausprobieren, dessen Erstellung weniger als eine Minute dauert.
Step 2: Verbinde dein Zoom-Konto
Klicke in der Seitenleiste auf „Zoom-Integration“ und dann auf „Verbinden“, um dein Zoom-Konto mit Sonix zu verbinden. Wir werden dann automatisch alle Ihre Cloud-Zoom-Aufnahmen abrufen und Sie können sie manuell transkribieren. Wir können auch automatisch alle zukünftigen Zoom-Aufnahmen transkribieren, wenn Sie möchten.
Step 3: Polnisch dein automatisiertes Transkript
Unsere automatisierten Transkriptionsalgorithmen sind nicht 100% genau, daher müssen sie in unserem leistungsstarken In-Browser-Editor etwas poliert werden.
Step 4: Teilen Sie das Transkript in Untertitel
Wählen Sie „Split-Transkript“ aus dem Menü Untertitel aus, und unser Editor teilt Ihr Transkript automatisch in kleinere Untertitel auf. Sie können die Untertitel so anpassen, dass sie perfekt sind.
Step 5: Passen Sie Untertitel
Passen Sie einfach das Timing, die Schriftfarben, die Ausrichtung und die Positionierung der Untertitel an.
Step 6: Einbrennen und Zoom-Video mit Untertiteln herunterladen
Wählen Sie „Burn-in“ aus dem Untertitel-Menü. Unsere Computer werden Ihre Zoom-Aufzeichnung verarbeiten und die Untertitel (Frame für Frame) in dieses Video einfügen. In ein paar Minuten haben Sie ein Video mit perfekten Untertiteln. Sie müssen keine erweiterte Software wie Adobe Premiere oder Final Cut Pro herunterladen, um Untertitel in Ihren Zoom-Aufnahmen zu erhalten.
So platzieren Sie Untertitel in Ihrer Zoom-Aufnahme! 
Sonix ermöglicht es Millionen von Kunden, ihre Videodateien mithilfe der neuesten Fortschritte bei der Audiotranskription zu transkribieren und zu untertiteln. Unser Workflow ist schnell, einfach und intuitiv. Sie werden überrascht sein, wie schnell Sie Ihren Zoom-Aufnahmen Untertitel hinzufügen können.
Fügen Sie Ihren Zoom-Aufnahmen Untertitel hinzuInklusive 30 Gratisminuten