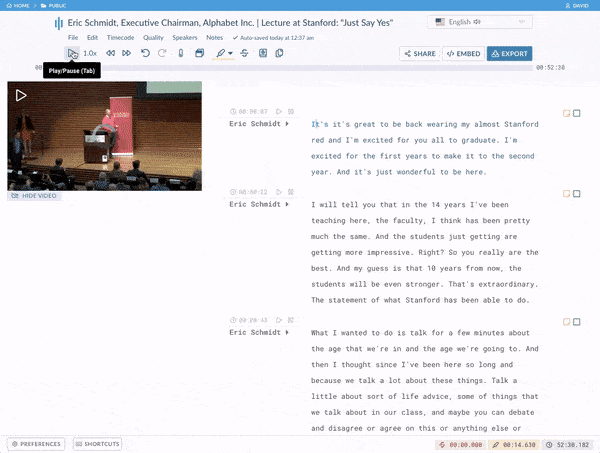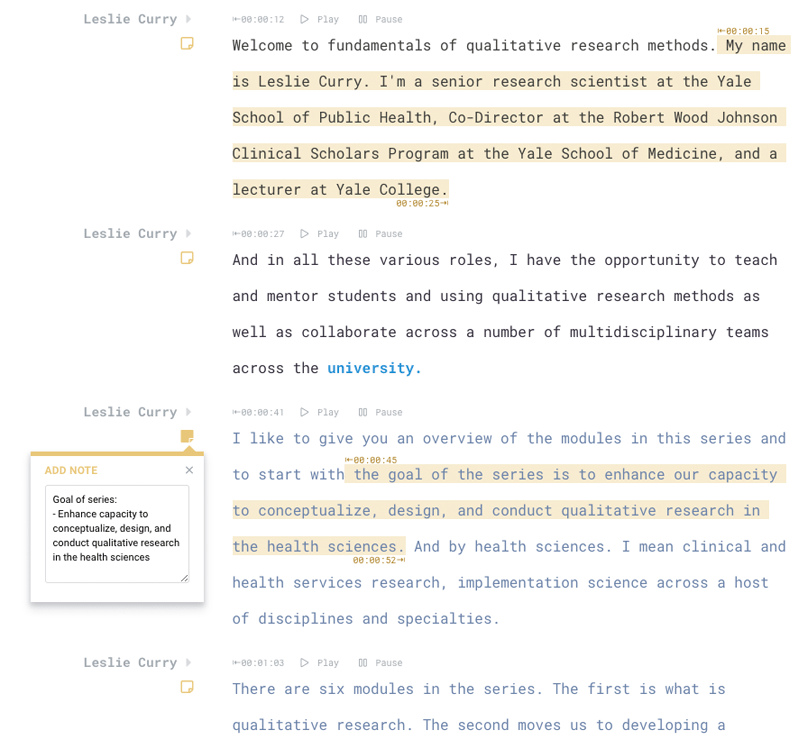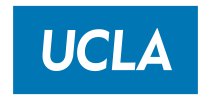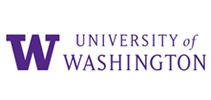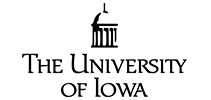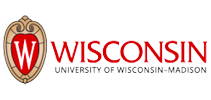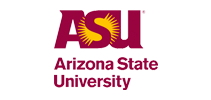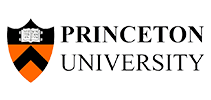Transcript of Introduction to Sonix
Crystal:
Hey, everybody. My name is Crystal Sonix makes transcription fast, easy and affordable, too. Welcome to the Intro to Sonix tutorial. Thank you for joining us. We are going to cover five key features in Sonix. How to upload, edit, share, export and organize your files in Sonix. Let's get started with how to upload a file.
How to upload a file
Crystal:
Throughout this tutorial, I'll be showing your around and you can find me in my little bubble. Let's start by uploading a file to Sonix to upload a file to Sonix. You simply click the upload button. There are three different ways to upload single track multi-track and existing transcript.
Crystal:
Starting on the right, you can upload an audio or video file. And if you already have your own transcript, you can upload that. And Sonix will automatically match the transcript to the audio and timestamp every word like magic.
Crystal:
The next one is multi-track. If you're capturing speakers on separate tracks, you can upload each of those tracks and Sonix will automatically combine them to create a single transcript. This method is great. It tends to be the most accurate. And you'll have automatic speaker labeling, too.
Crystal:
Lastly, the most commonly used upload is single track. This is the one I'm going to use. Just a quick note that Sonix accepts dozens of file formats, including MP3, MP4 and WAV files. You can upload a file from Zoom, Dropbox, Google Drive or even a YouTube link. Vimeo links also work to you can drag and drop into the window or select from your computer.I'm gonna move myself over here and select a file from my computer. This status bar shows the upload status it needs to turn green and be complete before you can click transcribe all the way down here.
Crystal:
Moving myself over here so I'm not covering the button. You can upload multiple files to upload at once. You can also rename the files by typing in these boxes. I'm going to change this to Welcome to Sonix by Crystal. And if you decide you don't want to transcribe the file anymore, you can remove it right here.
Crystal:
You can also select a folder destination for your file. I'll put this in the new uploads and make sure that the language selection is correct. Once all that's done, click transcribe.
Crystal:
Now our advanced artificial intelligence algorithms will start to transcribe your file. It takes about five minutes to transcribe a one hour file. Here you can see the status of the transcription. You will also get an email letting you know that the transcription is finished.
Crystal:
And it's done. Once it's done, you just simply click on the file to view your transcript. And that's it. A full transcript in roughly five minutes. Cool, huh?
How to edit a file
Crystal:
Next, let's edit the transcript in Sonix. Just click on the file and you'll be taken to the transcript. It looks a lot like a word processor like Microsoft Word. The big difference with Sonix transcripts, though, is that the audio is stitched to the text. So if I click anywhere in the transcript, you can hear the voice behind the words that are spoken.
Crystal:
Quickly search for specific words. Want to play the audio from a specific word? Just click on the word. This makes it super easy to modify your transcript and correct and edit any errors. There are tons of features around editing, but in this tutorial I'm only going to show six key things. Create a speaker, find and replace, highlighting in strikethrough, realign time codes, preferences and shortcut keys.
How to create a new speaker
Crystal:
Creating a speaker. If you have files with multiple speakers, you'll likely run into issues where we don't always separate speakers perfectly. But not to worry, you can easily create a new speaker by clicking anywhere in the text.
Crystal:
Say this is a new speaker. Just click here and press enter. Then click the down arrow and enter new speaker and type in a name. In my case, this video is me, so I'm putting my name in. This is so meta.
How to auto-fill speaker names
Crystal:
You can also autofill speakers from the speakers dropdown right up here. By clicking label remaining my name will be auto filled as the speaker for the entire transcript.
How to use find and replace
Crystal:
Find and replace. Find and replace does exactly what you would expect it to. You can find it under the edit dropdown right here. Or you can simply click this icon, enter the word you want replace and the word that you want to replace it with. Click replace all and you'll see a notification with how many times that word was changed.
Highlighting and strikethrough
Crystal:
Highlighting and strikethrough. Highlighting and strikethrough are two features that are mostly used to prepare your file or sections of your file for export. To highlight a word, sentence or paragraph simply click on the word and hold and drag until you capture the section you want. This bar appears above your selection. Click the paintbrush to highlight it. You can see that it turns yellow and it also shows the timecodes at the start and the end. The highlight also appears in the progress bar at the top right up here, so you can easily navigate back to it.
Crystal:
Strikethrough works much the same way. Just select the text that you want to strike and then select the strikethrough icon. The text struck in red and the timestamps are also highlighted as well. It also shows up in the progress bar right up here on top in red.
How to realign timecodes
Crystal:
Realign time codes. After a lot of editing, your timestamps may not be aligned properly. The Realign time codes feature allows you to realign the text with the timestamps. And it works great. You just go down to timecode select realign time codes and select this button right here. Just as a heads up, though, there is an additional cost to use this feature.
Editing preferences
Crystal:
Preferences. In the lower left hand corner, there's a button to customize your preferences. One of my favorite features is auto pause. With auto pause, the audio and video will automatically pause anytime you start typing or editing a word. And when you stop typing, the playback will resume automatically. Super seamless.
Shortcut keys
Crystal:
Next up, preferences are shortcut keys. If you click the shortcuts menu, it shows you all the shortcut keys that can help speed up editing. One great shortcut key is Tab. Tab allows you to stop and start the audio while you're editing. Very handy.
How to share a file
Crystal:
If you want to share this transcript with others here's how to do that. You can easily share a file with another person so they can view your transcript. Just click share. You have two options. You can copy this link and share it anywhere. Note that the recipient will only be able to view your transcript with this link.
Crystal:
Your other option is to enter someone's email and then decide if this person can view only or have edit privileges in addition to viewing. There's also a space to add a little note. If you want to uninvite someone, you can do that right here with manage access.
Crystal:
If you just want to share a short clip from your transcript, you can do that by highlighting your specified text and just clicking the scissor icon. This creates a shareable link and you can paste this anywhere. Let's take a look at it. Now you can interact with your audio and video files in a brand new way. Perfect.
How to export a file
Crystal:
Now that we are done, let's export the transcript. Exporting a file is simple. Just click export right up here. You can export your transcript, audio or video in a variety of different ways. This makes it super easy to get into your workflow quickly.
Crystal:
First, you can export your transcript into text format, into Microsoft Word, text file or PDF. With Microsoft Word and text file exports you have lots of options. Include time codes in every paragraph. Include frame rate with the time code as well. Include time codes at various intervals, such as five seconds all the way to 60 seconds.
Crystal:
You can also export with or without speaker names. Export with strikethroughs removed. And lastly, you can export just the highlighted sections.
Crystal:
You can also export the transcript into audio and video editing software like Adobe Audition, Adobe Premiere, Avid media composer and Final Cut Pro.
Crystal:
If you want to include captions alongside your video, you can do that by exporting an SRT or VTT file. You can really customize your subtitles. You can decide whether to show speaker names, choosing the number of lines from one to three lines, adjusting the character length limit with the slider, as well as time duration limit for each caption.
Crystal:
And lastly, you can export the audio or video from your file. You can export the whole file, just the highlighted sections and the file with strikethroughs is removed.
How to organize your files in Sonix
Crystal:
You've probably transcribed a lot of files with the Sonix. You can also organize them very easily. Let me show you how. Your Sonix account operates in a similar way to Dropbox or Google Drive. We store all your audio, video and transcripts because it's part of your subscription fee.
Crystal:
You can create, update, delete and organize your files in any way you want. The first folder at the top is called Shared With Me. This folder keeps all the files that have been shared with you by someone else.
Crystal:
If you want to create new folder, simply select new folder right up here. You can rename, move or delete your files and folders. Note that if you do want to permanently delete your files, you can also do that from Sonix.
Crystal:
And you can also drag and drop files inside of other folders. If you want to navigate back to a previous folder, just click on the folder.
Crystal:
Custom labels allow you to categorize transcripts so you can easily sort them.
Crystal:
If you need to move, delete or export a large number of files, you can do that with our bulk select feature.
Crystal:
For more information on plans, pricing and how to subscribe go to Sonix.ai/pricing. Thank you. Bye!