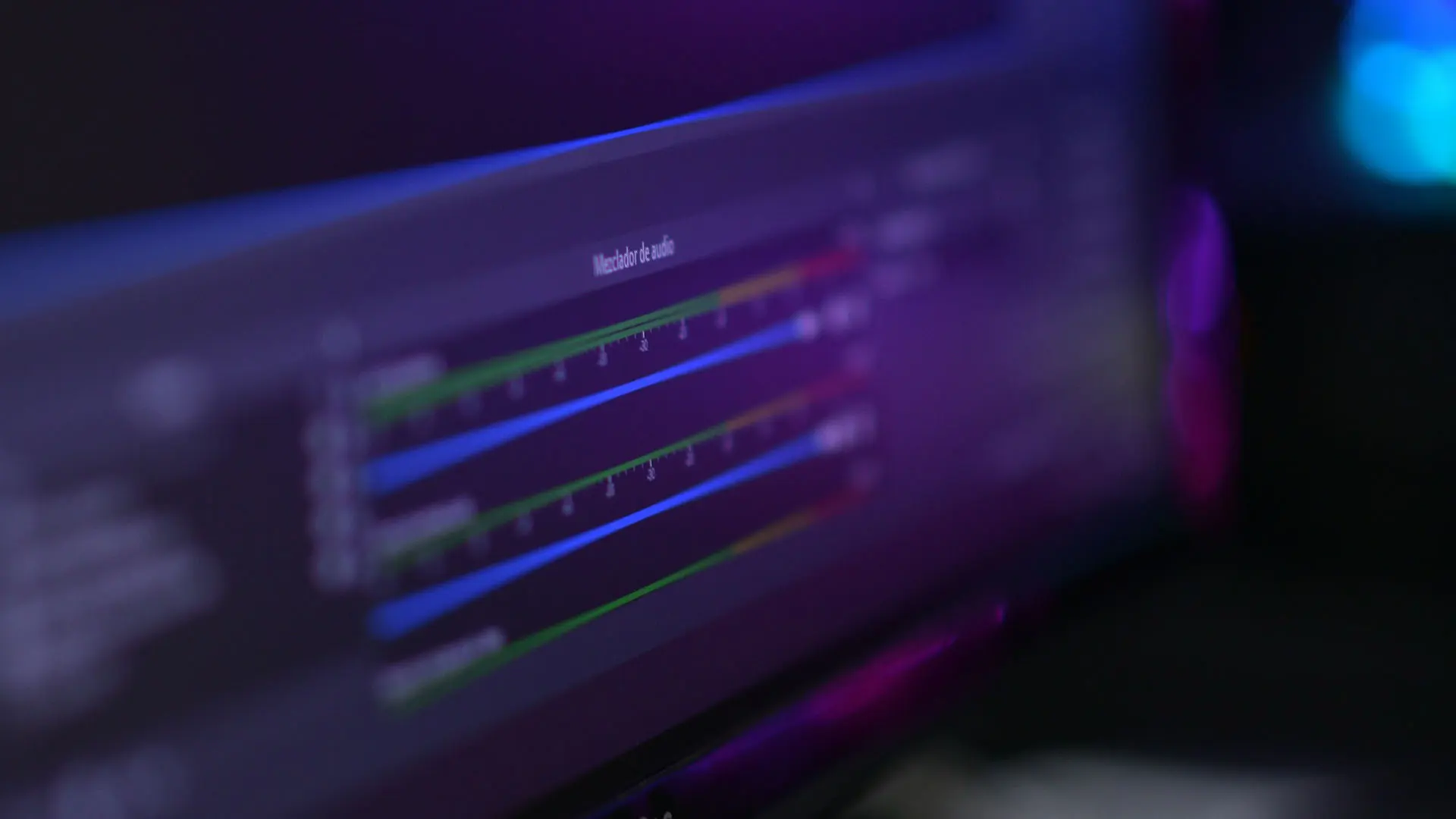L'enregistrement des réunions Zoom est un besoin de plus en plus courant dans le paysage actuel du travail à distance. Qu'il s'agisse d'une réunion entretiensQue ce soit pour organiser des webinaires ou des réunions d'équipe, il est essentiel de disposer d'une solution d'enregistrement fiable.
Bien que Zoom offre des fonctions d'enregistrement intégrées, l'utilisation d'un logiciel spécialisé comme OBS Studio offre plus de contrôle, de flexibilité et une meilleure qualité de sortie, en particulier lorsque vous souhaitez effectuer un post-traitement, comme la transcription ou le téléchargement sur YouTube.
Dans ce guide, vous apprendrez à configurer OBS Studio et à l'utiliser pour enregistrer facilement vos réunions Zoom.
Table des matières
- Qu'est-ce qu'OBS Studio ?
- Pourquoi enregistrer des réunions Zoom avec OBS ?
- Préoccupations en matière de protection de la vie privée lors de l'enregistrement de réunions Zoom avec l'OBS
- Comment configurer OBS pour l'enregistrement des réunions Zoom
- Comment enregistrer une réunion Zoom avec OBS
- Comment transcrire votre réunion Zoom enregistrée
- Réflexions finales
- Questions fréquemment posées
Qu'est-ce qu'OBS Studio ?
OBS Studio est un logiciel puissant, gratuit et open-source pour l'enregistrement vidéo et la diffusion en direct. Sa polyvalence et ses nombreuses fonctionnalités en font un choix populaire parmi les créateurs de contenu, les joueurs et les professionnels.
OBS vous permet de capturer simultanément de l'audio et de la vidéo à partir de plusieurs sources, y compris votre bureau, des fenêtres individuelles, des webcams et des microphones. Il s'agit donc d'un outil idéal pour enregistrer les réunions Zoom, car vous pouvez capturer la fenêtre Zoom ainsi que tout autre contenu ou entrée pertinent.
Pourquoi enregistrer des réunions Zoom avec OBS ?
L'un des principaux avantages de l'utilisation de l'OBS pour Réunion Zoom est le niveau de personnalisation et de contrôle qu'il offre. Vous pouvez affiner vos paramètres vidéo et audio, organiser la disposition de votre scène et ajouter des éléments supplémentaires tels que des superpositions de texte ou des marques.
Voici toutes les raisons pour lesquelles vous devriez envisager d'enregistrer une réunion Zoom avec OBS.
- Des enregistrements de meilleure qualité: OBS vous permet de capturer des réunions Zoom en haute résolution et à des fréquences d'images élevées, ce qui donne des vidéos plus claires et plus professionnelles que la fonction d'enregistrement intégrée de Zoom. Ceci est particulièrement important si vous envisagez de partager les enregistrements avec un public plus large ou de les utiliser à des fins officielles.
- Composition de scène personnalisable: Avec OBS, vous avez la possibilité d'organiser votre enregistrement exactement comme vous le souhaitez. Vous pouvez redimensionner et positionner la fenêtre de zoom, ajouter votre propre marque ou des filigranes, inclure des sources vidéo supplémentaires telles qu'une webcam, ou incorporer des superpositions de texte pour mettre en évidence des informations clés. Bien que tout cela soit également possible dans un logiciel de montage vidéo, OBS accélère considérablement les choses.
- Capture audio multi-sources: OBS vous permet d'enregistrer simultanément de l'audio provenant de plusieurs sources, telles que votre microphone, l'audio de votre ordinateur et la réunion Zoom elle-même. Cette fonction est utile si vous souhaitez enregistrer votre commentaire ou votre narration en même temps que l'audio de la réunion ou si vous avez besoin d'enregistrer des pistes audio séparées pour l'édition post-production. Vous pouvez même ajouter une musique de fond si vous le souhaitez.
- Compatibilité avec diverses plateformes de diffusion en continu: Outre l'enregistrement, OBS est largement utilisé pour la diffusion en direct. Si vous devez diffuser votre réunion Zoom sur des plateformes telles que YouTube, Twitch ou Facebook Live, vous pouvez facilement le faire en utilisant OBS sans avoir besoin d'apprendre un nouveau logiciel.
- Libre et gratuit: Contrairement à d'autres solutions d'enregistrement, l'utilisation et la distribution d'OBS Studio sont entièrement gratuites. Il est également open-source, ce qui signifie qu'il est continuellement amélioré par une communauté de développeurs et qu'il dispose d'une multitude de ressources et de tutoriels créés par les utilisateurs et disponibles en ligne.
Préoccupations en matière de protection de la vie privée lors de l'enregistrement de réunions Zoom avec l'OBS
Avant de commencer à enregistrer les réunions Zoom, il est important de savoir que ces enregistrements peuvent soulever d'importantes questions en matière de protection de la vie privée, notamment en ce qui concerne les implications juridiques.
Selon votre lieu de résidence, l'enregistrement de réunions sans consentement explicite peut être illégal. Les lois relatives à l'enregistrement des conversations varient d'une juridiction à l'autre. Par exemple, dans certaines régions, toutes les parties doivent consentir à l'enregistrement, alors que dans d'autres, une seule partie doit être informée.
Lorsque l'OBS est utilisé pour enregistrer des réunions, les participants peuvent ne pas être automatiquement avertis, ce qui augmente le risque de violation des lois sur la protection de la vie privée.
Pour atténuer ces préoccupations, il est essentiel d'obtenir le consentement verbal de tous les participants avant de commencer l'enregistrement. Informez clairement tous les participants que la réunion sera enregistrée et assurez-vous qu'ils comprennent l'objectif et la manière dont l'enregistrement sera utilisé.
Cette pratique permet non seulement de se conformer aux exigences légales, mais aussi de favoriser la confiance et la transparence entre les participants, en veillant à ce que chacun se sente à l'aise avec le processus d'enregistrement.
Comment configurer OBS pour l'enregistrement des réunions Zoom
La configuration d'OBS pour la première fois peut être une procédure compliquée car il y a beaucoup de détails à régler. Voici la méthode la plus rapide pour configurer OBS afin d'enregistrer vos réunions Zoom.
Étape 1 : Installation d'OBS Studio
Pour commencer, téléchargez la dernière version d'OBS Studio à partir de l'adresse suivante site officiel. Le logiciel est disponible pour Windows, macOS et Linux.
Une fois le téléchargement terminé, exécutez le fichier d'installation et suivez les instructions à l'écran pour installer OBS Studio sur votre ordinateur. Le processus d'installation est simple et ne devrait prendre que quelques minutes.
- Paramètres par défaut: Lors de l'installation, vous pouvez généralement vous en tenir aux paramètres par défaut, à moins que vous n'ayez des exigences spécifiques.
- Lieu d'installation: Notez l'emplacement de l'installation, car vous pourriez avoir besoin d'accéder à ce dossier ultérieurement pour des plugins ou des configurations personnalisées.
Une fois l'installation terminée, lancez OBS Studio pour commencer à le configurer afin d'enregistrer vos réunions Zoom. La première fois que vous ouvrez le logiciel, il peut vous inviter à lancer l'assistant de configuration automatique, qui peut vous aider à optimiser vos paramètres en fonction des spécifications de votre système. Mais vous devriez probablement l'ignorer, car il ne vous aidera pas beaucoup dans votre cas d'utilisation.
Étape 2 : Configuration des paramètres vidéo
Après avoir lancé OBS Studio, cliquez sur "Paramètres" dans le coin inférieur droit de la fenêtre principale. Naviguez jusqu'à l'onglet "Vidéo" pour ajuster vos paramètres vidéo afin d'obtenir une qualité d'enregistrement optimale.
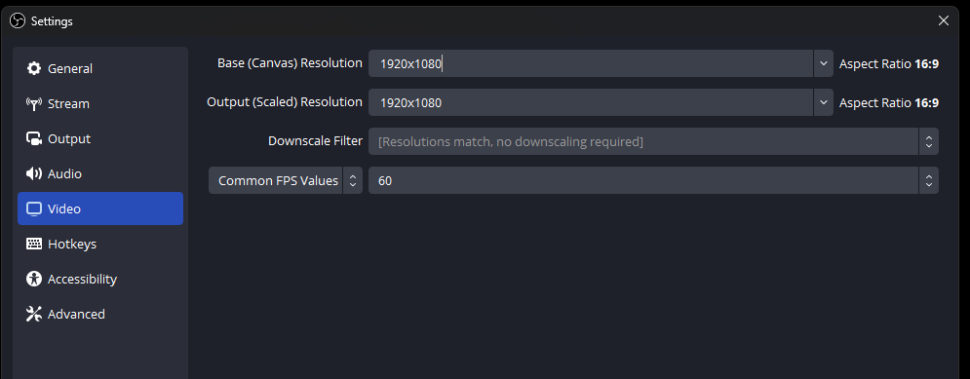
Base (Canvas) Résolution
Réglez la "Résolution de base (Canvas)" pour qu'elle corresponde à la résolution de votre moniteur. Cela permet à OBS de capturer votre réunion Zoom avec la meilleure qualité possible. Les résolutions courantes sont les suivantes
- 1920×1080 (1080p)
- 1280×720 (720p)
- 2560×1440 (1440p)
Si vous n'êtes pas sûr de la résolution de votre moniteur, vous pouvez choisir 1920×1080, car c'est la résolution la plus couramment utilisée.
Sortie (mise à l'échelle) Résolution
La "Résolution de sortie (mise à l'échelle)" détermine la résolution finale de votre vidéo enregistrée. Si vous souhaitez conserver la même résolution que votre toile, ce paramètre doit être identique à la "Résolution de base (toile)".
Toutefois, si vous devez réduire la taille du fichier ou optimiser la bande passante, vous pouvez réduire la résolution de sortie. Par exemple, si votre résolution de base est de 1920×1080, vous pouvez régler la résolution de sortie sur 1280×720.
Filtre de réduction
Le paramètre "Downscale Filter" détermine l'algorithme utilisé pour redimensionner votre vidéo si vous avez choisi de réduire la résolution de sortie. "Lanczos" est généralement recommandé pour obtenir le meilleur équilibre entre la qualité et les performances.
Cette fonction n'est pas disponible si la résolution de base et la résolution de sortie sont identiques.
Valeurs courantes du FPS
Réglez les "Valeurs communes FPS" pour qu'elles correspondent à la fréquence d'images souhaitée. Des fréquences d'images plus élevées permettent d'obtenir des vidéos plus fluides, mais des fichiers plus volumineux. 30 FPS est une bonne norme pour la plupart des enregistrements, tandis que 60 FPS est idéal pour capturer des contenus rapides ou créer une expérience de visualisation plus fluide.
- 30 FPS: Fréquence d'images standard pour la plupart des contenus vidéo, ce qui permet d'équilibrer la qualité et la taille du fichier.
- 60 FPS: Une fréquence d'images plus élevée pour des mouvements plus fluides, idéale pour les scènes rapides ou pour un rendu plus soigné.
Cliquez sur "Appliquer" puis sur "OK" pour enregistrer vos paramètres vidéo. Vous êtes maintenant prêt à configurer vos sources audio dans OBS Studio for enregistrer votre réunion Zoom.
Étape 3 : Configuration des sources audio
Pour garantir un son de haute qualité dans l'enregistrement de votre réunion Zoom, vous devez configurer vos sources audio dans OBS Studio. Voici comment procéder :
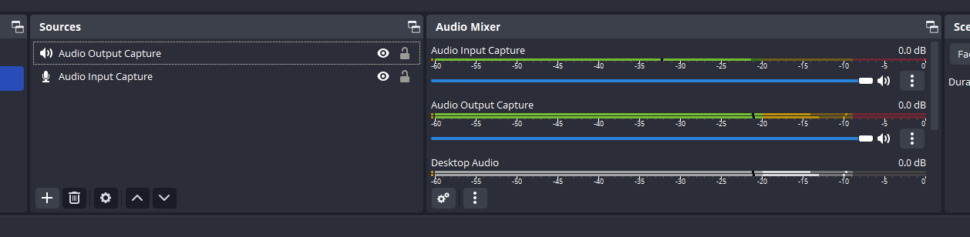
- Dans la fenêtre principale d'OBS Studio, localisez la section "Audio Mixer" en bas au centre.
- Identifiez les sources audio que vous souhaitez capturer, telles que votre microphone et l'audio de la réunion Zoom.
- Si les sources audio souhaitées ne sont pas répertoriées, cliquez sur le bouton "+" (plus) dans la boîte "Sources" et sélectionnez le type de source approprié, tel que "Audio Input Capture" pour votre microphone ou "Audio Output Capture" pour l'audio de la réunion Zoom.
- Renommez les sources audio pour les identifier facilement, par exemple "Microphone" ou "Zoom Audio".
- Réglez les niveaux de volume de chaque source audio à l'aide des curseurs de la "table de mixage audio". Veillez à ce que les niveaux soient équilibrés et qu'il n'y ait pas d'écrêtage (passage au rouge).
- Pour affiner vos réglages audio, cliquez avec le bouton droit de la souris sur une source audio dans le "Mélangeur audio" et sélectionnez "Filtres". Vous pouvez alors ajouter une suppression de bruit, un gain ou d'autres effets pour améliorer la qualité audio.
Il est important de noter qu'il y a deux sources audio principales que vous devriez toujours avoir ajoutées ici : Audio Input Capture pour votre micro, et Audio Output Capture pour votre audio Zoom.
Autre point important : si vous coupez votre microphone sur Zoom pendant la réunion, cela ne signifie pas qu'OBS a cessé d'enregistrer votre audio. Vous devez appuyer sur le bouton de volume situé à côté de la barre de volume bleue sous Capture d'entrée audio pour arrêter l'enregistrement de votre micro.
Étape 4 : Ajouter la capture de la fenêtre de zoom
Pour enregistrer votre réunion Zoom, vous devez ajouter la fenêtre Zoom comme source dans OBS Studio. Procédez comme suit :
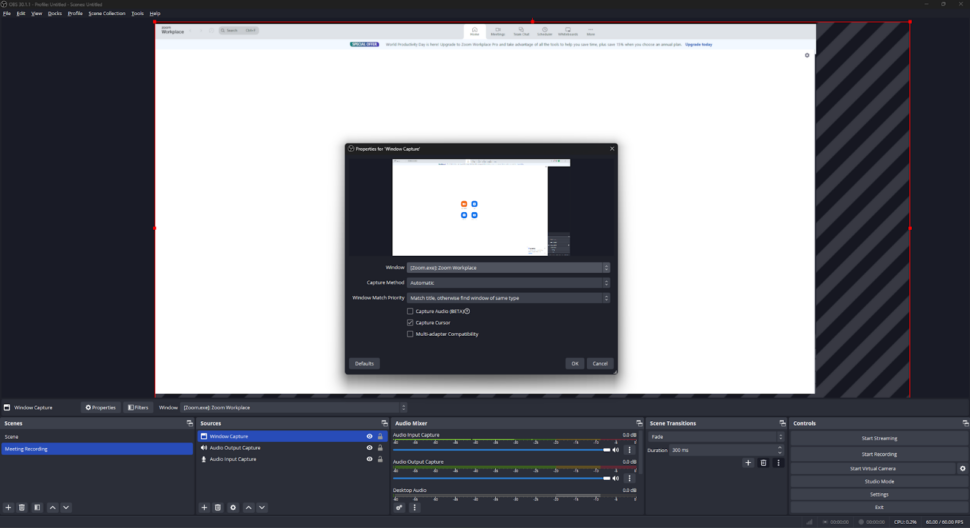
- Ouvrez votre réunion Zoom et organisez la fenêtre comme vous le souhaitez.
- Dans OBS Studio, cliquez sur le bouton "+" (plus) dans la boîte "Sources".
- Sélectionnez "Window Capture" dans la liste des sources.
- Nommez la source (par exemple, "Zoom Meeting") et cliquez sur "OK".
- Dans la fenêtre "Créer/Sélectionner une source", choisissez la fenêtre de réunion Zoom dans le menu déroulant "Fenêtre".
- Cliquez sur "OK" pour ajouter la capture de la fenêtre de zoom à votre scène.
Conseils pour capturer votre réunion Zoom
- Assurez-vous que la fenêtre de zoom n'est pas réduite ou couverte par d'autres fenêtres pendant l'enregistrement.
- Si vous avez plusieurs moniteurs, assurez-vous qu'OBS Studio capture le bon moniteur où se trouve la fenêtre de zoom.
- Pensez à ajouter d'autres sources, telles que la vidéo de votre webcam ou une présentation, pour améliorer votre enregistrement. Il suffit de répéter le processus d'ajout de sources et de les disposer dans la zone de prévisualisation.
Étape 5 : Ajuster la composition de la scène
Après avoir ajouté la capture de la fenêtre Zoom et les autres sources souhaitées à votre scène OBS Studio, il est temps de les arranger pour obtenir un enregistrement soigné et professionnel et d'ajouter tous les éléments dont vous avez besoin pour votre enregistrement.
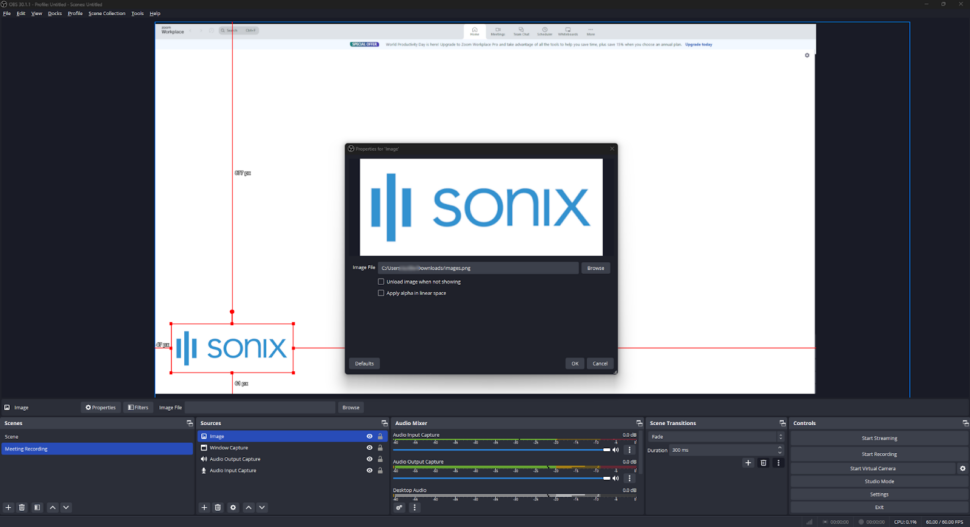
Voici quelques conseils pour vous aider à composer efficacement votre scène :
- Redimensionner et positionner les sources: Cliquez et faites glisser les bords de chaque source dans la zone de prévisualisation pour les redimensionner. Pour repositionner une source, cliquez et faites-la glisser jusqu'à l'emplacement souhaité. Disposez vos sources de manière logique et visuellement attrayante, par exemple en plaçant la vidéo de votre webcam dans le coin et la capture de la fenêtre Zoom au centre.
- Ajuster les propriétés de la source: Cliquez avec le bouton droit de la souris sur une source dans la boîte "Sources" et sélectionnez "Propriétés" pour accéder aux paramètres avancés. Ici, vous pouvez régler avec précision des aspects tels que la transparence, la correction des couleurs, etc. Expérimentez avec ces paramètres pour obtenir l'aspect souhaité pour votre enregistrement.
- Utiliser les transitions de scène: OBS Studio propose différents effets de transition pour passer en douceur d'une scène à l'autre. Pour ajouter une transition, cliquez sur le bouton "+" (plus) dans la boîte "Transitions de scène" et choisissez l'effet de votre choix. Définissez la durée de la transition et configurez d'autres paramètres pour personnaliser l'effet.
Création d'une superposition personnalisée
Pour donner à l'enregistrement de votre réunion Zoom un aspect unique et propre à votre marque, envisagez de créer une incrustation personnalisée. Une incrustation est une image ou une vidéo statique qui apparaît au-dessus de vos autres sources, généralement utilisée pour la marque, les titres ou les graphiques. Il s'agit d'une incrustation assez basique, mais vous pouvez en concevoir une unique en fonction de vos besoins.
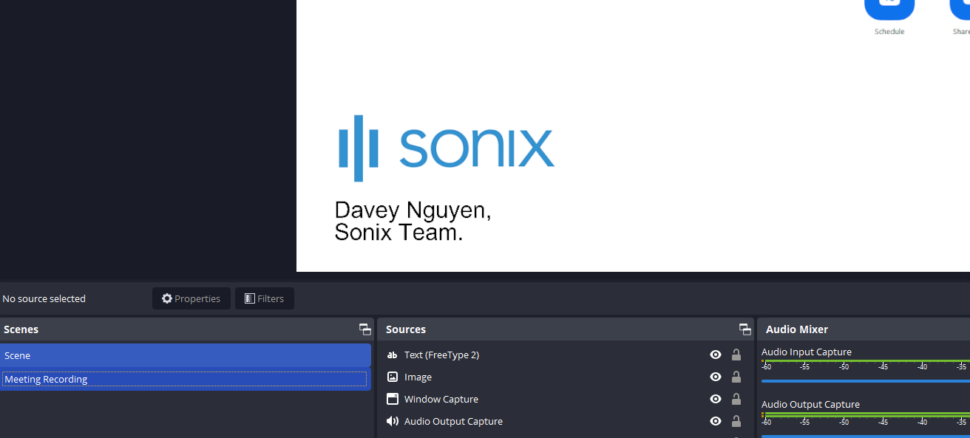
Pour ajouter une superposition :
- Créez votre image ou vidéo superposée à l'aide d'un logiciel de conception graphique, tel qu'Adobe Photoshop ou Canva.
- Dans OBS Studio, cliquez sur le bouton "+" (plus) dans la boîte "Sources" et sélectionnez "Image" ou "Media Source" selon que vous utilisez une image statique ou une vidéo.
- Nommez la source et cliquez sur "OK".
- Recherchez votre fichier de recouvrement et cliquez sur "Ouvrir".
- Positionnez et redimensionnez l'incrustation comme vous le souhaitez dans la zone de prévisualisation.
Sauvegarde et gestion des scènes
Au fur et à mesure que vous composez votre scène, n'oubliez pas de sauvegarder régulièrement votre travail. Pour enregistrer votre configuration de scène actuelle, cliquez avec le bouton droit de la souris dans la boîte "Scènes" et sélectionnez "Enregistrer la scène". Donnez un nom descriptif à votre scène et cliquez sur "OK".
Vous pouvez créer plusieurs scènes pour différentes configurations d'enregistrement ou segments de votre réunion Zoom. Pour ajouter une nouvelle scène, cliquez sur le bouton "+" (plus) dans la boîte "Scènes", nommez la scène et cliquez sur "OK". Dupliquez et modifiez les scènes existantes pour créer rapidement des variations sans partir de zéro.
N'oubliez pas que vous n'aurez pas à effectuer ces réglages fréquemment. OBS se souviendra de vos configurations la prochaine fois que vous lancerez l'application.
Comment enregistrer une réunion Zoom avec OBS
Maintenant qu'OBS Studio est installé et configuré pour enregistrer vos réunions Zoom, suivez les étapes suivantes pour commencer à capturer votre réunion :
- Lancer OBS Studio: Ouvrez OBS Studio sur votre ordinateur et assurez-vous que votre scène est configurée avec la capture de la fenêtre Zoom et toute autre source souhaitée.
- Commencez votre réunion Zoom: Ouvrez l'application Zoom et démarrez ou rejoignez la réunion que vous souhaitez enregistrer. Assurez-vous que la fenêtre Zoom est visible sur votre écran et qu'elle n'est pas réduite ou masquée par d'autres fenêtres.
- Vérifiez vos niveaux audio: Avant de commencer l'enregistrement, vérifiez vos niveaux audio dans la "table de mixage" du studio OBS. Parlez dans votre microphone et observez les indicateurs audio pour vous assurer que votre voix est capturée à un niveau approprié. Si les niveaux audio évoluent de la sorte, il est fort probable que l'enregistrement se déroule correctement.
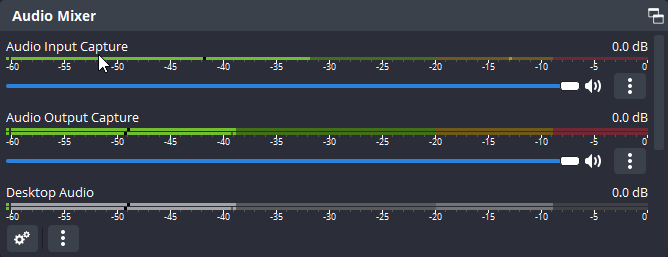
- Démarrer l'enregistrement dans OBS Studio: Lorsque vous êtes prêt à commencer l'enregistrement, cliquez sur le bouton "Démarrer l'enregistrement" dans le panneau de contrôle d'OBS Studio. OBS va maintenant capturer votre réunion Zoom, y compris les sources vidéo et audio que vous avez configurées.
- Participez à votre réunion Zoom: Une fois que l'enregistrement a commencé, concentrez-vous sur votre participation à la réunion Zoom comme vous le feriez normalement. OBS Studio continuera d'enregistrer en arrière-plan, capturant tout ce qui se passe dans la réunion.
- Arrêter l'enregistrement: Lorsque votre réunion Zoom est terminée, ou si vous souhaitez arrêter l'enregistrement pour une raison quelconque, cliquez sur le bouton "Arrêter l'enregistrement" dans le panneau de contrôle d'OBS Studio. OBS finalisera l'enregistrement et sauvegardera le fichier vidéo dans le répertoire de sortie spécifié.
- Format d'enregistrement: Par défaut, OBS Studio enregistre les enregistrements au format MKV. Si vous préférez un autre format, tel que MP4, vous pouvez le modifier dans les paramètres de "Sortie" avant de commencer votre enregistrement.
Comment transcrire votre réunion Zoom enregistrée
Après avoir enregistré votre réunion Zoom avec OBS, la meilleure façon d'utiliser le contenu de votre réunion est de le transcrire. La transcription de votre enregistrement facilite la révision, la recherche et le partage du contenu avec d'autres personnes.
Pour cela, Sonix se distingue comme étant le meilleur logiciel de transcription disponible. Avec un nombre impressionnant de 99% taux de précisionIl garantit la fiabilité et la précision de vos transcriptions. Prenant en charge plus de 39 languesSonix s'adresse à un public mondial, ce qui le rend incroyablement polyvalent. Il offre sécurité de niveau entrepriseVos données sensibles sont ainsi protégées à tout moment.
La vitesse de Sonix est inégalée, permettant une transcription rapide sans compromettre la qualité. En outre, il offre d'excellents outils de collaboration, ce qui permet aux équipes de travailler ensemble sur les transcriptions. Sonix vous permet même de graver des sous-titres directement dans votre vidéo, améliorant ainsi l'accessibilité et l'engagement de votre contenu.
Voici un guide étape par étape sur la manière de transcrire l'enregistrement d'une réunion Zoom à l'aide de Sonix :
1. Téléchargez votre vidéo sur Sonix
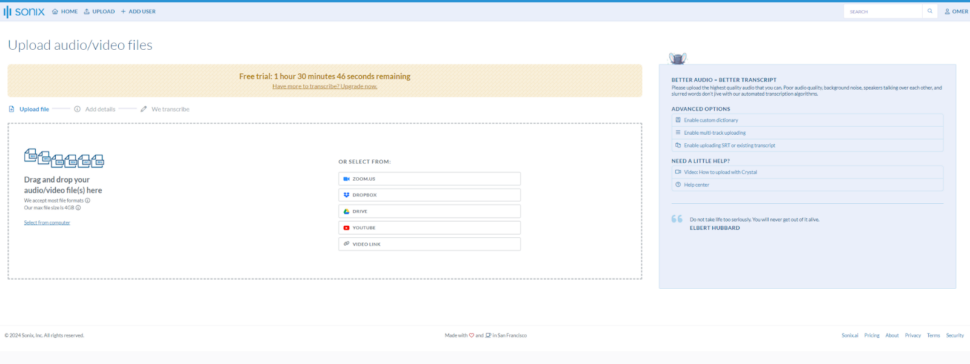
- La première étape consiste à télécharger votre enregistrement sur Sonix. Une fois que vous êtes connecté, allez dans la section Sonix upload page.
- Glissez-déposez votre enregistrement sur le site et attendez qu'il soit téléchargé.
- Une fois le téléchargement terminé, vous avez la possibilité de sélectionner des langues. Ce n'est pas nécessaire, car Sonix détecte automatiquement la langue si cette option n'est pas renseignée.
- Par ailleurs, vous pouvez également choisir d'étiqueter ou non les haut-parleurs. C'est l'une des caractéristiques de Sonix Fonctions d'analyse de l'IA qui permet d'étiqueter tous les intervenants dans votre enregistrement et de noter leurs contributions.
2. Transcrire votre dossier
- Une fois que vous avez sélectionné tous les paramètres appropriés, cliquez sur le bouton "Transcrire" en bas de votre fenêtre et Sonix commencera à traiter votre fichier.
- Une fois la transcription terminée, vous recevrez une notification par courrier électronique.
3. Modifier et peaufiner votre relevé de notes
- Lorsque la transcription est terminée, vérifiez l'exactitude du texte généré. Bien que Sonix soit pratiquement inégalé en termes de précision, il peut subsister des erreurs ou des incohérences.
- Utilisez l'éditeur intégré de Sonix pour apporter des corrections, ajouter de la ponctuation ou formater le texte selon vos besoins. Sonix offre un affichage côte à côte de la vidéo et de la transcription, ce qui facilite le suivi et les modifications.
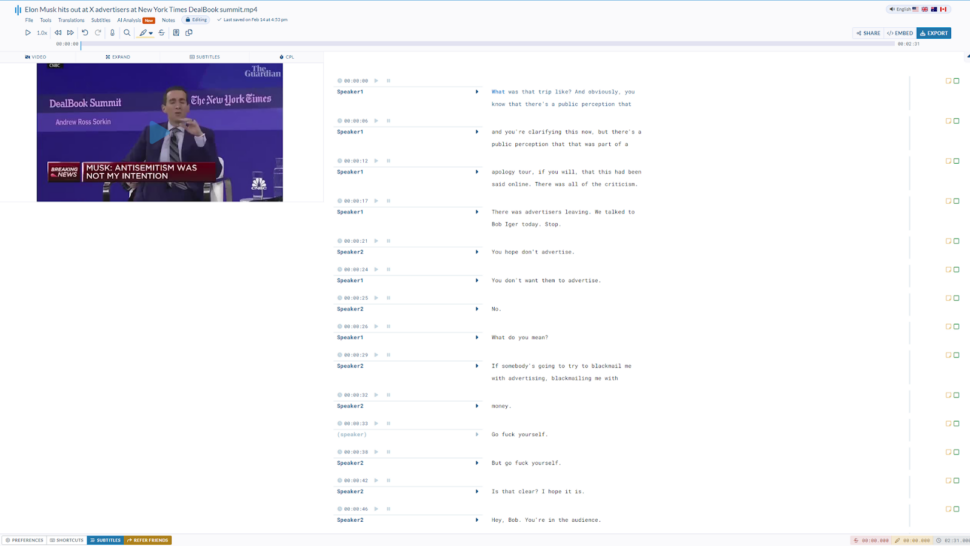
- Une fois que vous êtes satisfait de la transcription éditée, exportez-la dans le format de votre choix. Sonix propose plusieurs options, notamment TXT, DOC, PDF ou SRT.
- Si vous souhaitez graver des sous-titres directement dans votre vidéo, Sonix peut également le faire. Cependant, il se peut que certains contenus soient cachés dans votre enregistrement, il faut donc être prudent.
Transcrire vos réunions Zoom enregistrées L'utilisation d'un service automatisé tel que Sonix rationalise le processus de conversion de l'audio en texte. En suivant ces étapes, vous pouvez créer des transcriptions précises et accessibles qui facilitent l'examen, la recherche et le partage du contenu précieux capturé lors de vos réunions virtuelles.
Réflexions finales
L'enregistrement de réunions Zoom avec OBS Studio et l'optimisation des paramètres, comme indiqué, peuvent considérablement améliorer la qualité et l'efficacité de vos enregistrements. Ces enregistrements deviennent des ressources inestimables pour la révision, la formation ou la création de contenu.
Conscient de la difficulté de capturer et de revoir les points de discussion importants lors des réunions virtuelles, Sonix propose une solution simple pour convertir les enregistrements de vos réunions Zoom en texte éditable et consultable. Grâce aux services de transcription avancés de Sonix, vous pouvez rapidement transcrire vos réunions, ce qui permet de retrouver facilement des parties spécifiques de la conversation ou de partager des idées avec d'autres personnes qui n'ont pas pu assister à la réunion.
Essayez la version d'essai gratuite de Sonix dès aujourd'hui et obtenez 30 minutes de transcription gratuite. Aucune carte de crédit n'est requise.
Questions fréquemment posées
Pouvez-vous enregistrer une réunion Zoom si vous n'êtes pas l'hôte ?
Oui, vous pouvez enregistrer une réunion Zoom avec OBS même si vous n'êtes pas l'hôte, à condition d'avoir l'autorisation d'enregistrer la réunion.
Comment enregistrer une réunion Zoom sans autorisation ?
L'enregistrement d'une réunion Zoom sans autorisation peut enfreindre les lois sur la protection de la vie privée ou les préférences de l'organisateur de la réunion. Demandez toujours la permission avant d'enregistrer.
Puis-je enregistrer plusieurs sources audio dans Obs ?
Oui, OBS vous permet d'enregistrer plusieurs sources audio, telles que votre microphone, l'audio du système et l'audio de la réunion Zoom.
Comment enregistrer une réunion en ligne avec l'Obs ?
Pour enregistrer un réunion en ligne avec OBS, suivez les étapes décrites dans ce guide, notamment la configuration de vos sources vidéo et audio, la capture de la fenêtre de réunion et le démarrage et l'arrêt de l'enregistrement.