Across the globe, more and more people are turning to web conferencing applications like Zoom as they are forced to stay at home as a result of the coronavirus outbreak. These are incredibly challenging times but thankfully these tools are making things a little bit easier.
There are a number of video conferencing tools to help keep you connected with co-workers, family, and friends like Skype, Zoom and GoToMeeting. Converting those meetings to text is helpful for a number of reasons.
This article describes how to record a Zoom meeting and have it converted to text automatically in any language including Spanish, French, German, and Chinese.
Table of Contents
What is Zoom?
Zoom is a video and web conferencing software that allows users to connect in one central location over video. Participants can share their screens and collaborate with anyone else is in the meeting.
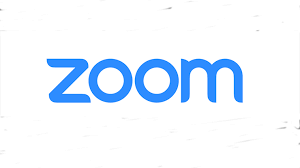
Why convert a Zoom meeting to text?
Keeping track of everything that is said and every decision that is made on a conference call is next to impossible. When you record a Zoom meeting along with automatic transcription software like Sonix you can convert audio to text, so you get a complete and accurate record of everything that was said in the meeting.
It is essentially like having a live note-taker. This makes it much easier for each participant to contribute to the call rather than getting distracted by jotting down action items and notes. Having an automated transcript also speeds up the distribution of the action items to your team as well as maintaining an accurate log of what was said so you can always go back and verify any areas where team members weren’t sure.
Once you have transcripts of your meetings it’s easy to create training tools, webinars, company-wide emails, and even press releases. And lastly, once you have all your meetings centrally stored and transcribed, it’s fast & easy to perform keyword searches on hundreds of meetings and videos. This is particularly great if you are trying to identify key themes or find decisions or action items across numerous calls.
7 easy steps to record and convert a Zoom meeting to text
1. Open your Zoom account
Open Zoom. If you don’t have a Zoom account, you can set one up for free at https://zoom.us/signup
2. Click on ‘Schedule a meeting’
Click “Schedule a meeting” and enter the details of the meeting (topic, description, date, time, duration, and time zone)
3. Enable “record meeting”
Scroll down to “Meeting Options” and select “Record the meeting automatically”. With a free account you’ll only be able to record locally. With a paid account you have the option to store the recordings in the cloud which frees up space on your computer.
Once you have that selected, be sure to click “Save”.
4. Start the meeting
When you are ready to meet log into your account and click on “Meetings” in the left navigation. Locate your meeting and click “Start”
4. Convert and save
Zoom will automatically convert the recording to an audio file and by default will place the file into one of the following folders depending on your operating system.
PC: C:\Users\User Name\Documents\Zoom,
Mac: /Users/User Name/Documents/Zoom
5. Create Sonix account
If you already have a Sonix account, you can skip this step. If you don’t have an account you can sign up to Sonix here: https://sonix.ai/accounts/sign_up
6. Convert your Zoom meeting to text
In Sonix, click “Upload” and then locate and select your Zoom meeting. Sonix will convert your Zoom meeting to text in less than 5 minutes.
Sonix has a built-in editor for you to make notes, edit, and highlight key sections of the transcript. Once you’re happy with it click “Share” to share it with your colleagues.
That’s it! It’s super easy to record and convert a Zoom meeting to text. Good luck!
