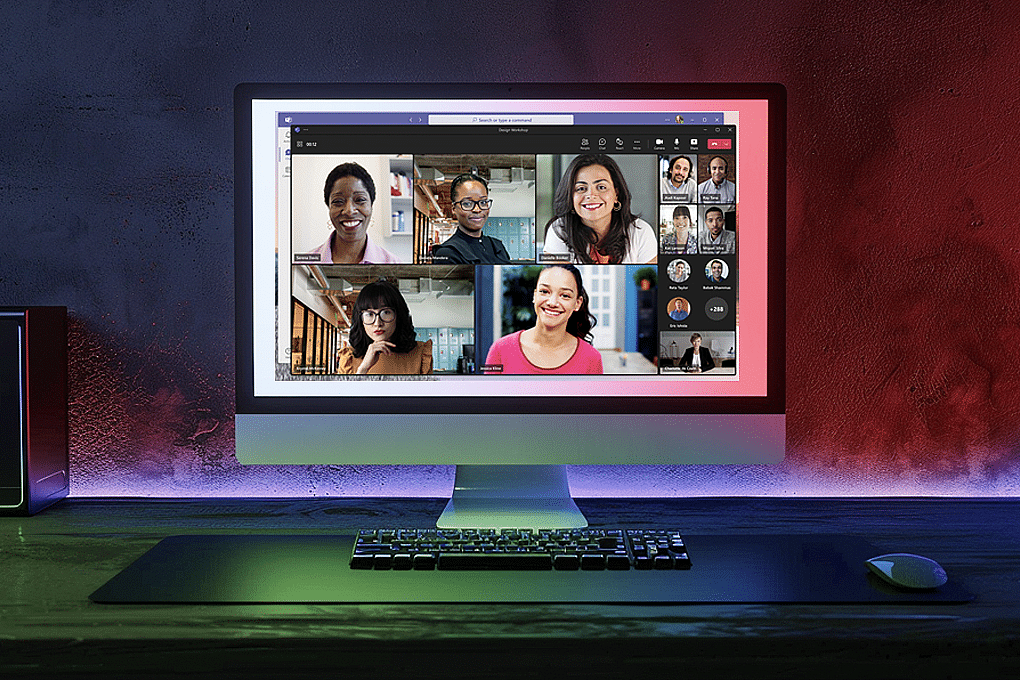Microsoft Teams is a powerful tool for virtual meetings, enabling seamless communication and productivity.
Team is a unique platform that can replace both your online meeting and messaging platform and become an all-in-one platform for your business communication needs.
But what if you miss an important discussion or need to refer back to a meeting later? That’s where recording your Teams meetings comes in handy.
Recording a Teams meeting allows you to capture all the valuable insights, decisions, and action items discussed during the session. You can easily share the recording with team members who couldn’t attend or even transcribe it to use it for training and onboarding purposes.
Here’s how you can record a Teams meeting and transcribe it.
Table of Contents
What Does it Mean to Record a Teams Meeting?
Recording a Teams meeting is the process of capturing audio, video, and screen-sharing activity during a Microsoft Teams session. This allows participants to review the meeting content at a later time, share it with others, or use it for reference purposes.
Why Should You Record a Teams Meeting?
Recording Teams meetings offers several advantages that can enhance collaboration, productivity, and knowledge sharing within your organization. Here are some key reasons to record your Teams meetings.
- Improved Information Retention: When you record a Teams meeting, you create a permanent record of the discussion, decisions, and action items. This allows you to revisit the content whenever needed, ensuring that no important details are forgotten or overlooked.
- Increased Accessibility: Recording meetings makes the content accessible to team members who couldn’t attend due to scheduling conflicts or time zone differences. They can catch up on the discussion at their convenience, reducing the need for repetitive updates and ensuring everyone is on the same page.
- Enhanced Training and Onboarding: Recorded meetings serve as valuable training resources for new team members. Instead of dedicating time to repeating the same information, you can share relevant recordings, enabling new hires to learn at their own pace and reducing the burden on existing team members.
- Improved Transcription and Searchability: By recording your Teams meetings, you can easily transcribe the audio content into searchable text. This allows you to quickly find specific information, quotes, or decisions without having to watch the entire recording. Transcription also enhances accessibility for team members with hearing impairments or those who prefer reading over listening.
How to Record a Teams Meeting
Recording a Teams meeting is a straightforward process that can be completed in just a few steps. Here’s how you can capture your Teams meetings.
1. Start or Join a Teams Meeting
To record a Teams meeting, you first need to start or join a meeting using the Microsoft Teams app or web interface. Here’s how:
Starting a New Meeting
- Open the Microsoft Teams app or sign in to the web interface.
- Click on the “Calendar” tab in the left sidebar.
- Select “New meeting” in the top right corner.
- Fill in the meeting details, such as the title, date, time, and participants.
- Click “Save” to create the meeting.
- When it’s time for the meeting, click on the meeting in your calendar and select “Join.”
Joining an Existing Meeting
- If you’ve been invited to a Teams meeting, you’ll receive an email with a “Join Microsoft Teams Meeting” link.
- Click on the link to open the meeting in your Teams app or web interface.
- Alternatively, you can find the meeting in your Teams calendar and click “Join” at the scheduled time.
Once you’ve started or joined the meeting, you’re ready to begin recording. Keep in mind that depending on your organization’s settings, you may need to request permission from the meeting organizer or your IT administrator to record the session.
2. Initiate the Recording
Once you’ve confirmed that you have the necessary permissions to record the meeting, follow these steps to start capturing the audio, video, and screen-sharing activity:
- During the Teams meeting, locate the meeting controls at the top of the screen.
- Click on the “More options” button, represented by three dots (…).
- From the dropdown menu, select “Start recording.”
- Teams will notify all participants that the recording has begun.
A red recording icon will appear at the top of the screen, letting everyone know that the meeting is being recorded.
If needed, you can pause the recording by clicking on the “More options” button and selecting “Pause recording.” To resume, simply click “Resume recording” from the same menu.
Keep in mind that only one recording can be active at a time. If another participant starts a recording, it will override your recording.
3. Stop the Recording
When you’re ready to end the recording, follow these simple steps:
- Click on the “More options” button (three dots) in the meeting controls.
- Select “Stop recording” from the dropdown menu.
- Teams will notify all participants that the recording has stopped.
After stopping the recording, Teams will process the video file. This may take a few minutes, depending on the length of the recording and your internet connection speed.
Once processed, the recording will be saved to either Microsoft Stream or OneDrive, based on your organization’s settings. Your IT administrator can provide more information on where recordings are stored.
Accessing and sharing the recording is easy. If the recording is saved to Microsoft Stream, you’ll receive an email notification when it’s ready to view. You can also find the recording in the meeting chat or your Stream account. If the recording is saved to OneDrive, you can access it from your OneDrive folder and share it with others by granting them permission.
To make the most of your Teams meeting recordings, consider transcribing the audio content. Transcription converts the spoken words into searchable text, making it easier to find specific information, create meeting minutes, or repurpose the content for other materials.
While Teams doesn’t offer built-in transcription, you can use third-party services or tools to transcribe your recordings efficiently.
4. Transcribe the Recording
Transcribing your Teams meeting recording unlocks its full potential, making the content more accessible, searchable, and shareable.
If you’re looking for a third-party tool to transcribe your recordings, Sonix is the top choice.
With accuracy reaching up to 99%, fast transcription speeds, and impenetrable enterprise-grade security, Sonix is one of the best transcription and translation tools available.
Here’s how you can transcribe your recording.
- Upload Your Recording: After downloading the video file from Microsoft Stream or OneDrive, upload it to Sonix. Sonix is extremely versatile in terms of formats and supports recordings in MP4, MOV, and WAV.
- Wait for Sonix to Process Your Transcription: Once uploaded, Sonix will use its advanced speech recognition technology and AI to convert the audio into text. This process typically takes a few minutes, depending on the length of your recording.
- Review and Edit the Transcript: After the transcription is complete, review the text for accuracy. While Sonix’s 99% accuracy minimizes the changes of errors to almost zero, it’s still a good idea to double-check the transcription. Sonix makes this easy and convenient with its in-browser editor that can help you edit transcripts conveniently.
With a transcript from Sonix, you’ll be able to:
- Create Searchable Content: With a transcript, you can quickly search for specific keywords, phrases, or speakers, saving you time when looking for important information.
- Improve Accessibility: Transcripts make your meeting content accessible to team members who are deaf or hard of hearing, or those who prefer reading over listening.
- Share Easily: You can export the transcript in various formats, such as TXT, SRT, or PDF, and share it with your team via email, chat, or your preferred collaboration tool.
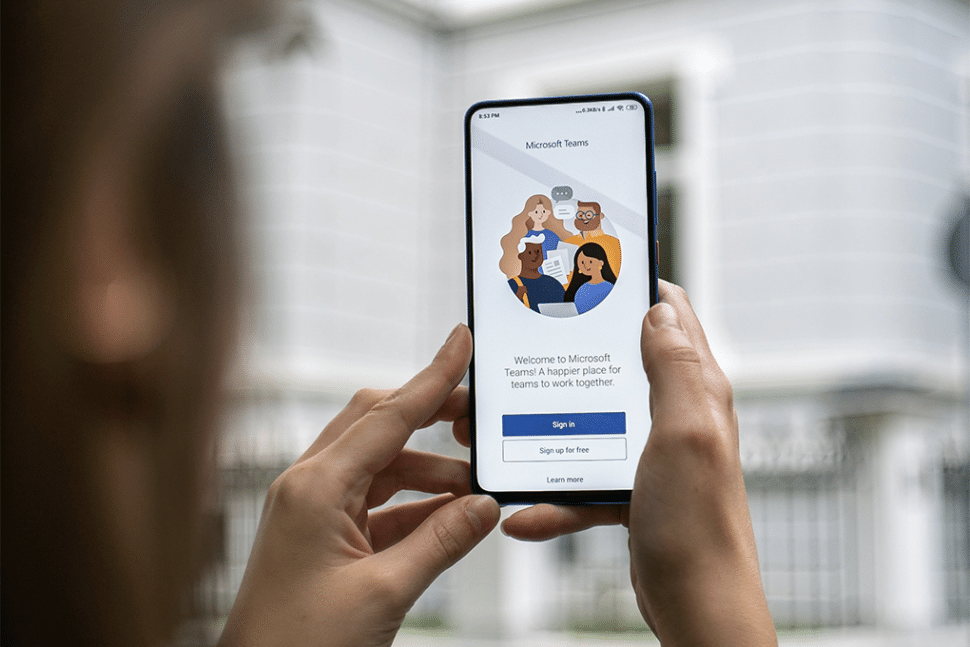
Use Sonix’s AI Analysis Tools
To get the most out of your Teams meeting transcript, you can use Sonix’s AI analysis tools to maximize the potential of your online sessions further.
With these AI tools, Sonix can help you do the following.
- Label Speakers: Sonix uses speech recognition technology to label speakers in the meeting. Once it can label all the attendees, it diarizes everything each individual speaker has said.
- Generates AI Summaries: Don’t have the time to go through extensive transcripts? Sonix can generate a summary of all the discussions that happened during the event, making it a great tool for those who missed the meeting and want a quick recap.
- Detects Sentiments: Sonix can help you uncover emotions with our AI-based sentiment analysis feature. You’ll know what the participants talked about and how they talked about it.
- Detect the Theme: Want something more detailed than a summary? Sonix’s thematic detection tool can uncover the theme of the discussion in an online meeting and relay key insights to you in an instant.
Once you’ve reviewed and edited the transcript, it’s time to export and share it with your team. Follow these steps:
- Choose Your Export Format: Sonix offers multiple export options, such as TXT, SRT, PDF, or Word documents. Select the format that best suits your needs and the preferences of your team.
- Download the Transcript: Click the export or download button to save the transcript to your computer.
- Share With Your Team: Distribute the transcript to your team via email, chat, or your preferred collaboration tool. You can also upload the transcript to a shared folder or document management system for easy access. If you want to skip this process, Sonix has advanced collaboration tools that can help you easily work together with the rest of your team, share transcripts, add notes, and much more.
Best Practices for Teams Meeting Recordings
Adhering to best practices ensures that your Teams meeting recordings are not only high-quality but also secure and compliant with your organization’s policies. Here are some tips to help you make the most of your meeting recordings.
- Notify All Participants: Always inform participants at the beginning of the meeting that you plan to record. This respects their privacy and complies with legal requirements.
- Record Only When Necessary: Avoid recording every meeting. Recording every meeting can be a significant waste of bandwidth and online resources. Reserve it for sessions where the information discussed is valuable for future reference or for team members who cannot attend.
- Avoid Crosstalk: You should always encourage your team to let others talk and to avoid crosstalk. Not only does this reduce the effectiveness of your meetings, it also affects the audio quality and, in turn, the transcription quality of your content.
- Start Recordings after Small Talk: Every meeting has a little bit of time reserved for small talk. While this small talk is important to set the right tone for your meeting, it’s not necessary for the person who’s watching the recording later. So, it’s a good practice to only start the recording after you’re done with the icebreakers.
Closing Thoughts
Recording your Microsoft Teams meetings is essential for capturing crucial discussions, decisions, and action items. By following the steps outlined in this guide, you can ensure that no valuable information is lost and make your meetings more accessible and useful to your team members.
For even greater utility, transcribing your meeting recordings can transform them into searchable, shareable documents that improve information retention and accessibility. Sonix offers an automated transcription service with up to 99% accuracy, making it an invaluable tool for turning your recordings into precise, easily navigable text.
Enhance your meeting productivity and collaboration by trying Sonix today. With features like speaker identification and customizable formatting, Sonix helps you get the most out of your Teams meeting recordings.
Sign up for a free trial and get 30 minutes of free transcription—no credit card required.
How to Record a Teams Meeting: Frequently Asked Questions
How to Automatically Record a Teams Meeting?
Currently, Microsoft Teams does not offer an option to automatically record meetings. The recording must be started manually by clicking the “More options” button (three dots) in the meeting controls and selecting “Start recording.” However, you can remind the meeting organizer to start the recording at the beginning of each meeting or use third-party tools that might offer such automation in conjunction with Teams.
How to Record a Teams Meeting if Not Hosted?
If you are not the host or organizer of a Teams meeting, you can still record the meeting if you have the necessary permissions. Only meeting organizers and participants from the same organization can start a recording. If you are an external guest or do not have the required permissions, you will need to ask the organizer or an internal participant to start the recording on your behalf.
Do You Need Consent to Record a Teams Meeting?
Yes, you generally need consent to record a Teams meeting. Not informing participants that you’re recording can be a violation of privacy laws depending on your location. It is important to inform all participants that the meeting is being recorded and obtain their consent before starting the recording. This ensures compliance with privacy laws and regulations, as well as your organization’s policies.