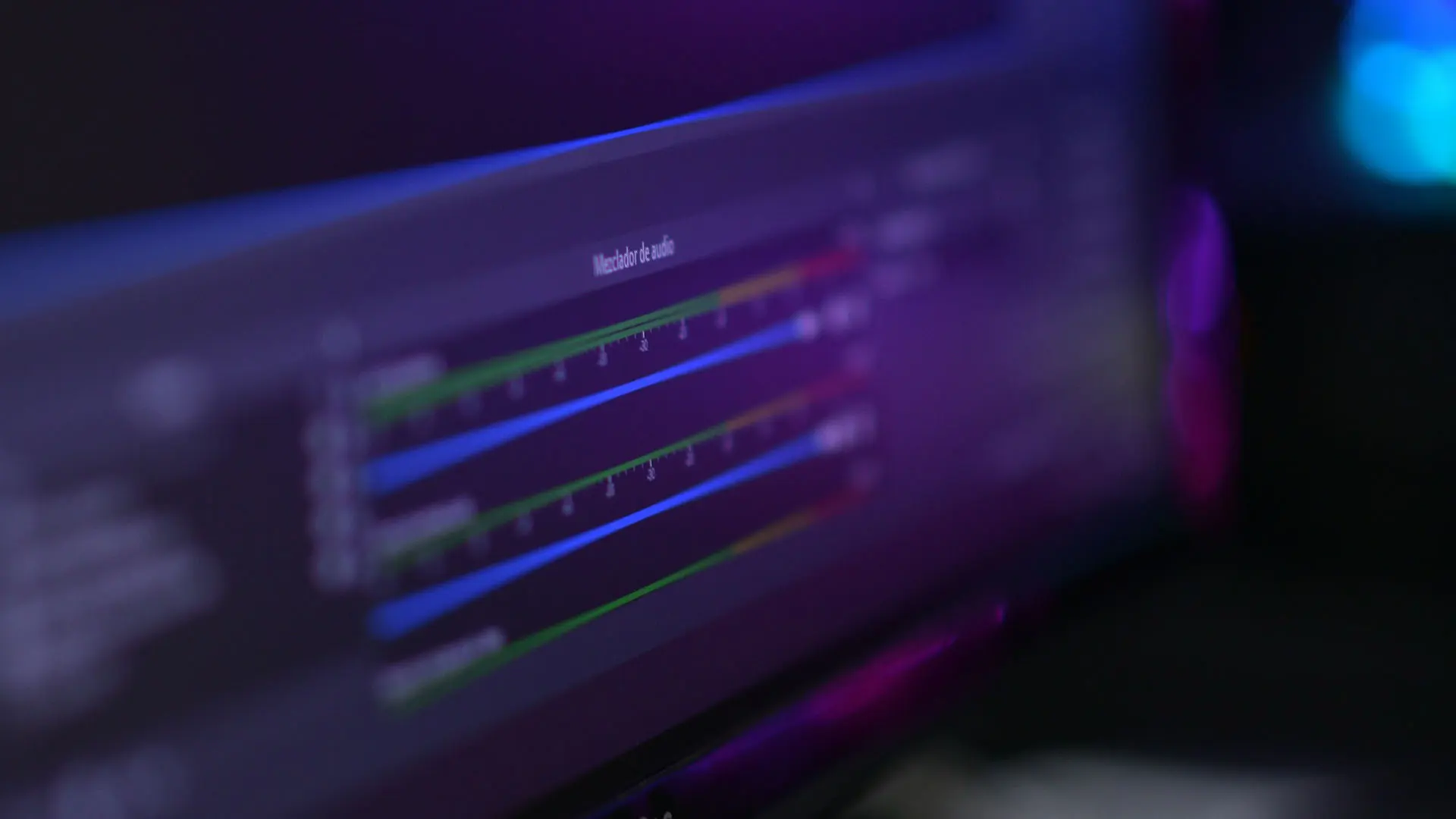Zoom toplantılarını kaydetmek, günümüzün uzaktan çalışma ortamında giderek yaygınlaşan bir ihtiyaçtır. İster yürütüyor olun görüşmelerweb seminerlerine ev sahipliği yapmak veya ekip toplantılarını kolaylaştırmak için güvenilir bir kayıt çözümüne sahip olmak çok önemlidir.
Zoom yerleşik kayıt özellikleri sunsa da, OBS Studio gibi özel bir yazılım kullanmak, özellikle de transkripsiyon veya YouTube'a yükleme gibi bazı son işlemler yapmak istediğinizde daha fazla kontrol, esneklik ve daha yüksek kaliteli çıktı sağlayabilir.
Bu kılavuzda, OBS Studio'yu nasıl kuracağınızı ve Zoom toplantılarınızı kolaylıkla kaydetmek için nasıl kullanacağınızı öğreneceksiniz.
İçindekiler
- OBS Studio nedir?
- Neden Zoom Toplantılarını OBS ile Kaydetmelisiniz?
- OBS ile Zoom Toplantılarını Kaydederken Gizlilikle İlgili Endişeler
- Zoom Toplantılarını Kaydetmek için OBS Nasıl Kurulur?
- OBS ile Zoom Toplantısı Nasıl Kaydedilir
- Kaydedilen Zoom Toplantınızı Yazıya Dökme
- Kapanış Düşünceleri
- Sıkça Sorulan Sorular
OBS Studio nedir?
OBS Stüdyo video kaydı ve canlı akış için güçlü, ücretsiz ve açık kaynaklı bir yazılımdır. Çok yönlülüğü ve kapsamlı özellikleri onu içerik oluşturucular, oyuncular ve profesyoneller arasında popüler bir seçim haline getirmektedir.
OBS, masaüstünüz, ayrı pencereler, web kameraları ve mikrofonlar dahil olmak üzere birden fazla kaynaktan aynı anda ses ve video yakalamanıza olanak tanır. Bu, Zoom toplantılarını kaydetmek için ideal bir araç haline getirir, çünkü Zoom penceresini diğer ilgili içerik veya girişlerle birlikte yakalayabilirsiniz.
Neden Zoom Toplantılarını OBS ile Kaydetmelisiniz?
Aşağıdakiler için OBS kullanmanın en önemli avantajlarından biri Yakınlaştırma toplantısı Kayıtlar, sunduğu özelleştirme ve kontrol seviyesidir. Video ve ses ayarlarınızda ince ayar yapabilir, sahne düzeninizi ayarlayabilir ve metin kaplamaları veya marka gibi ek öğeler ekleyebilirsiniz.
İşte OBS ile bir Zoom toplantısını kaydetmeyi düşünmeniz için tüm nedenler.
- Daha Yüksek Kaliteli Kayıtlar: OBS, Zoom toplantılarını yüksek çözünürlükte ve kare hızlarında yakalamanıza olanak tanıyarak Zoom'un yerleşik kayıt özelliğine kıyasla daha net ve daha profesyonel görünümlü videolar elde etmenizi sağlar. Bu, kayıtları daha geniş bir kitleyle paylaşmayı veya resmi amaçlar için kullanmayı planlıyorsanız özellikle önemlidir.
- Özelleştirilebilir Sahne Kompozisyonu: OBS ile kayıt düzeninizi tam olarak istediğiniz gibi düzenleme esnekliğine sahipsiniz. Yakınlaştırma penceresini yeniden boyutlandırabilir ve konumlandırabilir, kendi markanızı veya filigranlarınızı ekleyebilir, web kamerası beslemesi gibi ek video kaynakları ekleyebilir veya önemli bilgileri vurgulamak için metin kaplamaları ekleyebilirsiniz. Tüm bunları bir video düzenleme yazılımında da yapmak mümkün olsa da, OBS işleri önemli ölçüde hızlandırır.
- Çok Kaynaklı Ses Yakalama: OBS, mikrofonunuz, bilgisayar sesi ve Zoom toplantısının kendisi gibi birden fazla kaynaktan aynı anda ses kaydetmenizi sağlar. Bu, toplantı sesinin yanı sıra yorumunuzu veya anlatımınızı yakalamak istiyorsanız veya post prodüksiyon düzenleme için ayrı ses parçaları kaydetmeniz gerekiyorsa kullanışlıdır. İsterseniz biraz arka plan müziği bile ekleyebilirsiniz.
- Çeşitli Akış Platformları ile Uyumluluk: Kayda ek olarak, OBS canlı yayın için yaygın olarak kullanılmaktadır. Zoom toplantınızı YouTube, Twitch veya Facebook Live gibi platformlarda yayınlamanız gerekirse, yeni bir yazılım öğrenmenize gerek kalmadan OBS'yi kullanarak bunu kolayca yapabilirsiniz.
- Ücretsiz ve Açık Kaynak: Diğer bazı kayıt çözümlerinin aksine, OBS Studio'nun kullanımı ve dağıtımı tamamen ücretsizdir. Ayrıca açık kaynak kodludur, yani bir geliştirici topluluğu tarafından sürekli olarak geliştirilmektedir ve çevrimiçi olarak çok sayıda kullanıcı tarafından oluşturulmuş kaynak ve öğreticiye sahiptir.
OBS ile Zoom Toplantılarını Kaydederken Gizlilikle İlgili Endişeler
Zoom toplantılarını kaydetmeye başlamadan önce, bu kayıtların özellikle yasal sonuçlar açısından önemli gizlilik endişelerine yol açabileceğini bilmek önemlidir.
Bulunduğunuz yere bağlı olarak, açık rıza olmaksızın toplantıları kaydetmek yasa dışı olabilir. Farklı yargı bölgelerinde görüşmelerin kaydedilmesiyle ilgili farklı yasalar vardır. Örneğin, bazı bölgelerde tüm tarafların kayda rıza göstermesi gerekirken, diğerlerinde yalnızca bir tarafın haberdar olması gerekir.
Toplantıları kaydetmek için OBS kullanıldığında, katılımcılar otomatik olarak bilgilendirilmeyebilir ve bu da gizlilik yasalarının ihlal edilmesi riskini artırır.
Bu endişeleri azaltmak için, kayda başlamadan önce tüm katılımcılardan sözlü onay almak çok önemlidir. Herkesi toplantının kaydedileceği konusunda açıkça bilgilendirin ve kaydın amacını ve nasıl kullanılacağını anladıklarından emin olun.
Bu uygulama sadece yasal gerekliliklere uyulmasına yardımcı olmakla kalmaz, aynı zamanda katılımcılar arasında güven ve şeffaflığı teşvik ederek herkesin kayıt sürecinde rahat olmasını sağlar.
Zoom Toplantılarını Kaydetmek için OBS Nasıl Kurulur?
OBS'yi ilk kez kurmak, ince ayar yapmanız gereken birçok ayrıntı olduğu için karmaşık bir prosedür olabilir. İşte Zoom toplantılarınızı kaydetmek için OBS'yi yapılandırmanın en hızlı yolu.
Adım 1: OBS Studio'yu Kurun
Başlamak için OBS Studio'nun en son sürümünü şu adresten indirin resmi web sitesi. Yazılım Windows, macOS ve Linux için kullanılabilir.
İndirme işlemi tamamlandığında, yükleyici dosyasını çalıştırın ve OBS Studio'yu bilgisayarınıza kurmak için ekrandaki talimatları izleyin. Kurulum işlemi basittir ve sadece birkaç dakika sürer.
- Varsayılan Ayarlar: Kurulum sırasında, özel gereksinimleriniz olmadığı sürece genellikle varsayılan ayarlara bağlı kalabilirsiniz.
- Kurulum yeri: Eklentiler veya özel yapılandırmalar için daha sonra bu klasöre erişmeniz gerekebileceğinden, kurulum konumunu not edin.
Kurulum tamamlandıktan sonra, Zoom toplantılarınızı kaydetmek üzere ayarlamaya başlamak için OBS Studio'yu başlatın. Yazılımı ilk kez açtığınızda, sistem özelliklerinize göre ayarlarınızı optimize etmenize yardımcı olabilecek Otomatik Yapılandırma Sihirbazı'nı çalıştırmanızı isteyebilir. Ancak, kullanım durumunuza yardımcı olmak için çok fazla şey yapmayacağından muhtemelen bunu görmezden gelmelisiniz.
Adım 2: Video Ayarlarını Yapılandırma
OBS Studio'yu başlattıktan sonra, ana pencerenin sağ alt köşesindeki "Ayarlar "a tıklayın. Optimum kayıt kalitesi için video ayarlarınızı yapmak üzere "Video" sekmesine gidin.
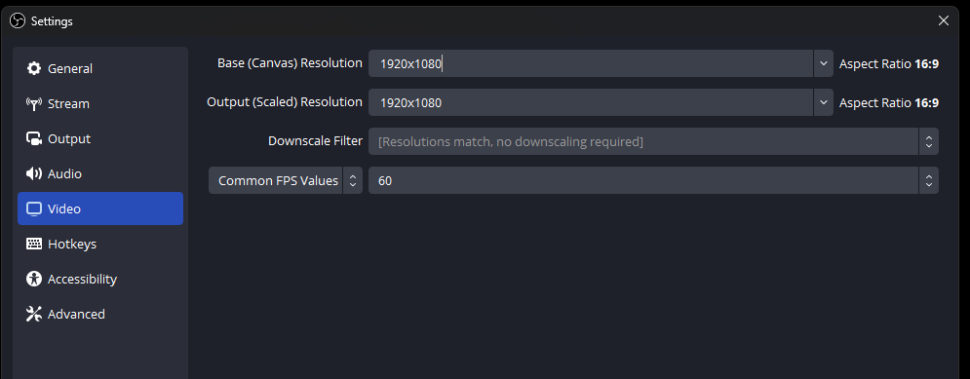
Temel (Tuval) Çözünürlük
"Temel (Tuval) Çözünürlüğü "nü monitörünüzün çözünürlüğüyle eşleşecek şekilde ayarlayın. Bu, OBS'nin Zoom toplantınızı mümkün olan en yüksek kalitede yakalamasını sağlar. Yaygın çözünürlükler şunları içerir:
- 1920×1080 (1080p)
- 1280×720 (720p)
- 2560×1440 (1440p)
Monitörünüzün çözünürlüğünden emin değilseniz, en yaygın kullanılan çözünürlük olduğu için 1920×1080 ile devam edebilirsiniz.
Çıkış (Ölçekli) Çözünürlük
"Çıkış (Ölçeklendirilmiş) Çözünürlüğü" kaydedilen videonuzun nihai çözünürlüğünü belirler. Tuvalinizle aynı çözünürlüğü korumak istiyorsanız, bu ayarı "Temel (Tuval) Çözünürlük" ile aynı tutun.
Ancak, dosya boyutunu küçültmeniz veya daha düşük bant genişliği için optimize etmeniz gerekiyorsa, çıktı çözünürlüğünü küçültebilirsiniz. Örneğin, temel çözünürlüğünüz 1920×1080 ise, çıktı çözünürlüğünü 1280×720 olarak ayarlayabilirsiniz.
Downscale Filtre
"Downscale Filter" ayarı, çıkış çözünürlüğünü küçültmeyi seçtiyseniz videonuzu yeniden boyutlandırmak için kullanılan algoritmayı belirler. Kalite ve performans arasındaki en iyi denge için genellikle "Lanczos" önerilir.
Temel ve çıkış çözünürlüğünüz aynıysa bu özellik kullanılamayacaktır.
Ortak FPS Değerleri
"Ortak FPS Değerleri "ni istediğiniz kare hızına uyacak şekilde ayarlayın. Daha yüksek kare hızları daha akıcı video sağlar ancak dosya boyutları daha büyük olur. 30 FPS çoğu kayıt için iyi bir standarttır, 60 FPS ise hızlı içerik yakalamak veya daha akıcı bir izleme deneyimi oluşturmak için idealdir.
- 30 FPS: Çoğu video içeriği için standart kare hızı, kalite ve dosya boyutunu dengeler.
- 60 FPS: Daha akıcı hareket için daha yüksek kare hızı, hızlı tempolu sahneler veya daha gösterişli bir görünüm için idealdir.
Video ayarlarınızı kaydetmek için "Uygula "ya ve ardından "Tamam "a tıklayın. Artık OBS Studio'da ses kaynaklarınızı yapılandırmaya geçmeye hazırsınız Zoom toplantınızı kaydetme.
Adım 3: Ses Kaynaklarını Kurun
Zoom toplantı kaydınızda yüksek kaliteli ses sağlamak için OBS Studio'da ses kaynaklarınızı yapılandırmanız gerekir. İşte nasıl yapılacağı:
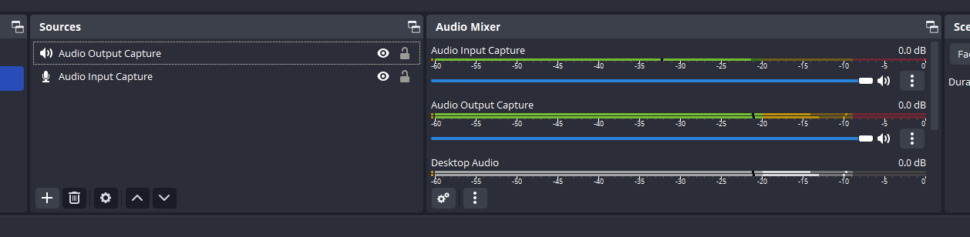
- Ana OBS Studio penceresinde, alt ortadaki "Ses Mikseri" bölümünü bulun.
- Mikrofonunuz ve Zoom toplantı sesi gibi yakalamak istediğiniz ses kaynaklarını belirleyin.
- İstediğiniz ses kaynakları listelenmiyorsa, "Kaynaklar" kutusundaki "+" (artı) düğmesine tıklayın ve mikrofonunuz için "Ses Girişi Yakalama" veya Zoom toplantı sesi için "Ses Çıkışı Yakalama" gibi uygun kaynak türünü seçin.
- Ses kaynaklarını kolayca tanımlamak için yeniden adlandırın, örneğin "Mikrofon" veya "Yakınlaştırma Sesi".
- "Ses Mikseri "ndeki kaydırıcıları kullanarak her ses kaynağı için ses seviyelerini ayarlayın. Seviyelerin dengeli olduğundan ve kırpılmadığından (kırmızıya dönmediğinden) emin olun.
- Ses ayarlarınızda ince ayar yapmak için "Ses Karıştırıcısı "nda bir ses kaynağına sağ tıklayın ve "Filtreler "i seçin. Burada, ses kalitesini artırmak için gürültü bastırma, kazanç veya diğer efektleri ekleyebilirsiniz.
Buraya her zaman eklemeniz gereken iki ana ses kaynağı olduğunu unutmamak önemlidir: Mikrofonunuz için Audio Input Capture ve Zoom sesiniz için Audio Output Capture.
Bir diğer önemli not ise, toplantı sırasında Zoom'da mikrofonunuzun sesini kapatırsanız, bu OBS'nin sesinizi kaydetmeyi bıraktığı anlamına gelmez. Mikrofonunuzun kaydedilmesini durdurmak için Ses Girişi Yakalama altındaki mavi ses çubuğunun yanındaki ses düğmesine basmanız gerekir.
Adım 4: Yakınlaştırma Penceresi Yakalama Ekleme
Zoom toplantınızı kaydetmek için, Zoom penceresini OBS Studio'da bir kaynak olarak eklemeniz gerekir. Aşağıdaki adımları izleyin:
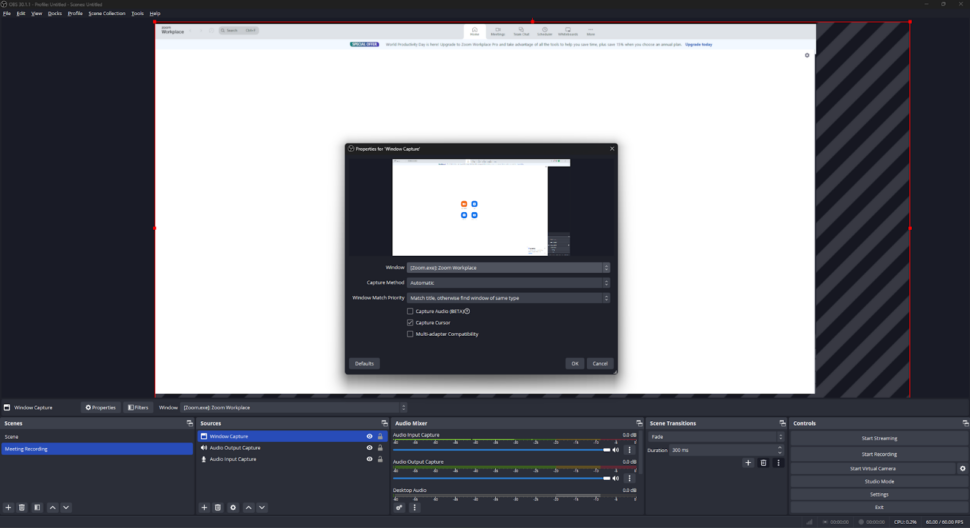
- Zoom toplantınızı açın ve pencereyi istediğiniz gibi düzenleyin.
- OBS Studio'da, "Kaynaklar" kutusundaki "+" (artı) düğmesine tıklayın.
- Kaynaklar listesinden "Pencere Yakalama" öğesini seçin.
- Kaynağı adlandırın (örneğin, "Zoom Toplantısı") ve "Tamam "a tıklayın.
- "Kaynak Oluştur/Seç" penceresinde, "Pencere" açılır menüsünden Zoom toplantı penceresini seçin.
- Yakınlaştırma penceresi yakalamasını sahnenize eklemek için "Tamam "a tıklayın.
Zoom toplantınızı kaydetmek için ipuçları
- Kayıt sırasında Zoom penceresinin simge durumuna küçültülmediğinden veya başka pencereler tarafından kapatılmadığından emin olun.
- Birden fazla monitörünüz varsa, OBS Studio'nun Yakınlaştırma penceresinin bulunduğu doğru monitörü yakaladığından emin olun.
- Kaydınızı geliştirmek için web kamerası videonuz veya bir sunum gibi başka kaynaklar eklemeyi düşünün. Kaynak ekleme ve bunları önizleme alanında düzenleme işlemini tekrarlamanız yeterlidir.
Adım 5: Sahne Kompozisyonunu Ayarlama
Yakınlaştırma penceresi yakalamasını ve istediğiniz diğer kaynakları OBS Studio sahnenize ekledikten sonra, bunları şık ve profesyonel görünümlü bir kayıt için düzenlemenin ve kaydınız için ihtiyacınız olan öğeleri eklemenin zamanı geldi.
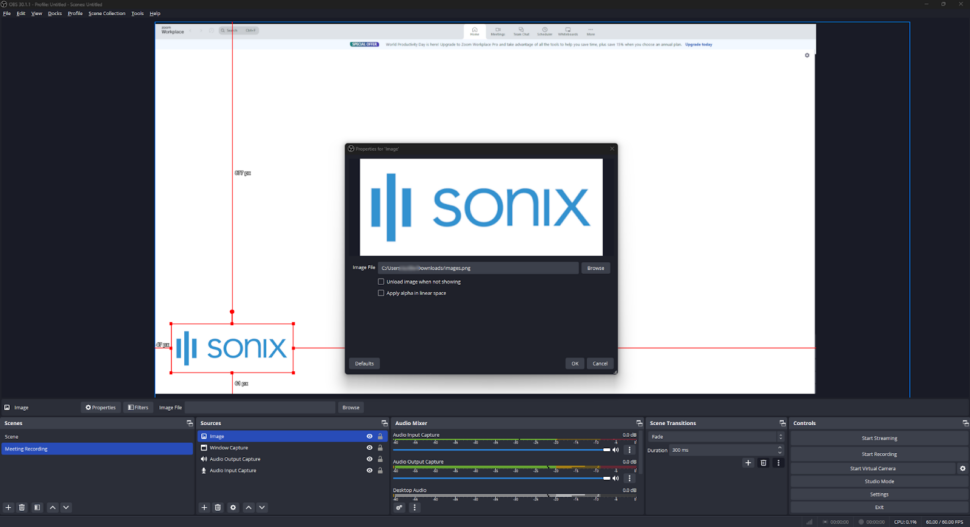
İşte sahnenizi etkili bir şekilde oluşturmanıza yardımcı olacak bazı ipuçları:
- Kaynakları Yeniden Boyutlandırma ve Konumlandırma: Yeniden boyutlandırmak için önizleme alanındaki her kaynağın kenarlarına tıklayın ve sürükleyin. Bir kaynağı yeniden konumlandırmak için üzerine tıklayın ve istediğiniz konuma sürükleyin. Kaynaklarınızı mantıklı ve görsel olarak çekici bir düzende düzenleyin, örneğin web kamerası videonuzu köşeye ve Yakınlaştırma penceresi yakalamasını merkeze yerleştirin.
- Kaynak Özelliklerini Ayarlama: "Kaynaklar" kutusundaki bir kaynağa sağ tıklayın ve gelişmiş ayarlara erişmek için "Özellikler "i seçin. Burada, şeffaflık, renk düzeltme ve daha fazlası gibi konularda ince ayar yapabilirsiniz. Kaydınız için istediğiniz görünümü elde etmek için bu ayarlarla denemeler yapın.
- Sahne Geçişlerini Kullanın: OBS Studio, sahneler arasında sorunsuz geçiş yapmak için çeşitli geçiş efektleri sunar. Bir geçiş eklemek için "Sahne Geçişleri" kutusundaki "+" (artı) düğmesine tıklayın ve tercih ettiğiniz efekti seçin. Geçiş süresini ayarlayın ve efekti özelleştirmek için ek ayarları yapılandırın.
Özel bir kaplama oluşturma
Zoom toplantı kaydınıza benzersiz ve markalı bir görünüm kazandırmak için özel bir kaplama oluşturmayı düşünün. Kaplama, diğer kaynaklarınızın üzerinde görünen ve genellikle marka, başlık veya grafikler için kullanılan statik bir görüntü veya videodur. Bu oldukça basit bir kaplamadır, ancak gereksinimlerinize göre benzersiz bir kaplama tasarlayabilirsiniz.
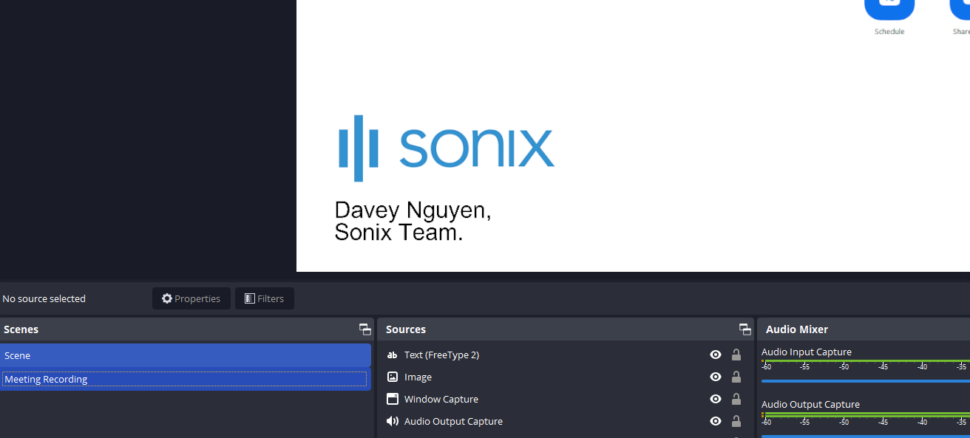
Bir kaplama eklemek için:
- Adobe Photoshop veya Canva gibi grafik tasarım yazılımlarını kullanarak kaplama görüntünüzü veya videonuzu oluşturun.
- OBS Studio'da, "Kaynaklar" kutusundaki "+" (artı) düğmesine tıklayın ve statik bir görüntü veya video kullanmanıza bağlı olarak "Görüntü" veya "Medya Kaynağı "nı seçin.
- Kaynağı adlandırın ve "Tamam "a tıklayın.
- Kaplama dosyanıza göz atın ve "Aç "a tıklayın.
- Önizleme alanında kaplamayı istediğiniz gibi konumlandırın ve yeniden boyutlandırın.
Sahneleri kaydetme ve yönetme
Sahnenizi oluştururken, çalışmanızı düzenli olarak kaydetmeyi unutmayın. Mevcut sahne kurulumunuzu kaydetmek için "Sahneler" kutusuna sağ tıklayın ve "Sahneyi Kaydet "i seçin. Sahnenize açıklayıcı bir isim verin ve "Tamam "a tıklayın.
Farklı kayıt konfigürasyonları veya Zoom toplantınızın bölümleri için birden fazla sahne oluşturabilirsiniz. Yeni bir sahne eklemek için "Sahneler" kutusundaki "+" (artı) düğmesine tıklayın, sahneyi adlandırın ve "Tamam "a tıklayın. Sıfırdan başlamadan hızlıca varyasyonlar oluşturmak için mevcut sahneleri çoğaltın ve değiştirin.
Bu ayarları sık sık yapmak zorunda kalmayacağınızı unutmayın. OBS, uygulamayı bir sonraki başlatışınızda yapılandırmalarınızı hatırlayacaktır.
OBS ile Zoom Toplantısı Nasıl Kaydedilir
Artık OBS Studio'yu Zoom toplantılarınızı kaydetmek için ayarladığınıza ve yapılandırdığınıza göre, toplantınızı kaydetmeye başlamak için aşağıdaki adımları izleyin:
- OBS Studio'yu başlatın: Bilgisayarınızda OBS Studio'yu açın ve sahnenizin Zoom penceresi yakalama ve istenen diğer kaynaklarla ayarlandığından emin olun.
- Zoom toplantınızı başlatın: Zoom uygulamasını açın ve kaydetmek istediğiniz toplantıyı başlatın veya toplantıya katılın. Zoom penceresinin ekranınızda görünür olduğundan ve diğer pencereler tarafından simge durumuna küçültülmediğinden veya gizlenmediğinden emin olun.
- Ses Seviyelerinizi Kontrol Edin: Kayda başlamadan önce, OBS Studio "Ses Mikseri "nde ses seviyelerinizi kontrol edin. Mikrofonunuza konuşun ve sesinizin uygun bir seviyede yakalandığından emin olmak için ses ölçerleri izleyin. Ses seviyeleri bu şekilde hareket ediyorsa, büyük olasılıkla düzgün kayıt yapıyorsunuz demektir.
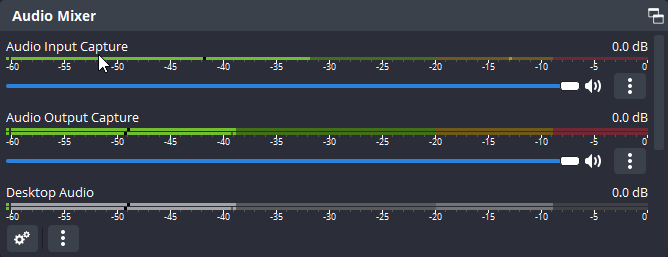
- OBS Studio'da Kayda Başlayın: Kayda başlamaya hazır olduğunuzda, OBS Studio kontrol panelindeki "Kaydı Başlat" düğmesine tıklayın. OBS şimdi ayarladığınız video ve ses kaynakları da dahil olmak üzere Zoom toplantınızı yakalayacaktır.
- Zoom toplantınıza katılın: Kayıt başladıktan sonra, Zoom toplantınıza normalde yaptığınız gibi katılmaya odaklanın. OBS Studio arka planda kayıt yapmaya devam edecek ve toplantıda olan her şeyi yakalayacaktır.
- Kaydı Durdurun: Zoom toplantınız sona erdiğinde veya herhangi bir nedenle kaydı durdurmak istediğinizde, OBS Studio kontrol panelindeki "Kaydı Durdur" düğmesine tıklayın. OBS kaydı sonlandıracak ve video dosyasını belirttiğiniz çıktı dizinine kaydedecektir.
- Kayıt Formatı: Varsayılan olarak, OBS Studio kayıtları MKV formatında kaydeder. MP4 gibi farklı bir formatı tercih ederseniz, kaydınıza başlamadan önce bunu "Çıkış" ayarlarından değiştirebilirsiniz.
Kaydedilen Zoom Toplantınızı Yazıya Dökme
Zoom toplantınızı OBS ile kaydettikten sonra, toplantınızın içeriğini kullanmanın en iyi yolu onu yazıya dökmektir. Kaydınızı yazıya dökmek, içeriği incelemeyi, aramayı ve başkalarıyla paylaşmayı kolaylaştırır.
Bunun için Sonix en iyisi olarak öne çıkıyor transkripsiyon yazılımı mevcut. Etkileyici bir 99% doğruluk oranıtranskripsiyonlarınızın güvenilir ve kesin olmasını sağlar. Üzerinde destek 39 dilSonix, küresel bir kitleye hitap ederek onu inanılmaz derecede çok yönlü hale getiriyor. Sunduğu hizmetler kurumsal düzeyde güvenlikBöylece hassas verileriniz her zaman korunmaya devam eder.
Sonix'in hızı eşsizdir ve kaliteden ödün vermeden hızlı transkripsiyona izin verir. Ayrıca, mükemmel işbirliği araçları sağlayarak ekiplerin aşağıdakileri yapmasını kolaylaştırır birlikte çalışmak transkriptler üzerinde. Sonix, altyazıları doğrudan videonuza yazmanıza bile olanak tanıyarak içeriğiniz için erişilebilirliği ve etkileşimi artırır.
İşte Sonix'i kullanarak Zoom toplantı kaydınızı nasıl yazıya dökeceğinizle ilgili adım adım bir kılavuz:
1. Videonuzu Sonix'e Yükleyin
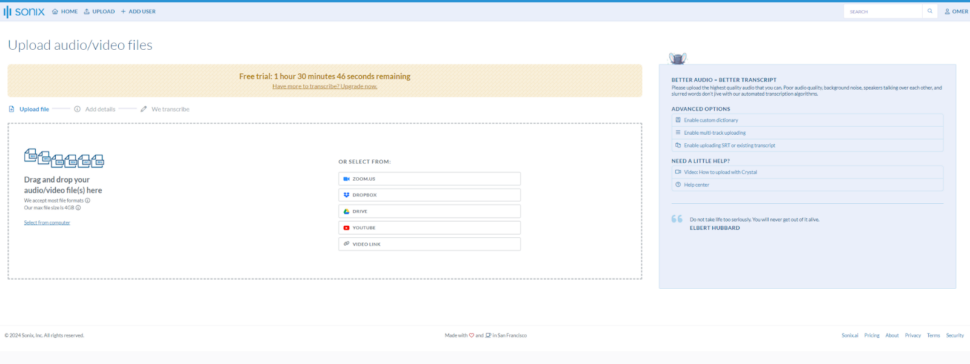
- İlk adım kaydınızı Sonix'e yüklemektir. Giriş yaptıktan sonra, şu adrese gidin Sonix yükleme Sayfa.
- Kaydınızı siteye sürükleyip bırakın ve yüklenmesini bekleyin.
- Yükleme tamamlandığında, dil seçme seçeneğiniz vardır. Ancak bu gerekli değildir, çünkü bu boş bırakılırsa Sonix dili otomatik olarak algılar.
- Bunun dışında, hoparlörleri etiketlemek isteyip istemediğinizi seçme seçeneği de sunulur. Bu Sonix'in Yapay zeka analiz özellikleri Kaydınızdaki tüm konuşmacıları etiketleyen ve katkılarını günlük haline getiren.
2. Dosyanızı Metne Dönüştürün
- Tüm doğru ayarları seçtikten sonra, pencerenizin altındaki "Transcribe" düğmesine basın ve Sonix dosyanızı işlemeye başlayacaktır.
- Transkripsiyon tamamlandığında, e-postanızda bir bildirim alacaksınız.
3. Transkriptinizi Düzenleyin ve Parlatın
- Transkripsiyon tamamlandığında, oluşturulan metni doğruluk açısından gözden geçirin. Sonix doğruluk açısından neredeyse rakipsiz olsa da, yine de bazı hatalar veya tutarsızlıklar olabilir.
- Düzeltmeler yapmak, noktalama işaretleri eklemek veya metni gerektiği gibi biçimlendirmek için Sonix'in yerleşik düzenleyicisini kullanın. Sonix, video ve transkriptin yan yana görünümünü sunarak takip etmeyi ve düzenlemeler yapmayı kolaylaştırır.
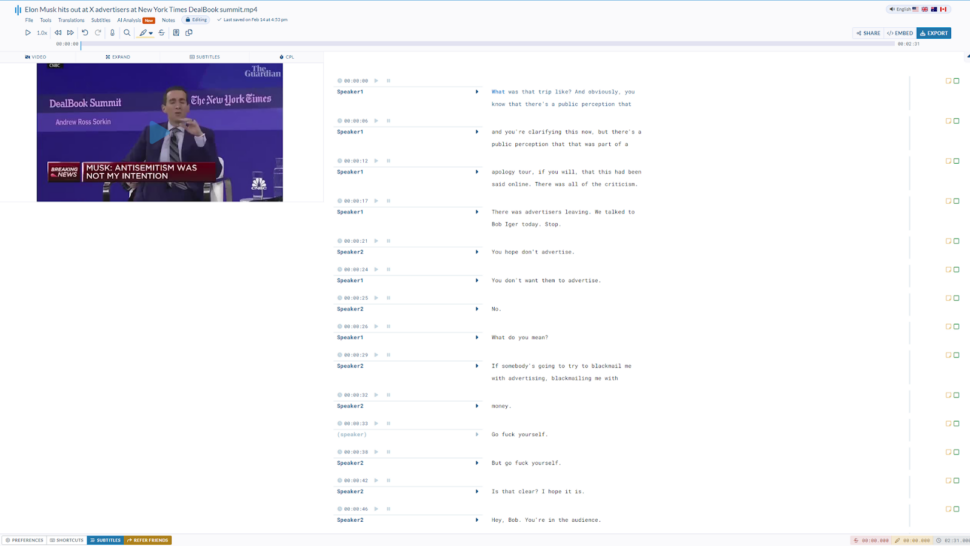
- Düzenlenmiş transkriptten memnun kaldığınızda, tercih ettiğiniz formatta dışa aktarın. Sonix, TXT, DOC, PDF veya SRT dahil olmak üzere birden fazla seçenek sunar.
- Altyazıları doğrudan videonuza yazmak istiyorsanız, Sonix bunu da yapabilir. Bununla birlikte, kaydınızdaki bazı içerikleri gizleyebilir, bu yüzden dikkatli olmanız gereken bir şeydir.
Kaydedilen Zoom toplantılarınızı yazıya dökme Sonix gibi otomatik bir hizmet ile sesi metne dönüştürme sürecini kolaylaştırır. Bu adımları izleyerek, sanal toplantılarınızda yakalanan değerli içeriğin incelenmesini, aranmasını ve paylaşılmasını kolaylaştıran doğru ve erişilebilir transkriptler oluşturabilirsiniz.
Kapanış Düşünceleri
Zoom toplantılarını OBS Studio ile kaydetmek ve ayarları belirtildiği gibi optimize etmek, kayıtlarınızın kalitesini ve etkinliğini önemli ölçüde artırabilir. Bu kayıtlar inceleme, eğitim veya içerik oluşturma için paha biçilmez kaynaklar haline gelir.
Sanal toplantılardaki önemli tartışma noktalarını yakalamaya ve gözden geçirmeye çalışmanın acı noktalarını anlayan Sonix, Zoom toplantı kayıtlarınızı aranabilir, düzenlenebilir metne dönüştürmek için kolay bir çözüm sunar. Sonix'in gelişmiş transkripsiyon hizmetleri ile toplantılarınızı hızlı bir şekilde yazıya dökebilir, konuşmanın belirli bölümlerini bulmayı veya katılamayan diğer kişilerle içgörüleri paylaşmayı kolaylaştırabilirsiniz.
Sonix'in ücretsiz deneme sürümünü bugün deneyin ve 30 dakikalık ücretsiz transkripsiyon. Kredi kartı gerekmez.
Sıkça Sorulan Sorular
Toplantı Sahibi Siz Değilseniz Zoom Toplantısı Kaydedebilir misiniz?
Evet, toplantıyı kaydetme izniniz olduğu sürece, toplantı sahibi olmasanız bile OBS ile bir Zoom toplantısını kaydedebilirsiniz.
Bir Zoom Toplantısını İzinsiz Nasıl Kaydederim?
Bir Zoom toplantısını izinsiz kaydetmek, gizlilik yasalarını veya toplantı sahibinin tercihlerini ihlal edebilir. Kayıt yapmadan önce her zaman izin alın.
Obs'de Birden Fazla Ses Kaynağı Kaydedebilir miyim?
Evet, OBS mikrofonunuz, sistem sesi ve Zoom toplantı sesi gibi birden fazla ses kaynağını kaydetmenize olanak tanır.
Obs ile Çevrimiçi Bir Toplantıyı Nasıl Kaydederim?
Bir kayıt yapmak için çevrimiçi toplantı OBS ile video ve ses kaynaklarınızı ayarlamayı, toplantı penceresini yakalamayı ve kaydı başlatıp durdurmayı içeren bu kılavuzda özetlenen adımları izleyin.