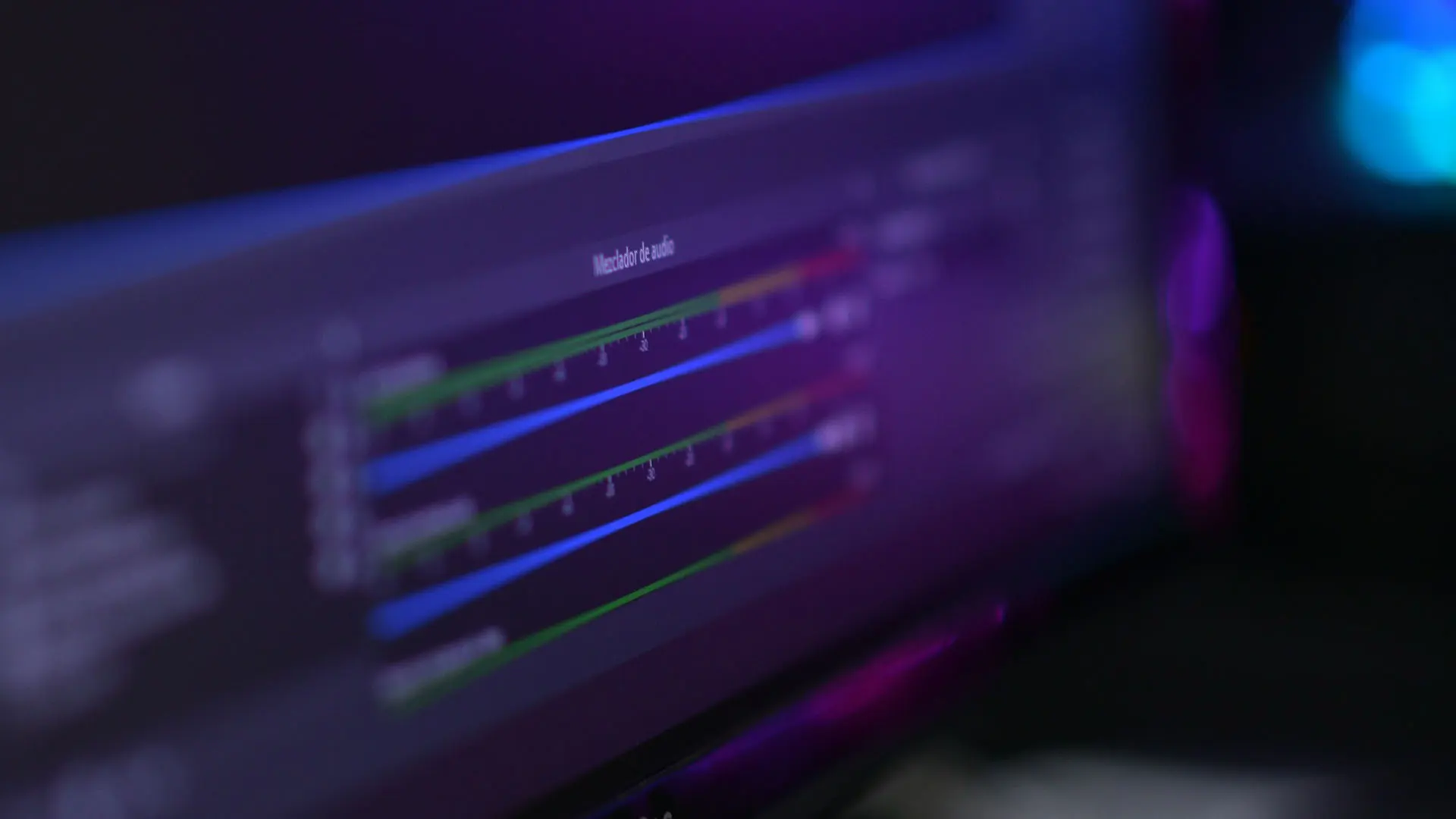A gravação de reuniões Zoom é uma necessidade cada vez mais comum no atual cenário de trabalho remoto. Quer esteja a conduzir entrevistasSe o seu computador está a organizar webinars ou a facilitar reuniões de equipa, é fundamental ter uma solução de gravação fiável.
Embora o Zoom ofereça funcionalidades de gravação incorporadas, a utilização de software dedicado como o OBS Studio pode proporcionar mais controlo, flexibilidade e resultados de maior qualidade, especialmente quando se pretende fazer algum pós-processamento, como transcrição ou carregamento para o YouTube.
Neste guia, aprenderá a configurar o OBS Studio e a utilizá-lo para gravar as suas reuniões Zoom com facilidade.
Índice
O que é o OBS Studio?
Estúdio OBS é um software poderoso, gratuito e de código aberto para gravação de vídeo e transmissão em direto. A sua versatilidade e extensas funcionalidades fazem dele uma escolha popular entre criadores de conteúdos, jogadores e profissionais.
O OBS permite-lhe captar áudio e vídeo de várias fontes em simultâneo, incluindo o ambiente de trabalho, janelas individuais, webcams e microfones. Isto torna-o uma ferramenta ideal para gravar reuniões Zoom, uma vez que pode capturar a janela Zoom juntamente com qualquer outro conteúdo ou entradas relevantes.
Porquê gravar reuniões Zoom com o OBS?
Uma das principais vantagens da utilização do OBS para Reunião de Zoom gravações é o nível de personalização e controlo que oferece. Pode afinar as definições de vídeo e áudio, organizar a disposição das cenas e adicionar elementos adicionais, como sobreposições de texto ou marcas.
Eis todas as razões pelas quais deve considerar a possibilidade de gravar uma reunião Zoom com OBS.
- Gravações de qualidade superior: O OBS permite capturar reuniões do Zoom em alta resolução e taxas de quadros, resultando em vídeos mais nítidos e com aparência mais profissional em comparação com o recurso de gravação integrado do Zoom. Isto é particularmente importante se planear partilhar as gravações com um público mais vasto ou utilizá-las para fins oficiais.
- Composição de cenas personalizável: Com o OBS, tem a flexibilidade de organizar o esquema de gravação exatamente como pretende. Pode redimensionar e posicionar a janela de zoom, adicionar a sua própria marca ou marcas de água, incluir fontes de vídeo adicionais, como um feed de webcam, ou incorporar sobreposições de texto para realçar informações importantes. Embora tudo isto também seja possível de fazer num software de edição de vídeo, o OBS acelera significativamente as coisas.
- Captura de áudio de várias fontes: O OBS permite gravar áudio de várias fontes simultaneamente, como o microfone, o áudio do computador e a própria reunião Zoom. Isto é útil se quiser captar o seu comentário ou narração juntamente com o áudio da reunião ou se precisar de gravar faixas de áudio separadas para edição pós-produção. Se quiser, pode até adicionar música de fundo.
- Compatibilidade com várias plataformas de streaming: Para além da gravação, o OBS é amplamente utilizado para a transmissão em direto. Se alguma vez precisar de transmitir a sua reunião Zoom para plataformas como o YouTube, Twitch ou Facebook Live, pode fazê-lo facilmente utilizando o OBS sem precisar de aprender um novo software.
- Gratuito e de código aberto: Ao contrário de algumas outras soluções de gravação, o OBS Studio é totalmente gratuito para utilização e distribuição. É também de código aberto, o que significa que está continuamente a ser melhorado por uma comunidade de programadores e tem uma grande quantidade de recursos criados pelos utilizadores e tutoriais disponíveis online.
Preocupações com a privacidade ao gravar reuniões Zoom com OBS
Antes de começar a gravar as reuniões do Zoom, é importante saber que estas gravações podem suscitar preocupações significativas em termos de privacidade, nomeadamente no que diz respeito às implicações legais.
Dependendo da sua localização, a gravação de reuniões sem consentimento explícito pode ser ilegal. As diferentes jurisdições têm leis diferentes sobre a gravação de conversas. Por exemplo, em algumas áreas, todas as partes têm de dar o seu consentimento para a gravação, enquanto noutras, apenas uma parte tem de estar ciente.
Ao utilizar o OBS para gravar reuniões, os participantes podem não ser automaticamente notificados, aumentando o risco de violação das leis de privacidade.
Para mitigar estas preocupações, é crucial obter o consentimento verbal de todos os participantes antes de iniciar a gravação. Informe claramente todos os participantes de que a reunião será gravada e certifique-se de que compreendem o objetivo e a forma como a gravação será utilizada.
Esta prática não só ajuda a cumprir os requisitos legais, como também promove a confiança e a transparência entre os participantes, garantindo que todos se sintam confortáveis com o processo de registo.
Como configurar o OBS para gravar reuniões Zoom
Configurar o OBS pela primeira vez pode ser um procedimento complicado, uma vez que existem muitos pormenores que precisam de ser ajustados. Eis a forma mais rápida de configurar o OBS para gravar as suas reuniões Zoom.
Passo 1: Instalar o OBS Studio
Para começar, descarregue a versão mais recente do OBS Studio a partir da página sítio Web oficial. O software está disponível para Windows, macOS e Linux.
Quando a transferência estiver concluída, execute o ficheiro de instalação e siga as instruções apresentadas no ecrã para instalar o OBS Studio no seu computador. O processo de instalação é simples e deve demorar apenas alguns minutos.
- Definições por defeito: Durante a instalação, pode normalmente manter as predefinições, a menos que tenha requisitos específicos.
- Local de instalação: Tome nota da localização da instalação, uma vez que poderá ter de aceder a esta pasta mais tarde para plugins ou configurações personalizadas.
Após a conclusão da instalação, inicie o OBS Studio para começar a configurá-lo para gravar suas reuniões Zoom. A primeira vez que abrir o software, poderá ser-lhe pedido que execute o Assistente de Configuração Automática, que pode ajudar a otimizar as suas definições com base nas especificações do seu sistema. Mas, provavelmente, deve ignorá-lo, uma vez que não ajudará muito no seu caso de utilização.
Passo 2: Configurar as definições de vídeo
Depois de iniciar o OBS Studio, clique em "Settings" (Definições) no canto inferior direito da janela principal. Navegue até ao separador "Vídeo" para ajustar as definições de vídeo para obter uma qualidade de gravação óptima.
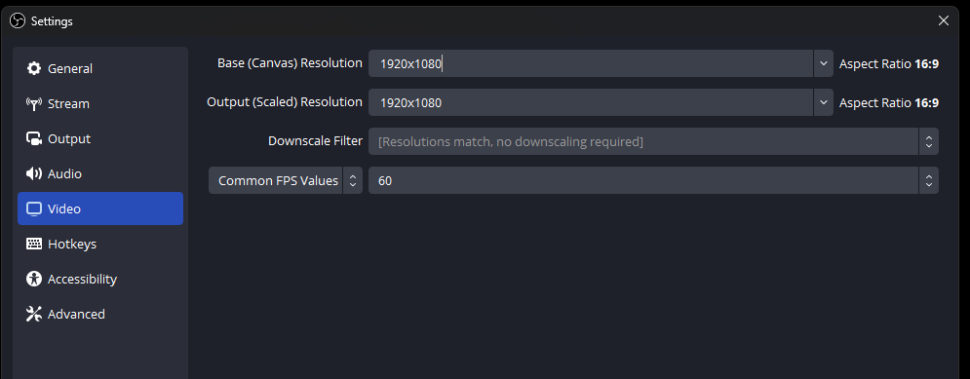
Resolução de base (tela)
Defina a "Resolução base (tela)" para corresponder à resolução do seu monitor. Isso garante que o OBS capture sua reunião Zoom com a melhor qualidade possível. As resoluções comuns incluem:
- 1920×1080 (1080p)
- 1280×720 (720p)
- 2560×1440 (1440p)
Se não tiver a certeza da resolução do seu monitor, pode optar por 1920×1080, uma vez que esta é a resolução mais utilizada.
Resolução de saída (escalonada)
A "Resolução de Saída (Escala)" determina a resolução final do vídeo gravado. Se pretender manter a mesma resolução da sua tela, mantenha esta definição idêntica à "Resolução Base (Tela)".
No entanto, se necessitar de reduzir o tamanho do ficheiro ou de otimizar para uma largura de banda inferior, pode reduzir a resolução de saída. Por exemplo, se a sua resolução base for 1920×1080, pode definir a resolução de saída para 1280×720.
Filtro de redução de escala
A definição "Downscale Filter" determina o algoritmo utilizado para redimensionar o vídeo, caso tenha optado por reduzir a resolução de saída. A definição "Lanczos" é geralmente recomendada para obter o melhor equilíbrio entre qualidade e desempenho.
Esta funcionalidade não estará disponível se a resolução de base e a resolução de saída forem idênticas.
Valores comuns de FPS
Defina os "Valores FPS comuns" para corresponder à taxa de fotogramas pretendida. Taxas de fotogramas mais elevadas resultam em vídeos mais suaves, mas com tamanhos de ficheiro maiores. 30 FPS é um bom padrão para a maioria das gravações, enquanto 60 FPS é ideal para capturar conteúdo de ritmo acelerado ou criar uma experiência de visualização mais fluida.
- 30 FPS: Velocidade de fotogramas padrão para a maioria dos conteúdos de vídeo, equilibrando a qualidade e o tamanho do ficheiro.
- 60 FPS: Taxa de fotogramas mais elevada para um movimento mais suave, ideal para cenas de ritmo acelerado ou para um aspeto mais polido.
Clique em "Aplicar" e depois em "OK" para guardar as suas definições de vídeo. Está agora pronto para passar à configuração das suas fontes de áudio no OBS Studio para gravar a sua reunião Zoom.
Passo 3: Configurar as fontes de áudio
Para garantir áudio de alta qualidade na gravação da reunião Zoom, é necessário configurar as fontes de áudio no OBS Studio. Veja como:
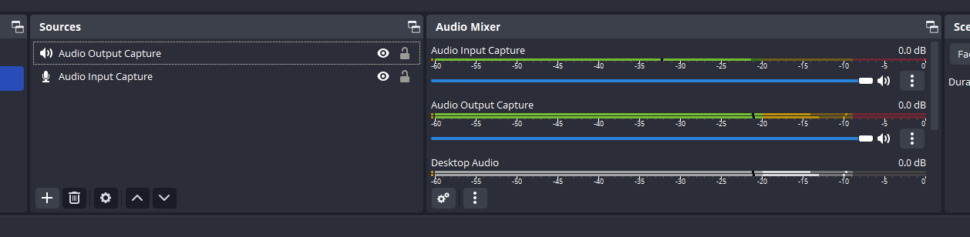
- Na janela principal do OBS Studio, localize a secção "Misturador de áudio" na parte inferior central.
- Identifique as fontes de áudio que deseja capturar, como seu microfone e o áudio da reunião Zoom.
- Se as fontes de áudio desejadas não estiverem listadas, clique no botão "+" (mais) na caixa "Fontes" e seleccione o tipo de fonte apropriado, como "Captura de entrada de áudio" para o seu microfone ou "Captura de saída de áudio" para o áudio da reunião Zoom.
- Renomeie as fontes de áudio para as identificar facilmente, por exemplo, "Microfone" ou "Zoom Áudio".
- Ajuste os níveis de volume para cada fonte de áudio utilizando os controlos deslizantes no "Misturador de áudio". Certifique-se de que os níveis estão equilibrados e não estão a cortar (a ficar vermelhos).
- Para afinar as definições de áudio, clique com o botão direito do rato numa fonte de áudio no "Misturador de áudio" e seleccione "Filtros". Aqui, pode adicionar supressão de ruído, ganho ou outros efeitos para melhorar a qualidade do áudio.
É importante notar que existem duas fontes de áudio principais que deve ter sempre adicionadas aqui: Captura de entrada de áudio para o microfone e Captura de saída de áudio para o áudio do Zoom.
Outra nota importante é que, se silenciar o seu microfone no Zoom durante a reunião, isso não significa que o OBS deixou de gravar o seu áudio. É preciso pressionar o botão de volume ao lado da barra de volume azul em Captura de entrada de áudio para que o microfone deixe de ser gravado.
Passo 4: Adicionar captura de janela de zoom
Para gravar sua reunião Zoom, é necessário adicionar a janela do Zoom como uma fonte no OBS Studio. Siga estas etapas:
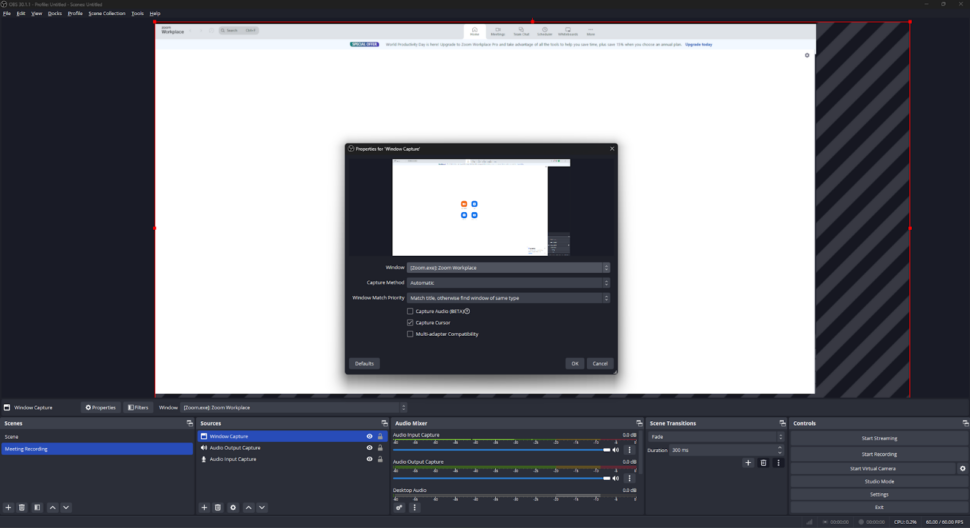
- Abra a sua reunião Zoom e organize a janela como pretendido.
- No OBS Studio, clique no botão "+" (mais) na caixa "Sources" (Fontes).
- Seleccione "Captura de janela" na lista de fontes.
- Dê um nome à fonte (por exemplo, "Reunião Zoom") e clique em "OK".
- Na janela "Criar/Selecionar fonte", escolha a janela da reunião Zoom no menu pendente "Janela".
- Clique em "OK" para adicionar a captura da janela de zoom à sua cena.
Sugestões para capturar a sua reunião Zoom
- Certifique-se de que a janela Zoom não está minimizada ou coberta por outras janelas durante a gravação.
- Se tiver vários monitores, certifique-se de que o OBS Studio está capturando o monitor correto onde a janela Zoom está localizada.
- Considere a possibilidade de adicionar outras fontes, como o vídeo da sua webcam ou uma apresentação, para melhorar a sua gravação. Basta repetir o processo de adicionar fontes e organizá-las na área de pré-visualização.
Passo 5: Ajustar a composição da cena
Depois de adicionar a captura da janela Zoom e outras fontes desejadas à sua cena OBS Studio, é altura de as organizar para obter uma gravação polida e com aspeto profissional e adicionar quaisquer elementos necessários para a sua gravação.
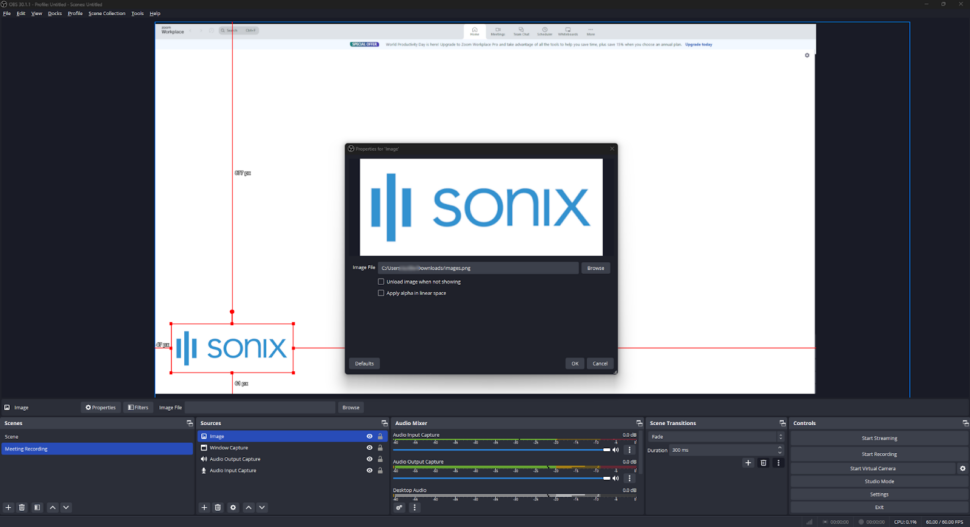
Eis algumas dicas para o ajudar a compor a sua cena de forma eficaz:
- Redimensionar e posicionar fontes: Clique e arraste as extremidades de cada fonte na área de pré-visualização para as redimensionar. Para reposicionar uma fonte, clique e arraste-a para o local desejado. Organize suas fontes em um layout lógico e visualmente atraente, como colocar o vídeo da webcam no canto e a captura da janela do Zoom no centro.
- Ajustar as propriedades da fonte: Clique com o botão direito do rato numa fonte na caixa "Fontes" e seleccione "Propriedades" para aceder a definições avançadas. Aqui, pode afinar aspectos como transparência, correção de cor e muito mais. Experimente estas definições para obter o aspeto pretendido para a sua gravação.
- Utilizar transições de cenas: O OBS Studio oferece vários efeitos de transição para alternar suavemente entre cenas. Para adicionar uma transição, clique no botão "+" (mais) na caixa "Scene Transitions" (Transições de cena) e escolha o seu efeito preferido. Defina a duração da transição e configure quaisquer definições adicionais para personalizar o efeito.
Criar uma sobreposição personalizada
Para dar à sua gravação de reunião Zoom uma aparência única e de marca, considere criar uma sobreposição personalizada. Uma sobreposição é uma imagem ou vídeo estático que aparece em cima de suas outras fontes, normalmente usado para marcas, títulos ou gráficos. Esta é uma sobreposição bastante básica, mas é possível criar uma exclusiva com base nas suas necessidades.
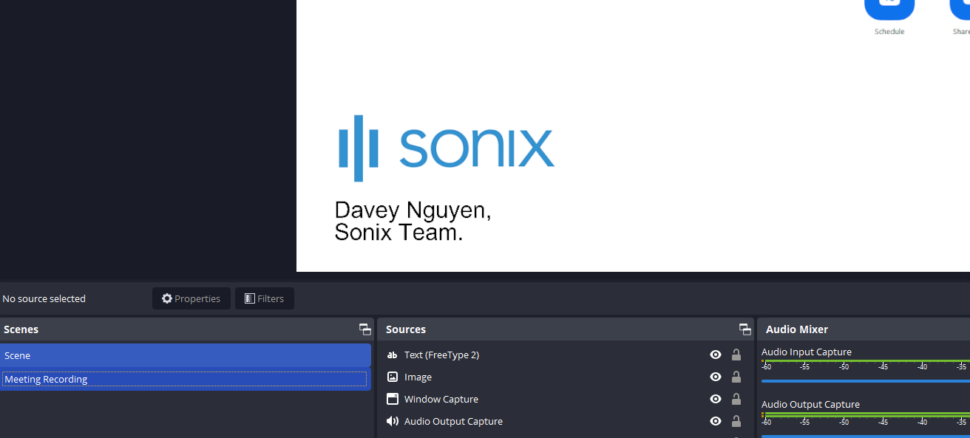
Para adicionar uma sobreposição:
- Crie a sua imagem ou vídeo de sobreposição utilizando um software de design gráfico, como o Adobe Photoshop ou o Canva.
- No OBS Studio, clique no botão "+" (mais) na caixa "Sources" (Fontes) e seleccione "Image" (Imagem) ou "Media Source" (Fonte de multimédia), consoante esteja a utilizar uma imagem estática ou um vídeo.
- Dê um nome à fonte e clique em "OK".
- Procure o seu ficheiro de sobreposição e clique em "Abrir".
- Posicione e redimensione a sobreposição conforme pretendido na área de pré-visualização.
Guardar e gerir cenas
À medida que compõe a sua cena, lembre-se de guardar o seu trabalho regularmente. Para guardar a configuração atual da cena, clique com o botão direito do rato na caixa "Cenas" e seleccione "Guardar cena". Dê um nome descritivo à sua cena e clique em "OK".
É possível criar várias cenas para diferentes configurações de gravação ou segmentos da reunião Zoom. Para adicionar uma nova cena, clique no botão "+" (mais) na caixa "Cenas", nomeie a cena e clique em "OK". Duplique e modifique cenas existentes para criar variações rapidamente sem começar do zero.
Lembre-se de que não terá de efetuar estas definições frequentemente. O OBS lembrar-se-á das suas configurações na próxima vez que iniciar a aplicação.
Como gravar uma reunião Zoom com o OBS
Agora que o OBS Studio está instalado e configurado para gravar as suas reuniões Zoom, siga estes passos para começar a capturar a sua reunião:
- Iniciar o OBS Studio: Abra o OBS Studio no seu computador e certifique-se de que a sua cena está configurada com a captura da janela Zoom e quaisquer outras fontes desejadas.
- Iniciar a sua reunião Zoom: Abra o aplicativo Zoom e inicie ou participe da reunião que deseja gravar. Certifique-se de que a janela do Zoom está visível no seu ecrã e não está minimizada ou obscurecida por outras janelas.
- Verificar os níveis de áudio: Antes de iniciar a gravação, verifique os níveis de áudio no "Misturador de áudio" do OBS Studio. Fale para o seu microfone e observe os medidores de áudio para se certificar de que a sua voz está a ser captada a um nível adequado. Se os níveis de áudio estiverem a mover-se desta forma, é muito provável que esteja a gravar corretamente.
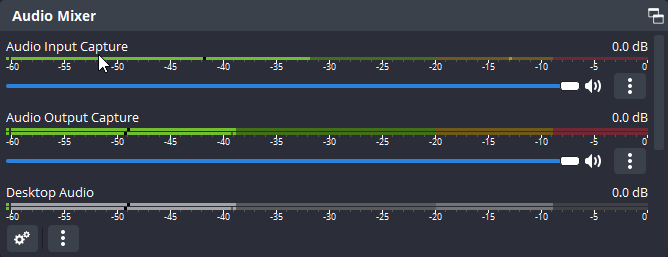
- Iniciar a gravação no OBS Studio: Quando estiver pronto para começar a gravar, clique no botão "Iniciar gravação" no painel de controlo do OBS Studio. O OBS irá agora capturar a sua reunião Zoom, incluindo as fontes de vídeo e áudio que configurou.
- Participar na sua reunião Zoom: Uma vez iniciada a gravação, concentre-se em participar na sua reunião Zoom como faria normalmente. O OBS Studio continuará a gravar em segundo plano, capturando tudo o que acontece na reunião.
- Parar a gravação: Quando a reunião Zoom terminar, ou se pretender parar a gravação por qualquer motivo, clique no botão "Parar gravação" no painel de controlo do OBS Studio. O OBS finalizará a gravação e guardará o ficheiro de vídeo no diretório de saída especificado.
- Formato de registo: Por predefinição, o OBS Studio guarda as gravações no formato MKV. Se preferir um formato diferente, como MP4, pode alterá-lo nas definições "Output" (Saída) antes de iniciar a gravação.
Como transcrever sua reunião gravada no Zoom
Depois de gravar a sua reunião Zoom com o OBS, a melhor maneira de utilizar o conteúdo da sua reunião é transcrevê-la. A transcrição da sua gravação facilita a revisão, pesquisa e partilha do conteúdo com outras pessoas.
Para isso, Sonix destaca-se como o melhor software de transcrição disponível. Com uma impressionante Taxa de precisão do 99%garante que as suas transcrições são fiáveis e precisas. Com suporte para mais de 39 línguasO Sonix destina-se a um público global, o que o torna incrivelmente versátil. Oferece segurança de nível empresarialpara que os seus dados sensíveis permaneçam sempre protegidos.
A velocidade do Sonix é inigualável, permitindo uma transcrição rápida sem comprometer a qualidade. Além disso, fornece excelentes ferramentas de colaboração, tornando mais fácil para as equipas trabalhar em conjunto em transcrições. O Sonix permite-lhe ainda gravar legendas diretamente no seu vídeo, melhorando a acessibilidade e o envolvimento do seu conteúdo.
Aqui está um guia passo a passo sobre como transcrever a gravação da reunião do Zoom usando o Sonix:
1. Carregue o seu vídeo para o Sonix
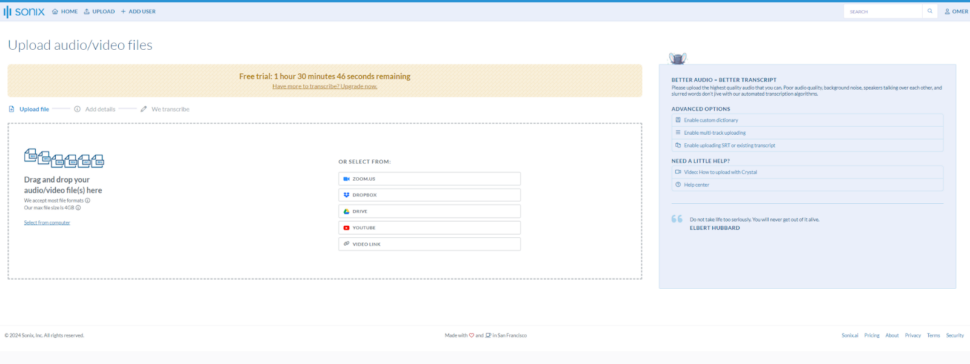
- O primeiro passo é carregar a sua gravação no Sonix. Depois de iniciar sessão, aceda à secção Carregamento do Sonix página.
- Arraste e largue a sua gravação para o sítio e aguarde que seja carregada.
- Quando o carregamento estiver concluído, tem a opção de selecionar os idiomas. No entanto, isto não é necessário, uma vez que o Sonix detecta automaticamente o idioma se este for deixado vazio.
- Para além disso, também lhe é dada a opção de escolher se quer ou não etiquetar os altifalantes. Esta é uma das características do Sonix Funcionalidades de análise de IA que identifica todos os oradores na sua gravação e regista as suas contribuições.
2. Transcrever o seu ficheiro
- Depois de ter selecionado todas as definições correctas, prima o botão "Transcrever" na parte inferior da janela e o Sonix começará a processar o seu ficheiro.
- Quando a transcrição estiver concluída, receberá uma notificação no seu correio eletrónico.
3. Editar e aperfeiçoar a transcrição
- Quando a transcrição estiver concluída, reveja o texto gerado para obter precisão. Embora o Sonix seja praticamente incomparável em termos de exatidão, pode ainda haver alguns erros ou inconsistências.
- Use o editor integrado do Sonix para fazer correções, adicionar pontuação ou formatar o texto conforme necessário. O Sonix oferece uma visualização lado a lado do vídeo e da transcrição, facilitando o acompanhamento e a realização de edições.
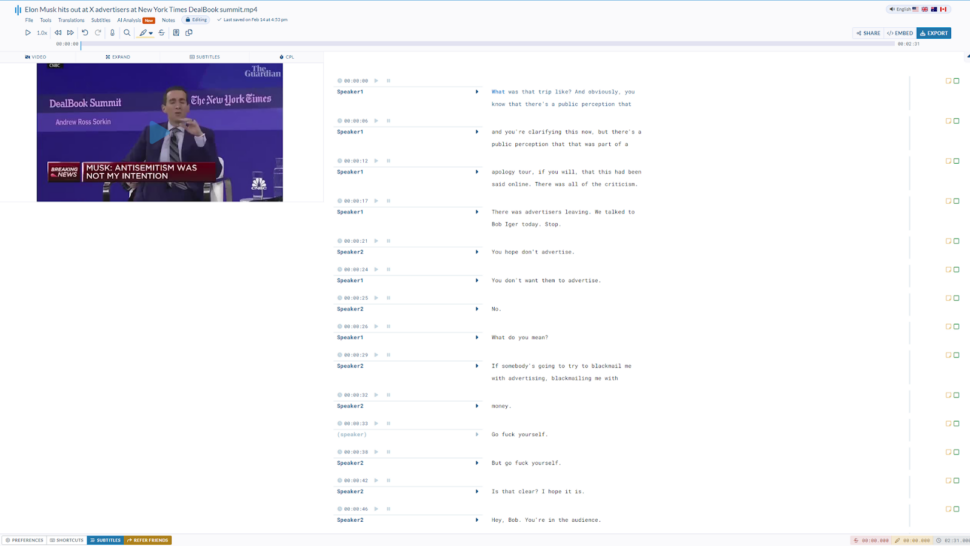
- Quando estiver satisfeito com a transcrição editada, exporte-a no seu formato preferido. Sonix oferece várias opções, incluindo, TXT, DOC, PDF ou SRT.
- Se quiser gravar legendas diretamente no seu vídeo, o Sonix também o pode fazer. No entanto, pode acabar por ocultar algum conteúdo na sua gravação, pelo que é preciso ter cuidado.
Transcrever as suas reuniões Zoom gravadas com um serviço automatizado como o Sonix simplifica o processo de conversão de áudio em texto. Seguindo estes passos, pode criar transcrições precisas e acessíveis que facilitam a revisão, pesquisa e partilha do valioso conteúdo captado nas suas reuniões virtuais.
Reflexões finais
A gravação de reuniões Zoom com o OBS Studio e a otimização das definições, tal como mencionado, podem melhorar significativamente a qualidade e a eficácia das suas gravações. Essas gravações tornam-se recursos inestimáveis para revisão, treinamento ou criação de conteúdo.
Compreendendo os pontos de dor de tentar capturar e rever pontos de discussão importantes em reuniões virtuais, a Sonix fornece uma solução fácil para converter suas gravações de reunião Zoom em texto pesquisável e editável. Com os serviços avançados de transcrição da Sonix, você pode transcrever rapidamente suas reuniões, facilitando a localização de partes específicas da conversa ou compartilhar insights com outras pessoas que não puderam participar.
Experimente a avaliação gratuita do Sonix hoje e obtenha 30 minutos de transcrição gratuita. Não é necessário cartão de crédito.
Perguntas mais frequentes
É possível gravar uma reunião Zoom se não for o anfitrião?
Sim, pode gravar uma reunião Zoom com o OBS mesmo que não seja o anfitrião, desde que tenha permissão para gravar a reunião.
Como faço para gravar uma reunião Zoom sem permissão?
A gravação de uma reunião Zoom sem permissão pode violar as leis de privacidade ou as preferências do anfitrião da reunião. Sempre peça permissão antes de gravar.
Posso gravar várias fontes de áudio no Obs?
Sim, o OBS permite-lhe gravar várias fontes de áudio, como o seu microfone, o áudio do sistema e o áudio da reunião Zoom.
Como é que gravo uma reunião online com o Obs?
Para gravar um reunião em linha com o OBS, siga os passos descritos neste guia, que incluem a configuração das suas fontes de vídeo e áudio, a captura da janela da reunião e o início e paragem da gravação.