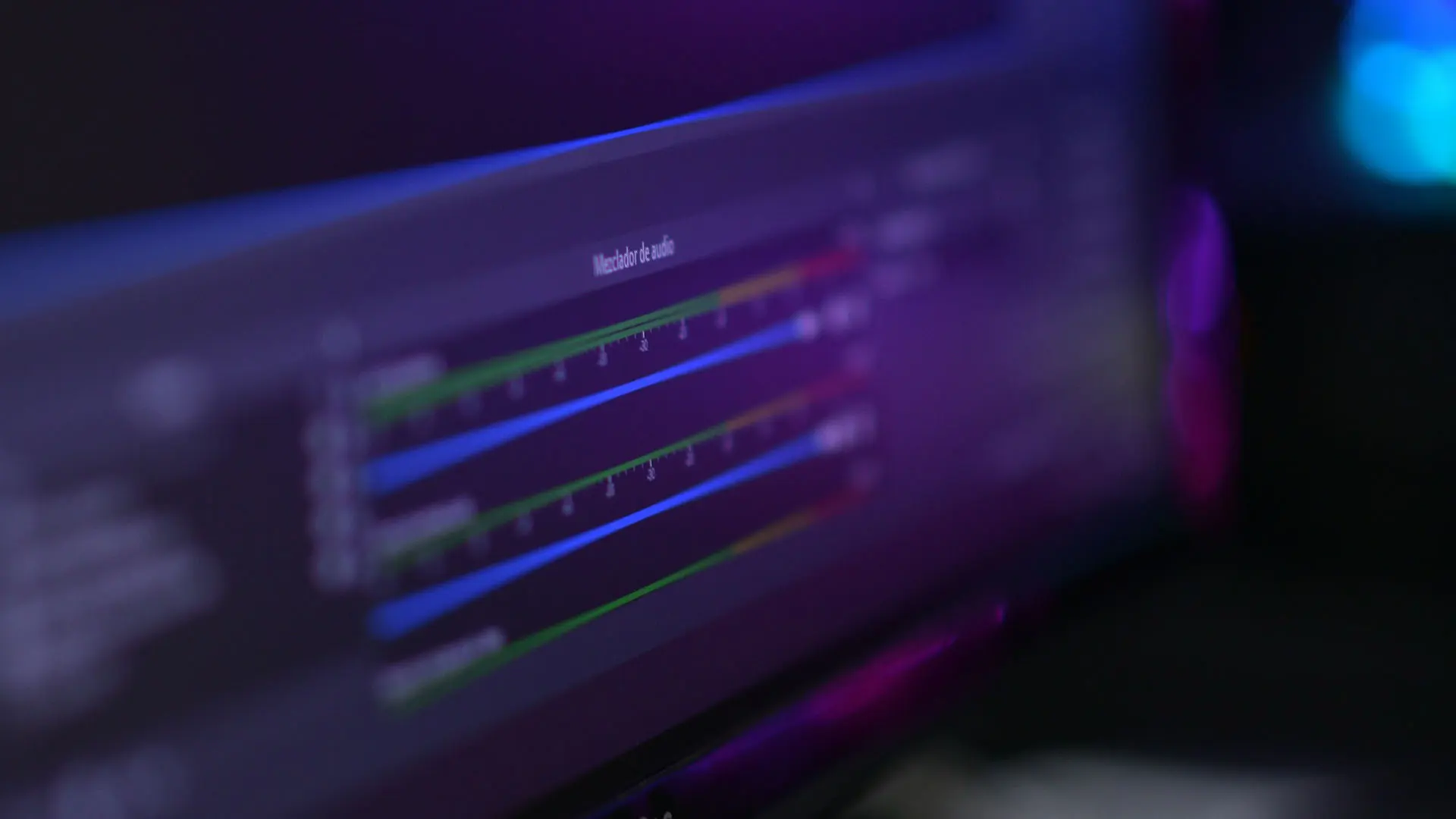Grabar reuniones con Zoom es una necesidad cada vez más común en el panorama actual del trabajo remoto. Tanto si está llevando a cabo entrevistasya sea organizando seminarios web o facilitando reuniones de equipo, contar con una solución de grabación fiable es fundamental.
Aunque Zoom ofrece funciones de grabación integradas, el uso de software dedicado como OBS Studio puede proporcionar más control, flexibilidad y una mayor calidad de salida, especialmente cuando se desea realizar algún tipo de procesamiento posterior como transcripciones o subirlas a YouTube.
En esta guía, aprenderás a configurar OBS Studio y a utilizarlo para grabar tus reuniones de Zoom con facilidad.
Índice
¿Qué es OBS Studio?
Estudio OBS es un software potente, gratuito y de código abierto para la grabación de vídeo y la retransmisión en directo. Su versatilidad y amplias funciones lo convierten en una opción popular entre creadores de contenidos, jugadores y profesionales por igual.
OBS te permite capturar audio y vídeo de múltiples fuentes simultáneamente, incluyendo tu escritorio, ventanas individuales, cámaras web y micrófonos. Esto la convierte en una herramienta ideal para grabar reuniones de Zoom, ya que puedes capturar la ventana de Zoom junto con cualquier otro contenido o entrada relevante.
¿Por qué grabar reuniones de Zoom con OBS?
Una de las principales ventajas de utilizar OBS para Reunión con Zoom grabaciones es el nivel de personalización y control que ofrece. Puedes ajustar la configuración de vídeo y audio, organizar el diseño de la escena y añadir elementos adicionales como superposiciones de texto o marcas.
Estas son todas las razones por las que debería plantearse grabar una reunión de Zoom con OBS.
- Grabaciones de mayor calidad: OBS le permite capturar reuniones de Zoom en alta resolución y velocidad de fotogramas, lo que da como resultado vídeos más nítidos y de aspecto más profesional en comparación con la función de grabación integrada de Zoom. Esto es especialmente importante si tiene previsto compartir las grabaciones con un público más amplio o utilizarlas con fines oficiales.
- Composición de escenas personalizable: Con OBS, tienes la flexibilidad de organizar el diseño de tu grabación exactamente como quieras. Puedes cambiar el tamaño y la posición de la ventana de zoom, añadir tu propia marca o marcas de agua, incluir fuentes de vídeo adicionales, como una webcam, o incorporar superposiciones de texto para resaltar información clave. Aunque todo esto también se puede hacer en un software de edición de vídeo, OBS acelera las cosas significativamente.
- Captura de audio multifuente: OBS le permite grabar audio de varias fuentes simultáneamente, como su micrófono, el audio del ordenador y la propia reunión de Zoom. Esto resulta útil si desea capturar su comentario o narración junto con el audio de la reunión o si necesita grabar pistas de audio independientes para la edición posterior a la producción. Incluso puedes añadir música de fondo si lo deseas.
- Compatibilidad con varias plataformas de streaming: Además de para grabar, OBS se utiliza mucho para retransmitir en directo. Si alguna vez necesita transmitir su reunión de Zoom a plataformas como YouTube, Twitch o Facebook Live, puede hacerlo fácilmente utilizando OBS sin necesidad de aprender un nuevo software.
- Libre y de código abierto: A diferencia de otras soluciones de grabación, OBS Studio es totalmente gratuito. También es de código abierto, lo que significa que está siendo mejorado continuamente por una comunidad de desarrolladores y cuenta con una gran cantidad de recursos creados por los usuarios y tutoriales disponibles en línea.
Preocupación por la privacidad al grabar reuniones de Zoom con OBS
Antes de empezar a grabar las reuniones de Zoom, es importante saber que estas grabaciones pueden plantear importantes problemas de privacidad, sobre todo en lo que respecta a las implicaciones legales.
Dependiendo de su ubicación, grabar reuniones sin consentimiento explícito puede ser ilegal. Las leyes sobre grabación de conversaciones varían de una jurisdicción a otra. Por ejemplo, en algunas zonas, todas las partes deben dar su consentimiento a la grabación, mientras que en otras, sólo una de las partes debe estar al tanto.
Cuando se utiliza OBS para grabar reuniones, es posible que no se notifique automáticamente a los participantes, lo que aumenta el riesgo de violar las leyes de privacidad.
Para mitigar estas preocupaciones, es fundamental obtener el consentimiento verbal de todos los participantes antes de iniciar la grabación. Informe claramente a todos de que se va a grabar la reunión y asegúrese de que entienden la finalidad y el uso que se hará de la grabación.
Esta práctica no sólo ayuda a cumplir los requisitos legales, sino que también fomenta la confianza y la transparencia entre los participantes, garantizando que todos se sientan cómodos con el proceso de grabación.
Cómo configurar OBS para grabar reuniones de Zoom
Configurar OBS por primera vez puede ser un procedimiento complicado, ya que hay muchos detalles que debe ajustar. Esta es la forma más rápida de configurar OBS para grabar sus reuniones de Zoom.
Paso 1: Instalar OBS Studio
Para empezar, descargue la última versión de OBS Studio de la página sitio web oficial. El software está disponible para Windows, macOS y Linux.
Una vez finalizada la descarga, ejecute el archivo de instalación y siga las instrucciones que aparecen en pantalla para instalar OBS Studio en su ordenador. El proceso de instalación es sencillo y sólo le llevará unos minutos.
- Ajustes por defecto: Durante la instalación, normalmente puedes seguir con la configuración por defecto a menos que tengas requisitos específicos.
- Lugar de instalación: Tome nota de la ubicación de la instalación, ya que puede necesitar acceder a esta carpeta más tarde para plugins o configuraciones personalizadas.
Una vez finalizada la instalación, inicie OBS Studio para empezar a configurarlo para grabar sus reuniones de Zoom. La primera vez que abras el software, es posible que te pida que ejecutes el Asistente de configuración automática, que puede ayudarte a optimizar la configuración en función de las especificaciones de tu sistema. Pero, probablemente deberías ignorar esto ya que no hará mucho para ayudar con tu caso de uso.
Paso 2: Configurar los ajustes de vídeo
Tras iniciar OBS Studio, haz clic en "Configuración" en la esquina inferior derecha de la ventana principal. Ve a la pestaña "Vídeo" para ajustar la configuración de vídeo y obtener una calidad de grabación óptima.
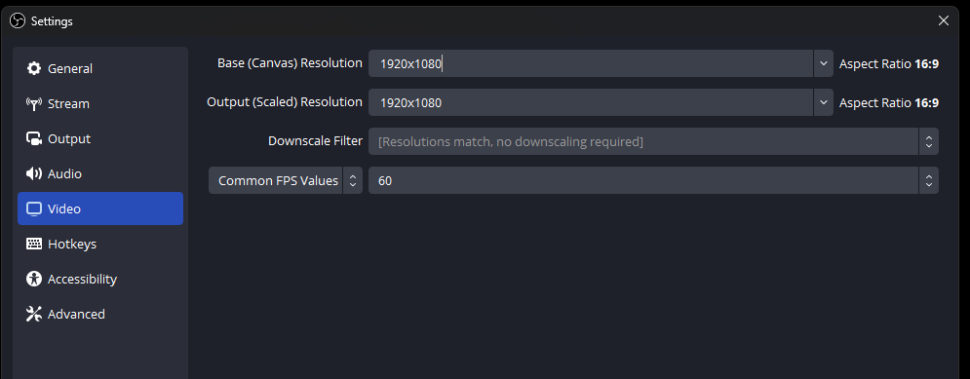
Resolución base (lienzo)
Ajuste la "Resolución base (lienzo)" para que coincida con la resolución de su monitor. Esto asegura que OBS capture su reunión de Zoom con la mayor calidad posible. Las resoluciones más comunes son:
- 1920×1080 (1080p)
- 1280×720 (720p)
- 2560×1440 (1440p)
Si no estás seguro de la resolución de tu monitor, puedes elegir 1920×1080, ya que es la resolución más utilizada.
Salida (escalada) Resolución
La "Resolución de salida (escalada)" determina la resolución final del vídeo grabado. Si desea mantener la misma resolución que su lienzo, mantenga este ajuste idéntico a la "Resolución Base (Lienzo)".
Sin embargo, si necesita reducir el tamaño del archivo u optimizarlo para un ancho de banda menor, puede reducir la resolución de salida. Por ejemplo, si su resolución base es 1920×1080, puede ajustar la resolución de salida a 1280×720.
Filtro de escala reducida
El ajuste "Filtro de reducción de escala" determina el algoritmo utilizado para cambiar el tamaño del vídeo si has elegido reducir la resolución de salida. Generalmente se recomienda "Lanczos" para obtener el mejor equilibrio entre calidad y rendimiento.
Esta función no estará disponible si su resolución base y de salida son idénticas.
Valores FPS comunes
Ajusta los "Valores comunes de FPS" para que coincidan con la velocidad de fotogramas deseada. Las velocidades de fotogramas más altas dan como resultado un vídeo más fluido pero archivos de mayor tamaño. 30 FPS es un buen estándar para la mayoría de las grabaciones, mientras que 60 FPS es ideal para capturar contenidos de ritmo rápido o crear una experiencia de visualización más fluida.
- 30 FPS: Frecuencia de imagen estándar para la mayoría de los contenidos de vídeo, equilibrando la calidad y el tamaño del archivo.
- 60 FPS: Mayor velocidad de fotogramas para un movimiento más fluido, ideal para escenas de ritmo rápido o un aspecto más pulido.
Haz clic en "Aplicar" y luego en "Aceptar" para guardar la configuración de vídeo. Ya estás listo para pasar a configurar tus fuentes de audio en OBS Studio para Grabar una reunión de Zoom.
Paso 3: Configurar las fuentes de audio
Para garantizar un audio de alta calidad en la grabación de su reunión de Zoom, debe configurar sus fuentes de audio en OBS Studio. He aquí cómo hacerlo:
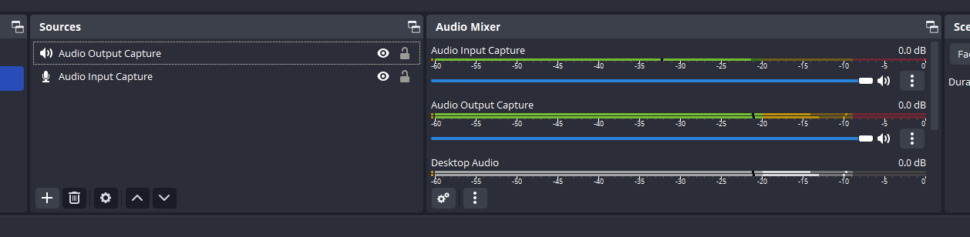
- En la ventana principal de OBS Studio, localiza la sección "Mezclador de audio" en la parte inferior central.
- Identifique las fuentes de audio que desea capturar, como su micrófono y el audio de la reunión de Zoom.
- Si las fuentes de audio que desea no aparecen en la lista, haga clic en el botón "+" (más) del cuadro "Fuentes" y seleccione el tipo de fuente adecuado, como "Captura de entrada de audio" para su micrófono o "Captura de salida de audio" para el audio de la reunión de Zoom.
- Cambia el nombre de las fuentes de audio para identificarlas fácilmente, por ejemplo, "Micrófono" o "Zoom Audio".
- Ajuste los niveles de volumen de cada fuente de audio utilizando los controles deslizantes del "Mezclador de audio". Asegúrate de que los niveles están equilibrados y no están saturados (se vuelven rojos).
- Para ajustar la configuración de audio, haz clic con el botón derecho en una fuente de audio en el "Mezclador de audio" y selecciona "Filtros". Aquí puedes añadir supresión de ruido, ganancia u otros efectos para mejorar la calidad del audio.
Es importante tener en cuenta que hay dos fuentes de audio principales que siempre debes tener añadidas aquí: Audio Input Capture para tu micrófono, y Audio Output Capture para tu audio Zoom.
Otra nota importante es que si silencia su micrófono en Zoom durante la reunión, eso no significa que OBS haya dejado de grabar su audio. Tienes que pulsar el botón de volumen situado junto a la barra de volumen azul en Captura de entrada de audio para detener la grabación de tu micrófono.
Paso 4: Añadir captura de ventana de zoom
Para grabar su reunión de Zoom, debe añadir la ventana de Zoom como fuente en OBS Studio. Siga estos pasos:
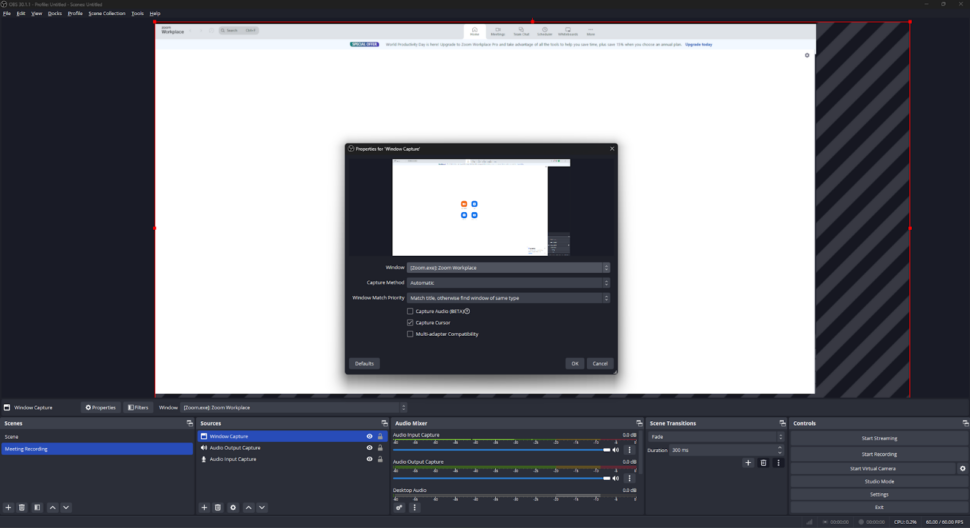
- Abra su reunión de Zoom y organice la ventana como desee.
- En OBS Studio, haz clic en el botón "+" (más) del cuadro "Fuentes".
- Seleccione "Captura de ventana" en la lista de fuentes.
- Nombra la fuente (por ejemplo, "Reunión Zoom") y haz clic en "Aceptar".
- En la ventana "Crear/Seleccionar fuente", elija la ventana de reunión de Zoom en el menú desplegable "Ventana".
- Haga clic en "Aceptar" para añadir la captura de la ventana Zoom a su escena.
Consejos para capturar su reunión de Zoom
- Asegúrese de que la ventana Zoom no está minimizada o cubierta por otras ventanas durante la grabación.
- Si tiene varios monitores, asegúrese de que OBS Studio está capturando el monitor correcto en el que se encuentra la ventana Zoom.
- Considera la posibilidad de añadir otras fuentes, como el vídeo de tu webcam o una presentación, para mejorar la grabación. Sólo tienes que repetir el proceso de añadir fuentes y organizarlas en el área de vista previa.
Paso 5: Ajustar la composición de la escena
Después de añadir la captura de la ventana de Zoom y otras fuentes deseadas a tu escena de OBS Studio, es hora de organizarlas para conseguir una grabación pulida y de aspecto profesional, y de añadir cualquier elemento que necesites para tu grabación.
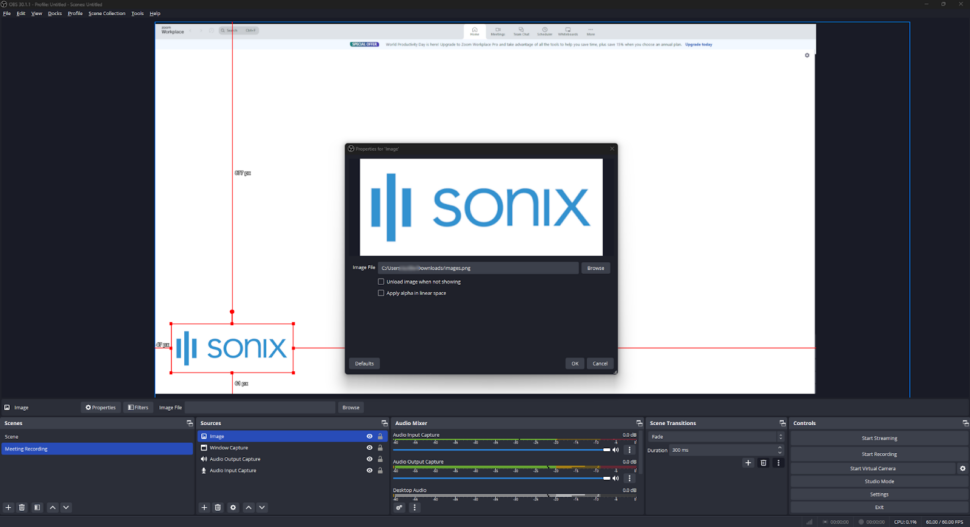
Aquí tienes algunos consejos que te ayudarán a componer tu escena con eficacia:
- Redimensionar y posicionar fuentes: Haz clic y arrastra los bordes de cada fuente en el área de previsualización para cambiar su tamaño. Para reposicionar una fuente, haga clic y arrástrela a la ubicación deseada. Organiza tus fuentes en una disposición lógica y visualmente atractiva, como colocar el vídeo de la webcam en la esquina y la captura de la ventana de Zoom en el centro.
- Ajustar las propiedades de la fuente: Haz clic con el botón derecho en una fuente del cuadro "Fuentes" y selecciona "Propiedades" para acceder a la configuración avanzada. Aquí puedes ajustar aspectos como la transparencia, la corrección del color y mucho más. Experimenta con estos ajustes para conseguir el aspecto deseado para tu grabación.
- Utilizar transiciones de escenas: OBS Studio ofrece varios efectos de transición para pasar de una escena a otra sin problemas. Para añadir una transición, haz clic en el botón "+" (más) del cuadro "Transiciones de escena" y elige el efecto que prefieras. Establece la duración de la transición y configura cualquier ajuste adicional para personalizar el efecto.
Crear una superposición personalizada
Para dar a la grabación de su reunión de Zoom un aspecto único y de marca, considere la posibilidad de crear una sobreimpresión personalizada. Una sobreimpresión es una imagen estática o un vídeo que aparece sobre el resto de fuentes y que suele utilizarse para la marca, los títulos o los gráficos. Esta es una sobreimpresión bastante básica, pero puede diseñar una única en función de sus necesidades.
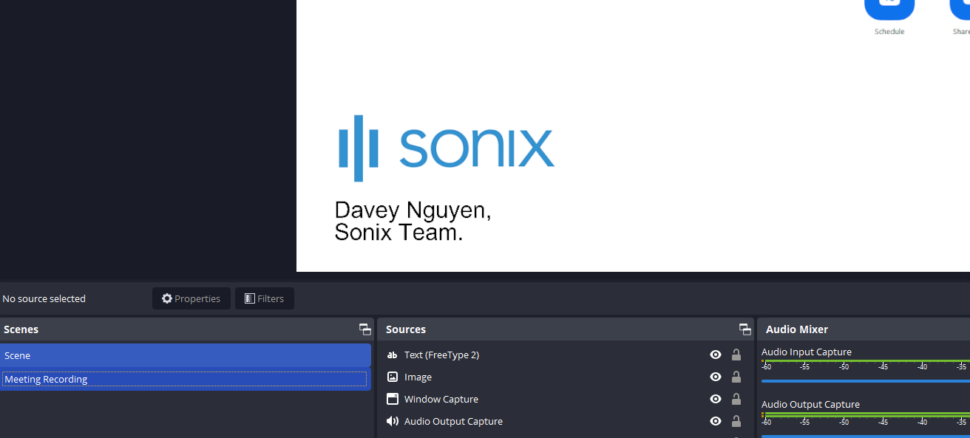
Para añadir una superposición:
- Crea tu imagen o vídeo superpuesto con un programa de diseño gráfico, como Adobe Photoshop o Canva.
- En OBS Studio, haz clic en el botón "+" (más) del cuadro "Fuentes" y selecciona "Imagen" o "Fuente multimedia" en función de si utilizas una imagen estática o un vídeo.
- Nombra la fuente y haz clic en "Aceptar".
- Busque su archivo de superposición y haga clic en "Abrir".
- Coloque y cambie el tamaño de la superposición como desee en el área de vista previa.
Guardar y gestionar escenas
A medida que compongas tu escena, recuerda guardar tu trabajo con regularidad. Para guardar tu configuración de escena actual, haz clic con el botón derecho en el cuadro "Escenas" y selecciona "Guardar escena". Dale a tu escena un nombre descriptivo y haz clic en "Aceptar".
Puede crear varias escenas para diferentes configuraciones de grabación o segmentos de su reunión de Zoom. Para añadir una nueva escena, haga clic en el botón "+" (más) del cuadro "Escenas", asigne un nombre a la escena y haga clic en "Aceptar". Duplique y modifique las escenas existentes para crear rápidamente variaciones sin empezar desde cero.
Recuerde que no tendrá que realizar estas configuraciones con frecuencia. OBS recordará tus configuraciones la próxima vez que inicies la app.
Cómo grabar una reunión de Zoom con OBS
Ahora que ya tienes OBS Studio instalado y configurado para grabar tus reuniones de Zoom, sigue estos pasos para empezar a capturar tu reunión:
- Iniciar OBS Studio: Abra OBS Studio en su ordenador y asegúrese de que su escena está configurada con la captura de la ventana Zoom y cualquier otra fuente deseada.
- Inicie su reunión de Zoom: Abra la aplicación Zoom e inicie o únase a la reunión que desea grabar. Asegúrate de que la ventana de Zoom está visible en la pantalla y no está minimizada ni tapada por otras ventanas.
- Comprueba los niveles de audio: Antes de empezar la grabación, comprueba tus niveles de audio en el "Mezclador de audio" de OBS Studio. Habla por el micrófono y observa los medidores de audio para asegurarte de que tu voz se está capturando a un nivel adecuado. Si los niveles de audio se mueven así, lo más probable es que estés grabando correctamente.
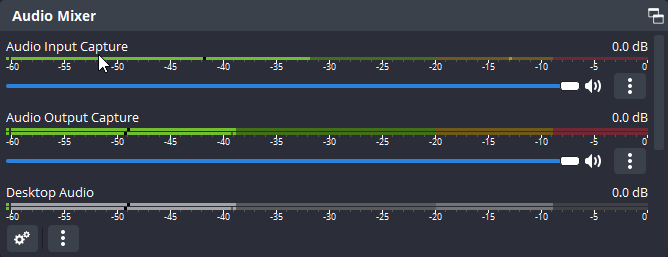
- Iniciar grabación en OBS Studio: Cuando esté listo para empezar a grabar, haga clic en el botón "Iniciar grabación" del panel de control de OBS Studio. OBS capturará tu reunión de Zoom, incluyendo las fuentes de vídeo y audio que hayas configurado.
- Participe en su reunión de Zoom: Una vez iniciada la grabación, concéntrese en participar en su reunión de Zoom como lo haría normalmente. OBS Studio seguirá grabando en segundo plano, capturando todo lo que ocurra en la reunión.
- Detener la grabación: Cuando finalice la reunión de Zoom, o si desea detener la grabación por cualquier motivo, haga clic en el botón "Detener grabación" del panel de control de OBS Studio. OBS finalizará la grabación y guardará el archivo de vídeo en el directorio de salida especificado.
- Formato de grabación: Por defecto, OBS Studio guarda las grabaciones en formato MKV. Si prefieres otro formato, como MP4, puedes cambiarlo en los ajustes de "Salida" antes de iniciar la grabación.
Cómo transcribir una reunión grabada con Zoom
Después de grabar su reunión de Zoom con OBS, la mejor manera de utilizar el contenido de su reunión es transcribirla. Transcribir la grabación facilita la revisión, la búsqueda y el intercambio de contenidos.
Por ello, Sonix destaca como el mejor software de transcripción disponibles. Con una impresionante Índice de precisión 99%garantiza que sus transcripciones sean fiables y precisas. Admite más de 39 lenguasSonix se dirige a un público global, lo que le confiere una versatilidad increíble. Ofrece seguridad de nivel empresarialpara que sus datos confidenciales permanezcan protegidos en todo momento.
La velocidad de Sonix es inigualable, ya que permite una transcripción rápida sin comprometer la calidad. Además, proporciona excelentes herramientas de colaboración, lo que facilita a los equipos trabajar juntos en las transcripciones. Sonix permite incluso grabar subtítulos directamente en el vídeo, lo que mejora la accesibilidad y la participación en el contenido.
Aquí tienes una guía paso a paso sobre cómo transcribir la grabación de tu reunión de Zoom utilizando Sonix:
1. Suba su vídeo a Sonix
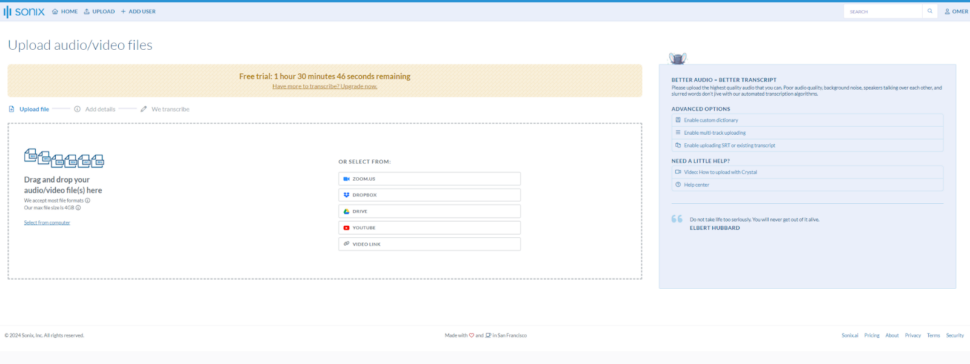
- El primer paso es subir tu grabación a Sonix. Una vez que haya iniciado sesión, vaya a la sección Carga de Sonix página.
- Arrastra y suelta tu grabación en el sitio y espera a que se cargue.
- Una vez completada la carga, tienes la opción de seleccionar el idioma. Sin embargo, esto no es necesario, ya que Sonix detectará automáticamente el idioma si se deja vacío.
- Aparte de eso, también se te da la opción de elegir si quieres o no etiquetar también los altavoces. Esta es una de las Funciones de análisis de IA que etiqueta a todos los interlocutores de tu grabación y anota sus contribuciones.
2. Transcriba su expediente
- Una vez que hayas seleccionado todos los ajustes adecuados, pulsa el botón "Transcribir" en la parte inferior de la ventana y Sonix empezará a procesar tu archivo.
- Una vez finalizada la transcripción, recibirás una notificación en tu correo electrónico.
3. Edita y pule tu expediente académico
- Una vez finalizada la transcripción, revise el texto generado para comprobar su exactitud. Aunque Sonix prácticamente no tiene rival en cuanto a precisión, aún puede haber algunos errores o incoherencias.
- Utiliza el editor integrado de Sonix para hacer correcciones, añadir puntuación o dar el formato que necesites al texto. Sonix ofrece una vista paralela del vídeo y la transcripción, lo que facilita el seguimiento y la edición.
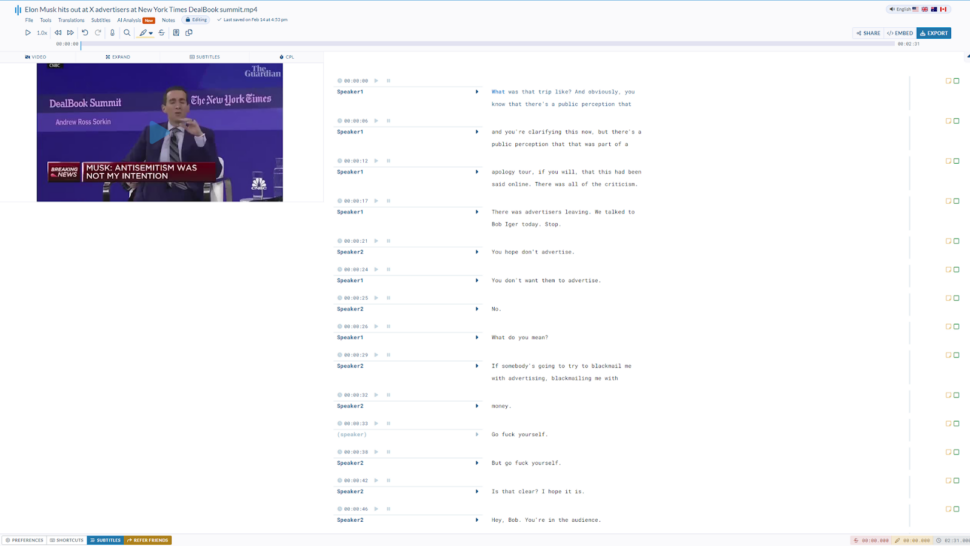
- Cuando esté satisfecho con la transcripción editada, expórtela en el formato que prefiera. Sonix ofrece varias opciones: TXT, DOC, PDF o SRT.
- Si quieres grabar subtítulos directamente en tu vídeo, Sonix también puede hacerlo. Sin embargo, puede acabar ocultando algún contenido en tu grabación, así que es algo con lo que hay que tener cuidado.
Transcripción de las reuniones grabadas con Zoom con un servicio automatizado como Sonix agiliza el proceso de conversión de audio a texto. Si sigues estos pasos, podrás crear transcripciones precisas y accesibles que faciliten la revisión, la búsqueda y el intercambio del valioso contenido capturado en tus reuniones virtuales.
Reflexiones finales
Grabar reuniones de Zoom con OBS Studio y optimizar los ajustes, como se ha mencionado, puede mejorar significativamente la calidad y la eficacia de sus grabaciones. Estas grabaciones se convierten en recursos inestimables para la revisión, la formación o la creación de contenidos.
Comprendiendo las dificultades que supone intentar capturar y revisar los puntos de discusión importantes en las reuniones virtuales, Sonix ofrece una solución sencilla para convertir las grabaciones de sus reuniones de Zoom en texto editable que permita realizar búsquedas. Con los servicios avanzados de transcripción de Sonix, puede transcribir rápidamente sus reuniones, lo que facilita encontrar partes específicas de la conversación o compartir ideas con otras personas que no pudieron asistir.
Pruebe gratis Sonix hoy mismo y obtenga 30 minutos de transcripción gratuita. No se requiere tarjeta de crédito.
Preguntas frecuentes
¿Se puede grabar una reunión de Zoom sin ser el anfitrión?
Sí, puede grabar una reunión de Zoom con OBS aunque no sea el anfitrión, siempre que tenga permiso para grabar la reunión.
¿Cómo puedo grabar una reunión de Zoom sin permiso?
Grabar una reunión de Zoom sin permiso puede violar las leyes de privacidad o las preferencias del anfitrión de la reunión. Solicite siempre permiso antes de grabar.
¿Puedo grabar varias fuentes de audio en Obs?
Sí, OBS le permite grabar varias fuentes de audio, como su micrófono, el audio del sistema y el audio de la reunión de Zoom.
¿Cómo grabo una reunión en línea con Obs?
Para grabar un reunión en línea con OBS, siga los pasos descritos en esta guía, que incluyen la configuración de las fuentes de vídeo y audio, la captura de la ventana de la reunión y el inicio y la detención de la grabación.