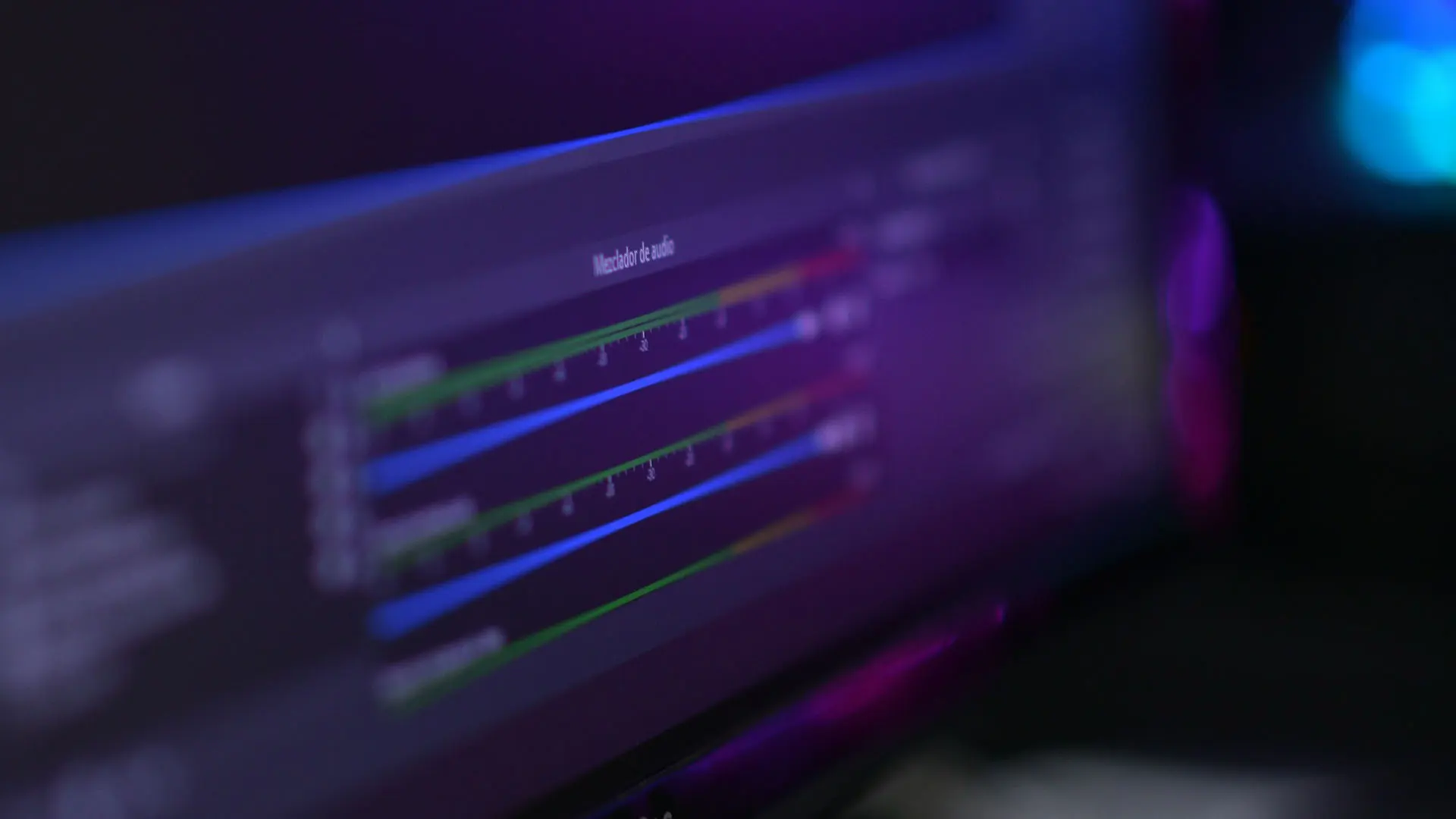Die Aufzeichnung von Zoom-Meetings ist in der heutigen Arbeitswelt ein immer häufigeres Bedürfnis. Ob Sie nun eine InterviewsWenn Sie Webinare veranstalten oder Teamsitzungen leiten, ist eine zuverlässige Aufzeichnungslösung von entscheidender Bedeutung.
Zoom bietet zwar integrierte Aufnahmefunktionen, aber die Verwendung einer speziellen Software wie OBS Studio bietet mehr Kontrolle, Flexibilität und eine qualitativ hochwertigere Ausgabe, vor allem, wenn Sie die Aufnahmen nachbearbeiten, z. B. transkribieren oder auf YouTube hochladen möchten.
In dieser Anleitung erfahren Sie, wie Sie OBS Studio einrichten und Ihre Zoom-Meetings problemlos aufzeichnen können.
Was ist OBS Studio?
OBS-Studio ist eine leistungsstarke, kostenlose und quelloffene Software für Videoaufnahmen und Live-Streaming. Ihre Vielseitigkeit und die umfangreichen Funktionen machen sie zu einer beliebten Wahl für Content Creators, Gamer und Profis gleichermaßen.
Mit OBS können Sie Audio- und Videoaufnahmen von mehreren Quellen gleichzeitig machen, z. B. von Ihrem Desktop, einzelnen Fenstern, Webcams und Mikrofonen. Dies macht es zu einem idealen Werkzeug für die Aufzeichnung von Zoom-Meetings, da Sie das Zoom-Fenster zusammen mit allen anderen relevanten Inhalten oder Eingaben aufnehmen können.
Warum Zoom-Meetings mit OBS aufzeichnen?
Einer der wichtigsten Vorteile der Verwendung von OBS für Zoom-Sitzung Aufnahmen ist der Grad der Anpassung und Kontrolle, den sie bietet. Sie können Ihre Video- und Audioeinstellungen feinabstimmen, Ihr Szenenlayout gestalten und zusätzliche Elemente wie Texteinblendungen oder Branding hinzufügen.
Hier finden Sie alle Gründe, warum Sie ein Zoom-Meeting mit OBS aufzeichnen sollten.
- Aufzeichnungen in höherer Qualität: Mit OBS können Sie Zoom-Meetings in hoher Auflösung und mit hoher Bildrate aufzeichnen, was zu klareren und professioneller aussehenden Videos im Vergleich zur integrierten Aufnahmefunktion von Zoom führt. Dies ist besonders wichtig, wenn Sie planen, die Aufnahmen mit einem größeren Publikum zu teilen oder sie für offizielle Zwecke zu verwenden.
- Anpassbare Szenenkomposition: Mit OBS haben Sie die Flexibilität, das Layout Ihrer Aufzeichnung genau so zu gestalten, wie Sie es wünschen. Sie können die Größe und Position des Zoom-Fensters ändern, Ihr eigenes Branding oder Wasserzeichen hinzufügen, zusätzliche Videoquellen wie einen Webcam-Feed einbinden oder Textüberlagerungen einfügen, um wichtige Informationen hervorzuheben. All dies ist zwar auch in einer Videobearbeitungssoftware möglich, aber mit OBS geht es deutlich schneller.
- Multi-Source-Audioerfassung: Mit OBS können Sie Audio von mehreren Quellen gleichzeitig aufnehmen, z. B. von Ihrem Mikrofon, dem Computer und dem Zoom-Meeting selbst. Dies ist nützlich, wenn Sie Ihren Kommentar oder Ihre Erzählung zusammen mit dem Meeting-Audio aufzeichnen möchten oder wenn Sie separate Audiospuren für die Nachbearbeitung aufnehmen müssen. Sie können sogar Hintergrundmusik hinzufügen, wenn Sie das möchten.
- Kompatibilität mit verschiedenen Streaming-Plattformen: Neben der Aufzeichnung wird OBS auch häufig für das Live-Streaming verwendet. Wenn Sie Ihr Zoom-Meeting auf Plattformen wie YouTube, Twitch oder Facebook Live streamen möchten, können Sie dies mit OBS problemlos tun, ohne eine neue Software erlernen zu müssen.
- Frei und Open-Source: Im Gegensatz zu anderen Aufnahmelösungen kann OBS Studio völlig kostenlos genutzt und weitergegeben werden. Außerdem ist es Open-Source, d. h. es wird von einer Entwickler-Community ständig verbessert und verfügt über eine Fülle von benutzerdefinierten Ressourcen und Tutorials, die online verfügbar sind.
Datenschutzaspekte bei der Aufzeichnung von Zoom-Meetings mit OBS
Bevor Sie mit der Aufzeichnung von Zoom-Meetings beginnen, sollten Sie wissen, dass diese Aufzeichnungen erhebliche Datenschutzbedenken aufwerfen können, insbesondere im Hinblick auf rechtliche Aspekte.
Je nach Standort kann die Aufzeichnung von Sitzungen ohne ausdrückliche Zustimmung illegal sein. In den verschiedenen Ländern gibt es unterschiedliche Gesetze zur Aufzeichnung von Gesprächen. So müssen in einigen Gebieten alle Parteien der Aufzeichnung zustimmen, während in anderen nur eine Partei davon Kenntnis haben muss.
Bei der Verwendung von OBS zur Aufzeichnung von Besprechungen werden die Teilnehmer möglicherweise nicht automatisch benachrichtigt, was das Risiko eines Verstoßes gegen Datenschutzgesetze erhöht.
Um diese Bedenken zu entkräften, ist es wichtig, vor Beginn der Aufzeichnung die mündliche Zustimmung aller Teilnehmer einzuholen. Informieren Sie alle klar und deutlich darüber, dass die Sitzung aufgezeichnet wird, und stellen Sie sicher, dass sie den Zweck und die Verwendung der Aufzeichnung verstehen.
Diese Praxis hilft nicht nur bei der Einhaltung der gesetzlichen Bestimmungen, sondern fördert auch das Vertrauen und die Transparenz unter den Teilnehmern und stellt sicher, dass jeder mit dem Aufzeichnungsprozess einverstanden ist.
So richten Sie OBS für die Aufzeichnung von Zoom-Meetings ein
Die erstmalige Einrichtung von OBS kann kompliziert sein, da es viele Details gibt, die Sie feinabstimmen müssen. Hier ist der schnellste Weg, OBS für die Aufzeichnung Ihrer Zoom-Meetings zu konfigurieren.
Schritt 1: OBS Studio installieren
Um loszulegen, laden Sie die neueste Version von OBS Studio von der Website offizielle Website. Die Software ist für Windows, macOS und Linux verfügbar.
Sobald der Download abgeschlossen ist, führen Sie die Installationsdatei aus und folgen Sie den Anweisungen auf dem Bildschirm, um OBS Studio auf Ihrem Computer zu installieren. Der Installationsvorgang ist unkompliziert und sollte nur wenige Minuten dauern.
- Standardeinstellungen: Während der Installation können Sie in der Regel die Standardeinstellungen beibehalten, sofern Sie keine besonderen Anforderungen haben.
- Einbauort: Notieren Sie sich den Installationsort, da Sie später möglicherweise für Plugins oder benutzerdefinierte Konfigurationen auf diesen Ordner zugreifen müssen.
Nach Abschluss der Installation starten Sie OBS Studio, um es für die Aufzeichnung Ihrer Zoom-Meetings einzurichten. Wenn Sie die Software zum ersten Mal öffnen, werden Sie möglicherweise aufgefordert, den Autokonfigurationsassistenten auszuführen, der Ihnen helfen kann, Ihre Einstellungen auf der Grundlage Ihrer Systemspezifikationen zu optimieren. Sie sollten dies jedoch ignorieren, da es für Ihren Anwendungsfall nicht sehr hilfreich ist.
Schritt 2: Konfigurieren der Videoeinstellungen
Klicken Sie nach dem Start von OBS Studio auf "Einstellungen" in der unteren rechten Ecke des Hauptfensters. Navigieren Sie zur Registerkarte "Video", um Ihre Videoeinstellungen für eine optimale Aufnahmequalität anzupassen.
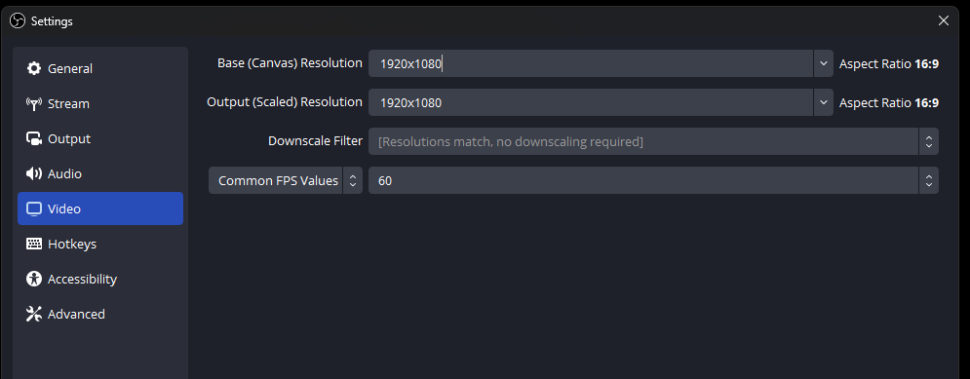
Basis (Canvas) Auflösung
Stellen Sie die "Basisauflösung (Canvas)" so ein, dass sie der Auflösung Ihres Monitors entspricht. Dadurch wird sichergestellt, dass OBS Ihr Zoom-Meeting in bestmöglicher Qualität aufzeichnet. Übliche Auflösungen sind:
- 1920×1080 (1080p)
- 1280×720 (720p)
- 2560×1440 (1440p)
Wenn Sie sich nicht sicher sind, welche Auflösung Ihr Monitor hat, können Sie sich für 1920×1080 entscheiden, da dies die am häufigsten verwendete Auflösung ist.
Ausgang (skaliert) Auflösung
Die "Ausgabeauflösung (skaliert)" bestimmt die endgültige Auflösung Ihres aufgezeichneten Videos. Wenn Sie die gleiche Auflösung wie Ihre Leinwand beibehalten möchten, sollte diese Einstellung mit der "Basisauflösung (Leinwand)" identisch sein.
Wenn Sie jedoch die Dateigröße verringern oder für eine geringere Bandbreite optimieren müssen, können Sie die Ausgabeauflösung herabsetzen. Wenn Ihre Basisauflösung z. B. 1920×1080 beträgt, können Sie die Ausgabeauflösung auf 1280×720 einstellen.
Verkleinerungsfilter
Die Einstellung "Verkleinerungsfilter" bestimmt den Algorithmus, der zur Größenänderung Ihres Videos verwendet wird, wenn Sie die Ausgabeauflösung verkleinern möchten. Die Einstellung "Lanczos" wird im Allgemeinen empfohlen, um das beste Gleichgewicht zwischen Qualität und Leistung zu erreichen.
Diese Funktion ist nicht verfügbar, wenn die Basis- und die Ausgabeauflösung identisch sind.
Gemeinsame FPS-Werte
Stellen Sie die "Gemeinsamen FPS-Werte" so ein, dass sie Ihrer gewünschten Bildrate entsprechen. Höhere Bildraten führen zu einem flüssigeren Video, aber zu größeren Dateien. 30 FPS ist ein guter Standard für die meisten Aufnahmen, während 60 FPS ideal für die Aufnahme von schnellen Inhalten oder für eine flüssigere Wiedergabe sind.
- 30 FPS: Standard-Bildrate für die meisten Videoinhalte, die ein Gleichgewicht zwischen Qualität und Dateigröße schafft.
- 60 FPS: Höhere Bildrate für flüssigere Bewegungen, ideal für rasante Szenen oder einen ausgefeilteren Look.
Klicken Sie auf "Übernehmen" und dann auf "OK", um Ihre Videoeinstellungen zu speichern. Jetzt können Sie mit der Konfiguration Ihrer Audioquellen in OBS Studio for Aufzeichnung Ihres Zoom-Meetings.
Schritt 3: Audio-Quellen einrichten
Um eine hohe Audioqualität bei der Aufzeichnung Ihres Zoom-Meetings zu gewährleisten, müssen Sie Ihre Audioquellen in OBS Studio konfigurieren. So geht's:
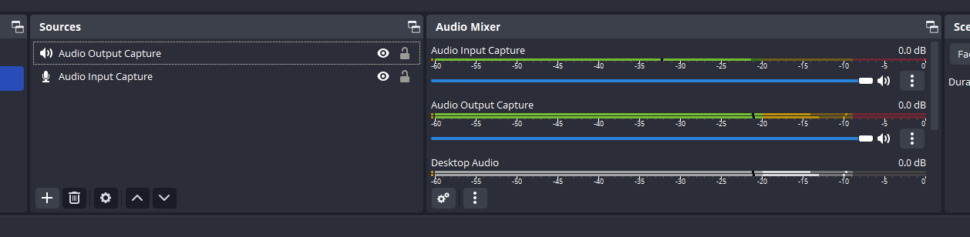
- Suchen Sie im Hauptfenster von OBS Studio den Bereich "Audiomixer" in der unteren Mitte.
- Bestimmen Sie die Audioquellen, die Sie aufzeichnen möchten, wie z. B. Ihr Mikrofon und das Zoom-Meeting-Audio.
- Wenn die gewünschten Audioquellen nicht aufgelistet sind, klicken Sie auf die Schaltfläche "+" (Plus) im Feld "Quellen" und wählen Sie den entsprechenden Quellentyp aus, z. B. "Audio Input Capture" für Ihr Mikrofon oder "Audio Output Capture" für den Ton des Zoom-Meetings.
- Benennen Sie die Audioquellen um, um sie leicht identifizieren zu können, z. B. "Mikrofon" oder "Zoom Audio".
- Passen Sie die Lautstärkepegel für jede Audioquelle mit den Schiebereglern im "Audiomixer" an. Stellen Sie sicher, dass die Pegel ausgeglichen sind und nicht übersteuert werden (rot werden).
- Zur Feinabstimmung Ihrer Audioeinstellungen klicken Sie mit der rechten Maustaste auf eine Audioquelle im "Audiomixer" und wählen "Filter". Hier können Sie Rauschunterdrückung, Verstärkung oder andere Effekte hinzufügen, um die Audioqualität zu verbessern.
Es ist wichtig zu beachten, dass es zwei Haupt-Audioquellen gibt, die Sie hier immer hinzugefügt haben sollten: Audio Input Capture für Ihr Mikrofon und Audio Output Capture für Ihr Zoom-Audio.
Ein weiterer wichtiger Hinweis: Wenn Sie Ihr Mikrofon in Zoom während des Meetings stumm schalten, bedeutet das nicht, dass OBS die Audioaufnahme beendet. Sie müssen die Lautstärketaste neben der blauen Lautstärkeleiste unter Audio Input Capture drücken, um die Aufnahme Ihres Mikrofons zu beenden.
Schritt 4: Zoom Fenster Capture hinzufügen
Um Ihr Zoom-Meeting aufzuzeichnen, müssen Sie das Zoom-Fenster als Quelle in OBS Studio hinzufügen. Folgen Sie diesen Schritten:
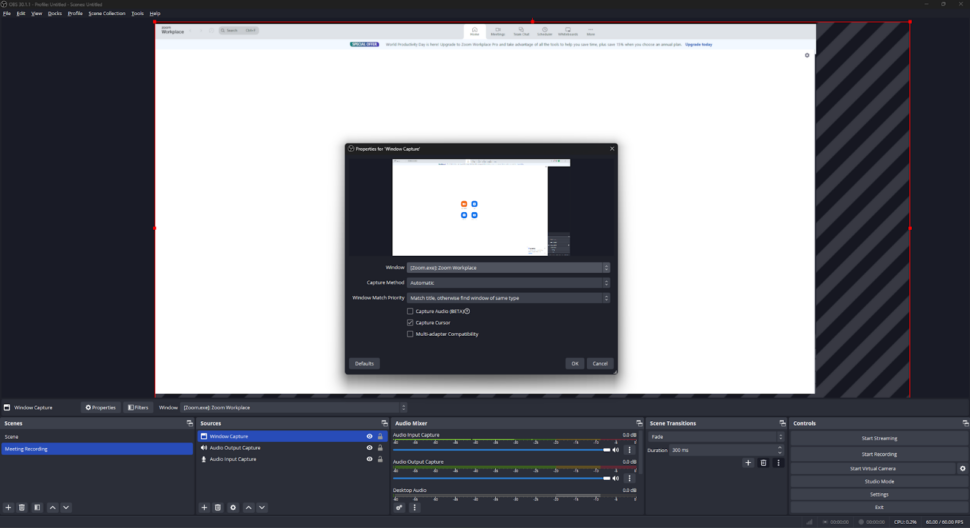
- Öffnen Sie Ihr Zoom-Meeting und ordnen Sie das Fenster wie gewünscht an.
- Klicken Sie in OBS Studio auf die Schaltfläche "+" (Plus) im Feld "Quellen".
- Wählen Sie "Window Capture" aus der Liste der Quellen.
- Benennen Sie die Quelle (z. B. "Zoom Meeting") und klicken Sie auf "OK".
- Wählen Sie im Fenster "Quelle erstellen/auswählen" das Zoom-Meeting-Fenster aus dem Dropdown-Menü "Fenster".
- Klicken Sie auf "OK", um das Zoomfenster-Capture zu Ihrer Szene hinzuzufügen.
Tipps für die Aufzeichnung Ihres Zoom-Meetings
- Stellen Sie sicher, dass das Zoom-Fenster während der Aufzeichnung nicht minimiert oder durch andere Fenster verdeckt wird.
- Wenn Sie mehrere Monitore haben, stellen Sie sicher, dass OBS Studio den richtigen Monitor erfasst, auf dem sich das Zoomfenster befindet.
- Fügen Sie weitere Quellen hinzu, z. B. das Video Ihrer Webcam oder eine Präsentation, um Ihre Aufnahme zu verbessern. Wiederholen Sie einfach den Vorgang des Hinzufügens von Quellen und deren Anordnung im Vorschaubereich.
Schritt 5: Szenenkomposition anpassen
Nachdem Sie das Zoom-Fenster-Capture und andere gewünschte Quellen zu Ihrer OBS Studio-Szene hinzugefügt haben, ist es an der Zeit, diese für eine ausgefeilte und professionell aussehende Aufnahme zu arrangieren und alle Elemente hinzuzufügen, die Sie für Ihre Aufnahme benötigen.
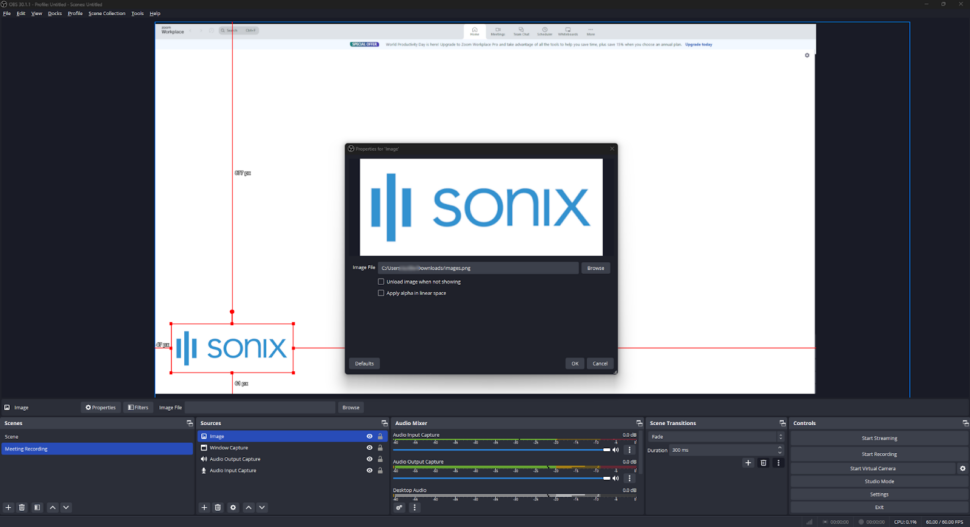
Hier sind einige Tipps, die Ihnen helfen, Ihre Szene effektiv zu gestalten:
- Größe und Position von Quellen ändern: Klicken und ziehen Sie die Ränder der einzelnen Quellen im Vorschaubereich, um ihre Größe zu ändern. Um eine Quelle neu zu positionieren, klicken und ziehen Sie sie an die gewünschte Stelle. Ordnen Sie Ihre Quellen in einem logischen und optisch ansprechenden Layout an, z. B. indem Sie das Webcam-Video in der Ecke und das Zoom-Fenster-Capture in der Mitte platzieren.
- Quelleigenschaften anpassen: Klicken Sie mit der rechten Maustaste auf eine Quelle im Feld "Quellen" und wählen Sie "Eigenschaften", um auf erweiterte Einstellungen zuzugreifen. Hier können Sie Aspekte wie Transparenz, Farbkorrektur und mehr feinabstimmen. Experimentieren Sie mit diesen Einstellungen, um den gewünschten Look für Ihre Aufnahme zu erzielen.
- Szenenübergänge verwenden: OBS Studio bietet verschiedene Übergangseffekte, um nahtlos zwischen den Szenen zu wechseln. Um einen Übergang hinzuzufügen, klicken Sie auf die Schaltfläche "+" (Plus) im Feld "Szenenübergänge" und wählen Sie den gewünschten Effekt. Legen Sie die Dauer des Übergangs fest und konfigurieren Sie alle zusätzlichen Einstellungen, um den Effekt anzupassen.
Erstellen eines benutzerdefinierten Overlays
Um Ihrer Zoom-Meeting-Aufzeichnung ein einzigartiges und individuelles Aussehen zu verleihen, können Sie ein individuelles Overlay erstellen. Ein Overlay ist ein statisches Bild oder Video, das über Ihren anderen Quellen erscheint und normalerweise für Branding, Titel oder Grafiken verwendet wird. Dies ist ein ziemlich einfaches Overlay, aber Sie können ein einzigartiges Overlay nach Ihren Anforderungen entwerfen.
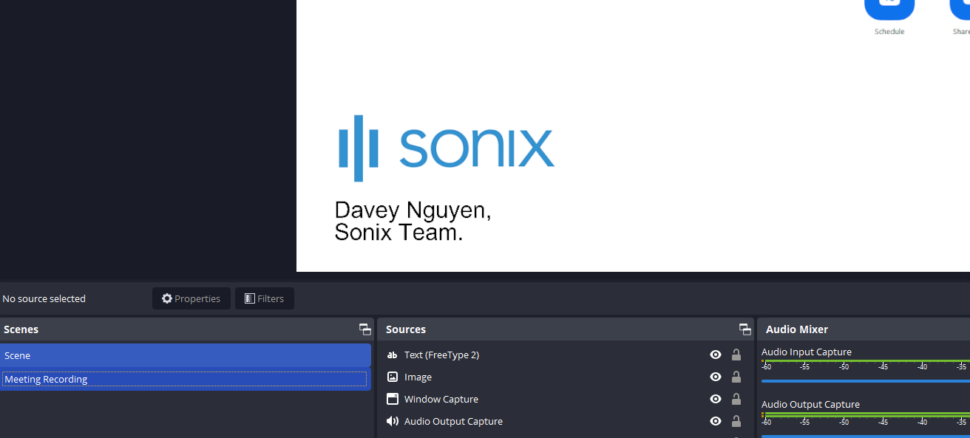
So fügen Sie ein Overlay hinzu:
- Erstellen Sie Ihr Overlay-Bild oder -Video mit einer Grafikdesign-Software wie Adobe Photoshop oder Canva.
- Klicken Sie in OBS Studio auf die Schaltfläche "+" (Plus) im Feld "Quellen" und wählen Sie "Bild" oder "Medienquelle", je nachdem, ob Sie ein statisches Bild oder ein Video verwenden.
- Benennen Sie die Quelle und klicken Sie auf "OK".
- Suchen Sie nach Ihrer Overlay-Datei und klicken Sie auf "Öffnen".
- Positionieren Sie das Overlay im Vorschaubereich und ändern Sie die Größe wie gewünscht.
Speichern und Verwalten von Szenen
Denken Sie beim Erstellen Ihrer Szene daran, Ihre Arbeit regelmäßig zu speichern. Um Ihre aktuelle Szeneneinstellung zu speichern, klicken Sie mit der rechten Maustaste in das Feld "Szenen" und wählen Sie "Szene speichern". Geben Sie Ihrer Szene einen beschreibenden Namen und klicken Sie auf "OK".
Sie können mehrere Szenen für verschiedene Aufzeichnungskonfigurationen oder Abschnitte Ihres Zoom-Meetings erstellen. Um eine neue Szene hinzuzufügen, klicken Sie auf die Schaltfläche "+" (Plus) im Feld "Szenen", benennen Sie die Szene und klicken Sie auf "OK". Duplizieren und ändern Sie vorhandene Szenen, um schnell Variationen zu erstellen, ohne bei Null anfangen zu müssen.
Denken Sie daran, dass Sie diese Einstellungen nicht häufig vornehmen müssen. OBS merkt sich Ihre Konfigurationen, wenn Sie die App das nächste Mal starten.
Aufzeichnung eines Zoom-Meetings mit OBS
Nachdem Sie OBS Studio eingerichtet und für die Aufzeichnung Ihrer Zoom-Meetings konfiguriert haben, folgen Sie diesen Schritten, um mit der Aufzeichnung Ihres Meetings zu beginnen:
- OBS Studio starten: Öffnen Sie OBS Studio auf Ihrem Computer und stellen Sie sicher, dass Ihre Szene mit dem Zoom-Fenster Capture und anderen gewünschten Quellen eingerichtet ist.
- Starten Sie Ihr Zoom-Meeting: Öffnen Sie die Zoom-Anwendung und starten Sie das Meeting, das Sie aufzeichnen möchten, oder nehmen Sie daran teil. Stellen Sie sicher, dass das Zoom-Fenster auf Ihrem Bildschirm sichtbar ist und nicht minimiert oder durch andere Fenster verdeckt wird.
- Überprüfen Sie Ihre Audiopegel: Bevor Sie mit der Aufnahme beginnen, überprüfen Sie Ihre Audiopegel im OBS Studio "Audio Mixer". Sprechen Sie in Ihr Mikrofon und beobachten Sie die Audiopegelanzeigen, um sicherzustellen, dass Ihre Stimme mit einem angemessenen Pegel aufgenommen wird. Wenn sich die Audiopegel wie folgt bewegen, haben Sie höchstwahrscheinlich richtig aufgenommen.
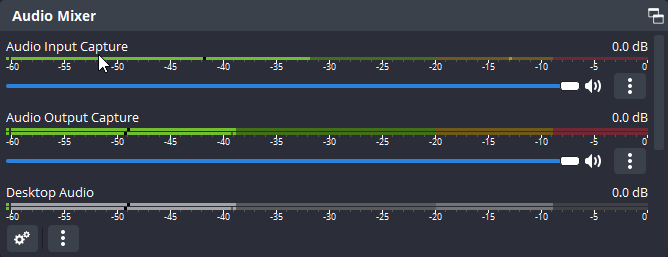
- Aufnahme in OBS Studio starten: Wenn Sie bereit sind, mit der Aufzeichnung zu beginnen, klicken Sie im OBS Studio-Kontrollfeld auf die Schaltfläche "Aufzeichnung starten". OBS zeichnet nun Ihr Zoom-Meeting auf, einschließlich der Video- und Audioquellen, die Sie eingerichtet haben.
- Nehmen Sie an Ihrem Zoom-Meeting teil: Sobald die Aufzeichnung begonnen hat, können Sie sich wie gewohnt auf die Teilnahme an Ihrem Zoom-Meeting konzentrieren. OBS Studio zeichnet im Hintergrund weiter auf und hält alles fest, was in der Besprechung passiert.
- Beenden der Aufzeichnung: Wenn Ihr Zoom-Meeting beendet ist oder Sie die Aufzeichnung aus irgendeinem Grund beenden möchten, klicken Sie auf die Schaltfläche "Aufzeichnung beenden" im OBS Studio-Kontrollfeld. OBS schließt die Aufzeichnung ab und speichert die Videodatei in dem von Ihnen angegebenen Ausgabeverzeichnis.
- Aufnahmeformat: OBS Studio speichert Aufnahmen standardmäßig im MKV-Format. Wenn Sie ein anderes Format bevorzugen, z. B. MP4, können Sie dies in den "Ausgabe"-Einstellungen ändern, bevor Sie Ihre Aufnahme starten.
Transkribieren Ihres aufgezeichneten Zoom-Meetings
Nachdem Sie Ihr Zoom-Meeting mit OBS aufgezeichnet haben, können Sie die Inhalte Ihres Meetings am besten durch eine Transkription nutzen. Die Transkription Ihrer Aufzeichnung macht es einfacher, den Inhalt zu überprüfen, zu suchen und mit anderen zu teilen.
In dieser Hinsicht ist Sonix der beste Transkriptionssoftware verfügbar. Mit einer beeindruckenden 99% GenauigkeitsrateEs gewährleistet, dass Ihre Transkriptionen zuverlässig und präzise sind. Unterstützt über 39 SprachenSonix wendet sich an ein weltweites Publikum und ist daher unglaublich vielseitig. Es bietet Sicherheit auf UnternehmensniveauSo bleiben Ihre sensiblen Daten jederzeit geschützt.
Die Geschwindigkeit von Sonix ist unübertroffen und ermöglicht eine schnelle Transkription ohne Qualitätseinbußen. Außerdem bietet es hervorragende Tools für die Zusammenarbeit, die es den Teams leicht machen zusammenarbeiten auf Transkripte. Mit Sonix können Sie sogar Untertitel direkt in Ihr Video einbrennen, um die Zugänglichkeit und das Engagement für Ihre Inhalte zu verbessern.
Hier finden Sie eine Schritt-für-Schritt-Anleitung, wie Sie Ihre Zoom-Meeting-Aufnahme mit Sonix transkribieren können:
1. Laden Sie Ihr Video auf Sonix hoch
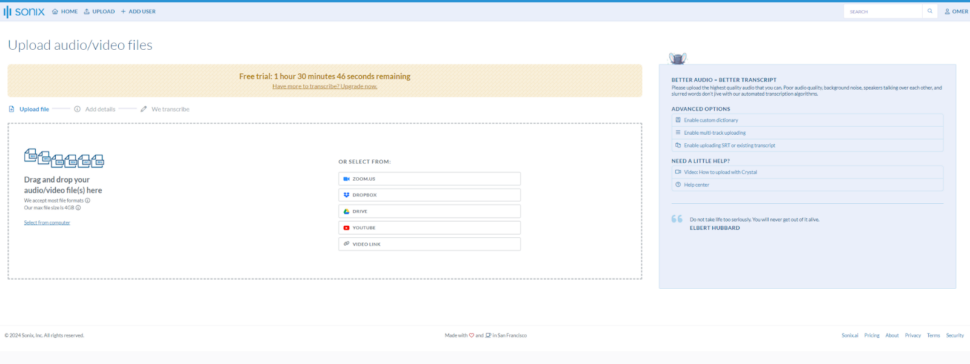
- Der erste Schritt besteht darin, Ihre Aufnahme auf Sonix hochzuladen. Sobald Sie eingeloggt sind, gehen Sie auf die Seite Sonix-Upload Seite.
- Ziehen Sie Ihre Aufnahme per Drag & Drop auf die Website und warten Sie, bis sie hochgeladen wird.
- Sobald der Upload abgeschlossen ist, haben Sie die Möglichkeit, Sprachen auszuwählen. Dies ist jedoch nicht notwendig, da Sonix die Sprache automatisch erkennt, wenn diese Option leer gelassen wird.
- Außerdem haben Sie die Möglichkeit zu wählen, ob Sie die Lautsprecher auch beschriften wollen oder nicht. Dies ist eine der Stärken von Sonix AI-Analysefunktionen das alle Sprecher in Ihrer Aufnahme kennzeichnet und ihre Beiträge in einem Tagebuch festhält.
2. Transkribieren Sie Ihre Datei
- Sobald Sie die richtigen Einstellungen gewählt haben, klicken Sie auf die Schaltfläche "Transcribe" am unteren Rand des Fensters und Sonix beginnt mit der Bearbeitung Ihrer Datei.
- Sobald die Transkription abgeschlossen ist, erhalten Sie eine Benachrichtigung per E-Mail.
3. Bearbeiten und polieren Sie Ihr Zeugnis
- Wenn die Transkription abgeschlossen ist, überprüfen Sie den generierten Text auf seine Genauigkeit. Obwohl Sonix in puncto Genauigkeit praktisch konkurrenzlos ist, kann es dennoch einige Fehler oder Ungereimtheiten geben.
- Verwenden Sie den integrierten Editor von Sonix, um Korrekturen vorzunehmen, Satzzeichen hinzuzufügen oder den Text nach Bedarf zu formatieren. Sonix zeigt das Video und das Transkript nebeneinander an, was das Verfolgen und Bearbeiten des Textes erleichtert.
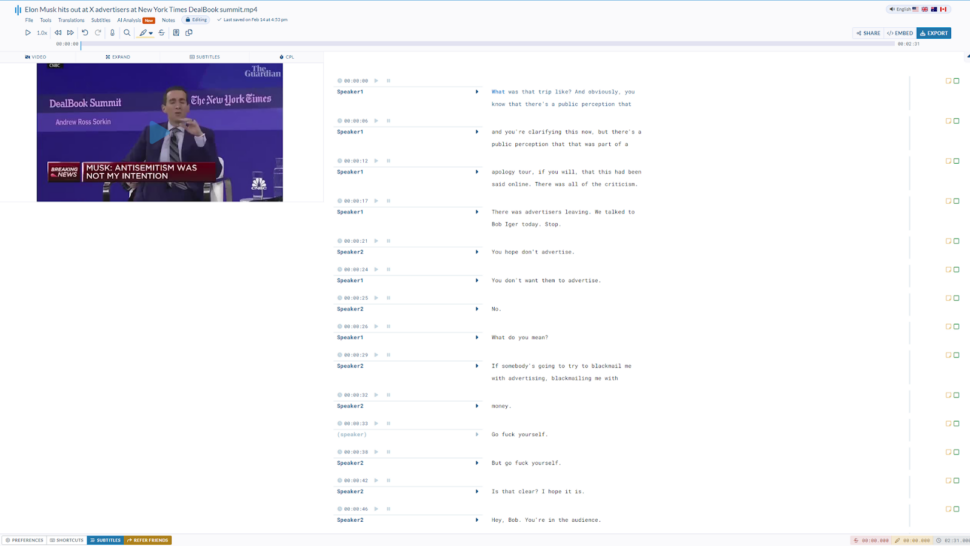
4. Exportieren und Weitergeben Ihrer Abschrift
- Wenn Sie mit der bearbeiteten Abschrift zufrieden sind, exportieren Sie sie in das von Ihnen gewünschte Format. Sonix bietet mehrere Optionen, darunter TXT, DOC, PDF oder SRT.
- Wenn Sie Untertitel direkt in Ihr Video einbrennen möchten, kann Sonix auch das tun. Allerdings werden dabei möglicherweise einige Inhalte in Ihrer Aufnahme versteckt, so dass Sie vorsichtig sein sollten.
Transkribieren Ihrer aufgezeichneten Zoom-Meetings mit einem automatisierten Dienst wie Sonix rationalisiert den Prozess der Umwandlung von Audio in Text. Wenn Sie diese Schritte befolgen, können Sie genaue und zugängliche Transkripte erstellen, die die Überprüfung, Suche und Weitergabe der wertvollen Inhalte Ihrer virtuellen Meetings erleichtern.
Abschließende Überlegungen
Wenn Sie Zoom-Meetings mit OBS Studio aufzeichnen und die Einstellungen wie erwähnt optimieren, können Sie die Qualität und Effektivität Ihrer Aufnahmen erheblich verbessern. Diese Aufzeichnungen werden zu unschätzbaren Ressourcen für die Überprüfung, Schulung oder Erstellung von Inhalten.
Sonix kennt die Schwierigkeiten bei der Erfassung und Überprüfung wichtiger Diskussionspunkte in virtuellen Meetings und bietet eine einfache Lösung für die Konvertierung Ihrer Zoom-Meeting-Aufzeichnungen in durchsuchbaren, bearbeitbaren Text. Mit den fortschrittlichen Transkriptionsdiensten von Sonix können Sie Ihre Meetings schnell transkribieren, so dass Sie bestimmte Teile des Gesprächs leicht wiederfinden oder Erkenntnisse mit anderen teilen können, die nicht teilnehmen konnten.
Testen Sie noch heute die kostenlose Sonix-Testversion und erhalten Sie 30-minütige kostenlose Transkription. Keine Kreditkarte erforderlich.
Häufig gestellte Fragen
Können Sie ein Zoom-Meeting aufzeichnen, wenn Sie nicht der Gastgeber sind?
Ja, Sie können ein Zoom-Meeting mit OBS aufzeichnen, auch wenn Sie nicht der Gastgeber sind, solange Sie die Erlaubnis zur Aufzeichnung des Meetings haben.
Wie kann ich ein Zoom-Meeting ohne Erlaubnis aufzeichnen?
Die Aufzeichnung eines Zoom-Meetings ohne Erlaubnis kann gegen Datenschutzgesetze oder die Präferenzen des Meeting-Gastgebers verstoßen. Holen Sie immer eine Erlaubnis ein, bevor Sie aufzeichnen.
Kann ich mehrere Audio-Quellen in Obs aufnehmen?
Ja, mit OBS können Sie mehrere Audioquellen aufnehmen, z. B. Ihr Mikrofon, das Systemaudio und das Zoom-Meeting-Audio.
Wie kann ich ein Online Meeting mit Obs aufzeichnen?
Zur Aufnahme einer Online-Besprechung mit OBS zu erstellen, befolgen Sie die in diesem Leitfaden beschriebenen Schritte, wie z. B. das Einrichten der Video- und Audioquellen, das Aufzeichnen des Meeting-Fensters und das Starten und Stoppen der Aufzeichnung.