These days, effective communication is vital for success. Microsoft Teams has emerged as a key platform for collaboration, offering features that keep teams connected and efficient. One such feature is transcription, which converts spoken words into written text during meetings. This not only helps participants follow along more easily but also creates a record of discussions for future reference.
Transcription is particularly beneficial for team members who join late, have hearing impairments, or are non-native speakers. It simplifies reviewing and sharing important information after meetings. By enabling transcription, you can enhance understanding, ensure nothing is missed, and boost overall productivity.
In this article, we will guide you through the steps to activate transcription in Teams so you can fully take advantage of this valuable tool.
What is Transcription in Microsoft Teams?
Transcription in Microsoft Teams automatically converts spoken words from meetings into written text. This allows users to review and search through meeting content after the fact, enhancing productivity and ensuring important details are captured.
When transcription is enabled, Microsoft Teams uses advanced speech recognition technology to generate a written record of the meeting in real-time. The transcript is then made available to all participants after the meeting concludes.
Having a written record of meetings is particularly useful for:
- Reviewing Key Points and Decisions: With a transcript, you can quickly scan through the meeting content and refresh your memory on important topics discussed.
- Searching for Specific Information: Transcripts are searchable, making it easy to find mentions of keywords, names, or topics without having to rewatch the entire meeting.
- Sharing With Absent Team Members: If someone is unable to attend the meeting, they can still stay informed by reading through the transcript at their convenience.
Why Enable Transcription in Microsoft Teams?
Transcription in Microsoft Teams enhances meeting efficiency and collaboration. Here are some key reasons to enable this feature:
- Improved Accessibility: Transcripts make meetings more inclusive for participants who are deaf, hard of hearing, or non-native speakers. They can follow along with the written text in real time or review it later.
- Easier Note-Taking: With automatic transcription, you no longer need to frantically type notes during meetings. The transcript serves as a comprehensive record of the discussion, allowing you to focus on active participation.
- Simplified Content Review: After the meeting, you can quickly scan through the transcript to refresh your memory on key points, decisions, and action items. This saves time compared to rewatching the entire video or sifting through lengthy recordings.
- Enhanced Searchability: Transcripts are fully searchable, enabling you to find specific mentions of keywords, names, or topics within seconds. This is particularly useful when trying to locate important information from past meetings.
- Streamlined Knowledge Sharing: By sharing meeting transcripts, you can keep absent team members informed and aligned with the discussion. This ensures everyone stays on the same page, even if they can’t attend the meeting in person.
- Increased Productivity: With transcripts, you can multitask during meetings without fear of missing crucial information. You can refer back to the text later to catch up on any points you may have missed while focusing on other tasks.
Transcription in Microsoft Teams streamlines meeting follow-up improves information retention, and boosts overall productivity. As remote work continues to be prevalent moving forward, this feature becomes even more valuable for effective collaboration across distributed teams.
How to Enable Transcription in Teams
When transcription is enabled, Microsoft Teams uses advanced speech recognition technology to generate a written record of the meeting in real time. Here’s how to enable transcription in Teams.
1. Access the Microsoft Teams Admin Center
To enable transcription in Microsoft Teams, begin by accessing the Microsoft Teams admin center and logging in with your admin account credentials. If you don’t have admin access, contact your organization’s IT administrator to grant you the necessary permissions or to make the changes on your behalf.
Once logged in, you’ll arrive at the Microsoft Teams admin center dashboard. Here, you can manage various settings and policies for your organization’s Teams environment. Navigate to the specific settings for enabling transcription in your Teams meetings.
2. Navigate to Meeting Policies
To configure transcription settings in Microsoft Teams, navigate to the Microsoft Teams admin center and select “Meetings” from the left-hand menu. Then choose “Meeting policies” from the dropdown options.
Meeting policies allow you to manage various aspects of meetings, such as participant permissions, recording options, and transcription settings. By default, there’s a “Global (Org-wide default)” policy that applies to all users in your organization.
You can either modify this existing global policy or create a new custom policy to enable transcription. Custom policies offer the flexibility to apply different settings to specific user groups or teams.
To create a new custom policy, click the “Add” button at the top of the Meeting policies page. Provide a name and description that clearly identifies its purpose, such as “Transcription Enabled Policy.”
If you choose to modify the existing global policy, simply click on its name to open the settings page.
3. Edit or Create a Meeting Policy
In the meeting policy settings, scroll down to the “Recording & transcription” section, where you’ll find the option to enable transcription. If you’re editing an existing policy, simply toggle the “Transcription” switch to “On” to activate transcription for all meetings that use this policy. If you’re creating a new custom policy, ensure the “Transcription” option is set to “On” before saving.
After making the necessary changes, click “Save” at the bottom of the page to apply the updated settings. Keep in mind that enabling transcription in a meeting policy doesn’t automatically grant access to all users. You’ll need to assign the policy to the specific users or groups who should have the transcription feature.
You can assign policies to users individually or in bulk through the Microsoft Teams admin center or by using PowerShell commands.
Once transcription is enabled and the policy is assigned, meeting organizers and participants can start transcription during their Teams meetings. The transcript will be generated in real-time and will be available for review and searching after the meeting concludes.
It’s important to note that transcription currently supports meetings conducted in English, with more language support expected in the future. Additionally, the quality of the transcript may vary depending on factors like audio clarity, speaker accents, and background noise.
To achieve the best possible transcription results, encourage meeting participants to use high-quality audio devices, minimize background noise, and speak clearly at a moderate pace. By enabling transcription in your Teams meetings, you can enhance accessibility, streamline note-taking, and improve the overall productivity of your team’s collaboration.
Embrace this powerful feature to unlock the full potential of your virtual meetings.
4. Enable Transcription
In the meeting policy settings, locate the “Transcription” option and toggle it to “On.” This setting enables automatic transcription of spoken words into written text during Teams meetings. After turning on transcription, click “Save” at the bottom of the page to apply the changes. The updated policy settings will take effect immediately.
Remember that only meetings organized by users assigned to this policy will have transcription enabled. If you wish to enable transcription for specific users or groups, you’ll need to assign the policy to them accordingly.
Microsoft Teams utilizes advanced speech recognition technology to generate transcripts in real-time. The accuracy of the transcription may vary based on factors like audio quality, background noise, and speaker accents. To ensure the best possible results, it’s recommended to:
- Use high-quality audio devices, such as headsets or microphones.
- Conduct meetings in a quiet environment with minimal background noise.
- Encourage participants to speak clearly and at a moderate pace.
Once the meeting concludes, the generated transcripts are available for review and searching. Participants can access the transcript through the meeting chat or details page. Transcripts are particularly useful for:
- Catching up on missed meetings or key points.
- Searching for specific topics or keywords mentioned during the meeting.
- Sharing meeting content with team members who were unable to attend.
By enabling transcription, you enhance the accessibility and productivity of your Teams meetings. Participants can focus on active engagement rather than note-taking, confident that a comprehensive written record will be available for later reference.
5. Assign the Policy to Users
Once you’ve created or modified a meeting policy with transcription enabled, the next step is to assign it to the users or groups who need this feature. Assigning the policy ensures that the transcription settings apply to their meetings.
To assign the policy, navigate to the “Users” section in the Microsoft Teams admin center. You can search for specific users or filter them based on criteria like department or location. Select the users you want to assign the policy to, then click on “Edit settings” in the top menu. In the “Meeting policy” dropdown, choose the policy you created with transcription enabled. Click “Apply” to save the changes. The selected users will now have the transcription feature available in their Teams meetings.
Alternatively, you can assign the policy to a group of users simultaneously. In the Microsoft Teams admin center, go to the “Groups” section and select the desired group. Click on “Edit settings”, choose the transcription-enabled policy from the “Meeting policy” dropdown, and apply the changes. This will assign the policy to all members of the group.
Using PowerShell to Enable Transcription
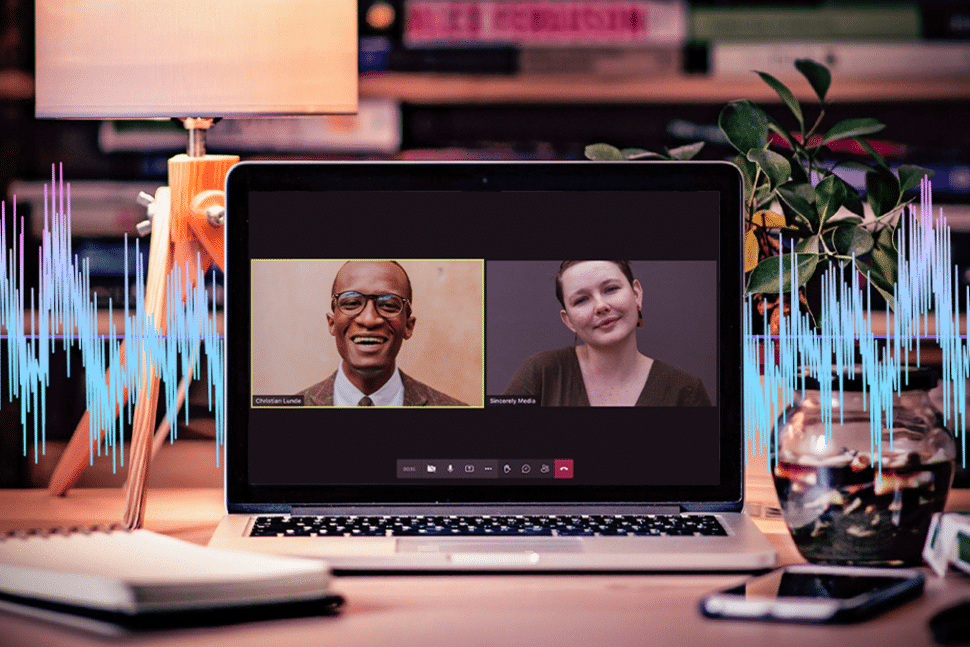
In addition to using the Microsoft Teams admin center, you can enable transcription for your meetings using PowerShell commands. This method is particularly useful for managing meeting policies and settings at scale or through automation.
To get started with PowerShell for Microsoft Teams, you’ll need to install the Microsoft Teams PowerShell module and connect to your Teams environment.
1. Install the Microsoft Teams PowerShell Module
Open PowerShell as an administrator and run the following command to install the Microsoft Teams PowerShell module:
Install-Module -Name MicrosoftTeams
Confirm the installation when prompted. The module will download and install the necessary components.
2. Connect to Microsoft Teams
Once the module is installed, use the following command to connect to your Microsoft Teams environment:
Connect-MicrosoftTeams
You’ll be prompted to sign in with your Teams admin account credentials. Enter your username and password to authenticate the connection.
After successfully connecting, you can start using PowerShell commands to manage your Teams settings, including enabling transcription for meetings.
3. Update the Meeting Policy
To enable transcription for a specific meeting policy using PowerShell, use the Set-CsTeamsMeetingPolicy cmdlet with the following syntax:
Set-CsTeamsMeetingPolicy -Identity “PolicyName” -AllowTranscription $True
Replace “PolicyName” with the name of the meeting policy you want to update. For example, if your policy is named “TranscriptionEnabledPolicy,” the command would be:
Set-CsTeamsMeetingPolicy -Identity “TranscriptionEnabledPolicy” -AllowTranscription $True
Press Enter to execute the command. PowerShell will update the specified meeting policy to enable transcription.
You can verify the policy change by running the following command:
Get-CsTeamsMeetingPolicy -Identity “PolicyName”
Look for the AllowTranscription property in the output. It should be set to True, indicating that transcription is now enabled for that policy.
Remember to assign the updated policy to the desired users or groups for the transcription feature to take effect in their meetings.
Using PowerShell to manage transcription settings provides greater flexibility and control, especially when dealing with multiple policies or automating the configuration process.
As Microsoft continues to enhance Teams with new features and capabilities, staying up-to-date with the latest PowerShell commands and best practices is important. Regularly check the Microsoft Teams PowerShell reference documentation for updates and additional cmdlets related to transcription and other meeting settings.
Limitations of Microsoft Teams Transcription
While Microsoft Teams is a powerful tool for collaboration, its built-in transcription feature leaves much to be desired. Accuracy is inconsistent, often landing between 80-90%, which may suffice for casual conversations but falls short for professional needs. The translation aspect is particularly disappointing, with non-English transcriptions frequently unreliable.
Moreover, Teams’ transcription struggles when audio quality is less than perfect, making it overly dependent on pristine conditions. By contrast, third-party AI transcription and translation tools provide more accurate, multilingual support and handle varied audio environments far better, offering a more dependable solution for businesses.
If you’re looking for a solution that offers better, versatile, and more accurate transcription and translation, a third-party solution like Sonix is the perfect alternative.
Why Choose Sonix for Transcribing Teams Meetings?
So, why should you choose a paid platform for something that Teams does for free? There are several reasons why Sonix is a superior transcription platform to MS Teams and why businesses need the reliability that Sonix has to offer.
Integrate with Microsoft Teams
If you’re not excited about using a separate platform outside of Teams to transcribe your content, Sonix can help with that as well. With its web conferencing integrations for platforms like Teams, Webex, Google Meet, Skype, and Zoom, Sonix is fully capable of transcribing your content without requiring you to leave the app.
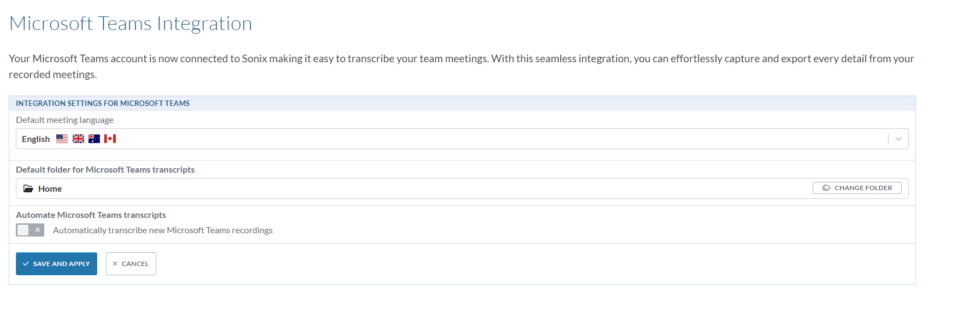
Extremely High Accuracy
Sonix’s AI-powered transcription technology delivers up to 99% accuracy, making it a reliable competitor to Microsoft Teams’ native transcription feature. With AI and Natural Language Processing (NLP), Sonix minimizes errors, particularly in high-quality audio, outperforming many human transcription services at a fraction of the cost. Its speed and precision offer significant advantages for professionals needing rapid, accurate results.
Versatile Language Options
Sonix supports transcription and translation in over 49 languages, making it ideal for global businesses needing multilingual content. Unlike Microsoft Teams’ transcription, which is limited in language diversity, Sonix provides accurate translations with AI-powered processing.
This versatility ensures companies can seamlessly communicate across borders, making Sonix a superior option for multilingual transcription needs.
Security Features
Sonix offers enterprise-grade security, ensuring that all data is encrypted both in transit and at rest. With SOC 2 Type 2 compliance and features like two-factor authentication and OAuth with Google, Sonix safeguards sensitive information far beyond what Microsoft Teams’ native transcription provides. This level of protection makes it ideal for businesses handling confidential media files.
AI-Powered Analysis Tools
Sonix’s advanced AI analysis tools, such as sentiment analysis, thematic analysis, and entity detection, offer insights beyond basic transcription. These features help businesses quickly identify key themes, emotions, and patterns within transcripts.
Unlike Microsoft Teams, which lacks such capabilities, Sonix’s AI tools make it an invaluable resource for organizations needing detailed content analysis and actionable insights.
Custom Prompts
Sonix’s custom prompt feature allows users to interact directly with their transcribed content. By using custom AI-driven prompts, users can practically conversate with their documents and quickly extract insights or answers from long transcripts. This is a significant advantage over Microsoft Teams’ transcription, offering a more interactive, tailored approach to navigating and analyzing content, saving time and enhancing productivity.
Looking to try out how Sonix competes against Microsoft Teams’ transcription features? Sign up today for a 30-minute free trial. No credit card required.
Final Thoughts
In this article, we’ve covered the essential steps for enabling transcription in Microsoft Teams, including navigating the settings, enabling live captions, and managing saved transcripts. These features are crucial for improving team collaboration, ensuring accessibility, and creating accurate records of meetings.
By following these steps, readers can make the most out of Teams’ built-in transcription capabilities, helping them stay organized and efficient during online meetings.
However, if you’re looking for a superior transcription tool, Sonix is your best option. With better accuracy, multilingual support, and robust security features, Sonix outperforms Microsoft Teams’ native transcription.
Additionally, Sonix offers seamless translation capabilities and enhanced versatility, allowing users to transcribe, edit, and share content in ways that Microsoft Teams can’t match. Whether you’re managing global teams or handling sensitive data, Sonix ensures faster, more secure, and reliable transcriptions.
Frequently Asked Questions
Can I Enable Transcription for a Specific Team or Channel?
Yes, you can create a custom meeting policy with transcription enabled and assign it to specific teams or individuals.
How Do I Access the Transcripts After a Meeting?
Transcripts are typically available in the meeting details or chat history. You can also view the transcription and recording section for past transcripts as well.
Are the Transcripts Editable?
While the default Teams transcripts are not editable, using a third-party service like Sonix allows you to edit and refine your transcripts as needed.
Can I Transcribe a Team’s Meeting After It Has Ended?
Yes, if the meeting was recorded, you can record a Teams meeting and then transcribe the recording using Sonix or another transcription service.
Ready to experience the best in transcription? Sign up for Sonix today and get a 30-minute free trial. No credit card required!

