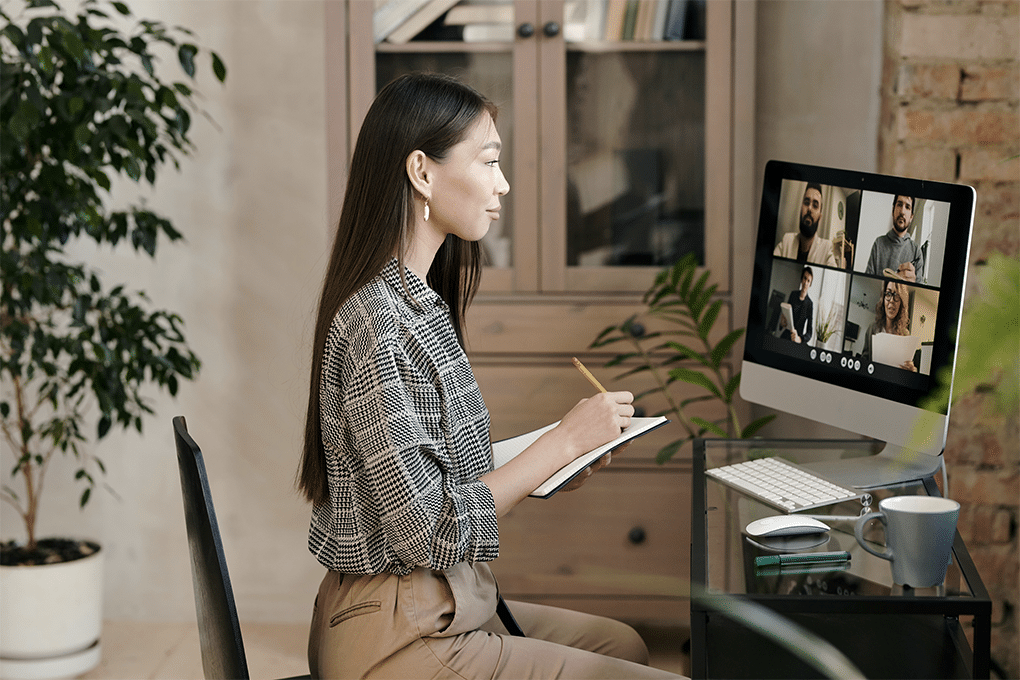Zoom meetings can be a reliable way to boost your organization’s internal efficiency. Recording those Zoom meetings can improve it even further.
Recording your Zoom meetings can be beneficial for various reasons, such as sharing the content with those who couldn’t attend, revisiting important discussions, or creating SOPs out of meetings.
Recording Zoom meetings is easier than ever, and with the right tools and techniques, you can create high-quality recordings to reference or share.
Table of Contents
- Can You Record a Zoom Meeting?
- Why Do You Need to Record a Meeting?
- How to Record a Zoom Meeting on Your Computer
- How to Record a Zoom Meeting on a Mobile Device
- How to Record a Zoom Meeting as a Participant
- How to Automatically Transcribe Zoom Recordings
- Tips for Recording High-Quality Zoom Meetings
- Closing Thoughts: How to Record a Zoom Meeting
- How to Record a Zoom Meeting: Frequently Asked Questions
Can You Record a Zoom Meeting?
Yes, it is possible to record a Zoom meeting. Zoom provides a built-in recording feature, accessible with the appropriate permissions from the host. The recording can be saved locally or to the cloud, depending on the Zoom subscription plan.
If you do not have the necessary host permissions, alternative applications like OBS can be used to record the meeting. However, it’s important to ensure that you’re recording with the consent of all participants. Depending on your location, you could be in violation of local privacy laws if you record without consent.
Why Do You Need to Record a Meeting?
Zoom meetings can be a great way to ensure that nothing is missed. If any important or critical point is missed or overlooked, you can always revisit the recording and listen to it again.
This feature is very useful to record all your virtual meetings to maintain productivity and proper communication with others and to keep a thorough record of all your virtual interactions. Ideal for educational purposes, spreading awareness, and knowing any product features in detail.
Recording a Zoom meeting is useful in many scenarios:
- Sharing With Absent Participants: If key team members or stakeholders can’t attend a live meeting, the recordings let them catch up later.
- Creating Training Materials: Record a training session or tutorial to create evergreen content for onboarding new employees or customers.
- Documenting Important Discussions: Capture brainstorming sessions, client meetings, or interviews to refer back to key points and decisions.
- Repurposing Content: Use meeting recordings to create blog posts, podcasts, or social media content to extend the reach of your discussions.
How to Record a Zoom Meeting on Your Computer
Here’s how you can record a Zoom meeting on your Windows or Mac computers.
- Join the Meeting: The first step here is to join the meeting in question that you want to record.
- Start the recording: Once in the meeting, click the “More” button at the bottom of the Zoom window and click “Record” from the pop-up. If prompted, choose to record to the computer.
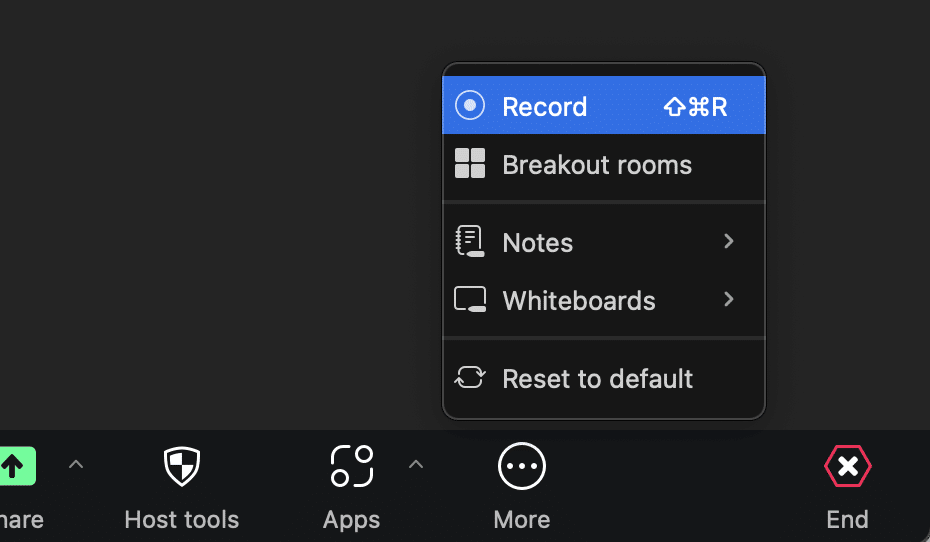
- Pause or Stop: You can pause the recording at any time by clicking the “Pause” button. To end the recording, click the “Stop” button.
- Access the Recording: After the meeting, Zoom will convert the recording and save it to your local computer. By default, recordings are saved in a Zoom folder within your Documents folder.
If you’re on a paid plan, you will also have access to Zoom cloud recording and can store your recorded sessions on Zoom’s servers.
How to Record a Zoom Meeting on a Mobile Device
If you want to record a Zoom meeting on a mobile device via the Zoom app, unfortunately, there is no option for local recording. You are required to be on the paid plan if you want to use cloud recording on your phone.
Once enabled, you can easily record your meeting directly to the cloud.
- Enable Cloud Recording: Local recording isn’t available on mobile devices. Instead, enable cloud recording in your Zoom account settings.
- Start the Recording: During the meeting, tap the “More” button and select “Record to the Cloud” to begin recording.
- Pause or Stop: Tap “More” again and select “Pause Recording” or “Stop Recording” as needed.
- Access the Recording: Cloud recordings are saved to your Zoom account. After the meeting, you’ll receive an email with a link to access the recording.

How to Record a Zoom Meeting as a Participant
As a participant in a Zoom meeting, you can record the session if the host grants you permission. Here’s how:
- Ask the Host for Recording Permission: If you want to record the meeting, send a message to the host requesting recording access. They can grant this to you during the meeting.
- Follow the Host’s Recording Steps: If the host gives you recording permission, follow the same steps they would use to start recording. Click the “Record” button at the bottom of the Zoom window and choose to record to your computer.
- Use a Third-party Tool: Alternatively, use a separate recording tool or screen recorder. This is helpful if the host doesn’t allow you to record directly through Zoom. Tools like Loom, OBS Studio, or QuickTime Player can capture your screen and audio.
Keep in mind that it’s always good etiquette to ask for permission before recording any meeting. Make sure all participants are aware of and comfortable with being recorded.
If you’re unable to record directly through Zoom or with a screen recorder, consider asking the host to share their recording with you after the meeting.
How to Automatically Transcribe Zoom Recordings
Once you’ve recorded your Zoom meeting, you may want to convert the audio into a written transcript. Transcribing your recordings makes the content more accessible, searchable, and easier to reference.
While you could transcribe the recording manually, an automatic transcription service like Sonix can save you time and effort.
Sonix can help you generate transcripts with 99% accuracy in just a few short minutes. Sonix is equipped with advanced AI analysis tools that can turn your transcripts into actionable data automatically.
Referencing meetings becomes effortless with Sonix’s advanced features, including thematic analysis, AI-generated summaries, and entity detection with diarization. These tools enable swift identification of core topics and key decisions made during the meeting.
Here’s how to transcribe your Zoom recording with Sonix:
- Upload Your Zoom recording: Start by uploading your Zoom recording file to your Sonix.
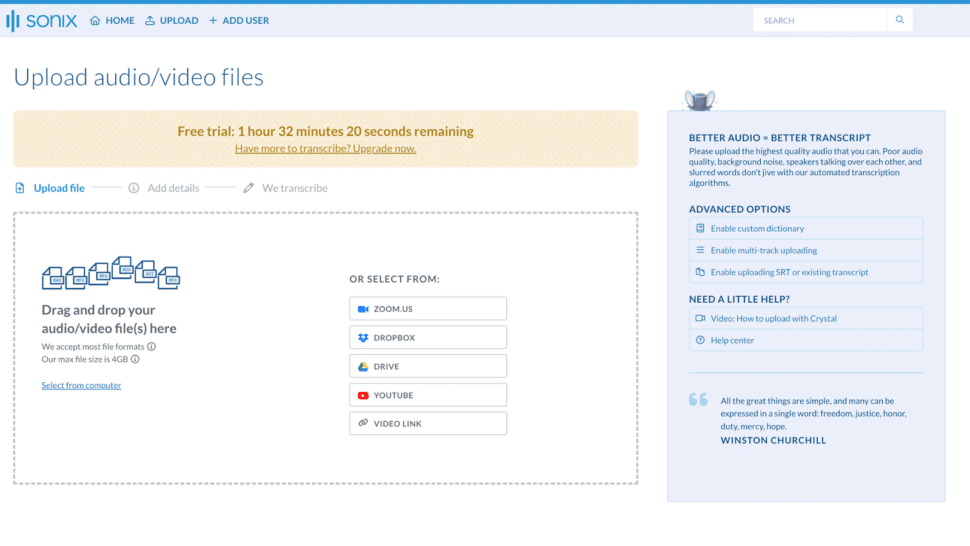
- Let the AI transcribe the audio: Sonix will use advanced artificial intelligence to analyze the audio and generate a written transcript. This process is usually quite fast, even for longer recordings. Sonix will notify you via email once the transcription is completed.
- Review and Edit the transcript: Once the transcription is complete, review the text for accuracy. Sonix has a built-in editor that allows you to play back the audio while reading the transcript, making it easy to catch and correct any errors.
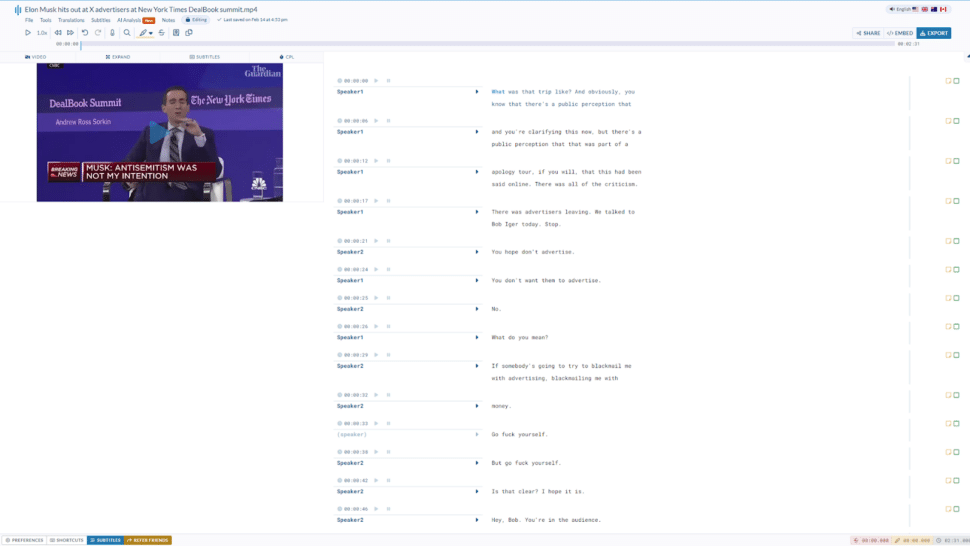
- Export the Transcript: After you’ve finalized the transcript, export it in your desired format. Popular options include plain text, Microsoft Word, PDF, or SRT for closed captions.
Transcription of a Zoom meeting with an automatic transcription service like Sonix is a straightforward process that can greatly enhance the value of your recorded meetings. With an accurate transcript, you can:
- Create Meeting Minutes: Use the transcript as a starting point for creating concise meeting minutes or summaries to share with your team. Sonix can create an automated summary for you as well.
- Improve Accessibility: Provide the transcript to participants who are deaf or hard of hearing, or those who prefer to read rather than listen.
- Enable Search and Reference: A written transcript makes searching for specific topics, keywords, or speakers within the recording easy.
- Repurpose content: Use quotes or sections from the transcript to create social media posts, blog articles, or other content that expands the reach of your meeting.
Automatic transcription is a valuable tool for anyone who regularly records Zoom meetings. By following these simple steps and using a reliable transcription service, you can unlock the full potential of your recorded content.
Looking to test our Sonix’s 99% accuracy in transcribing Zoom meetings? Sign up today for a 30-minute free trial. No credit card required.
Tips for Recording High-Quality Zoom Meetings
Zoom meetings can be disastrous if you don’t take the right steps to ensure high production quality. If you’re regularly hosting Zoom sessions and recording them, here’s how you can guarantee high-quality recordings and transcripts.
- Adjust Your Lighting: Good lighting is key to clear video quality. Ask the participants to position themselves so that light sources are in front of them. This prevents shadows and backlighting that can obscure your face.
- Choose a Quiet Space: Make it necessary that participants select a location that is free from interruptions and external noise. It’s always better to use a small room, which helps avoid echo. If you’re frequently attending meetings with high-value clients, you should consider investing in soundproof padding for walls. This ensures that the audio is as clear as possible.
- Test Your Setup Before the Meeting: Suggest employees do a quick test run to adjust their microphone, camera, and internet settings beforehand. This helps avoid technical issues during the actual meeting.
- Use Screen Sharing Effectively: When sharing your screen, close unnecessary tabs and applications to keep your audience focused on the content that matters. This also reduces the risk of accidentally sharing sensitive information.
Closing Thoughts: How to Record a Zoom Meeting
Recording Zoom meetings can greatly enhance efficiency, allowing participants to revisit discussions and decisions. Always ensure you have consent from all attendees before recording.
Transcribing these recordings further maximizes their benefits by providing easy reference and improving accessibility for those who couldn’t attend.
For precise and reliable transcriptions, consider using Sonix. Its advanced features ensure your meetings are accurately transcribed, saving time and boosting productivity. By recording and transcribing your Zoom meetings, you ensure nothing important is missed, and everyone stays on the same page.
Interested in trying out Sonix? Sign up for a 30-minute free trial. No credit card required.
How to Record a Zoom Meeting: Frequently Asked Questions
Can I Record a Zoom Meeting if I’m Not the Host?
Yes, you can record the meeting directly through Zoom with the host’s permission. If permission is not granted, consider using a third-party screen recording tool to capture the session. However, getting prior consent is important.
Are Zoom Meeting Recordings Secure?
Zoom implements encryption and access controls to safeguard your recordings. However, managing your recordings responsibly by storing and sharing them securely is important, ensuring that sensitive information remains protected.
How Do I Transcribe a Zoom Meeting Recording?
Sonix’s automated transcription service offers a quick and accurate way to convert your Zoom recordings into text. This enhances the usability and accessibility of your recorded content, making it easier to review, share, and reference.