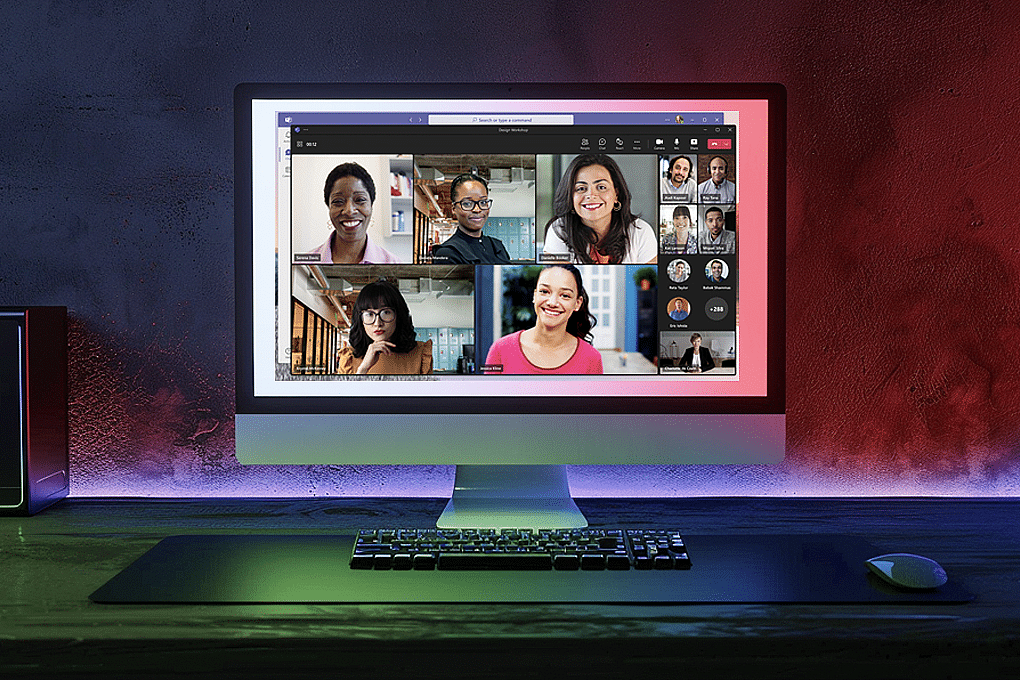Microsoft Teams sanal toplantılar için güçlü bir araçtır, kesintisiz iletişim ve üretkenlik sağlar.
Team, hem sizin hem de ekibinizin yerini alabilecek benzersiz bir platformdur. çevrimiçi toplantı ve mesajlaşma platformu olarak iş iletişim ihtiyaçlarınız için hepsi bir arada bir platform haline gelir.
Peki ya önemli bir tartışmayı kaçırırsanız veya daha sonra bir toplantıya geri dönmeniz gerekirse? Teams toplantılarınızı kaydetmek işte bu noktada işe yarar.
Bir Teams toplantısını kaydetmek, oturum sırasında tartışılan tüm değerli içgörüleri, kararları ve eylem öğelerini yakalamanıza olanak tanır. Kaydı, katılamayan ekip üyeleriyle kolayca paylaşabilir, hatta eğitim ve işe alıştırma amacıyla kullanmak için yazıya dökebilirsiniz.
Bir Teams toplantısını nasıl kaydedip yazıya dökebileceğinizi aşağıda bulabilirsiniz.
İçindekiler
Ekipler Toplantısını Kaydetmek Ne Anlama Gelir?
Bir Teams toplantısının kaydedilmesi, Microsoft Teams oturumu sırasında ses, video ve ekran paylaşımı etkinliğinin yakalanması işlemidir. Bu, katılımcıların toplantı içeriğini daha sonra gözden geçirmesine, başkalarıyla paylaşmasına veya başvuru amacıyla kullanmasına olanak tanır.
Bir Ekip Toplantısını Neden Kaydetmelisiniz?
Teams toplantılarını kaydetmek, kuruluşunuzdaki işbirliğini, üretkenliği ve bilgi paylaşımını artırabilecek çeşitli avantajlar sunar. Teams toplantılarınızı kaydetmek için bazı temel nedenler.
- Geliştirilmiş Bilgi Saklama: Bir Teams toplantısını kaydettiğinizde, tartışmanın, kararların ve eylem öğelerinin kalıcı bir kaydını oluşturursunuz. Bu, gerektiğinde içeriği tekrar gözden geçirmenize olanak tanıyarak hiçbir önemli ayrıntının unutulmamasını veya gözden kaçırılmamasını sağlar.
- Artırılmış Erişilebilirlik: Toplantıları kaydetmek, içeriği zamanlama çakışmaları veya saat dilimi farklılıkları nedeniyle katılamayan ekip üyeleri için erişilebilir hale getirir. Tartışmayı istedikleri zaman takip edebilirler, tekrarlayan güncellemelere olan ihtiyacı azaltır ve herkesin aynı sayfada olmasını sağlar.
- Geliştirilmiş Eğitim ve İşe Alıştırma: Kaydedilen toplantılar yeni ekip üyeleri için değerli eğitim kaynakları olarak hizmet eder. Aynı bilgileri tekrarlamak için zaman ayırmak yerine, ilgili kayıtları paylaşarak yeni işe alınanların kendi hızlarında öğrenmelerini sağlayabilir ve mevcut ekip üyeleri üzerindeki yükü azaltabilirsiniz.
- Geliştirilmiş Transkripsiyon ve Aranabilirlik: Teams toplantılarınızı kaydederek şunları yapabilirsiniz kolayca yazıya dökmek ses içeriğini aranabilir metne dönüştürür. Bu, tüm kaydı izlemek zorunda kalmadan belirli bilgileri, alıntıları veya kararları hızlı bir şekilde bulmanızı sağlar. Transkripsiyon ayrıca işitme engelli veya dinlemek yerine okumayı tercih eden ekip üyeleri için erişilebilirliği artırır.
Bir Ekip Toplantısı Nasıl Kaydedilir
Bir Teams toplantısını kaydetmek, yalnızca birkaç adımda tamamlanabilecek basit bir işlemdir. Teams toplantılarınızı nasıl kaydedebileceğinizi aşağıda bulabilirsiniz.
1. Bir Ekip Toplantısı Başlatın veya Toplantıya Katılın
Bir Teams toplantısını kaydetmek için öncelikle Microsoft Teams uygulamasını veya web arayüzünü kullanarak bir toplantı başlatmanız veya bir toplantıya katılmanız gerekir. İşte nasıl yapılacağı:
Yeni Bir Toplantı Başlatmak
- Microsoft Teams uygulamasını açın veya web arabiriminde oturum açın.
- Sol kenar çubuğundaki "Takvim" sekmesine tıklayın.
- Sağ üst köşedeki "Yeni toplantı "yı seçin.
- Başlık, tarih, saat ve katılımcılar gibi toplantı ayrıntılarını doldurun.
- Toplantıyı oluşturmak için "Kaydet "e tıklayın.
- Toplantı zamanı geldiğinde, takviminizdeki toplantıya tıklayın ve "Katıl "ı seçin.
Mevcut Bir Toplantıya Katılma
- Bir Teams toplantısına davet edildiyseniz, "Microsoft Teams Toplantısına Katıl" bağlantısını içeren bir e-posta alırsınız.
- Toplantıyı Teams uygulamanızda veya web arayüzünüzde açmak için bağlantıya tıklayın.
- Alternatif olarak, toplantıyı Teams takviminizde bulabilir ve planlanan saatte "Katıl "a tıklayabilirsiniz.
Toplantıyı başlattıktan veya toplantıya katıldıktan sonra, kaydetmeye başlamaya hazırsınız demektir. Kuruluşunuzun ayarlarına bağlı olarak, oturumu kaydetmek için toplantı düzenleyicisinden veya BT yöneticinizden izin istemeniz gerekebileceğini unutmayın.
2. Kaydı Başlatın
Toplantıyı kaydetmek için gerekli izinlere sahip olduğunuzu onayladıktan sonra, ses, video ve ekran paylaşımı etkinliğini yakalamaya başlamak için aşağıdaki adımları izleyin:
- Teams toplantısı sırasında, ekranın üst kısmındaki toplantı kontrollerini bulun.
- Üç nokta (...) ile gösterilen "Daha fazla seçenek" düğmesine tıklayın.
- Açılır menüden "Kaydı başlat "ı seçin.
- Ekipler tüm katılımcılara kaydın başladığını bildirecektir.
Ekranın üst kısmında kırmızı bir kayıt simgesi belirecek ve herkesin toplantının kaydedildiğini bilmesini sağlayacaktır.
Gerekirse, "Diğer seçenekler" düğmesine tıklayıp "Kaydı duraklat "ı seçerek kaydı duraklatabilirsiniz. Devam etmek için aynı menüden "Kayda devam et" seçeneğine tıklamanız yeterlidir.
Aynı anda yalnızca bir kaydın etkin olabileceğini unutmayın. Başka bir katılımcı bir kayıt başlatırsa, bu kayıt sizin kaydınızı geçersiz kılacaktır.
3. Kaydı Durdur
Kaydı sonlandırmaya hazır olduğunuzda, aşağıdaki basit adımları izleyin:
- Toplantı kontrollerindeki "Daha fazla seçenek" düğmesine (üç nokta) tıklayın.
- Açılır menüden "Kaydı durdur" öğesini seçin.
- Ekipler tüm katılımcılara kaydın durdurulduğunu bildirecektir.
Kaydı durdurduktan sonra Teams video dosyasını işleyecektir. Bu işlem, kaydın uzunluğuna ve internet bağlantı hızınıza bağlı olarak birkaç dakika sürebilir.
İşlendikten sonra kayıt, kuruluşunuzun ayarlarına bağlı olarak Microsoft Stream veya OneDrive'a kaydedilir. BT yöneticiniz kayıtların nerede saklanacağı hakkında daha fazla bilgi sağlayabilir.
Kayda erişmek ve paylaşmak kolaydır. Kayıt Microsoft Stream'e kaydedildiyse görüntülemeye hazır olduğunda bir e-posta bildirimi alırsınız. Kaydı toplantı sohbetinde veya Stream hesabınızda da bulabilirsiniz. Kayıt OneDrive'a kaydedilmişse, OneDrive klasörünüzden erişebilir ve izin vererek başkalarıyla paylaşabilirsiniz.
Teams toplantı kayıtlarınızdan en iyi şekilde yararlanmak için ses içeriğini yazıya dökmeyi düşünün. Transkripsiyon, konuşulan kelimeleri aranabilir metne dönüştürerek belirli bilgileri bulmayı, toplantı tutanakları oluşturmayı veya içeriği diğer materyaller için yeniden kullanmayı kolaylaştırır.
Teams yerleşik transkripsiyon sunmasa da, kayıtlarınızı verimli bir şekilde yazıya dökmek için üçüncü taraf hizmetleri veya araçları kullanabilirsiniz.
4. Kaydı Yazıya Dökme
Teams toplantı kaydınızı yazıya dökmek, içeriği daha erişilebilir, aranabilir ve paylaşılabilir hale getirerek tam potansiyelini ortaya çıkarır.
Kayıtlarınızı yazıya dökmek için üçüncü taraf bir araç arıyorsanız, Sonix en iyi seçimdir.
'ye kadar ulaşan hassasiyet ile 99%yüksek transkripsiyon hızları ve aşılmaz kurumsal sınıf güvenliği ile Sonix, mevcut en iyi transkripsiyon ve çeviri araçlarından biridir.
Kaydınızı şu şekilde yazıya dökebilirsiniz.
- Kaydınızı Yükleyin: Video dosyasını Microsoft Stream veya OneDrive'dan indirdikten sonra Sonix'e yükleyin. Sonix formatlar açısından son derece çok yönlüdür ve MP4, MOV ve WAV kayıtlarını destekler.
- Sonix'in Transkripsiyonunuzu İşlemesini Bekleyin: Yüklendikten sonra Sonix, sesi metne dönüştürmek için gelişmiş konuşma tanıma teknolojisini ve yapay zekasını kullanacaktır. Bu işlem, kaydınızın uzunluğuna bağlı olarak genellikle birkaç dakika sürer.
- Transkripti Gözden Geçirin ve Düzenleyin: Transkripsiyon tamamlandıktan sonra metni doğruluk açısından gözden geçirin. Sonix'in 99% doğruluğu hata değişikliklerini neredeyse sıfıra indirirken, transkripsiyonu iki kez kontrol etmek yine de iyi bir fikirdir. Sonix, transkriptleri rahatça düzenlemenize yardımcı olabilecek tarayıcı içi düzenleyicisi ile bunu kolay ve kullanışlı hale getirir.
Sonix'ten bir transkript ile şunları yapabileceksiniz:
- Aranabilir İçerik Oluşturun: Bir transkript ile belirli anahtar kelimeleri, ifadeleri veya konuşmacıları hızlı bir şekilde arayabilir, önemli bilgileri ararken zamandan tasarruf edebilirsiniz.
- Erişilebilirliği İyileştirin: Transkriptler, toplantı içeriğinizi sağır veya işitme güçlüğü çeken ya da dinlemek yerine okumayı tercih eden ekip üyeleri için erişilebilir hale getirir.
- Kolayca Paylaş: Transkripti TXT, SRT veya PDF gibi çeşitli formatlarda dışa aktarabilir ve e-posta, sohbet veya tercih ettiğiniz işbirliği aracı aracılığıyla ekibinizle paylaşabilirsiniz.
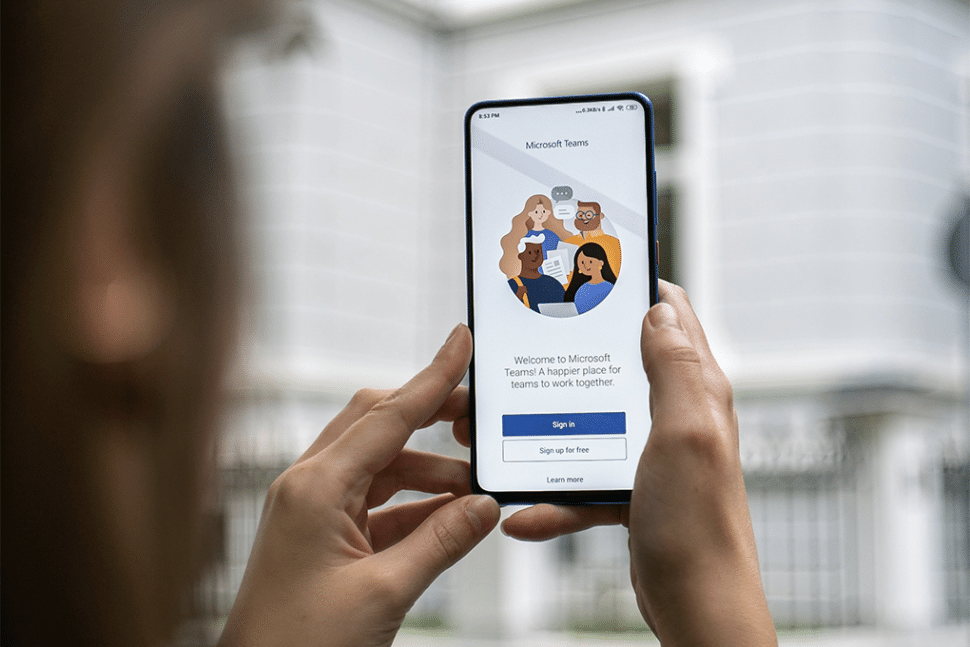
Sonix'in Yapay Zeka Analiz Araçlarını Kullanın
Teams toplantı transkriptinizden en iyi şekilde yararlanmak için Sonix'in Yapay zeka analiz araçları çevrimiçi oturumlarınızın potansiyelini daha da artırmak için.
Bunlarla Yapay zeka araçlarıSonix aşağıdakileri yapmanıza yardımcı olabilir.
- Etiket Konuşmacıları: Sonix, toplantıdaki konuşmacıları etiketlemek için konuşma tanıma teknolojisini kullanır. Tüm katılımcıları etiketleyebildikten sonra, her bir konuşmacının söylediği her şeyi günlük haline getirir.
- Yapay Zeka Özetleri oluşturur: Kapsamlı transkriptleri incelemek için zamanınız yok mu? Sonix, etkinlik sırasında gerçekleşen tüm tartışmaların bir özetini oluşturabilir, bu da toplantıyı kaçıranlar ve hızlı bir özet isteyenler için harika bir araç haline getirir.
- Duyguları Tespit Eder: Sonix, yapay zeka tabanlı duygu analizi özelliğimizle duyguları ortaya çıkarmanıza yardımcı olabilir. Katılımcıların ne hakkında ve nasıl konuştuklarını öğreneceksiniz.
- Temayı tespit edin: Bir özetten daha ayrıntılı bir şey mi istiyorsunuz? Sonix'in tematik algılama aracı, çevrimiçi bir toplantıdaki tartışmanın temasını ortaya çıkarabilir ve önemli içgörüleri anında size aktarabilir.
Transkripti gözden geçirip düzenledikten sonra, dışa aktarma ve ekibinizle paylaşma zamanı gelmiştir. Bu adımları izleyin:
- Dışa Aktarma Formatınızı Seçin: Sonix, TXT, SRT, PDF veya Word belgeleri gibi birden fazla dışa aktarma seçeneği sunar. İhtiyaçlarınıza ve ekibinizin tercihlerine en uygun formatı seçin.
- Transkripti İndirin: Transkripti bilgisayarınıza kaydetmek için dışa aktar veya indir düğmesine tıklayın.
- Ekibinizle Paylaşın: Transkripti e-posta, sohbet veya tercih ettiğiniz işbirliği aracı aracılığıyla ekibinize dağıtın. Kolay erişim için transkripti paylaşılan bir klasöre veya belge yönetim sistemine de yükleyebilirsiniz. Bu süreci atlamak istiyorsanız, Sonix gelişmiş işbirliği araçları ekibinizin geri kalanıyla kolayca birlikte çalışmanıza, transkriptleri paylaşmanıza, notlar eklemenize ve çok daha fazlasına yardımcı olabilir.
Ekipler İçin En İyi Uygulamalar Toplantı Kayıtları
En iyi uygulamalara bağlı kalmak, Teams toplantı kayıtlarınızın yalnızca yüksek kaliteli değil, aynı zamanda güvenli ve kuruluşunuzun politikalarıyla uyumlu olmasını sağlar. Toplantı kayıtlarınızdan en iyi şekilde yararlanmanıza yardımcı olacak bazı ipuçlarını burada bulabilirsiniz.
- Tüm Katılımcıları Bilgilendirin: Her zaman toplantının başında katılımcıları kayıt yapmayı planladığınız konusunda bilgilendirin. Bu onların mahremiyetine saygı gösterir ve yasal gerekliliklere uygundur.
- Yalnızca Gerektiğinde Kaydedin: Her toplantıyı kaydetmekten kaçının. Her toplantıyı kaydetmek önemli bir bant genişliği ve çevrimiçi kaynak israfı olabilir. Tartışılan bilgilerin gelecekte başvurmak için değerli olduğu oturumlar veya katılamayan ekip üyeleri için ayırın.
- Çapraz Konuşmadan Kaçının: Ekibinizi her zaman başkalarının konuşmasına izin vermeye ve karşılıklı konuşmalardan kaçınmaya teşvik etmelisiniz. Bu sadece toplantılarınızın etkinliğini azaltmakla kalmaz, aynı zamanda ses kalitesini ve dolayısıyla içeriğinizin transkripsiyon kalitesini de etkiler.
- Küçük Konuşmadan sonra Kayıtlara Başlayın: Her toplantıda havadan sudan konuşmak için biraz zaman ayrılır. Bu küçük konuşma, toplantınız için doğru tonu ayarlamak açısından önemli olsa da, daha sonra kaydı izleyen kişi için gerekli değildir. Bu nedenle, kaydı yalnızca buz kırıcılarla işiniz bittikten sonra başlatmak iyi bir uygulamadır.
Kapanış Düşünceleri
Microsoft Teams toplantılarınızı kaydetmek, önemli tartışmaları, kararları ve eylem öğelerini yakalamak için çok önemlidir. Bu kılavuzda özetlenen adımları izleyerek hiçbir değerli bilginin kaybolmamasını sağlayabilir ve toplantılarınızı ekip üyeleriniz için daha erişilebilir ve kullanışlı hale getirebilirsiniz.
Daha da fazla fayda sağlamak için, toplantı kayıtlarınızı yazıya dökmek, onları bilgi tutma ve erişilebilirliği artıran aranabilir, paylaşılabilir belgelere dönüştürebilir. Sonix, 99%'ye kadar doğrulukla otomatik bir transkripsiyon hizmeti sunar ve kayıtlarınızı hassas, kolayca gezilebilir metne dönüştürmek için paha biçilmez bir araç haline getirir.
Sonix'i bugün deneyerek toplantı verimliliğinizi ve işbirliğinizi artırın. Konuşmacı tanımlama ve özelleştirilebilir BiçimlendirmeSonix, Teams toplantı kayıtlarınızdan en iyi şekilde yararlanmanıza yardımcı olur.
Kaydolmak için ücretsiz deneme ve 30 dakikalık ücretsiz transkripsiyon kazanın - kredi kartı gerekmez.
Bir Ekip Toplantısı Nasıl Kaydedilir? Sıkça Sorulan Sorular
Bir Teams Toplantısı Otomatik Olarak Nasıl Kaydedilir?
Şu anda Microsoft Teams, toplantıları otomatik olarak kaydetme seçeneği sunmamaktadır. Kayıt, toplantı denetimlerindeki "Daha fazla seçenek" düğmesine (üç nokta) tıklanarak ve "Kaydı başlat" seçilerek manuel olarak başlatılmalıdır. Ancak, toplantı düzenleyicisine her toplantının başında kaydı başlatmasını hatırlatabilir veya Teams ile birlikte bu tür bir otomasyon sunabilecek üçüncü taraf araçları kullanabilirsiniz.
Ev Sahibi Değilseniz Teams Toplantısı Nasıl Kaydedilir?
Bir Teams toplantısının ev sahibi veya düzenleyicisi değilseniz, gerekli izinlere sahipseniz yine de toplantıyı kaydedebilirsiniz. Yalnızca toplantı düzenleyicileri ve aynı kuruluştan katılımcılar bir kayıt başlatabilir. Harici bir konuksanız veya gerekli izinlere sahip değilseniz, düzenleyiciden veya dahili bir katılımcıdan kaydı sizin adınıza başlatmasını istemeniz gerekir.
Bir Ekip Toplantısını Kaydetmek İçin İzne İhtiyacınız Var mı?
Evet, bir Teams toplantısını kaydetmek için genellikle izin almanız gerekir. Katılımcıları kayıt yaptığınız konusunda bilgilendirmemek, bulunduğunuz yere bağlı olarak gizlilik yasalarının ihlali anlamına gelebilir. Kayda başlamadan önce tüm katılımcıları toplantının kaydedildiği konusunda bilgilendirmek ve onaylarını almak önemlidir. Bu, gizlilik yasaları ve düzenlemelerinin yanı sıra kuruluşunuzun politikalarıyla da uyumluluğu sağlar.