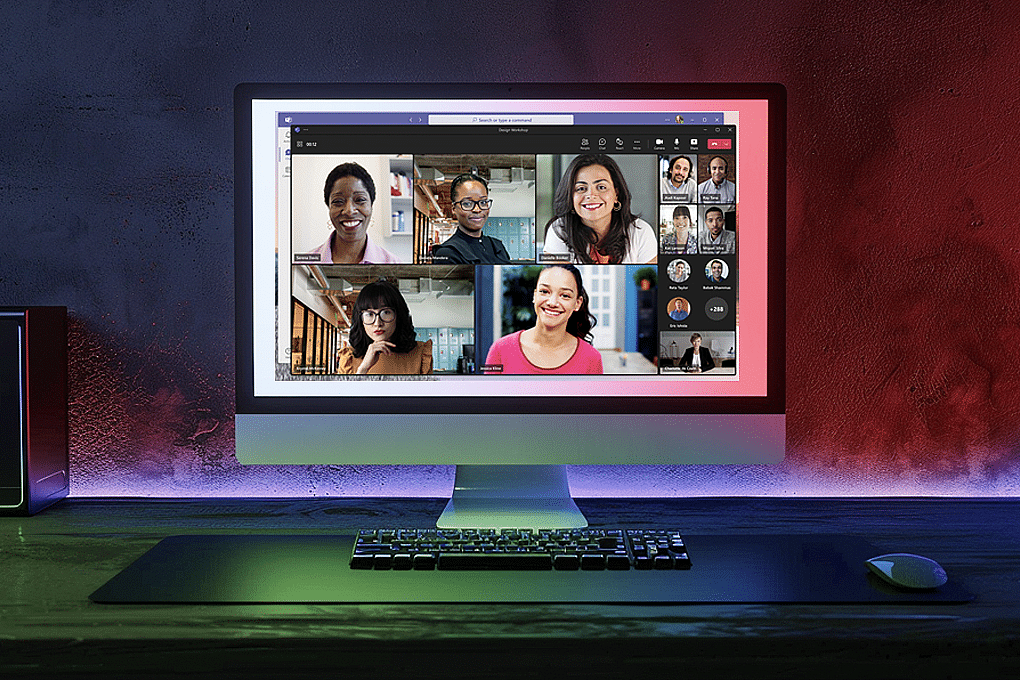Microsoft Teams это мощный инструмент для проведения виртуальных совещаний, обеспечивающий бесперебойную связь и продуктивность.
Team - это уникальная платформа, которая может заменить как ваш онлайн-совещание Платформа для обмена сообщениями и "все в одном" для ваших бизнес-коммуникаций.
Но что делать, если вы пропустили важное обсуждение или вам нужно вернуться к собранию позже? Вот тут-то и пригодится запись встреч в команде.
Запись собрания команды позволяет зафиксировать все ценные идеи, решения и действия, обсуждавшиеся в ходе сессии. Вы можете легко поделиться записью с членами команды, которые не смогли присутствовать, или даже расшифровать ее, чтобы использовать для обучения и введения в должность.
Вот как можно записать собрание команды и расшифровать его.
Оглавление
Что значит записывать собрание команды?
Запись собрания Teams - это процесс захвата аудио-, видео- и экранного обмена во время сеанса Microsoft Teams. Это позволяет участникам позже просмотреть содержимое собрания, поделиться им с другими или использовать в справочных целях.
Зачем записывать совещание команды?
Запись собраний Teams дает ряд преимуществ, которые могут улучшить сотрудничество, производительность и обмен знаниями в вашей организации. Вот несколько основных причин записывать собрания Teams.
- Улучшенное хранение информации: Записывая собрание команды, вы создаете постоянную запись обсуждения, решений и пунктов действий. Это позволит вам пересмотреть содержание при необходимости, гарантируя, что ни одна важная деталь не будет забыта или упущена.
- Повышенная доступность: Запись совещаний делает их содержание доступным для членов команды, которые не смогли присутствовать на них из-за конфликтов в расписании или разницы в часовых поясах. Они могут следить за ходом обсуждения в удобное для них время, сокращая необходимость в повторных обновлениях и обеспечивая единство взглядов.
- Расширенное обучение и ввод в должность: Записанные совещания служат ценным учебным ресурсом для новых членов команды. Вместо того чтобы тратить время на повторение одной и той же информации, вы можете поделиться соответствующими записями, позволяя новым сотрудникам учиться в своем собственном темпе и снижая нагрузку на существующих членов команды.
- Улучшенная транскрипция и возможность поиска: Записывая свои собрания команды, вы можете легко транскрибировать аудиозаписи в текст с возможностью поиска. Это позволяет быстро находить конкретную информацию, цитаты или решения без необходимости просматривать всю запись. Транскрипция также повышает доступность для членов команды с нарушениями слуха или тех, кто предпочитает читать, а не слушать.
Как записать собрание команды
Запись собрания Teams - это простой процесс, который можно выполнить всего за несколько шагов. Вот как вы можете записывать свои собрания Teams.
1. Начать или присоединиться к собранию команды
Чтобы записать собрание Teams, сначала нужно начать или присоединиться к нему с помощью приложения Microsoft Teams или веб-интерфейса. Вот как это сделать:
Начало нового собрания
- Откройте приложение Microsoft Teams или войдите в веб-интерфейс.
- Нажмите на вкладку "Календарь" в левой боковой панели.
- Выберите "Новая встреча" в правом верхнем углу.
- Заполните сведения о собрании, такие как название, дата, время и участники.
- Нажмите "Сохранить", чтобы создать встречу.
- Когда наступит время встречи, щелкните ее в календаре и выберите "Присоединиться".
Присоединение к существующему собранию
- Если вас пригласили на собрание Teams, вы получите электронное письмо со ссылкой "Присоединиться к собранию Microsoft Teams".
- Нажмите на ссылку, чтобы открыть собрание в приложении Teams или в веб-интерфейсе.
- Кроме того, вы можете найти встречу в календаре Teams и нажать кнопку "Присоединиться" в назначенное время.
После того как вы начали или присоединились к собранию, можно приступать к записи. Помните, что в зависимости от настроек вашей организации вам может потребоваться запросить разрешение организатора собрания или вашего ИТ-администратора на запись сеанса.
2. Начните запись
Убедившись, что у вас есть необходимые разрешения на запись собрания, выполните следующие действия, чтобы начать запись аудио- и видеозаписей, а также совместного доступа к экрану:
- Во время собрания команды найдите элементы управления собранием в верхней части экрана.
- Нажмите на кнопку "Другие параметры", изображенную тремя точками (...).
- В выпадающем меню выберите "Начать запись".
- Команды оповестят всех участников о начале записи.
В верхней части экрана появится красный значок записи, давая всем понять, что совещание записывается.
При необходимости вы можете приостановить запись, нажав на кнопку "Другие параметры" и выбрав "Приостановить запись". Чтобы возобновить запись, просто нажмите "Возобновить запись" в том же меню.
Помните, что одновременно может быть активна только одна запись. Если другой участник начнет запись, она заблокирует вашу запись.
3. Остановить запись
Когда вы будете готовы завершить запись, выполните следующие простые действия:
- Нажмите на кнопку "Другие параметры" (три точки) в окне управления собранием.
- Выберите "Остановить запись" в выпадающем меню.
- Команды оповестят всех участников о прекращении записи.
После остановки записи Teams обработает видеофайл. Это может занять несколько минут, в зависимости от продолжительности записи и скорости вашего интернет-соединения.
После обработки запись будет сохранена в Microsoft Stream или OneDrive, в зависимости от настроек вашей организации. Ваш ИТ-администратор может предоставить дополнительную информацию о том, где хранятся записи.
Получить доступ к записи и поделиться ею очень просто. Если запись сохранена в Microsoft Stream, вы получите уведомление по электронной почте, когда она будет готова к просмотру. Вы также можете найти запись в чате собрания или в своей учетной записи Stream. Если запись сохранена в OneDrive, вы можете получить к ней доступ из своей папки OneDrive и поделиться ею с другими людьми, предоставив им разрешение.
Чтобы извлечь максимум пользы из записей собраний коллектива, подумайте о расшифровке аудиоматериалов. Транскрипция преобразует произнесенные слова в текст с возможностью поиска, что облегчает поиск конкретной информации, создание протокола собрания или использование контента для других материалов.
Хотя в Teams нет встроенной функции расшифровки, вы можете использовать сторонние сервисы или инструменты для эффективной расшифровки записей.
4. Расшифруйте запись
Транскрибация записи собрания Teams раскрывает весь его потенциал, делая контент более доступным, удобным для поиска и обмена.
Если вы ищете сторонний инструмент для расшифровки ваших записей, Sonix - лучший выбор.
Точность достигает 99%Благодаря высокой скорости транскрипции и непробиваемой защите корпоративного уровня Sonix является одним из лучших инструментов для транскрипции и перевода.
Вот как вы можете расшифровать свою запись.
- Загрузите свою запись: Загрузив видеофайл из Microsoft Stream или OneDrive, загрузите его в Sonix. Sonix очень универсален в плане форматов и поддерживает записи в MP4, MOV и WAV.
- Дождитесь, пока Sonix обработает вашу транскрипцию: После загрузки Sonix использует передовую технологию распознавания речи и искусственный интеллект для преобразования аудио в текст. Этот процесс обычно занимает несколько минут, в зависимости от длины записи.
- Просмотрите и отредактируйте стенограмму: После завершения транскрипции проверьте текст на точность. Хотя точность Sonix 99% сводит вероятность ошибок практически к нулю, все же нелишним будет перепроверить транскрипцию. Sonix делает это простым и удобным благодаря встроенному в браузер редактору, который поможет вам удобно редактировать транскрипцию.
С расшифровкой от Sonix вы сможете:
- Создайте контент, доступный для поиска: С помощью стенограммы вы можете быстро найти определенные ключевые слова, фразы или выступающих, что сэкономит ваше время при поиске важной информации.
- Улучшение доступности: Стенограммы делают содержание ваших собраний доступным для глухих или слабослышащих членов команды, а также для тех, кто предпочитает читать, а не слушать.
- Поделиться легко: Вы можете экспортировать стенограмму в различные форматы, такие как TXT, SRT или PDF, и поделиться ею со своей командой по электронной почте, в чате или с помощью предпочитаемого вами инструмента для совместной работы.
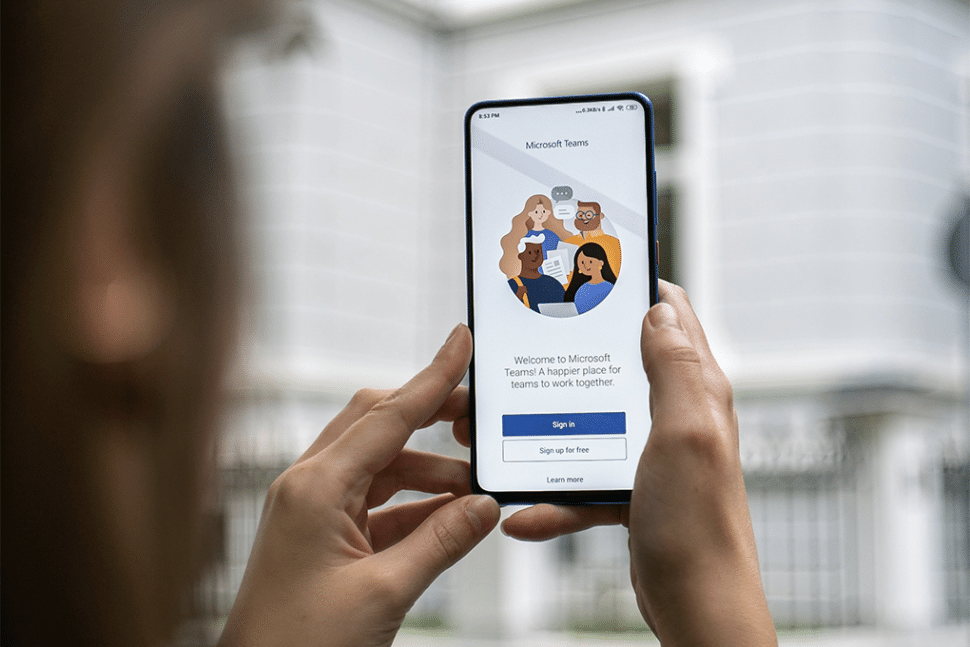
Используйте инструменты Sonix для анализа искусственного интеллекта
Чтобы получить максимальную отдачу от стенограммы совещания в Teams, вы можете использовать Sonix's Инструменты для анализа ИИ чтобы максимально использовать потенциал ваших онлайн-сессий.
С этими Инструменты искусственного интеллектаSonix поможет вам сделать следующее.
- Лейбл "Динамики": Sonix использует технологию распознавания речи для маркировки выступающих на собрании. После того как система обозначит всех участников, она записывает в дневник все, что сказал каждый выступающий.
- Генерирует сводки ИИ: У вас нет времени на просмотр обширных стенограмм? Sonix может создать резюме всех обсуждений, которые происходили во время мероприятия, что делает его отличным инструментом для тех, кто пропустил встречу и хочет получить краткий обзор.
- Обнаружение чувств: Sonix поможет вам раскрыть эмоции с помощью нашей функции анализа настроений на основе искусственного интеллекта. Вы узнаете, о чем говорили участники и как они об этом говорили.
- Определите тему: Хотите что-то более подробное, чем резюме? Инструмент Sonix для определения тематики позволяет выявить тему обсуждения в онлайн-совещании и мгновенно передать вам ключевые сведения.
После того как вы просмотрели и отредактировали стенограмму, пришло время экспортировать ее и поделиться ею со своей командой. Выполните следующие действия:
- Выберите формат экспорта: Sonix предлагает множество вариантов экспорта, таких как TXT, SRT, PDF или документы Word. Выберите формат, который лучше всего соответствует вашим потребностям и предпочтениям вашей команды.
- Скачать стенограмму: Нажмите кнопку экспорта или загрузки, чтобы сохранить стенограмму на свой компьютер.
- Поделитесь со своей командой: Распространите стенограмму среди своей команды по электронной почте, в чате или с помощью предпочитаемого средства совместной работы. Вы также можете загрузить стенограмму в общую папку или систему управления документами для легкого доступа. Если вы хотите пропустить этот процесс, Sonix предлагает расширенные возможности инструменты для совместной работы который поможет вам легко работать вместе с остальными членами вашей команды, обмениваться стенограммами, добавлять заметки и многое другое.
Лучшие практики записи групповых собраний
Соблюдение лучших практик гарантирует, что записи собраний Teams будут не только высококачественными, но и безопасными и соответствующими политике вашей организации. Вот несколько советов, которые помогут вам максимально эффективно использовать записи совещаний.
- Уведомить всех участников: Всегда сообщайте участникам в начале встречи о том, что вы планируете вести запись. Это уважает их частную жизнь и соответствует требованиям законодательства.
- Записывайте только в случае необходимости: Избегайте записи каждого совещания. Запись каждого собрания может привести к значительной трате полосы пропускания и сетевых ресурсов. Резервируйте ее для заседаний, на которых обсуждаемая информация ценна для будущего использования или для членов команды, которые не могут присутствовать.
- Избегайте перекрестных помех: Вы должны всегда поощрять свою команду давать другим говорить и избегать перекрестных разговоров. Это не только снижает эффективность совещаний, но и влияет на качество звука и, в свою очередь, на качество транскрипции контента.
- Начните запись после небольшого разговора: На каждой встрече есть немного времени, отведенного на светские беседы. Хотя эти светские беседы важны для создания правильного тона встречи, они не нужны человеку, который будет смотреть запись позже. Поэтому стоит начинать запись только после того, как вы закончили с ледоколами.
Заключительные размышления
Запись собраний Microsoft Teams необходима для фиксации важных обсуждений, решений и действий. Выполнив шаги, описанные в этом руководстве, вы сможете избежать потери ценной информации и сделать собрания более доступными и полезными для членов вашей команды.
Расшифровка записей совещаний позволяет превратить их в документы, доступные для поиска и обмена, что улучшает сохранность и доступность информации. Sonix предлагает услугу автоматической транскрипции с точностью до 99%, что делает ее бесценным инструментом для превращения ваших записей в точный, легко ориентирующийся текст.
Повысьте продуктивность совещаний и совместной работы, попробовав Sonix уже сегодня. Благодаря таким функциям, как идентификация выступающих и настраиваемые форматированиеSonix поможет вам извлечь максимум пользы из записей совещаний в Teams.
Запишитесь на бесплатная пробная версия и получите 30 минут бесплатной расшифровки - кредитная карта не требуется.
Как записать собрание команды: Часто задаваемые вопросы
Как автоматически записать собрание команды?
В настоящее время в Microsoft Teams нет возможности автоматической записи собраний. Запись необходимо запускать вручную, нажав кнопку "Дополнительные параметры" (три точки) в элементах управления собранием и выбрав "Начать запись". Однако вы можете напомнить организатору собрания о необходимости запускать запись в начале каждого собрания или использовать сторонние инструменты, которые могут предложить такую автоматизацию в сочетании с Teams.
Как записать собрание команды, если оно не проводится?
Если вы не являетесь ведущим или организатором собрания Teams, вы все равно можете записать собрание, если у вас есть необходимые разрешения. Начать запись могут только организаторы собрания и участники из той же организации. Если вы являетесь внешним гостем или не имеете необходимых разрешений, вам придется попросить организатора или внутреннего участника начать запись от вашего имени.
Нужно ли согласие на запись собрания команды?
Да, для записи собрания команды обычно требуется согласие. В зависимости от места проведения собрания не информирование участников о том, что ведется запись, может быть нарушением законов о конфиденциальности. Важно сообщить всем участникам о том, что собрание записывается, и получить их согласие до начала записи. Это обеспечит соблюдение законов и нормативных актов о конфиденциальности, а также политики вашей организации.