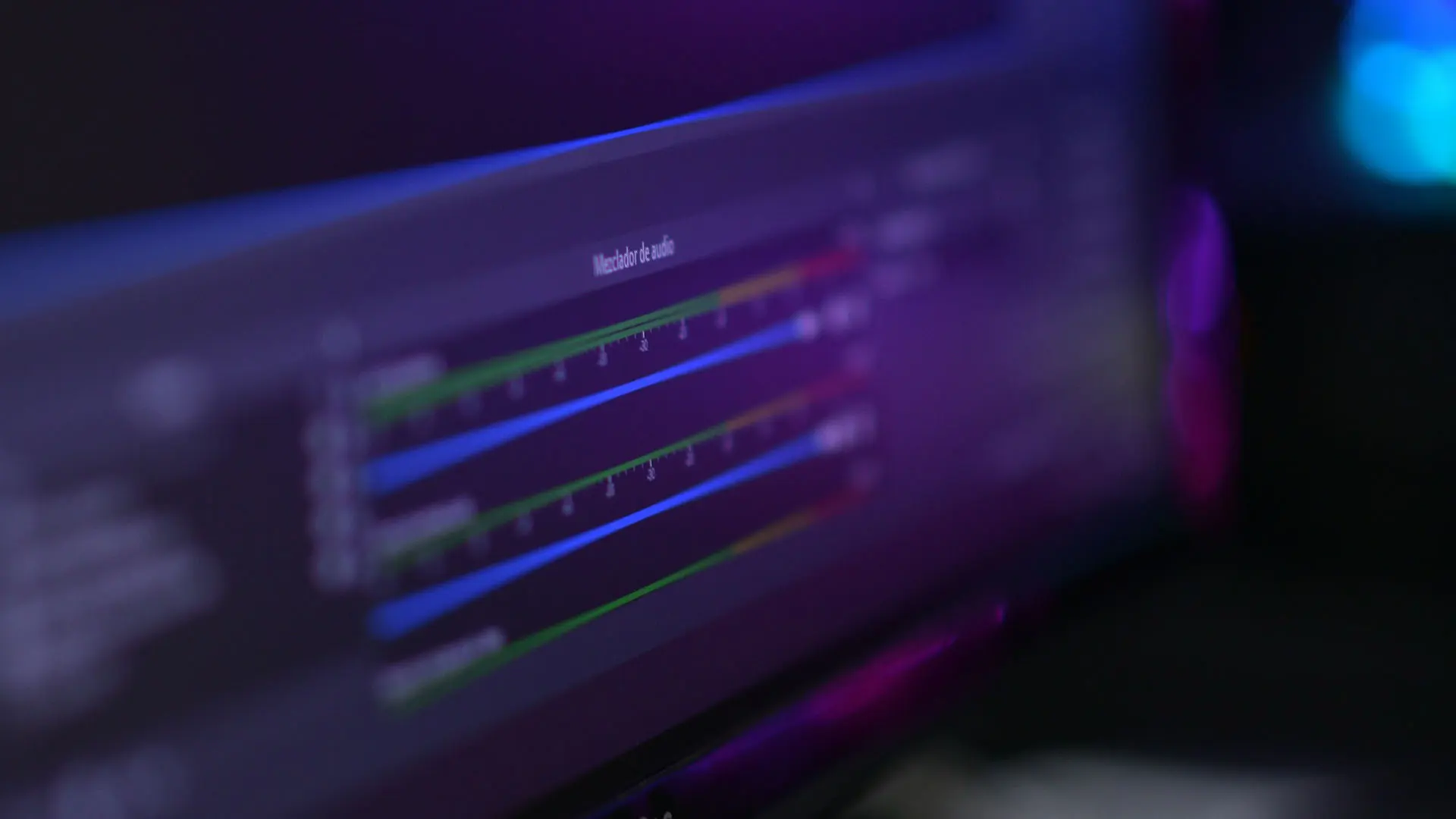Het opnemen van Zoom-vergaderingen is een steeds vaker voorkomende behoefte in het huidige landschap van werken op afstand. Of je nu interviewsOf je nu webinars organiseert of teamvergaderingen faciliteert, een betrouwbare opnameoplossing is essentieel.
Hoewel Zoom ingebouwde opnamefuncties biedt, kan het gebruik van speciale software zoals OBS Studio meer controle, flexibiliteit en uitvoer van hogere kwaliteit bieden, vooral als je wat nabewerking wilt doen zoals transcriptie of uploaden naar YouTube.
In deze gids leer je hoe je OBS Studio instelt en gebruikt om je Zoom-vergaderingen eenvoudig op te nemen.
Inhoudsopgave
- Wat is OBS Studio?
- Waarom Zoom-vergaderingen opnemen met OBS?
- Privacyproblemen bij het opnemen van Zoom-vergaderingen met OBS
- Hoe OBS instellen voor het opnemen van Zoom-vergaderingen
- Hoe een Zoom-bijeenkomst opnemen met OBS
- Uw opgenomen Zoom-vergadering transcriberen
- Afsluitende gedachten
- Veelgestelde vragen
Wat is OBS Studio?
OBS Studio is krachtige, gratis en open-source software voor video-opname en live streaming. De veelzijdigheid en uitgebreide functies maken het een populaire keuze onder contentmakers, gamers en professionals.
Met OBS kun je audio en video van meerdere bronnen tegelijk opnemen, inclusief je bureaublad, individuele vensters, webcams en microfoons. Dit maakt het een ideaal hulpmiddel voor het opnemen van Zoom-vergaderingen, omdat je het Zoom-venster samen met andere relevante inhoud of inputs kunt opnemen.
Waarom Zoom-vergaderingen opnemen met OBS?
Een van de belangrijkste voordelen van het gebruik van OBS voor Zoom vergadering opnames is de mate van aanpassing en controle die het biedt. Je kunt je video- en audio-instellingen verfijnen, de lay-out van je scène regelen en extra elementen toevoegen zoals tekstoverlays of branding.
Hier zijn alle redenen waarom je zou moeten overwegen om een Zoom vergadering op te nemen met OBS.
- Opnames van hogere kwaliteit: Met OBS kun je Zoom-vergaderingen opnemen in hoge resolutie en framesnelheden, wat resulteert in duidelijkere en professioneler ogende video's in vergelijking met de ingebouwde opnamefunctie van Zoom. Dit is vooral belangrijk als je van plan bent om de opnames te delen met een breder publiek of ze voor officiële doeleinden te gebruiken.
- Aanpasbare scènecompositie: Met OBS heb je de flexibiliteit om je opnamelay-out precies zo in te richten als je zelf wilt. Je kunt de grootte en positie van het zoomvenster aanpassen, je eigen merk of watermerken toevoegen, extra videobronnen toevoegen zoals een webcamfeed, of tekstoverlays toevoegen om belangrijke informatie te markeren. Hoewel je dit allemaal ook kunt doen in videobewerkingssoftware, versnelt OBS de dingen aanzienlijk.
- Audio-opname met meerdere bronnen: Met OBS kun je audio van meerdere bronnen tegelijk opnemen, zoals je microfoon, computeraudio en de Zoom-vergadering zelf. Dit is handig als je je commentaar of verhaal wilt opnemen naast de audio van de vergadering of als je aparte audiosporen moet opnemen voor nabewerking. Je kunt zelfs achtergrondmuziek toevoegen als je dat wilt.
- Compatibiliteit met verschillende streamingplatforms: Naast opnemen wordt OBS ook veel gebruikt voor live streaming. Als je ooit je Zoom-bijeenkomst moet streamen naar platforms zoals YouTube, Twitch of Facebook Live, kun je dat eenvoudig doen met OBS zonder dat je nieuwe software hoeft te leren.
- Gratis en open source: In tegenstelling tot sommige andere opnameoplossingen is OBS Studio volledig gratis te gebruiken en te verspreiden. Het is ook open-source, wat betekent dat het voortdurend wordt verbeterd door een gemeenschap van ontwikkelaars en heeft een schat aan door gebruikers gemaakte bronnen en tutorials online beschikbaar.
Privacyproblemen bij het opnemen van Zoom-vergaderingen met OBS
Voordat je Zoom-vergaderingen begint op te nemen, is het belangrijk om te weten dat deze opnames aanzienlijke privacyproblemen kunnen opleveren, vooral met betrekking tot juridische implicaties.
Afhankelijk van je locatie kan het opnemen van vergaderingen zonder uitdrukkelijke toestemming illegaal zijn. Verschillende rechtsgebieden hebben verschillende wetten over het opnemen van gesprekken. In sommige gebieden moeten bijvoorbeeld alle partijen toestemming geven voor de opname, terwijl in andere gebieden slechts één partij op de hoogte hoeft te zijn.
Bij het gebruik van OBS om vergaderingen op te nemen, worden deelnemers mogelijk niet automatisch op de hoogte gebracht, waardoor het risico op het schenden van privacywetten toeneemt.
Om deze zorgen te verminderen, is het cruciaal om mondelinge toestemming te krijgen van alle deelnemers voordat de opname begint. Informeer iedereen duidelijk dat de vergadering wordt opgenomen en zorg ervoor dat ze begrijpen wat het doel is en hoe de opname zal worden gebruikt.
Deze praktijk helpt niet alleen om te voldoen aan de wettelijke vereisten, maar bevordert ook het vertrouwen en de transparantie onder de deelnemers, zodat iedereen zich op zijn gemak voelt bij het opnameproces.
Hoe OBS instellen voor het opnemen van Zoom-vergaderingen
OBS voor de eerste keer instellen kan een ingewikkelde procedure zijn omdat er veel details zijn die je moet afstemmen. Hier is de snelste manier om OBS te configureren om je Zoom vergaderingen op te nemen.
Stap 1: Installeer OBS Studio
Download om te beginnen de nieuwste versie van OBS Studio van de officiële website. De software is beschikbaar voor Windows, macOS en Linux.
Zodra de download is voltooid, voert u het installatiebestand uit en volgt u de instructies op het scherm om OBS Studio op uw computer te installeren. Het installatieproces is eenvoudig en duurt slechts een paar minuten.
- Standaardinstellingen: Tijdens de installatie kun je meestal de standaardinstellingen aanhouden, tenzij je specifieke vereisten hebt.
- Installatieplaats: Noteer de installatielocatie, omdat u deze map later mogelijk nodig hebt voor plugins of aangepaste configuraties.
Nadat de installatie is voltooid, start u OBS Studio om te beginnen met het instellen voor het opnemen van uw Zoom-vergaderingen. De eerste keer dat je de software opent, kan het je vragen om de Auto-configuratiewizard uit te voeren, die je kan helpen om je instellingen te optimaliseren op basis van je systeemspecificaties. Maar je kunt dit waarschijnlijk negeren, omdat het niet veel zal helpen bij jouw gebruik.
Stap 2: Video-instellingen configureren
Nadat je OBS Studio hebt gestart, klik je op "Instellingen" in de rechterbenedenhoek van het hoofdvenster. Navigeer naar het tabblad "Video" om je video-instellingen aan te passen voor een optimale opnamekwaliteit.
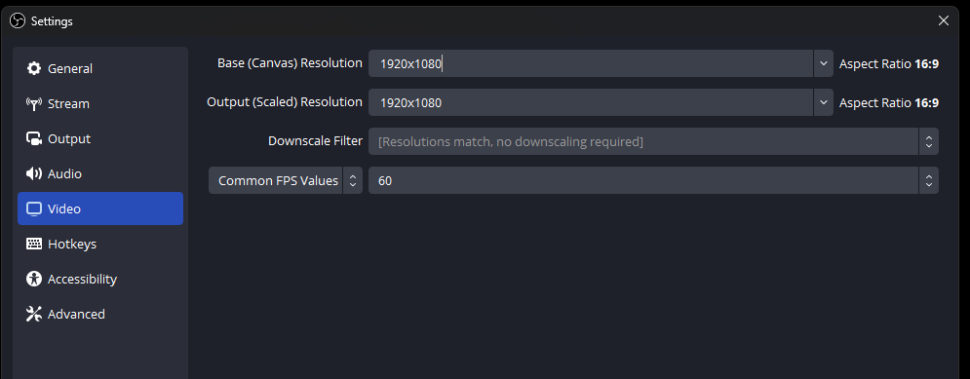
Resolutie basis (canvas)
Stel de "Basis (Canvas) Resolutie" in zodat deze overeenkomt met de resolutie van je monitor. Dit zorgt ervoor dat OBS je Zoom vergadering vastlegt met de hoogst mogelijke kwaliteit. Gebruikelijke resoluties zijn:
- 1920×1080 (1080p)
- 1280×720 (720p)
- 2560×1440 (1440p)
Als je niet zeker weet welke resolutie je monitor heeft, kun je 1920×1080 kiezen omdat dat de meest gebruikte resolutie is.
Uitvoer (geschaald) Resolutie
De "Uitvoerresolutie (geschaald)" bepaalt de uiteindelijke resolutie van je opgenomen video. Als je dezelfde resolutie als je canvas wilt behouden, moet je deze instelling identiek houden aan de "Basisresolutie (Canvas)".
Als je echter de bestandsgrootte moet verkleinen of optimaliseren voor een lagere bandbreedte, kun je de uitvoerresolutie verkleinen. Als je basisresolutie bijvoorbeeld 1920×1080 is, kun je de uitvoerresolutie instellen op 1280×720.
Filter terugschalen
De instelling "Downscale Filter" bepaalt het algoritme dat wordt gebruikt om je video te verkleinen als je ervoor hebt gekozen om de uitvoerresolutie te verkleinen. "Lanczos" wordt over het algemeen aanbevolen voor de beste balans tussen kwaliteit en prestaties.
Deze functie is niet beschikbaar als je basis- en uitvoerresolutie identiek zijn.
Algemene FPS-waarden
Stel de "Common FPS Values" zo in dat ze overeenkomen met je gewenste framerate. Hogere framesnelheden resulteren in vloeiendere video, maar grotere bestanden. 30 FPS is een goede standaard voor de meeste opnames, terwijl 60 FPS ideaal is voor het vastleggen van snelle inhoud of het creëren van een meer vloeiende kijkervaring.
- 30 FPS: Standaard framesnelheid voor de meeste video-inhoud, waarbij kwaliteit en bestandsgrootte in evenwicht zijn.
- 60 FPS: Hogere framesnelheid voor vloeiendere bewegingen, ideaal voor snelle scènes of een meer gepolijste look.
Klik op "Toepassen" en vervolgens op "OK" om je video-instellingen op te slaan. Je bent nu klaar om verder te gaan met het configureren van je audiobronnen in OBS Studio voor Uw Zoom-vergadering opnemen.
Stap 3: Audiobronnen instellen
Om audio van hoge kwaliteit te garanderen in de opnames van uw Zoom-vergaderingen, moet u uw audiobronnen configureren in OBS Studio. Zo werkt het:
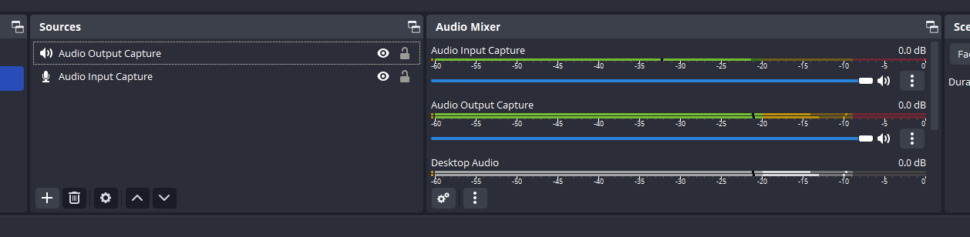
- Zoek in het hoofdvenster van OBS Studio naar de sectie "Audio Mixer" in het midden onderaan.
- Identificeer de audiobronnen die je wilt vastleggen, zoals je microfoon en het geluid van de Zoom-vergadering.
- Als de gewenste audiobronnen niet in de lijst staan, klik dan op de "+" (plus) knop in het vak "Sources" (Bronnen) en selecteer het juiste brontype, zoals "Audio Input Capture" (Audio-ingang vastleggen) voor uw microfoon of "Audio Output Capture" (Audio-uitvoer vastleggen) voor het geluid van de Zoom-vergadering.
- Hernoem de audiobronnen om ze gemakkelijk te kunnen identificeren, bijvoorbeeld "Microfoon" of "Zoom Audio".
- Pas de volumeniveaus voor elke audiobron aan met de schuifregelaars in de "Audio Mixer". Zorg ervoor dat de niveaus gebalanceerd zijn en niet clippen (rood worden).
- Om je audio-instellingen te verfijnen, klik je met de rechtermuisknop op een audiobron in de "Audio Mixer" en selecteer je "Filters". Hier kun je ruisonderdrukking, versterking of andere effecten toevoegen om de geluidskwaliteit te verbeteren.
Het is belangrijk om op te merken dat er twee belangrijke audiobronnen zijn die je hier altijd moet hebben toegevoegd: Audio Input Capture voor je microfoon en Audio Output Capture voor je Zoom audio.
Een andere belangrijke opmerking is dat als je je microfoon op Zoom uitzet tijdens de vergadering, dat niet betekent dat OBS gestopt is met het opnemen van je audio. Je moet op de volumeknop naast de blauwe volumebalk onder Audio Input Capture drukken om de opname van je microfoon te stoppen.
Stap 4: Zoomvenster vastleggen toevoegen
Om je Zoom-vergadering op te nemen, moet je het Zoom-venster toevoegen als bron in OBS Studio. Volg deze stappen:
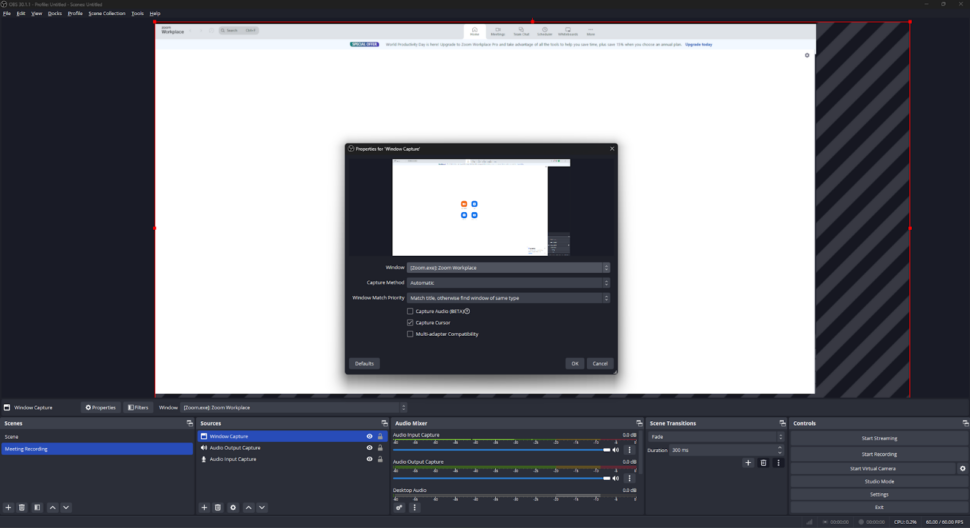
- Open je Zoom-vergadering en richt het venster naar wens in.
- Klik in OBS Studio op de knop "+" (plus) in het vak "Sources" (Bronnen).
- Selecteer "Window Capture" in de lijst met bronnen.
- Geef de bron een naam (bijvoorbeeld "Zoom Meeting") en klik op "OK".
- Kies in het venster "Bron aanmaken/selecteren" het Zoom-meetingscherm uit het vervolgmenu "Venster".
- Klik op "OK" om het Zoom-venster toe te voegen aan je scène.
Tips voor het vastleggen van uw Zoom-vergadering
- Zorg ervoor dat het Zoom-venster niet wordt geminimaliseerd of bedekt door andere vensters tijdens de opname.
- Als je meerdere monitoren hebt, zorg er dan voor dat OBS Studio de juiste monitor vastlegt waar het Zoom-venster zich bevindt.
- Overweeg om andere bronnen toe te voegen, zoals je webcamvideo of een presentatie, om je opname te verbeteren. Herhaal gewoon het proces van bronnen toevoegen en ze rangschikken in het voorbeeldgebied.
Stap 5: De scènecompositie aanpassen
Nadat u de Zoom-vensteropname en andere gewenste bronnen hebt toegevoegd aan uw OBS Studio-scène, is het tijd om ze te rangschikken voor een gepolijste en professioneel ogende opname en alle elementen toe te voegen die u nodig hebt voor uw opname.
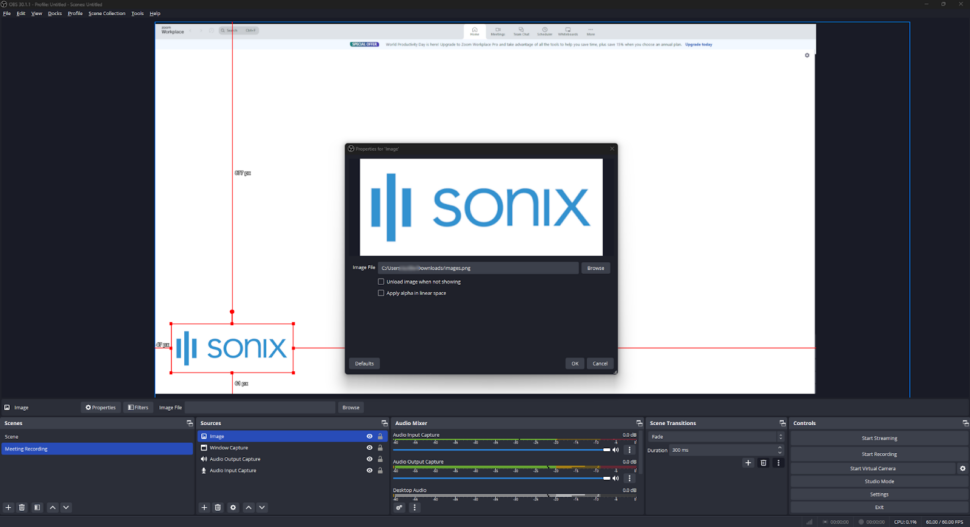
Hier zijn enkele tips om je te helpen je scène effectief samen te stellen:
- Formaat en positie van bronnen wijzigen: Klik en versleep de randen van elke bron in het voorbeeldgebied om de grootte aan te passen. Om een bron te verplaatsen, klikt u erop en sleept u hem naar de gewenste locatie. Rangschik uw bronnen in een logische en visueel aantrekkelijke lay-out, zoals het plaatsen van uw webcam video in de hoek en de Zoom vensteropname in het midden.
- Brontypeigenschappen aanpassen: Klik met de rechtermuisknop op een bron in het vak "Bronnen" en selecteer "Eigenschappen" om geavanceerde instellingen te openen. Hier kun je aspecten zoals transparantie, kleurcorrectie en meer fijn afstellen. Experimenteer met deze instellingen om het gewenste uiterlijk voor je opname te krijgen.
- Scèneovergangen gebruiken: OBS Studio biedt verschillende overgangseffecten om soepel tussen scènes te schakelen. Om een overgang toe te voegen, klik je op de knop "+" (plus) in het vak "Scèneovergangen" en kies je het gewenste effect. Stel de duur van de overgang in en configureer eventuele extra instellingen om het effect aan te passen.
Een aangepaste overlay maken
Om uw Zoom-vergaderopnames een uniek en merkgebonden uiterlijk te geven, kunt u overwegen om een aangepaste overlay te maken. Een overlay is een statische afbeelding of video die bovenop je andere bronnen verschijnt, meestal gebruikt voor branding, titels of afbeeldingen. Dit is een vrij eenvoudige overlay, maar je kunt een unieke overlay ontwerpen op basis van jouw wensen.
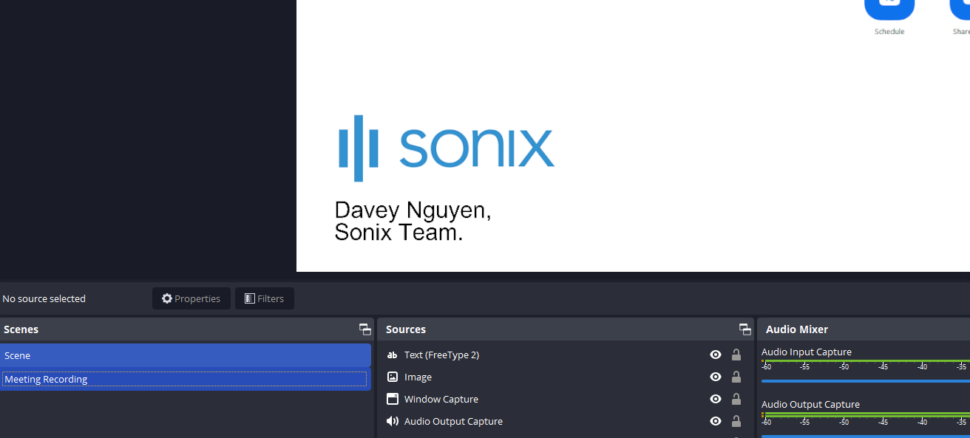
Om een overlay toe te voegen:
- Maak je overlappende afbeelding of video met grafische ontwerpsoftware, zoals Adobe Photoshop of Canva.
- Klik in OBS Studio op de knop "+" (plus) in het vak "Bronnen" en selecteer "Afbeelding" of "Mediabron", afhankelijk van of je een statische afbeelding of video gebruikt.
- Geef de bron een naam en klik op "OK".
- Blader naar je overlay-bestand en klik op "Openen".
- Plaats en pas de grootte van de overlay naar wens aan in het voorbeeldgebied.
Scènes opslaan en beheren
Vergeet niet om je werk regelmatig op te slaan terwijl je je scène samenstelt. Om je huidige scène op te slaan, klik je met de rechtermuisknop in het vak "Scènes" en selecteer je "Scène opslaan". Geef je scène een beschrijvende naam en klik op "OK".
Je kunt meerdere scènes maken voor verschillende opnameconfiguraties of segmenten van je Zoom-vergadering. Om een nieuwe scène toe te voegen, klik je op de "+" (plus) knop in het vak "Scènes", geef je de scène een naam en klik je op "OK". Je kunt bestaande scènes dupliceren en aanpassen om snel variaties te maken zonder helemaal opnieuw te hoeven beginnen.
Onthoud dat je deze instellingen niet vaak hoeft te doen. OBS onthoudt je instellingen de volgende keer dat je de app start.
Hoe een Zoom-bijeenkomst opnemen met OBS
Nu je OBS Studio hebt ingesteld en geconfigureerd voor het opnemen van je Zoom-vergaderingen, volg je deze stappen om te beginnen met het opnemen van je vergadering:
- Start OBS Studio: Open OBS Studio op je computer en zorg dat je scène is ingesteld met de Zoom window capture en eventuele andere gewenste bronnen.
- Start uw Zoom vergadering: Open de Zoom toepassing en start of neem deel aan de vergadering die je wilt opnemen. Zorg ervoor dat het Zoom-venster zichtbaar is op je scherm en niet geminimaliseerd of verborgen wordt door andere vensters.
- Controleer je audioniveaus: Controleer uw audioniveaus in de "Audio Mixer" van OBS Studio voordat u de opname start. Spreek in uw microfoon en bekijk de audiometers om er zeker van te zijn dat uw stem op het juiste niveau wordt opgenomen. Als de geluidsniveaus zo bewegen, neemt u waarschijnlijk goed op.
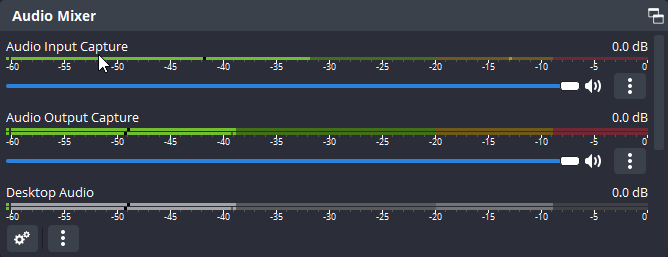
- Opname starten in OBS Studio: Als je klaar bent om te beginnen met opnemen, klik dan op de knop "Opname starten" in het bedieningspaneel van OBS Studio. OBS zal nu je Zoom-vergadering opnemen, inclusief de video- en audiobronnen die je hebt ingesteld.
- Deelnemen aan uw Zoom vergadering: Zodra de opname is gestart, kunt u deelnemen aan uw Zoom-vergadering zoals u normaal zou doen. OBS Studio blijft op de achtergrond opnemen en legt alles vast wat er tijdens de vergadering gebeurt.
- De opname stoppen: Wanneer je Zoom-vergadering eindigt, of je wilt de opname om welke reden dan ook stoppen, klik dan op de "Stop opname" knop in het OBS Studio bedieningspaneel. OBS zal de opname beëindigen en het videobestand opslaan in de opgegeven uitvoermap.
- Opnameformaat: Standaard slaat OBS Studio opnames op in het MKV-formaat. Als je de voorkeur geeft aan een ander formaat, zoals MP4, kun je dit wijzigen in de instellingen voor "Uitvoer" voordat je de opname start.
Uw opgenomen Zoom-vergadering transcriberen
Na het opnemen van je Zoom vergadering met OBS, is de beste manier om de inhoud van je vergadering te gebruiken het transcriberen ervan. Het transcriberen van je opname maakt het makkelijker om de inhoud te bekijken, te doorzoeken en te delen met anderen.
Sonix onderscheidt zich hierdoor als de beste transcriptie software beschikbaar. Met een indrukwekkende 99% nauwkeurigheidsgraadHet zorgt ervoor dat je transcripties betrouwbaar en nauwkeurig zijn. Ondersteuning voor meer dan 39 talenSonix richt zich op een wereldwijd publiek en is daardoor ongelooflijk veelzijdig. Het biedt beveiliging op bedrijfsniveauzodat je gevoelige gegevens altijd beschermd blijven.
De snelheid van Sonix is ongeëvenaard, waardoor snelle transcriptie mogelijk is zonder dat dit ten koste gaat van de kwaliteit. Daarnaast biedt het uitstekende samenwerkingstools, waardoor het voor teams eenvoudig is om samenwerken op transcripties. Met Sonix kun je zelfs ondertitels rechtstreeks in je video branden, wat de toegankelijkheid en betrokkenheid van je inhoud verbetert.
Hier is een stap-voor-stap handleiding voor het transcriberen van opnames van Zoom-vergaderingen met Sonix:
1. Upload je video naar Sonix
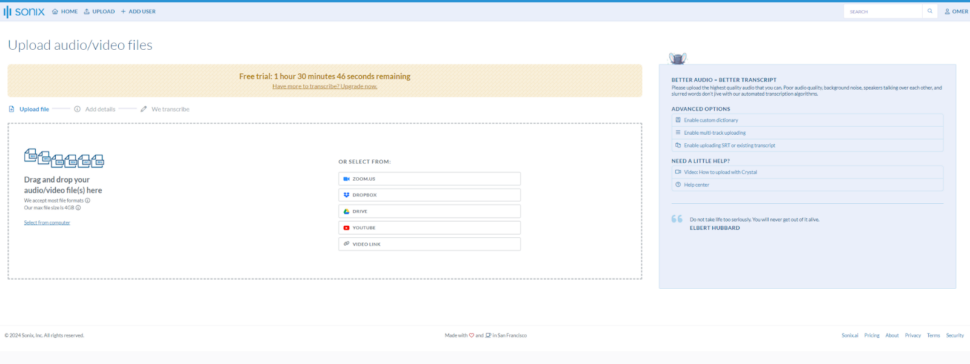
- De eerste stap is het uploaden van je opname naar Sonix. Zodra je bent ingelogd, ga je naar de Sonix uploaden pagina.
- Sleep je opname naar de site en wacht tot hij geüpload is.
- Zodra het uploaden is voltooid, heb je de optie om talen te selecteren. Dit is echter niet nodig, omdat Sonix de taal automatisch detecteert als je deze optie leeg laat.
- Verder krijg je ook de optie om te kiezen of je luidsprekers wilt labelen of niet. Dit is een van Sonix' AI-analysefuncties dat alle sprekers in je opname labelt en hun bijdragen noteert.
2. Uw bestand transcriberen
- Zodra je alle juiste instellingen hebt geselecteerd, klik je op de knop "Transcribe" onder in het venster en Sonix begint met het verwerken van je bestand.
- Zodra de transcriptie is voltooid, ontvang je een melding in je e-mail.
3. Bewerk en polijst je transcript
- Als de transcriptie klaar is, controleer dan de gegenereerde tekst op nauwkeurigheid. Hoewel Sonix praktisch ongeëvenaard is op het gebied van nauwkeurigheid, kunnen er nog steeds fouten of inconsistenties zijn.
- Gebruik de ingebouwde editor van Sonix om correcties aan te brengen, leestekens toe te voegen of de tekst naar wens op te maken. Sonix biedt een zij-aan-zij weergave van de video en het transcript, waardoor het makkelijker is om mee te volgen en bewerkingen uit te voeren.
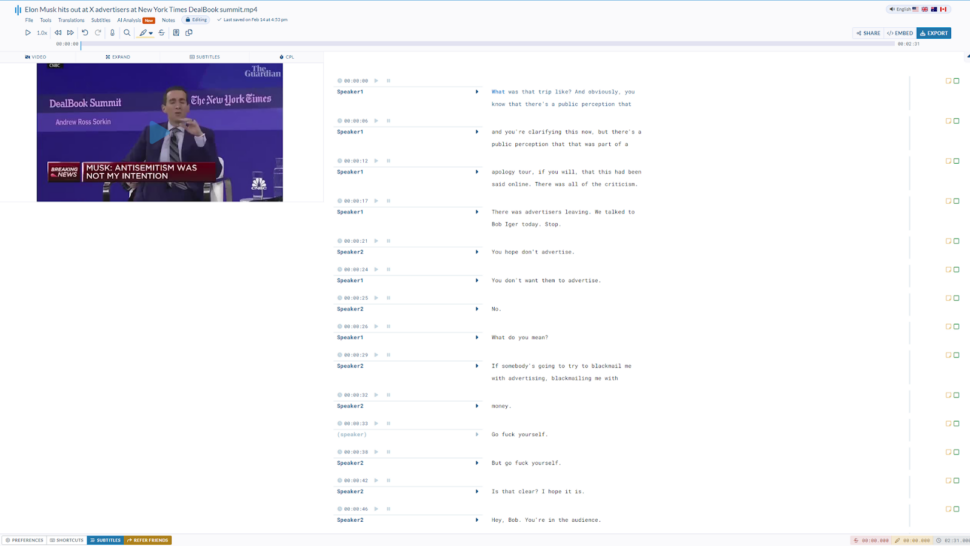
- Als je tevreden bent met het bewerkte transcript, kun je het exporteren in de indeling van je voorkeur. Sonix biedt meerdere opties, waaronder TXT, DOC, PDF of SRT.
- Als je ondertitels rechtstreeks in je video wilt branden, kan Sonix dat ook. Het kan echter leiden tot het verbergen van bepaalde inhoud in je opname, dus dat is iets om voorzichtig mee te zijn.
Uw opgenomen Zoom-vergaderingen uitschrijven met een geautomatiseerde service zoals Sonix stroomlijnt het proces van het omzetten van audio naar tekst. Door deze stappen te volgen, kun je nauwkeurige en toegankelijke transcripties maken die het makkelijker maken om de waardevolle inhoud van je virtuele vergaderingen te bekijken, te doorzoeken en te delen.
Afsluitende gedachten
Het opnemen van Zoom-meetings met OBS Studio en het optimaliseren van de instellingen, zoals vermeld, kan de kwaliteit en effectiviteit van uw opnames aanzienlijk verbeteren. Deze opnames zijn van onschatbare waarde voor evaluatie, training of het maken van content.
Sonix begrijpt de pijnpunten van het proberen vast te leggen en te beoordelen van belangrijke discussiepunten in virtuele vergaderingen en biedt een eenvoudige oplossing voor het omzetten van uw Zoom-vergadering opnames in doorzoekbare, bewerkbare tekst. Met de geavanceerde transcriptieservices van Sonix kunt u uw vergaderingen snel transcriberen, zodat u gemakkelijk specifieke delen van het gesprek kunt terugvinden of inzichten kunt delen met anderen die niet aanwezig konden zijn.
Probeer Sonix vandaag nog gratis uit en ontvang 30 minuten gratis transcriptie. Geen creditcard nodig.
Veelgestelde vragen
Kun je een Zoom-vergadering opnemen als je niet de host bent?
Ja, je kunt een Zoom vergadering opnemen met OBS, zelfs als je niet de host bent, zolang je toestemming hebt om de vergadering op te nemen.
Hoe neem ik een Zoom-vergadering op zonder toestemming?
Het opnemen van een Zoom vergadering zonder toestemming kan in strijd zijn met de privacy wetgeving of de voorkeuren van de host van de vergadering. Vraag altijd toestemming voordat u opneemt.
Kan ik meerdere audiobronnen opnemen in Obs?
Ja, met OBS kun je meerdere audiobronnen opnemen, zoals je microfoon, systeemaudio en het geluid van de Zoom-vergadering.
Hoe neem ik een online vergadering met Obs op?
Een online vergadering met OBS, volg de stappen in deze handleiding, waaronder het instellen van je video- en audiobronnen, het opnemen van het vergadervenster en het starten en stoppen van de opname.