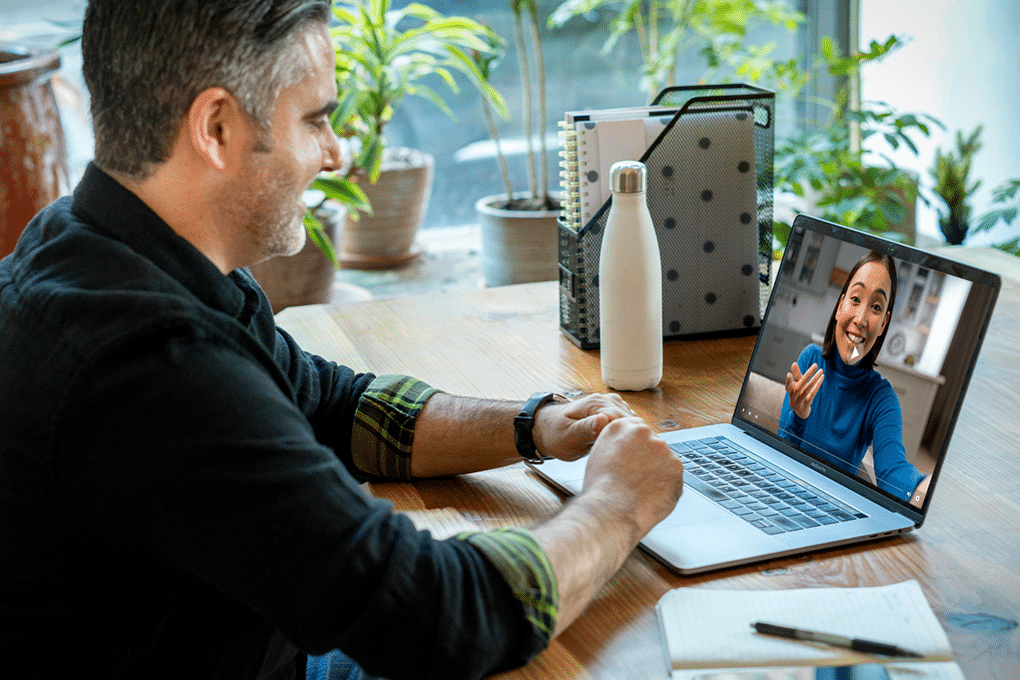Chaque semaine, d'innombrables idées brillantes s'évanouissent dans l'éther numérique lors d'appels vidéo. Des décisions stratégiques sont prises, des solutions créatives émergent et des détails importants font surface, avant d'être oubliés au moment de la réunion suivante.
L'enregistrement des réunions est passé du statut de fonctionnalité agréable à posséder à celui de pratique commerciale essentielle. Les équipes sont réparties sur plusieurs fuseaux horaires, les parties prenantes manquent des sessions critiques et le rythme des affaires exige que nous capturions toutes les informations qui valent la peine d'être conservées. Pourtant, de nombreux professionnels se heurtent encore aux aspects techniques de l'enregistrement efficace de leurs sessions Webex.
Ce guide vous accompagne tout au long du processus de l'enregistrement des réunions Webex en toute confiance. Nous avons rassemblé les méthodes les plus fiables, les solutions de dépannage et les meilleures pratiques qui fonctionnent dans des environnements professionnels réels. Que vous dirigiez des présentations à des clients, des sessions de formation ou des réunions d'équipe, vous trouverez ici des techniques simples qui vous permettront de vous assurer que rien d'important ne passe plus inaperçu.
Table des matières
- Principaux enseignements
- Enregistrement Webex basé sur le type de compte
- Règles d'enregistrement Webex
- Pourquoi enregistrer des réunions Webex ?
- Comment enregistrer des réunions Webex
- Enregistrer une réunion Webex en tant que participant
- Lorsque vous enregistrez une réunion Webex, où va-t-elle ?
- Enregistrement Webex basé sur les appareils
- Comment transcrire votre réunion Webex avec Sonix
- Conseils pour améliorer l'enregistrement des réunions Webex
- Maximiser la valeur des enregistrements de réunions Webex avec Sonix
- Comment enregistrer une réunion Webex : Foire aux questions
- Puis-je enregistrer si je ne suis pas l'hôte de la réunion ?
- Comment enregistrer une réunion Webex sur mon téléphone ?
- Les enregistrements de réunions Webex sont-ils sécurisés ?
- Quels sont les formats de fichiers utilisés par Webex pour les enregistrements ?
- Combien de temps puis-je enregistrer une réunion Webex ?
- Puis-je modifier mes enregistrements Webex ?
Principaux enseignements
- Les utilisateurs de Webex gratuit ne peuvent enregistrer que localement avec des fonctions limitées ; les utilisateurs payants ont accès au stockage dans le nuage, aux transcriptions et aux outils de partage.
- Seuls les hôtes ou les participants autorisés peuvent enregistrer les réunions ; les autorisations et les options de présentation de l'enregistrement dépendent du type de compte et de l'appareil.
- Les enregistrements sont essentiels pour la formation, la conformité et l'alignement des équipes, car ils préservent les discussions précieuses et permettent un accès asynchrone.
- Pour enregistrer efficacement, il faut utiliser une connexion Internet stable, avertir les participants, minimiser le bruit et choisir la disposition et les options de stockage en fonction des objectifs de la réunion.
- Les enregistrements peuvent être transcrits pour une valeur maximale ; Sonix fournit une transcription sécurisée, alimentée par l'IA, avec identification du locuteur, traduction et intégration directe à Webex.
- Sonix transforme vos enregistrements Webex en transcriptions consultables et partageables, stimulant ainsi la productivité et la compréhension. Essayez 30 minutes gratuites - aucune carte de crédit n'est requise.
Enregistrement Webex basé sur le type de compte
Avant de plonger dans le processus d'enregistrement, il est important de comprendre comment votre type de compte Webex affecte vos capacités d'enregistrement. Les différents types de compte offrent des niveaux variables de fonctionnalité d'enregistrement, d'options de stockage et de disponibilité des fonctions.
Utilisateurs gratuits de Webex
Les comptes Webex gratuits ont des capacités d'enregistrement limitées. Les utilisateurs du plan gratuit ne peuvent enregistrer les réunions que localement sur leur ordinateur ou leur appareil mobile. Les fonctions d'enregistrement dans le nuage ne sont pas disponibles pour les comptes gratuits, ce qui signifie que les enregistrements doivent être stockés sur votre appareil local et partagés manuellement si nécessaire. Les utilisateurs gratuits sont également soumis à une limite de 40 minutes pour les réunions, ce qui s'applique également aux enregistrements.
Utilisateurs payants de Webex
Les abonnements payants à Webex débloquent des fonctions d'enregistrement avancées, notamment le stockage dans le nuage, le traitement automatique et des options de partage améliorées. Les utilisateurs payants peuvent choisir entre l'enregistrement local et l'enregistrement sur le cloud, les enregistrements sur le cloud étant automatiquement téléchargés sur leur compte Webex pour faciliter l'accès et le partage. Ces utilisateurs ont également accès à des fonctionnalités telles que la transcription automatique (en fonction du plan), l'allongement de la durée des réunions et de meilleurs contrôles de sécurité pour le contenu enregistré.
Règles d'enregistrement Webex
Il est essentiel de comprendre les règles d'enregistrement de Webex pour assurer la conformité et la bonne gestion des réunions. Ces règles déterminent qui peut enregistrer, quand les enregistrements peuvent être lancés et comment le contenu enregistré doit être traité.
Règles de présentation Webex
Lors de l'enregistrement de réunions Webex comprenant des présentations, certaines règles s'appliquent :
- Enregistrement du partage d'écran : Tout le contenu partagé, y compris les présentations, les tableaux blancs et les applications, sera capturé dans l'enregistrement.
- Contrôles du présentateur : Seul le présentateur ou l'hôte actuel peut interrompre l'enregistrement pendant le partage d'écran actif.
- Options de mise en page : Vous pouvez choisir différentes dispositions d'enregistrement qui donnent la priorité soit au contenu de la présentation, soit aux flux vidéo des participants.
- Synchronisation audio : Webex synchronise automatiquement le contenu de la présentation avec le commentaire audio pour une lecture transparente.
Pourquoi enregistrer des réunions Webex ?
L'enregistrement de vos réunions Webex constitue une ressource précieuse à des fins de référence et de partage. Voici quelques bonnes raisons d'enregistrer les réunions d'équipe avec Webex.
- Formation et intégration: Les enregistrements constituent d'excellents supports de formation pour les nouveaux embauchés ou les membres de l'équipe qui ont besoin de se mettre à niveau sur un projet. Ils peuvent revoir le contenu à leur propre rythme et se référer aux points importants si nécessaire.
- Partager avec des collègues absents: Lorsque les membres de l'équipe ne peuvent pas assister à une réunion en direct, un enregistrement leur permet de ne pas manquer des informations essentielles. Ils peuvent rattraper la discussion et rester dans le coup, même s'ils ne peuvent pas être présents en personne.
- Documentation et conformité: Dans certains secteurs, l'enregistrement des réunions est nécessaire à des fins juridiques ou de conformité. Disposer d'une trace claire de ce qui a été discuté et décidé peut s'avérer inestimable en cas de litige ou d'audit.
- Transcription et analyse: Avec un enregistrement, vous pouvez transcrire le contenu de la réunion en texte, ce qui le rend consultable et plus facile à analyser. Cela vous permet de trouver rapidement les points clés, d'extraire les actions à entreprendre et de tirer des enseignements de la discussion.
- Maximiser la valeur des réunions: L'enregistrement garantit que les précieuses informations échangées lors d'une réunion ne disparaissent pas une fois l'appel terminé. Vous pouvez revenir sur des idées importantes, partager l'enregistrement avec un public plus large et maximiser l'impact du temps investi dans la réunion.
Comment enregistrer des réunions Webex
Webex facilite grandement l'enregistrement des réunions grâce à des fonctions intégrées. Voici comment activer les fonctions d'enregistrement de Webex.
1. Démarrer ou rejoindre une réunion Webex
Pour enregistrer une réunion Webex, vous devez être l'organisateur ou avoir l'autorisation de l'organisateur d'enregistrer. Si vous êtes l'organisateur, démarrez votre réunion Webex programmée comme d'habitude. Si vous êtes un participant, rejoignez la réunion en utilisant le lien d'invitation fourni.
En tant qu'hôte initial d'une réunion Webex, vous disposez d'un contrôle total sur les autorisations et les paramètres d'enregistrement. L'organisateur initial peut démarrer, mettre en pause, arrêter et gérer les enregistrements tout au long de la session de réunion.
Une fois que vous êtes en réunion, vérifiez que vos paramètres audio et vidéo sont correctement configurés. Pour ce faire, cliquez sur les boutons "Audio" et "Vidéo" dans le panneau de configuration de Webex. Assurez-vous que votre microphone et votre caméra fonctionnent correctement et que vous êtes connecté à la bonne source audio.
Si vous êtes l'hôte, vous pouvez également configurer toutes les options de réunion nécessaires, telles que la mise en sourdine des participants à l'entrée ou la demande d'un mot de passe pour se joindre à la réunion. Ces paramètres peuvent être ajustés dans le menu "Options de la réunion".
Lorsque vous êtes prêt à commencer l'enregistrement, cherchez le bouton "Enregistrer" dans le panneau de configuration de Webex. Il se trouve généralement dans le coin inférieur droit de l'écran. Si vous ne voyez pas le bouton "Enregistrer", il est peut-être caché dans le menu "Plus".
Vous pouvez également accéder au panneau des participants pour gérer les autorisations des participants et contrôler qui s'est joint à la réunion. Le panneau des participants offre une vue d'ensemble de tous les participants et de leur statut actuel.
2. Accéder aux options d'enregistrement
Une fois que vous êtes dans la réunion Webex, cherchez le bouton "Enregistrer" en bas de la fenêtre de la réunion. Il doit être clairement visible dans le panneau de configuration, avec d'autres options telles que la mise en sourdine, la vidéo et le partage d'écran.
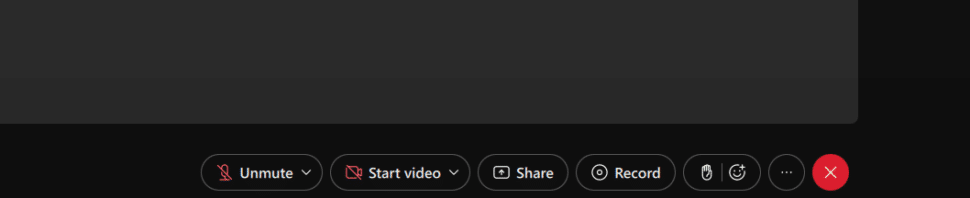
Si vous ne voyez pas le bouton "Enregistrer", il y a plusieurs raisons possibles :
- Vous n'êtes pas l'hôte: Dans la plupart des cas, seul l'organisateur de la réunion a la possibilité de lancer un enregistrement. Si vous êtes un participant et que vous avez besoin d'enregistrer, demandez à l'organisateur de vous accorder la permission d'enregistrer ou de lancer l'enregistrement lui-même.
- L'enregistrement est désactivé: Selon les paramètres Webex de votre organisation, la fonction d'enregistrement peut être désactivée par défaut. Si c'est le cas, vous devrez contacter votre administrateur Webex pour activer l'enregistrement pour votre compte.
- Vous utilisez une ancienne version de Webex: Si vous utilisez une version obsolète du logiciel Webex, il se peut que l'option d'enregistrement ne soit pas disponible. Assurez-vous d'avoir installé la dernière version pour accéder à toutes les fonctionnalités actuelles.
Si le bouton "Enregistrer" est visible et cliquable, vous êtes prêt à passer à l'étape suivante et à choisir vos préférences d'enregistrement.
Lorsque vous cliquez sur "Enregistrer", Webex vous propose quelques options pour savoir comment et où sauvegarder votre enregistrement. Les deux principaux choix sont l'enregistrement sur le nuage ou sur votre ordinateur local.
3. Choisissez vos préférences d'enregistrement
Lorsque les options d'enregistrement apparaissent, sélectionnez votre destination d'enregistrement préférée : nuage ou ordinateur. Pour la plupart des utilisateurs, l'enregistrement sur le cloud est le meilleur choix. Il télécharge automatiquement la vidéo et l'audio sur votre compte Webex, ce qui facilite l'accès et le partage de l'enregistrement depuis n'importe où.
Si vous disposez d'un espace de stockage limité ou si vous souhaitez conserver l'enregistrement hors ligne, vous pouvez choisir d'enregistrer sur votre ordinateur. L'enregistrement est alors sauvegardé sous forme de fichier MP4 sur votre appareil local, ce qui vous permet de contrôler directement le fichier.
Il est important de garder à l'esprit que la fonction de stockage dans le nuage n'est disponible que pour les personnes ayant souscrit un abonnement payant. Si vous utilisez le plan gratuit de Webex, vous n'aurez pas accès à cette fonction.
Outre la destination de l'enregistrement, vous pouvez voir des options supplémentaires telles que la transcription automatique ou la mise en page de l'enregistrement. La transcription automatique, disponible avec certains plans Webex, crée une version texte consultable de la réunion audio. Si cette fonction est disponible et que vous avez besoin d'une transcription, activez-la avant de commencer l'enregistrement.
L'option de présentation de l'enregistrement vous permet de personnaliser la façon dont l'enregistrement apparaît, par exemple en ne montrant que l'orateur actif, en affichant une grille de tous les participants ou en incluant les écrans partagés. Choisissez la présentation qui correspond le mieux au contenu et à l'objectif de votre réunion.
4. Démarrer l'enregistrement
Une fois que vous avez sélectionné vos préférences d'enregistrement, cliquez sur le bouton "Enregistrer" pour commencer à enregistrer la réunion. Tous les participants entendront une confirmation verbale indiquant que l'enregistrement a commencé.
Pendant l'enregistrement, vous pouvez faire une pause et reprendre l'enregistrement si nécessaire en cliquant sur le bouton "Pause". Cette fonction est pratique si des pauses ou des discussions hors sujet sont prévues et que vous ne souhaitez pas les inclure dans l'enregistrement final.
Au fur et à mesure que la réunion progresse, Webex enregistre tous les contenus audio, vidéo et de partage d'écran en fonction de la disposition et des paramètres choisis. Les participants peuvent continuer à interagir normalement, et l'enregistrement se fera de manière transparente en arrière-plan.
Si vous devez changer de présentation ou ajuster des paramètres pendant l'enregistrement, vous pouvez le faire à l'aide des options du panneau de configuration de Webex. Par exemple, vous pouvez passer de l'affichage de l'orateur actif à l'affichage d'une grille de tous les participants, ou vous pouvez avoir besoin de couper temporairement le son de votre microphone.
Il convient donc d'informer les participants qu'ils sont enregistrés et d'éviter de discuter d'informations sensibles ou confidentielles qui ne devraient pas être incluses dans l'enregistrement.
En tant qu'hôte, vous pouvez également utiliser le bouton "Pause" de manière stratégique pour créer des pauses dans l'enregistrement. Par exemple, si une longue discussion s'éloigne du sujet, vous pouvez mettre l'enregistrement en pause jusqu'à ce que la conversation revienne sur des sujets pertinents. Cela permet de concentrer l'enregistrement final et de faciliter la navigation.
Vous trouverez le bouton de pause en cliquant sur le même bouton "Enregistrer" que celui sur lequel vous avez appuyé pour démarrer l'enregistrement.
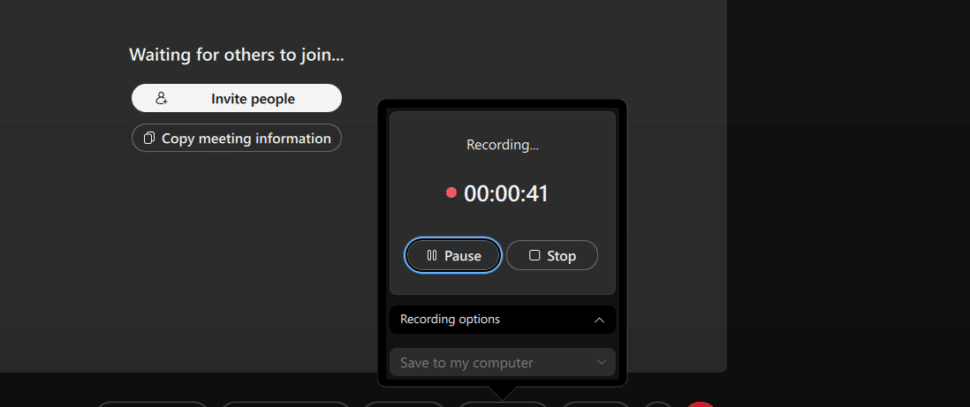
5. Arrêter l'enregistrement
Lorsque vous êtes prêt à terminer, cliquez sur le bouton "Arrêter l'enregistrement" dans le panneau de contrôle Webex. Cela mettra fin à l'enregistrement et commencera à traiter le fichier vidéo.
Pour les enregistrements dans le nuage, Webex téléchargera automatiquement la vidéo sur votre compte et vous enverra un e-mail avec un lien pour y accéder. En fonction de la durée de votre réunion et de la quantité de contenu enregistré, le traitement peut prendre quelques minutes.
Si vous choisissez d'enregistrer sur votre ordinateur, Webex sauvegardera l'enregistrement sous la forme d'un fichier MP4 à l'emplacement que vous aurez désigné (généralement votre dossier Documents par défaut). Le nom du fichier comprendra généralement votre nom ou celui de l'hôte, ainsi que la date et l'heure de la réunion.
Une fois le traitement de l'enregistrement terminé, il est conseillé de vérifier que tout a été capturé correctement. Pour les enregistrements dans le nuage, cliquez sur le lien figurant dans l'e-mail pour ouvrir le lecteur vidéo et examiner le contenu. Si vous avez enregistré localement, accédez au fichier MP4 sauvegardé et lisez-le pour vous assurer que la qualité audio et vidéo est satisfaisante.
Si vous remarquez des problèmes avec l'enregistrement, comme un contenu manquant ou un son de mauvaise qualité, vous devrez peut-être ajuster vos paramètres pour les réunions à venir. Vérifiez à nouveau la configuration de votre microphone et de votre caméra, et assurez-vous que vous disposez d'une connexion internet stable afin de minimiser les interruptions.
Une fois l'enregistrement terminé et révisé, vous disposez d'une ressource précieuse à partager avec votre équipe, à laquelle vous pouvez vous référer pour des détails importants, ou à utiliser à des fins de formation et de documentation.
Après avoir arrêté l'enregistrement, Webex traite le fichier vidéo. Pour les enregistrements dans le nuage, vous recevrez un courriel contenant un lien pour accéder à l'enregistrement. Il vous suffit de cliquer sur le lien pour ouvrir le lecteur vidéo et passer en revue le contenu.
Vous trouverez tous vos enregistrements dans le nuage sous l'onglet "Enregistrements" sur le site Webex. À partir de là, plusieurs options s'offrent à vous :
- Jouer: Cliquez sur le bouton de lecture pour visionner l'enregistrement directement dans votre navigateur web.
- Partager: Utilisez le bouton "Partager" pour copier le lien de l'enregistrement ou l'envoyer par courrier électronique. Vous pouvez contrôler si les spectateurs doivent se connecter ou entrer un mot de passe pour accéder à l'enregistrement.
- Télécharger: Cliquez sur le bouton "Télécharger" pour enregistrer le fichier MP4 sur votre ordinateur. Cette fonction est utile si vous souhaitez éditer la vidéo ou la stocker localement.
- Supprimer: Si vous n'avez plus besoin d'un enregistrement, cliquez sur "Supprimer" pour le retirer de votre compte Webex.
Pour les enregistrements locaux, naviguez jusqu'à l'emplacement où vous avez enregistré le fichier MP4 sur votre ordinateur. L'emplacement d'enregistrement par défaut est généralement le dossier "Documents" sous Windows ou le dossier "Movies" sous Mac. Vous pouvez lire l'enregistrement à l'aide de n'importe quel lecteur vidéo compatible, tel que Windows Media Player ou QuickTime.
Pour partager un enregistrement local, vous pouvez soit joindre le fichier MP4 directement à un courriel, soit le télécharger vers un service de stockage en nuage tel que Google Drive ou Dropbox. Cela vous permet d'envoyer un lien vers l'enregistrement plutôt qu'un fichier volumineux en pièce jointe.
Lorsque vous partagez des enregistrements Webex, tenez compte des politiques de votre organisation et de la sensibilité du contenu. Vous devrez peut-être restreindre l'accès à certains enregistrements ou vous assurer qu'ils sont partagés en toute sécurité.
7. Transcrire l'enregistrement
Si vous souhaitez réellement maximiser le potentiel de vos réunions en ligne, il est préférable de passer vos enregistrements par une logiciel de transcription peut être une excellente idée. La transcription ouvre un tout nouveau champ de possibilités pour l'organisation, l'analyse et la réutilisation du contenu de vos réunions.
La transcription facilite les choses :
- Recherche de sujets, de mots-clés ou d'orateurs spécifiques dans l'enregistrement
- Parcourir rapidement le contenu et passer aux sections pertinentes
- Extraire de la discussion des informations clés, des actions à entreprendre et des décisions à prendre
- Créer des résumés écrits, des notes ou des documents de suivi
- Générer des sous-titres pour une meilleure accessibilité
- Traduire le contenu dans d'autres langues pour les équipes internationales.
Si vous recherchez un logiciel de transcription fiable, précis et suffisamment sécurisé pour protéger les informations sensibles de votre entreprise, Sonix est votre meilleure option.
Sonix se distingue en tant que service de transcription de premier plan, avec 99% précision par le soutien impressionnant qu'il apporte à la 49+ langues. Cela garantit que vos transcriptions sont à la fois précises et polyvalentes.
Lorsqu'il s'agit de télécharger les données clés de l'entreprise, La sécurité impénétrable de Sonix nous soutient. Sonix offre la conformité SOC 2 de type 2, un cryptage robuste pour le stockage et le transfert des données, une authentification à deux facteurs, des serveurs sécurisés et des tests de pénétration réguliers.
En outre, la technologie avancée de Sonix Fonctions d'analyse de l'IA fournissent des outils puissants pour l'analyse thématique, la détection des tons, la détection des entités et les résumés. En outre, Sonix s'intègre directement à la base de données Application Cisco Webex afin que vous puissiez transcrire vos enregistrements sans effort supplémentaire.
Ces fonctionnalités en font bien plus qu'un simple service de transcription - Sonix est une ressource inestimable pour obtenir des informations approfondies sur vos contenus audio et vidéo.
Enregistrer une réunion Webex en tant que participant
L'enregistrement en tant que participant nécessite l'autorisation de l'hôte ou de l'hôte suppléant. Voici comment les participants peuvent lancer des enregistrements lorsqu'ils disposent des autorisations nécessaires :
- Obtenir l'autorisation d'enregistrer : Avant de tenter d'enregistrer en tant que participant, vous devez demander l'autorisation à l'organisateur initial ou à un organisateur suppléant. Vous pouvez le faire via le panneau de discussion en envoyant un message privé à l'hôte, ou en prenant la parole pendant la réunion pour faire votre demande verbalement.
- Lancement de l'enregistrement : Une fois que vous avez obtenu l'autorisation, la procédure d'enregistrement est identique à celle des hôtes. Recherchez le bouton "Enregistrer" dans votre panneau de contrôle et suivez les mêmes étapes que celles décrites dans la section consacrée à l'enregistrement des hôtes. Gardez à l'esprit que les enregistrements des participants sont généralement limités au stockage local sur les comptes gratuits.
- Gestion des enregistrements des participants : Lorsque vous enregistrez en tant que participant, n'oubliez pas qu'il se peut que vous n'ayez pas le contrôle total des paramètres de la réunion ou des options de mise en page. Certaines fonctions d'enregistrement avancées peuvent être réservées à l'organisateur ou à l'organisateur suppléant.
Lorsque vous enregistrez une réunion Webex, où va-t-elle ?
La destination de vos enregistrements de réunions Webex dépend du type d'enregistrement que vous avez sélectionné et des paramètres de votre compte. Il est essentiel de savoir où sont stockés vos enregistrements pour y accéder et les gérer efficacement.
Stockage des enregistrements dans le nuage
Les enregistrements dans le nuage sont automatiquement téléchargés dans l'espace de stockage de votre compte Webex. Ces enregistrements sont accessibles via le portail web Webex dans la section "Enregistrements". Le stockage dans le nuage fait partie de votre abonnement payant à Webex et comprend un certain espace de stockage qui varie selon le plan.
Stockage des enregistrements locaux
Les enregistrements locaux sont sauvegardés directement sur votre ordinateur ou votre appareil mobile à l'emplacement que vous avez spécifié avant de lancer l'enregistrement. Les emplacements par défaut sont les suivants :
- Fenêtres : Dossier Documents > Enregistrements Webex
- Mac : Dossier Films > Enregistrements Webex
- Appareils mobiles : Dossier de téléchargement ou emplacement de stockage vidéo par défaut
Convention d'appellation des fichiers
Webex nomme automatiquement vos fichiers d'enregistrement en utilisant un format standard qui inclut le sujet de la réunion, le nom de l'hôte, la date et l'heure. Cela facilite l'identification et l'organisation chronologique de vos enregistrements.
Enregistrement Webex basé sur les appareils
L'enregistrement des réunions Webex varie en fonction de l'appareil que vous utilisez. Chaque plateforme offre des capacités et des interfaces différentes. La compréhension des méthodes d'enregistrement spécifiques à chaque appareil vous aidera à enregistrer efficacement les réunions, quelle que soit votre configuration.
Comment enregistrer une réunion Webex sur un ordinateur ?
Les ordinateurs de bureau et les ordinateurs portables offrent l'expérience d'enregistrement la plus complète, avec un accès complet à toutes les fonctions d'enregistrement de Webex.
- Enregistrement sur ordinateur Windows : Sur les ordinateurs Windows, l'enregistrement est accessible via l'interface principale de l'application Webex. Les commandes d'enregistrement se trouvent dans la barre d'outils inférieure et vous pouvez choisir entre les options de stockage local et dans le nuage. Les utilisateurs de Windows ont accès à tous les modèles d'enregistrement et peuvent facilement gérer l'emplacement des fichiers via le système de fichiers Windows.
- Enregistrement sur ordinateur Mac : Les utilisateurs de Mac suivent le même processus d'enregistrement de base que les utilisateurs de Windows, avec de légères différences d'interface. Le bouton d'enregistrement se trouve au même endroit, et les utilisateurs Mac peuvent profiter des fonctions intégrées de macOS, comme AirDrop, pour partager facilement des fichiers une fois les enregistrements locaux terminés.
- Enregistrement sur ordinateur Linux : Les utilisateurs de Linux peuvent accéder à Webex via la version du navigateur web, qui prend en charge la plupart des fonctions d'enregistrement. Bien que l'application Linux native soit peu disponible, l'enregistrement par navigateur offre une fonctionnalité fiable à la plupart des utilisateurs.
Comment enregistrer une réunion Webex sur un Chromebook ?
Les utilisateurs de Chromebook peuvent enregistrer des réunions Webex via l'application Webex basée sur le navigateur. Voici comment enregistrer efficacement sur un Chromebook :
- Configuration requise pour le navigateur : Assurez-vous d'utiliser une version actualisée du navigateur Chrome pour des performances optimales. L'application web Webex permet d'accéder à la plupart des fonctions d'enregistrement, bien que certaines options avancées puissent être limitées par rapport aux applications de bureau.
- Considérations relatives au stockage : Étant donné que les Chromebooks disposent généralement d'un espace de stockage local limité, l'enregistrement sur le cloud est vivement recommandé aux utilisateurs de Chromebooks. Cela garantit que vos enregistrements sont stockés en toute sécurité et facilement accessibles à partir de n'importe quel appareil.
- Conseils de performance : Fermez les onglets de navigateur et les applications inutiles pour garantir la fluidité de l'enregistrement. Les Chromebooks fonctionnent mieux pour l'enregistrement lorsque les ressources du système sont optimisées pour l'application Webex.
Puis-je enregistrer une réunion Webex sur un téléphone ?
Oui, vous pouvez enregistrer des réunions Webex à l'aide de l'application pour téléphone portable sur les appareils iOS et Android. L'enregistrement mobile offre une grande flexibilité aux utilisateurs qui ont besoin d'enregistrer des réunions lorsqu'ils sont en déplacement.
- Processus d'enregistrement sur téléphone portable : Sur votre téléphone portable, rejoignez la réunion Webex via l'application mobile, puis appuyez sur le menu "Plus" (trois points) et sélectionnez "Enregistrer" parmi les options disponibles. L'appareil mobile affichera un indicateur d'enregistrement une fois la session commencée.
- Limitations des appareils mobiles : L'enregistrement mobile se fait généralement par défaut sur le stockage local de votre appareil. L'enregistrement dans le nuage peut être disponible en fonction de votre type de compte, mais les appareils mobiles ont une capacité de stockage limitée par rapport aux ordinateurs.
- Considérations relatives à la qualité : Bien que l'enregistrement sur téléphone portable soit pratique, la qualité audio et vidéo peut ne pas correspondre à celle des enregistrements sur ordinateur en raison des limitations matérielles et des variations de connectivité du réseau sur les appareils mobiles.
Comment enregistrer une réunion Webex sur l'iPad ?
L'enregistrement sur iPad combine la commodité de la mobilité avec des performances accrues et un écran plus grand pour une meilleure gestion des réunions.
- Fonctionnalités spécifiques à l'iPad : L'application Webex pour iPad permet d'accéder à des fonctionnalités plus avancées que les applications pour smartphones, notamment de meilleures options de mise en page et des performances d'enregistrement plus stables. L'écran plus large facilite l'accès au panneau des participants et la gestion des paramètres d'enregistrement.
- Stockage et partage : les enregistrements de l'iPad peuvent être facilement partagés grâce aux fonctions de partage natives d'iOS, notamment AirDrop, le courrier électronique et l'intégration du stockage dans le nuage. La plus grande capacité de stockage de l'iPad permet également de réaliser des enregistrements locaux plus longs.
- Qualité audio : les iPads sont généralement dotés d'un microphone intégré de meilleure qualité que les smartphones, ce qui permet des enregistrements audio plus clairs. Envisagez d'utiliser des écouteurs ou des microphones externes pour une capture audio encore meilleure.
Comment enregistrer une réunion Webex sur une tablette ?
L'enregistrement sur tablette Android offre des avantages similaires à l'enregistrement sur iPad, avec quelques fonctionnalités et considérations spécifiques à Android.
- Enregistrement sur tablette Android : Les tablettes Android utilisant l'application Webex peuvent enregistrer des réunions avec la plupart des fonctionnalités disponibles sur les iPads. Le processus d'enregistrement suit les mêmes étapes que l'enregistrement sur téléphone portable, mais avec des performances accrues.
- Gestion des fichiers : Les tablettes Android offrent des options de gestion de fichiers plus souples, permettant aux utilisateurs d'organiser les enregistrements dans des structures de dossiers personnalisées et de transférer facilement les fichiers vers un espace de stockage externe ou des services en nuage.
- Variations des performances : Les performances d'enregistrement sur les tablettes Android peuvent varier considérablement en fonction du fabricant et des spécifications de l'appareil. Les tablettes haut de gamme offrent une meilleure stabilité et une meilleure qualité d'enregistrement.
Comment transcrire votre réunion Webex avec Sonix
La transcription de vos réunions Webex avec Sonix est un processus transparent qui vous permet de convertir vos fichiers audio ou vidéo en un texte précis et lisible. Voici un guide étape par étape pour vous aider à tirer le meilleur parti des puissants services de transcription de Sonix.
1. Connectez-vous à Sonix
Commencez par vous connecter à votre compte Sonix. Si vous n'avez pas encore de compte, vous pouvez vous inscrire rapidement sur leur site web. Une fois connecté, vous aurez accès à un tableau de bord où vous pourrez gérer vos fichiers et vos transcriptions.
2. Téléchargez votre fichier
Pour transcrire votre réunion Webex, téléchargez le fichier d'enregistrement vers Sonix. Sonix prend en charge un grand nombre de formats de fichiers, notamment MP4, MP3, WAV, etc. En outre, vous pouvez télécharger des fichiers directement à partir de services en nuage tels que YouTube, Dropbox ou Google Drive en collant simplement le lien. Cette flexibilité vous permet d'accéder facilement à vos enregistrements et de les transcrire, quel que soit l'endroit où ils sont stockés.
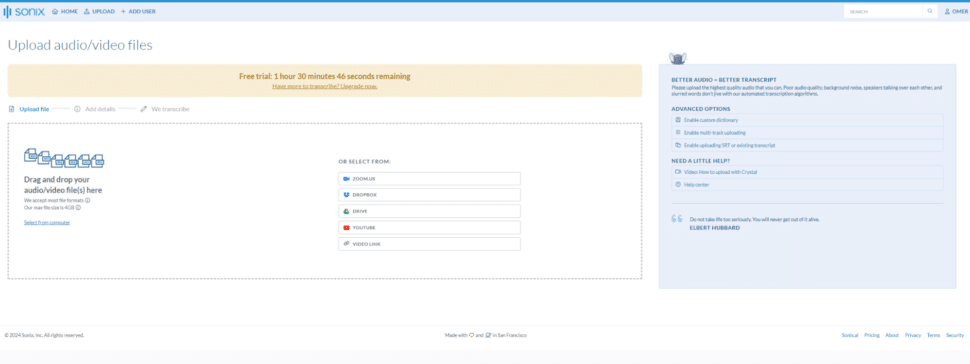
3. Sélectionner la langue et confirmer les paramètres
Une fois votre fichier téléchargé, vous serez invité à sélectionner la langue de l'enregistrement. Si vous n'êtes pas sûr ou si vous souhaitez simplifier le processus, Sonix propose une fonction d'autodétection qui identifie automatiquement la langue.
Vous avez également la possibilité d'activer l'identification du locuteur, ce qui est particulièrement utile pour les réunions avec plusieurs participants, car cela permet de distinguer les différentes voix dans la transcription.
4. Transcrire l'enregistrement
Après avoir confirmé vos paramètres, lancez le processus de transcription. Le moteur de transcription de Sonix, alimenté par l'IA, commencera à convertir votre fichier audio ou vidéo en texte.
Le processus prend généralement quelques minutes, en fonction de la longueur et de la complexité de l'enregistrement. Une fois la transcription terminée, vous recevrez une notification par courrier électronique vous informant qu'elle est prête à être examinée.
5. Double vérification de la transcription
Avant de finaliser votre transcription, il est conseillé de revérifier le texte à l'aide de l'éditeur de Sonix intégré au navigateur. Cet éditeur vous permet d'écouter l'enregistrement tout en suivant la transcription, ce qui facilite la détection et la correction d'éventuelles erreurs.
L'éditeur propose également des outils permettant d'ajouter des horodatages, des notes et d'identifier les orateurs, afin que votre transcription finale soit aussi précise et utile que possible.
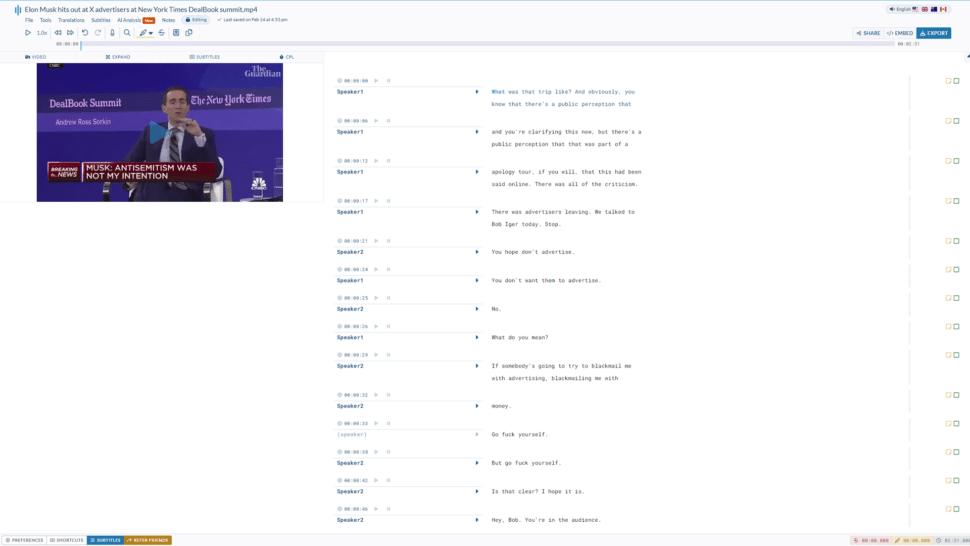
6. Exporter la transcription ou graver les sous-titres dans la vidéo
Une fois que vous êtes satisfait de la transcription, Sonix offre un large éventail d'options d'exportation. Vous pouvez télécharger le texte dans différents formats, notamment VTT, SRT, PDF et DOCX, en fonction de vos besoins.
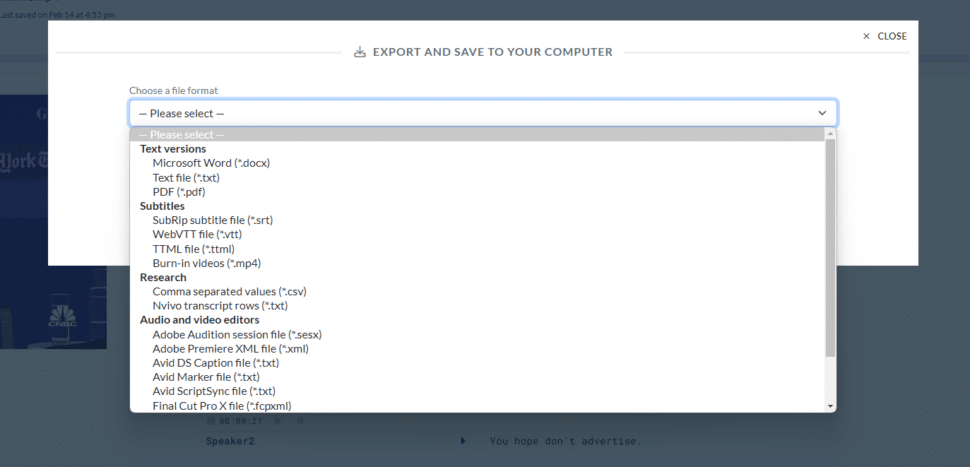
En outre, si vous souhaitez rendre votre contenu vidéo plus accessible, Sonix vous permet de graver des sous-titres directement dans la vidéo. Cette fonction est particulièrement utile pour créer du contenu accessible ou pour partager des vidéos avec des personnes dont la langue maternelle n'est pas l'anglais.
En suivant ces étapes, vous pouvez transcrire efficacement vos réunions Webex avec Sonix, ce qui vous permettra de disposer d'enregistrements précis et accessibles de vos discussions. Que vous ayez besoin d'une transcription écrite pour référence ou que vous souhaitiez améliorer vos vidéos avec des sous-titres, Sonix fournit les outils nécessaires pour rendre le processus simple et efficace.
Conseils pour améliorer l'enregistrement des réunions Webex

Pour enregistrer efficacement une réunion Webex, il ne suffit pas d'appuyer sur le bouton d'enregistrement. En prenant quelques mesures supplémentaires, vous pouvez améliorer considérablement la qualité de vos enregistrements, ce qui les rend plus utiles pour une consultation ou un partage ultérieurs. Voici comment procéder :
1. Se préparer à l'avance
La préparation est la clé d'un enregistrement réussi et sans accroc. Commencez par vérifier votre équipement : assurez-vous que votre microphone, votre appareil photo et tout autre dispositif nécessaire fonctionnent correctement.
Il est également essentiel de disposer d'une connexion Internet solide et stable afin d'éviter toute perturbation pendant la réunion. Si possible, procédez à un enregistrement test au préalable. Cela vous permettra d'identifier et de résoudre les éventuels problèmes techniques et de garantir que la réunion se déroulera sans encombre.
2. Informer les participants
La transparence est essentielle lors de l'enregistrement des réunions. Avant le début de la réunion, informez tous les participants que la session sera enregistrée. Cela permet non seulement de s'assurer que tout le monde est au courant et consent à l'enregistrement, mais aussi de donner aux participants la possibilité de se préparer en conséquence, que ce soit en ajustant leurs paramètres, en s'assurant que leur environnement est approprié ou simplement en faisant attention à leurs contributions pendant la réunion.
Vous pouvez informer les participants par plusieurs canaux : envoyer une notification par le biais du panneau de discussion, le mentionner oralement au début de la réunion ou inclure des informations sur l'enregistrement dans l'invitation à la réunion. Cela permet de s'assurer que tous les participants sont au courant, quel que soit le moment où ils rejoignent la session.
Dans certains États et pays, l'enregistrement de personnes sans leur permission peut constituer une violation des lois sur la protection de la vie privée. Toutefois, comme Webex annonce clairement que la réunion est enregistrée, il est peu probable que vous enfreigniez accidentellement une quelconque loi. Toutefois, une communication claire à ce sujet à l'avance n'est qu'un moyen éthique de s'assurer que les participants sont d'accord pour être enregistrés.
3. Réduire le bruit de fond
La qualité de votre enregistrement peut être considérablement affectée par les bruits de fond. Choisissez un endroit calme pour la réunion et prenez des mesures pour minimiser les perturbations potentielles. Encouragez les participants à faire de même et rappelez-leur de couper leur micro lorsqu'ils ne parlent pas.
Cette simple étape permet de réduire considérablement les bruits indésirables, tels que la dactylographie, le brassage des papiers ou les conversations en arrière-plan, ce qui permet d'obtenir un enregistrement plus propre et plus professionnel. En outre, envisagez d'utiliser un casque anti-bruit ou un microphone dédié pour améliorer encore la qualité audio.
Maximiser la valeur des enregistrements de réunions Webex avec Sonix
L'enregistrement des réunions Webex est un moyen efficace de capturer et de préserver les discussions, les présentations et les décisions importantes prises au cours de vos sessions en ligne. En enregistrant ces réunions, vous vous assurez que rien n'est perdu, ce qui vous permet de revoir et d'analyser le contenu chaque fois que cela est nécessaire.
C'est particulièrement utile dans l'environnement de travail à distance d'aujourd'hui, où les réunions virtuelles sont devenues un élément essentiel des activités de l'entreprise. Que ce soit à des fins de formation, de partage avec des collègues absents ou de conservation d'un enregistrement détaillé pour des raisons de conformité, l'enregistrement de vos réunions Webex offre une multitude d'avantages qui vont bien au-delà de la conversation initiale.
Cependant, l'enregistrement n'est qu'une première étape. Pour véritablement exploiter la valeur de vos réunions Webex, il est essentiel de convertir ces enregistrements en texte consultable et accessible. C'est là que Sonix intervient. Sonix propose un service de transcription avancé qui transforme de manière transparente vos enregistrements audio et vidéo en texte précis, facilitant ainsi l'analyse, le partage et la réutilisation du contenu.
Avec Sonix, vous pouvez rapidement extraire les points clés, les actions et les idées de vos réunions, en veillant à ce que chaque détail important soit capturé et utilisé. La possibilité de rechercher dans les transcriptions des sujets ou des décisions spécifiques ajoute une couche supplémentaire d'utilité à votre contenu enregistré, ce qui en fait un outil essentiel pour une collaboration et une productivité efficaces.
En choisissant Sonix pour transcrire vos enregistrements Webex, vous ne vous contentez pas de préserver le contenu, vous l'améliorez. Les services de transcription de Sonix vous permettent de maximiser l'impact de vos réunions Webex en transformant les données audio et vidéo brutes en informations structurées et exploitables.
Essayez la version d'essai gratuite de Sonix dès aujourd'hui et obtenez 30 minutes de transcription gratuite. Aucune carte de crédit n'est requise.
Comment enregistrer une réunion Webex : Foire aux questions
Puis-je enregistrer si je ne suis pas l'hôte de la réunion ?
Par défaut, seul l'hôte peut lancer un enregistrement. Cependant, l'hôte peut donner l'autorisation d'enregistrer à des participants spécifiques, ce qui leur permet d'enregistrer également. Un hôte suppléant dispose également des mêmes autorisations d'enregistrement que l'hôte initial et peut accorder l'accès à l'enregistrement à d'autres participants si nécessaire.
Comment enregistrer une réunion Webex sur mon téléphone ?
Vous pouvez enregistrer à partir de l'application mobile Webex en appuyant sur l'option "Enregistrer" dans le menu "Plus". Cette fonction est disponible sur les appareils iOS et Android. Gardez à l'esprit que les enregistrements sur téléphone portable sont généralement sauvegardés localement sur votre appareil en raison des limitations de stockage, et que vous souhaiterez peut-être les transférer vers un espace de stockage en nuage pour faciliter le partage et la sauvegarde.
Les enregistrements de réunions Webex sont-ils sécurisés ?
Les enregistrements Webex sont protégés par cryptage. Les réunions peuvent nécessiter un mot de passe pour accéder à l'enregistrement, ce qui ajoute une couche de sécurité supplémentaire à votre contenu.
Quels sont les formats de fichiers utilisés par Webex pour les enregistrements ?
Webex sauvegarde généralement les enregistrements au format MP4 pour le contenu vidéo et au format MP3 pour les enregistrements audio uniquement. Ces formats sont largement compatibles avec la plupart des appareils et des lecteurs multimédias, ce qui facilite le partage et la visualisation des enregistrements sur différentes plateformes.
Combien de temps puis-je enregistrer une réunion Webex ?
La durée de l'enregistrement dépend de votre type de compte et de l'espace de stockage disponible. Les comptes gratuits sont limités à des réunions de 40 minutes, tandis que les comptes payants peuvent enregistrer des réunions pendant plusieurs heures, en fonction de votre plan d'abonnement et de l'espace de stockage local ou dans le nuage disponible.
Puis-je modifier mes enregistrements Webex ?
Webex n'intègre pas de fonctions d'édition vidéo, mais vous pouvez télécharger vos enregistrements et les éditer à l'aide d'un logiciel d'édition vidéo tiers. Pour des capacités d'analyse et d'édition plus avancées, envisagez d'utiliser Sonix pour transcrire vos enregistrements et créer des versions textuelles consultables et modifiables du contenu de vos réunions.