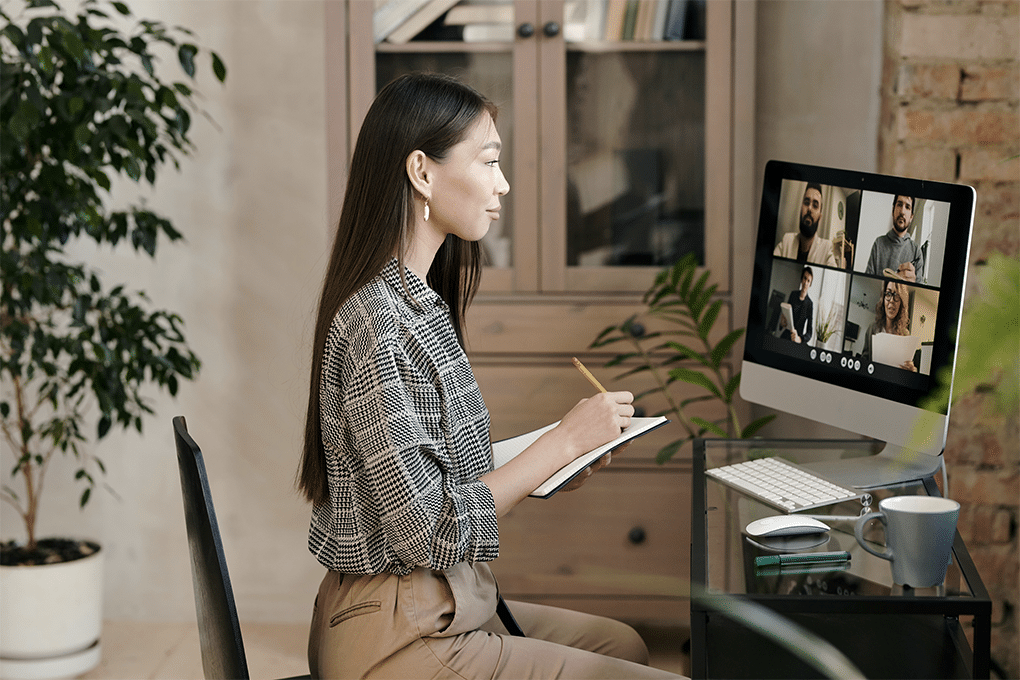Zoom-Meetings können ein zuverlässiger Weg sein, um die interne Effizienz Ihres Unternehmens zu steigern. Die Aufzeichnung dieser Zoom-Meetings kann diese noch weiter verbessern.
Die Aufzeichnung Ihrer Zoom-Meetings kann aus verschiedenen Gründen von Vorteil sein, z. B. um den Inhalt mit denjenigen zu teilen, die nicht teilnehmen konnten, um wichtige Diskussionen zu wiederholen oder um SOPs aus den Meetings zu erstellen.
Die Aufzeichnung von Zoom-Meetings ist einfacher als je zuvor, und mit den richtigen Tools und Techniken können Sie hochwertige Aufnahmen erstellen, die Sie als Referenz verwenden oder weitergeben können.
Inhaltsübersicht
- Können Sie ein Zoom-Meeting aufzeichnen?
- Warum müssen Sie eine Besprechung aufzeichnen?
- Aufzeichnung eines Zoom-Meetings auf Ihrem Computer
- Aufzeichnung eines Zoom-Meetings auf einem mobilen Gerät
- Aufzeichnung eines Zoom-Meetings als Teilnehmer
- Automatisches Transkribieren von Zoom-Aufnahmen
- Tipps für die Aufzeichnung von Zoom-Meetings in hoher Qualität
- Abschließende Überlegungen: Wie man ein Zoom-Meeting aufzeichnet
- Wie man ein Zoom-Meeting aufzeichnet: Häufig gestellte Fragen
Können Sie ein Zoom-Meeting aufzeichnen?
Ja, es ist möglich, ein Zoom-Meeting aufzuzeichnen. Zoom bietet eine integrierte Aufzeichnungsfunktion, die mit den entsprechenden Berechtigungen des Gastgebers zugänglich ist. Die Aufzeichnung kann lokal oder in der Cloud gespeichert werden, je nach Zoom-Abonnementplan.
Wenn Sie nicht über die erforderlichen Host-Berechtigungen verfügen, können Sie alternative Anwendungen wie OBS kann zur Aufzeichnung der Besprechung verwendet werden. Achten Sie jedoch darauf, dass Sie die Aufzeichnung mit dem Einverständnis aller Teilnehmer durchführen. Je nach Standort könnten Sie gegen die örtlichen Datenschutzgesetze verstoßen, wenn Sie ohne Zustimmung aufzeichnen.
Warum müssen Sie eine Besprechung aufzeichnen?
Zoom-Meetings sind eine gute Möglichkeit, um sicherzustellen, dass nichts verpasst wird. Sollte ein wichtiger oder kritischer Punkt übersehen werden, können Sie sich die Aufzeichnung jederzeit erneut ansehen und anhören.
Diese Funktion ist sehr nützlich, um alle Ihre virtuellen Meetings aufzuzeichnen, um die Produktivität und die korrekte Kommunikation mit anderen aufrechtzuerhalten und um eine gründliche Aufzeichnung aller Ihrer virtuellen Interaktionen zu führen. Ideal für Bildungszwecke, um das Bewusstsein zu schärfen und alle Produktmerkmale im Detail zu kennen.
Die Aufzeichnung eines Zoom-Meetings ist in vielen Szenarien nützlich:
- Austausch mit abwesenden Teilnehmern: Wenn wichtige Teammitglieder oder Interessengruppen nicht an einer Live-Sitzung teilnehmen können, können sie die Aufzeichnungen später nachholen.
- Erstellung von Schulungsmaterialien: Zeichnen Sie eine Schulungssitzung oder ein Tutorial auf, um immer wiederkehrende Inhalte für die Einarbeitung neuer Mitarbeiter oder Kunden zu erstellen.
- Wichtige Diskussionen dokumentieren: Erfassen Sie Brainstorming-Sitzungen, Kundenbesprechungen oder Interviews um auf wichtige Punkte und Entscheidungen zurückgreifen zu können.
- Wiederverwendung von Inhalten: Nutzen Sie die Aufzeichnungen von Besprechungen, um Blogbeiträge, Podcasts oder Inhalte für soziale Medien zu erstellen und die Reichweite Ihrer Diskussionen zu erhöhen.
Aufzeichnung eines Zoom-Meetings auf Ihrem Computer
Hier erfahren Sie, wie Sie ein Zoom-Meeting auf Ihrem Windows- oder Mac-Computer aufzeichnen können.
- Nehmen Sie an der Sitzung teil: Der erste Schritt besteht darin, der betreffenden Besprechung beizutreten, die Sie aufzeichnen möchten.
- Starten Sie die Aufnahme: Wenn Sie in der Besprechung sind, klicken Sie unten im Zoom-Fenster auf die Schaltfläche "Mehr" und dann im Popup-Fenster auf "Aufzeichnen". Wenn Sie dazu aufgefordert werden, wählen Sie die Aufzeichnung auf dem Computer.
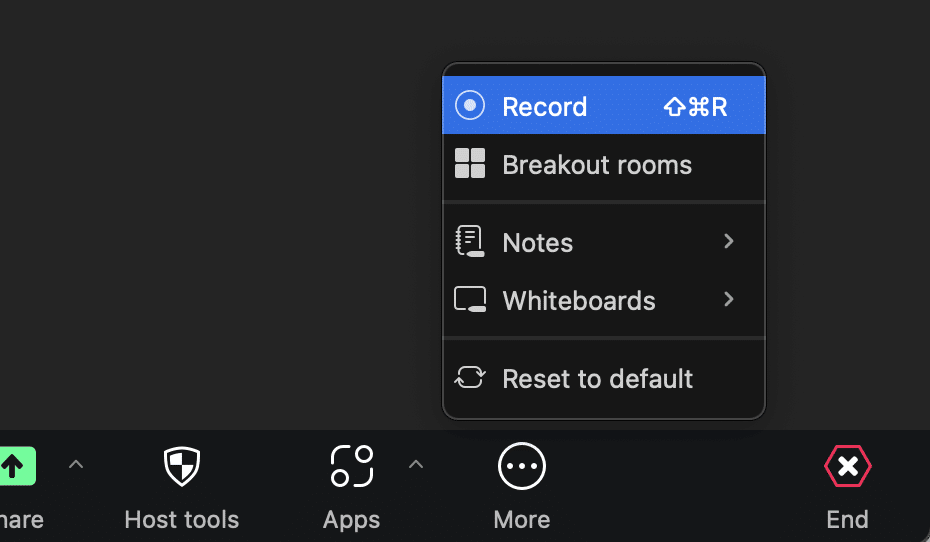
- Pause oder Stopp: Sie können die Aufzeichnung jederzeit unterbrechen, indem Sie auf die Schaltfläche "Pause" klicken. Um die Aufnahme zu beenden, klicken Sie auf die Schaltfläche "Stopp".
- Zugriff auf die Aufzeichnung: Nach der Besprechung konvertiert Zoom die Aufzeichnung und speichert sie auf Ihrem lokalen Computer. Standardmäßig werden die Aufnahmen in einem Zoom-Ordner in Ihrem Dokumentenordner gespeichert.
Mit einem kostenpflichtigen Tarif haben Sie außerdem Zugang zur Zoom-Cloud-Aufzeichnung und können Ihre aufgezeichneten Sitzungen auf den Servern von Zoom speichern.
Aufzeichnung eines Zoom-Meetings auf einem mobilen Gerät
Wenn Sie ein Zoom-Meeting auf einem mobilen Gerät über die Zoom-App aufzeichnen möchten, gibt es leider keine Option für die lokale Aufzeichnung. Sie müssen einen kostenpflichtigen Tarif abschließen, wenn Sie die Cloud-Aufnahme auf Ihrem Telefon nutzen möchten.
Einmal aktiviert, können Sie Ihre Besprechung direkt in der Cloud aufzeichnen.
- Aktivieren Sie die Cloud-Aufnahme: Die lokale Aufzeichnung ist auf mobilen Geräten nicht verfügbar. Aktivieren Sie stattdessen die Cloud-Aufnahme in den Einstellungen Ihres Zoom-Kontos.
- Starten Sie die Aufnahme: Tippen Sie während der Besprechung auf die Schaltfläche "Mehr" und wählen Sie "In der Cloud aufzeichnen", um die Aufzeichnung zu starten.
- Pause oder Stopp: Tippen Sie erneut auf "Mehr" und wählen Sie je nach Bedarf "Aufnahme anhalten" oder "Aufnahme beenden".
- Zugriff auf die Aufzeichnung: Cloud-Aufzeichnungen werden in Ihrem Zoom-Konto gespeichert. Nach dem Meeting erhalten Sie eine E-Mail mit einem Link, über den Sie auf die Aufzeichnung zugreifen können.

Aufzeichnung eines Zoom-Meetings als Teilnehmer
Als Teilnehmer an einem Zoom-Meeting können Sie die Sitzung aufzeichnen, wenn der Gastgeber Ihnen die Erlaubnis dazu erteilt. So geht's:
- Bitten Sie den Gastgeber um die Erlaubnis zur Aufnahme: Wenn Sie die Besprechung aufzeichnen möchten, senden Sie eine Nachricht an den Gastgeber, in der Sie um Aufzeichnungsrechte bitten. Er kann Ihnen diesen während des Meetings gewähren.
- Befolgen Sie die Aufnahmeschritte des Gastgebers: Wenn der Gastgeber Ihnen die Aufnahmeerlaubnis erteilt, befolgen Sie die gleichen Schritte, die er zum Starten der Aufnahme verwenden würde. Klicken Sie auf die Schaltfläche "Aufnehmen" am unteren Rand des Zoom-Fensters und wählen Sie die Aufzeichnung auf Ihrem Computer.
- Verwenden Sie ein Tool eines Drittanbieters: Alternativ können Sie auch ein separates Aufzeichnungsprogramm oder einen Bildschirmrekorder verwenden. Dies ist hilfreich, wenn der Host Ihnen nicht erlaubt, direkt über Zoom aufzunehmen. Tools wie Loom, OBS Studio oder QuickTime Player können Ihren Bildschirm und Ihr Audio aufzeichnen.
Denken Sie daran, dass es immer zum guten Ton gehört, vor der Aufzeichnung einer Besprechung um Erlaubnis zu fragen. Stellen Sie sicher, dass alle Teilnehmer wissen, dass sie aufgezeichnet werden und damit einverstanden sind.
Wenn Sie nicht in der Lage sind, direkt über Zoom oder mit einem Bildschirmaufzeichnungsgerät aufzuzeichnen, können Sie den Gastgeber bitten, Ihnen die Aufzeichnung nach der Besprechung zur Verfügung zu stellen.
Automatisches Transkribieren von Zoom-Aufnahmen
Wenn Sie Ihr Zoom-Meeting aufgezeichnet haben, sollten Sie die Audioaufnahmen in eine schriftliche Abschrift umwandeln. Durch die Transkription Ihrer Aufzeichnungen wird der Inhalt leichter zugänglich, durchsuchbar und einfacher zu referenzieren.
Sie könnten die Aufnahme zwar manuell transkribieren, aber ein automatischer Transkriptionsdienst wie Sonix kann Ihnen Zeit und Mühe sparen.
Sonix kann Ihnen helfen, in nur wenigen Minuten Transkripte mit 99% Genauigkeit zu erstellen. Sonix ist mit fortschrittlichen KI-Analysetools ausgestattet, die Ihre Transkripte automatisch in verwertbare Daten umwandeln können.
Mit den fortschrittlichen Funktionen von Sonix, einschließlich thematischer Analyse, KI-generierter Zusammenfassungen und Entity Detection mit Diarisierung, wird das Nachschlagen von Meetings zum Kinderspiel. Diese Tools ermöglichen eine schnelle Identifizierung von Kernthemen und wichtigen Entscheidungen, die während des Meetings getroffen wurden.
Hier erfahren Sie, wie Sie Ihre Zoom-Aufnahme mit Sonix transkribieren können:
- Laden Sie Ihre Zoom-Aufnahme hoch: Laden Sie zunächst Ihre Zoom-Aufnahmedatei auf Ihr Sonix hoch.
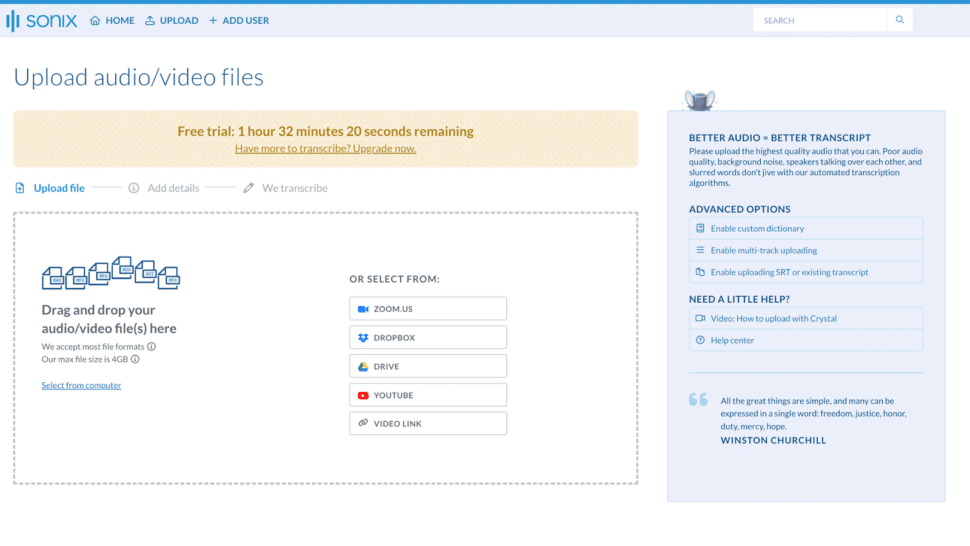
- Lassen Sie die KI die Audiodaten transkribieren: Sonix setzt fortschrittliche künstliche Intelligenz ein, um das Audiomaterial zu analysieren und eine schriftliche Abschrift zu erstellen. Dieser Prozess ist in der Regel recht schnell, auch bei längeren Aufnahmen. Sonix wird Sie per E-Mail benachrichtigen, sobald die Transkription abgeschlossen ist.
- Überprüfen und bearbeiten Sie die Abschrift: Sobald die Transkription abgeschlossen ist, überprüfen Sie den Text auf seine Richtigkeit. Sonix verfügt über einen eingebauten Editor, mit dem Sie den Ton abspielen können, während Sie die Abschrift lesen, so dass Sie Fehler leicht erkennen und korrigieren können.
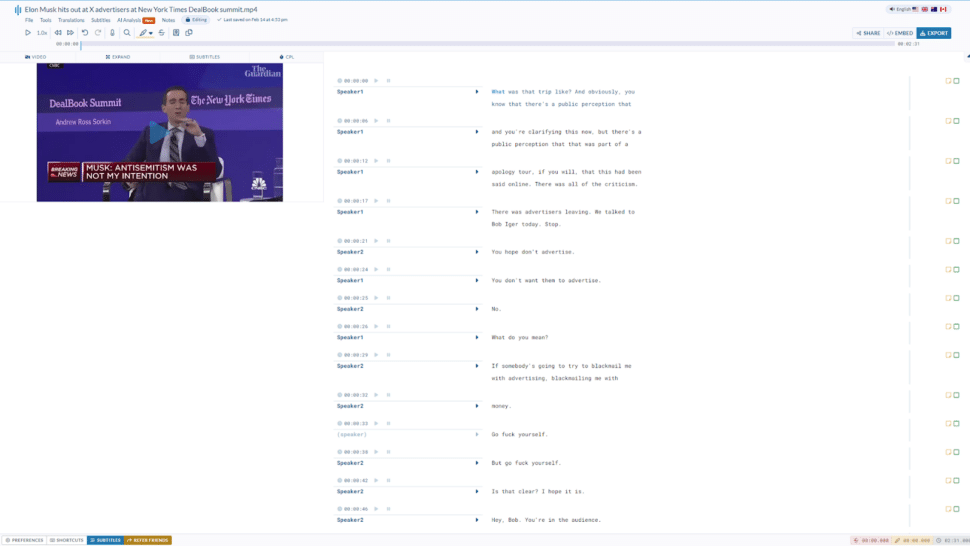
- Exportieren Sie das Transkript: Nachdem Sie das Transkript fertiggestellt haben, exportieren Sie es in das gewünschte Format. Beliebte Optionen sind einfacher Text, Microsoft Word, PDF oder SRT für geschlossene Untertitel.
Transkription eines Zoom-Meetings mit einem automatischen Transkriptionsdienst wie Sonix ist ein unkomplizierter Prozess, der den Wert Ihrer aufgezeichneten Meetings erheblich steigern kann. Mit einer genauen Abschrift können Sie:
- Besprechungsprotokolle erstellen: Verwenden Sie die Abschrift als Ausgangspunkt für die Erstellung von kurzen Sitzungsprotokollen oder Zusammenfassungen, die Sie an Ihr Team weitergeben können. Sonix kann auch eine automatische Zusammenfassung für Sie erstellen.
- Verbessern Sie die Zugänglichkeit: Geben Sie Teilnehmern, die taub oder schwerhörig sind oder die lieber lesen als zuhören, eine Abschrift.
- Aktivieren Sie Suche und Referenz: Ein schriftliches Protokoll erleichtert die Suche nach bestimmten Themen, Schlüsselwörtern oder Sprechern innerhalb der Aufzeichnung.
- Inhalte wiederverwenden: Verwenden Sie Zitate oder Abschnitte aus dem Protokoll, um Beiträge für soziale Medien, Blogartikel oder andere Inhalte zu erstellen, die die Reichweite Ihres Meetings erhöhen.
Die automatische Transkription ist ein wertvolles Werkzeug für alle, die regelmäßig Zoom-Meetings aufzeichnen. Wenn Sie diese einfachen Schritte befolgen und einen zuverlässigen Transkriptionsdienst nutzen, können Sie das volle Potenzial Ihrer aufgezeichneten Inhalte freisetzen.
Möchten Sie die Genauigkeit des 99% von Sonix bei der Transkription von Zoom-Meetings testen? Melden Sie sich noch heute für ein 30-minütiger kostenloser Test. Keine Kreditkarte erforderlich.
Tipps für die Aufzeichnung von Zoom-Meetings in hoher Qualität
Zoom-Meetings können katastrophal sein, wenn Sie nicht die richtigen Maßnahmen ergreifen, um eine hohe Produktionsqualität zu gewährleisten. Wenn Sie regelmäßig Zoom-Sitzungen veranstalten und diese aufzeichnen, erfahren Sie hier, wie Sie qualitativ hochwertige Aufnahmen und Abschriften gewährleisten können.
- Passen Sie Ihre Beleuchtung an: Eine gute Beleuchtung ist der Schlüssel zu einer klaren Videoqualität. Bitten Sie die Teilnehmer, sich so zu positionieren, dass die Lichtquellen direkt vor ihnen liegen. Dadurch werden Schatten und Gegenlicht vermieden, die Ihr Gesicht verdecken können.
- Wählen Sie einen ruhigen Ort: Achten Sie darauf, dass die Teilnehmer einen Ort wählen, der frei von Unterbrechungen und Außengeräuschen ist. Es ist immer besser, einen kleinen Raum zu verwenden, um Echos zu vermeiden. Wenn Sie häufig an Besprechungen mit hochrangigen Kunden teilnehmen, sollten Sie in schalldämpfende Polsterungen für die Wände investieren. Dadurch wird sichergestellt, dass der Ton so klar wie möglich ist.
- Testen Sie Ihre Einrichtung vor der Besprechung: Schlagen Sie Ihren Mitarbeitern vor, einen kurzen Testlauf durchzuführen, um die Einstellungen für Mikrofon, Kamera und Internet im Vorfeld anzupassen. So lassen sich technische Probleme während der eigentlichen Besprechung vermeiden.
- Effektive Nutzung der Bildschirmfreigabe: Schließen Sie bei der Freigabe Ihres Bildschirms unnötige Registerkarten und Anwendungen, damit sich Ihr Publikum auf die wichtigen Inhalte konzentrieren kann. Dadurch verringert sich auch das Risiko, dass Sie versehentlich sensible Informationen weitergeben.
Abschließende Überlegungen: Wie man ein Zoom-Meeting aufzeichnet
Die Aufzeichnung von Zoom-Meetings kann die Effizienz erheblich steigern, da die Teilnehmer die Möglichkeit haben, Diskussionen und Entscheidungen nachzuvollziehen. Vergewissern Sie sich immer, dass Sie die Zustimmung aller Teilnehmer haben, bevor Sie aufzeichnen.
Die Transkription dieser Aufzeichnungen maximiert ihren Nutzen noch weiter, indem sie ein einfaches Nachschlagen ermöglicht und die Zugänglichkeit für diejenigen verbessert, die nicht anwesend sein konnten.
Wenn Sie präzise und zuverlässige Transkriptionen benötigen, sollten Sie Sonix in Betracht ziehen. Seine fortschrittlichen Funktionen stellen sicher, dass Ihre Meetings genau transkribiert werden, was Zeit spart und die Produktivität steigert. Durch die Aufzeichnung und Transkription Ihrer Zoom-Meetings stellen Sie sicher, dass nichts Wichtiges verpasst wird und alle Beteiligten auf dem gleichen Stand bleiben.
Sind Sie daran interessiert, Sonix auszuprobieren? Registrieren Sie sich für eine 30-minütiger kostenloser Test. Keine Kreditkarte erforderlich.
Wie man ein Zoom-Meeting aufzeichnet: Häufig gestellte Fragen
Kann ich ein Zoom-Meeting aufzeichnen, wenn ich nicht der Gastgeber bin?
Ja, mit der Erlaubnis des Gastgebers können Sie das Meeting direkt über Zoom aufzeichnen. Wenn die Erlaubnis nicht erteilt wird, können Sie die Sitzung mit einem Bildschirmaufzeichnungstool eines Drittanbieters aufzeichnen. Es ist jedoch wichtig, die vorherige Zustimmung einzuholen.
Sind Zoom Meeting-Aufnahmen sicher?
Zoom setzt Verschlüsselung und Zugriffskontrollen ein, um Ihre Aufnahmen zu schützen. Es ist jedoch wichtig, dass Sie Ihre Aufnahmen verantwortungsvoll verwalten, indem Sie sie sicher speichern und weitergeben, um sicherzustellen, dass sensible Informationen geschützt bleiben.
Wie transkribiere ich eine Zoom-Meeting-Aufzeichnung?
Der automatische Transkriptionsdienst von Sonix bietet eine schnelle und genaue Möglichkeit, Ihre Zoom-Aufnahmen in Text umzuwandeln. Dies verbessert die Benutzerfreundlichkeit und Zugänglichkeit Ihrer aufgezeichneten Inhalte und macht es einfacher, sie zu überprüfen, zu teilen und zu referenzieren.