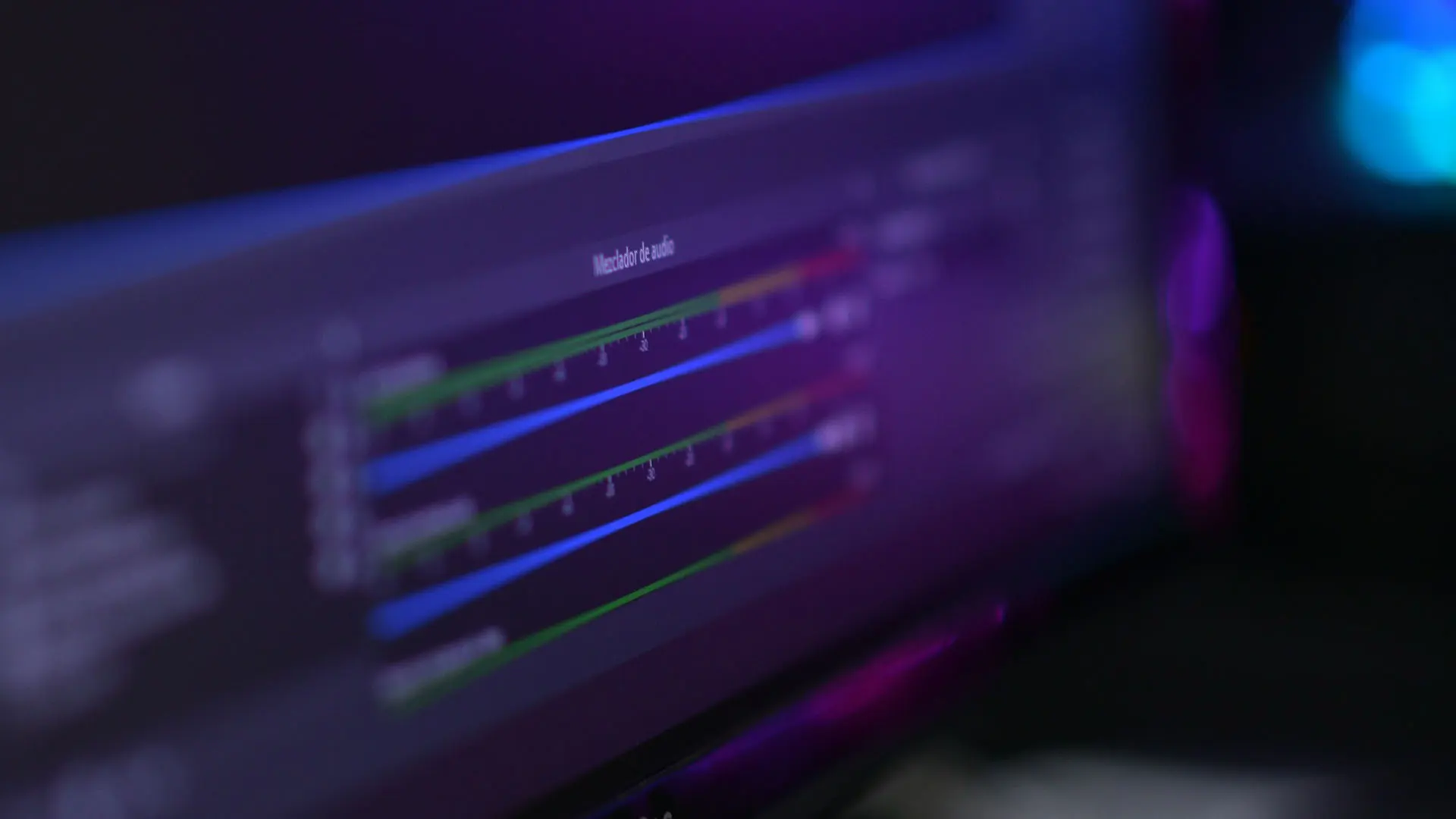Optagelse af Zoom-møder er et stadig mere almindeligt behov i dagens fjernarbejdslandskab. Uanset om du gennemfører interviewsNår man skal afholde webinarer eller facilitere teammøder, er det vigtigt at have en pålidelig optagelsesløsning.
Zoom har indbyggede optagefunktioner, men hvis du bruger dedikeret software som OBS Studio, kan du få mere kontrol, fleksibilitet og output i højere kvalitet, især når du vil efterbehandle dem, f.eks. transskribere eller uploade dem til YouTube.
I denne vejledning lærer du, hvordan du sætter OBS Studio op og bruger det til nemt at optage dine Zoom-møder.
Indholdsfortegnelse
Hvad er OBS Studio?
OBS Studio er en kraftfuld, gratis og open source-software til videooptagelse og livestreaming. Dens alsidighed og omfattende funktioner gør den til et populært valg blandt både indholdsskabere, gamere og professionelle.
OBS giver dig mulighed for at optage lyd og video fra flere kilder samtidig, herunder dit skrivebord, individuelle vinduer, webkameraer og mikrofoner. Det gør det til et ideelt værktøj til at optage Zoom-møder, da du kan optage Zoom-vinduet sammen med alt andet relevant indhold eller input.
Hvorfor optage Zoom-møder med OBS?
En af de vigtigste fordele ved at bruge OBS til Zoom-møde optagelser er den grad af tilpasning og kontrol, den tilbyder. Du kan finjustere dine video- og lydindstillinger, arrangere dit scenelayout og tilføje yderligere elementer som tekstoverlejringer eller branding.
Her er alle grundene til, at du bør overveje at optage et Zoom-møde med OBS.
- Optagelser af højere kvalitet: OBS giver dig mulighed for at optage Zoom-møder i høj opløsning og billedfrekvens, hvilket resulterer i klarere og mere professionelt udseende videoer sammenlignet med Zooms indbyggede optagefunktion. Det er især vigtigt, hvis du har planer om at dele optagelserne med et større publikum eller bruge dem til officielle formål.
- Tilpasselig scenekomposition: Med OBS har du fleksibiliteten til at arrangere dit optagelseslayout, præcis som du vil. Du kan ændre størrelsen og placeringen af zoomvinduet, tilføje din egen branding eller vandmærker, inkludere yderligere videokilder som et webcam-feed eller indarbejde tekstoverlejringer for at fremhæve vigtige oplysninger. Alt dette er også muligt at gøre i et videoredigeringsprogram, men OBS gør det betydeligt hurtigere.
- Optagelse af lyd fra flere kilder: OBS giver dig mulighed for at optage lyd fra flere kilder samtidig, f.eks. din mikrofon, computerlyd og selve Zoom-mødet. Det er nyttigt, hvis du vil optage din kommentar eller fortælling sammen med mødelyden, eller hvis du har brug for at optage separate lydspor til efterredigering. Du kan endda tilføje lidt baggrundsmusik, hvis du vil.
- Kompatibilitet med forskellige streamingplatforme: Ud over at optage bruges OBS i vid udstrækning til livestreaming. Hvis du nogensinde får brug for at streame dit Zoom-møde til platforme som YouTube, Twitch eller Facebook Live, kan du nemt gøre det ved hjælp af OBS uden at skulle lære ny software.
- Gratis og open source: I modsætning til andre optagelsesløsninger er OBS Studio helt gratis at bruge og distribuere. Det er også open source, hvilket betyder, at det løbende forbedres af et fællesskab af udviklere og har et væld af brugerskabte ressourcer og vejledninger tilgængelige online.
Problemer med privatlivets fred, når du optager Zoom-møder med OBS
Før du begynder at optage Zoom-møder, er det vigtigt at vide, at disse optagelser kan give anledning til betydelige bekymringer om privatlivets fred, især med hensyn til juridiske konsekvenser.
Afhængigt af hvor du befinder dig, kan det være ulovligt at optage møder uden udtrykkeligt samtykke. Forskellige jurisdiktioner har forskellige love om optagelse af samtaler. I nogle områder skal alle parter f.eks. give samtykke til optagelsen, mens det i andre kun er den ene part, der skal være klar over det.
Når man bruger OBS til at optage møder, får deltagerne måske ikke automatisk besked, hvilket øger risikoen for at overtræde lovgivningen om beskyttelse af personlige oplysninger.
For at mindske disse bekymringer er det vigtigt at indhente mundtligt samtykke fra alle deltagere, før optagelsen påbegyndes. Informer tydeligt alle om, at mødet vil blive optaget, og sørg for, at de forstår formålet, og hvordan optagelsen vil blive brugt.
Denne praksis hjælper ikke kun med at overholde de juridiske krav, men fremmer også tillid og gennemsigtighed blandt deltagerne og sikrer, at alle er trygge ved optagelsesprocessen.
Sådan sætter du OBS op til at optage Zoom-møder
At sætte OBS op første gang kan være en kompliceret procedure, da der er mange detaljer, du skal finjustere. Her er den hurtigste måde at konfigurere OBS til at optage dine Zoom-møder.
Trin 1: Installer OBS Studio
For at komme i gang skal du downloade den nyeste version af OBS Studio fra officiel hjemmeside. Softwaren fås til Windows, macOS og Linux.
Når downloadet er færdigt, skal du køre installationsfilen og følge instruktionerne på skærmen for at installere OBS Studio på din computer. Installationsprocessen er ligetil og bør kun tage et par minutter.
- Standardindstillinger: Under installationen kan du typisk holde dig til standardindstillingerne, medmindre du har specifikke krav.
- Installationssted: Læg mærke til installationsplaceringen, da du måske får brug for at få adgang til denne mappe senere til plugins eller brugerdefinerede konfigurationer.
Når installationen er færdig, skal du starte OBS Studio for at begynde at konfigurere det til at optage dine Zoom-møder. Første gang du åbner softwaren, kan den bede dig om at køre guiden til automatisk konfiguration, som kan hjælpe med at optimere dine indstillinger baseret på dine systemspecifikationer. Men du bør nok ignorere dette, da det ikke vil gøre så meget for at hjælpe med din brugssituation.
Trin 2: Konfigurer videoindstillinger
Når du har startet OBS Studio, skal du klikke på "Indstillinger" i nederste højre hjørne af hovedvinduet. Naviger til fanen "Video" for at justere dine videoindstillinger for optimal optagekvalitet.
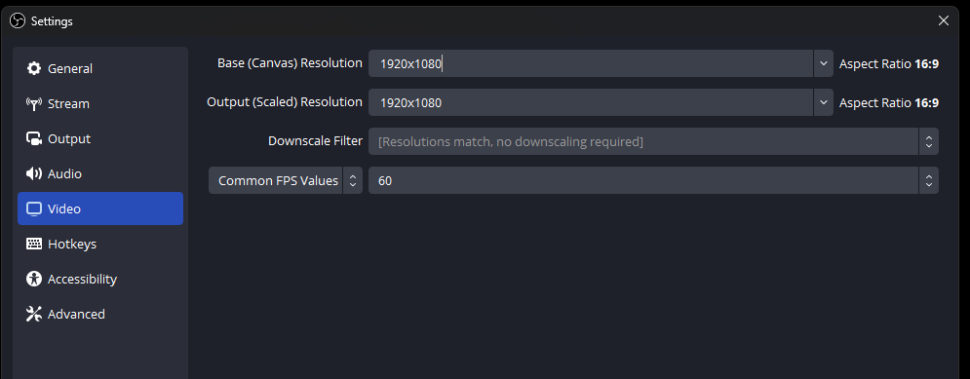
Basis (lærred) opløsning
Indstil "Base (Canvas) Resolution" til at matche din skærms opløsning. Det sikrer, at OBS optager dit Zoom-møde i den højest mulige kvalitet. Almindelige opløsninger omfatter:
- 1920×1080 (1080p)
- 1280×720 (720p)
- 2560×1440 (1440p)
Hvis du ikke er sikker på, hvilken opløsning din skærm har, kan du vælge 1920×1080, da det er den mest udbredte opløsning.
Output (skaleret) Opløsning
"Output (Scaled) Resolution" bestemmer den endelige opløsning af din optagede video. Hvis du vil bevare den samme opløsning som dit lærred, skal du lade denne indstilling være identisk med "Base (Canvas) Resolution".
Men hvis du har brug for at reducere filstørrelsen eller optimere til lavere båndbredde, kan du skalere outputopløsningen ned. Hvis din basisopløsning f.eks. er 1920×1080, kan du indstille outputopløsningen til 1280×720.
Nedskaleringsfilter
Indstillingen "Nedskaleringsfilter" bestemmer den algoritme, der bruges til at ændre størrelsen på din video, hvis du har valgt at nedskalere outputopløsningen. "Lanczos" anbefales generelt for at få den bedste balance mellem kvalitet og ydeevne.
Denne funktion er ikke tilgængelig, hvis din basis- og outputopløsning er identiske.
Almindelige FPS-værdier
Indstil "Fælles FPS-værdier", så de svarer til den ønskede billedhastighed. Højere billedhastigheder giver mere jævn video, men større filstørrelser. 30 FPS er en god standard for de fleste optagelser, mens 60 FPS er ideel til at optage indhold i højt tempo eller skabe en mere flydende seeroplevelse.
- 30 FPS: Standard billedhastighed for det meste videoindhold, der afbalancerer kvalitet og filstørrelse.
- 60 FPS: Højere billedhastighed for jævnere bevægelse, ideel til hurtige scener eller et mere poleret look.
Klik på "Anvend" og derefter på "OK" for at gemme dine videoindstillinger. Du er nu klar til at gå videre til at konfigurere dine lydkilder i OBS Studio til Optag dit Zoom-møde.
Trin 3: Opsæt lydkilder
For at sikre lyd i høj kvalitet i din Zoom-mødeoptagelse skal du konfigurere dine lydkilder i OBS Studio. Se her, hvordan du gør:
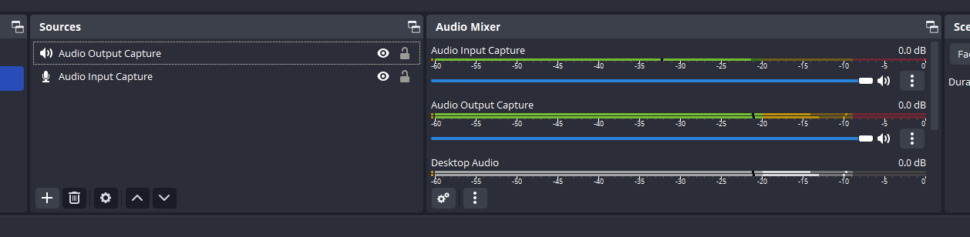
- I hovedvinduet i OBS Studio finder du sektionen "Audio Mixer" nederst i midten.
- Identificer de lydkilder, du vil optage, f.eks. din mikrofon og lyden fra Zoom-mødet.
- Hvis de ønskede lydkilder ikke er på listen, skal du klikke på knappen "+" (plus) i boksen "Kilder" og vælge den relevante kildetype, f.eks. "Audio Input Capture" til din mikrofon eller "Audio Output Capture" til Zoom-mødets lyd.
- Omdøb lydkilderne, så de er nemme at identificere, f.eks. "Mikrofon" eller "Zoom Audio".
- Juster lydstyrken for hver lydkilde ved hjælp af skyderne i "Audio Mixer". Sørg for, at niveauerne er afbalancerede og ikke klipper (bliver røde).
- For at finjustere dine lydindstillinger skal du højreklikke på en lydkilde i "Audio Mixer" og vælge "Filters". Her kan du tilføje støjdæmpning, forstærkning eller andre effekter for at forbedre lydkvaliteten.
Det er vigtigt at bemærke, at der er to hovedlydkilder, som du altid bør have tilføjet her: Audio Input Capture til din mikrofon og Audio Output Capture til din Zoom-lyd.
En anden vigtig bemærkning er, at hvis du slår mikrofonen fra på Zoom under mødet, betyder det ikke, at OBS er stoppet med at optage din lyd. Du skal trykke på lydstyrkeknappen ved siden af den blå lydstyrkebjælke under Audio Input Capture for at stoppe optagelsen af din mikrofon.
Trin 4: Tilføj zoom-vinduesoptagelse
For at optage dit Zoom-møde skal du tilføje Zoom-vinduet som en kilde i OBS Studio. Følg disse trin:
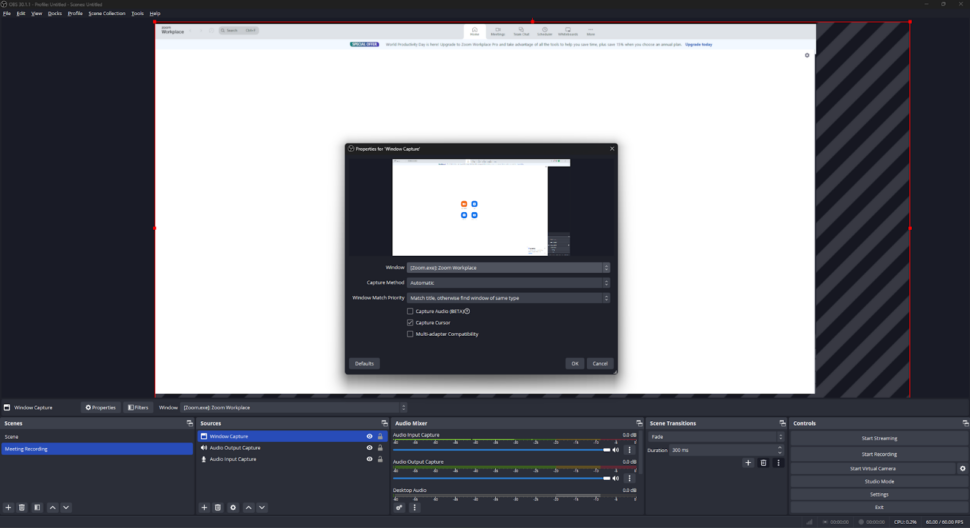
- Åbn dit Zoom-møde, og arranger vinduet som ønsket.
- I OBS Studio skal du klikke på knappen "+" (plus) i boksen "Kilder".
- Vælg "Window Capture" fra listen over kilder.
- Navngiv kilden (f.eks. "Zoom Meeting"), og klik på "OK".
- I vinduet "Create/Select Source" skal du vælge Zoom-mødevinduet i rullemenuen "Window".
- Klik på "OK" for at tilføje zoomvinduets optagelse til din scene.
Tips til at optage dit Zoom-møde
- Sørg for, at Zoom-vinduet ikke er minimeret eller dækket af andre vinduer under optagelsen.
- Hvis du har flere skærme, skal du sørge for, at OBS Studio fanger den rigtige skærm, hvor Zoom-vinduet er placeret.
- Overvej at tilføje andre kilder, f.eks. din webcam-video eller en præsentation, for at forbedre din optagelse. Du skal blot gentage processen med at tilføje kilder og arrangere dem i preview-området.
Trin 5: Juster scenens komposition
Når du har tilføjet Zoom-vinduets optagelse og andre ønskede kilder til din OBS Studio-scene, er det tid til at arrangere dem til en poleret og professionelt udseende optagelse og tilføje alle de elementer, du har brug for til din optagelse.
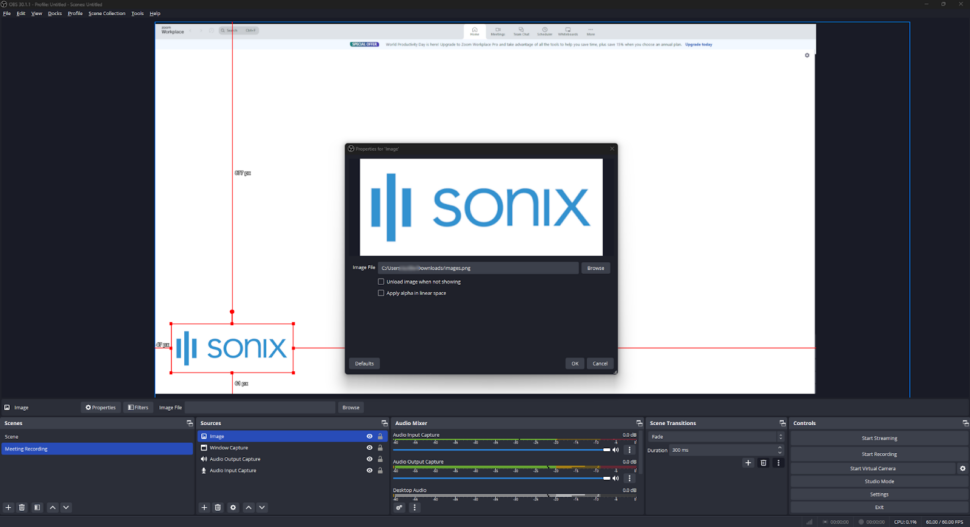
Her er nogle tips, der kan hjælpe dig med at komponere din scene effektivt:
- Ændre størrelse og placering af kilder: Klik og træk i kanterne på hver kilde i eksempelområdet for at ændre størrelsen på dem. Hvis du vil flytte en kilde, skal du klikke og trække den til den ønskede placering. Arranger dine kilder i et logisk og visuelt tiltalende layout, f.eks. ved at placere din webcam-video i hjørnet og Zoom-vinduets optagelse i midten.
- Juster kildeegenskaber: Højreklik på en kilde i boksen "Kilder" og vælg "Egenskaber" for at få adgang til avancerede indstillinger. Her kan du finjustere aspekter som gennemsigtighed, farvekorrektion og meget mere. Eksperimenter med disse indstillinger for at opnå det ønskede udseende for din optagelse.
- Brug sceneovergange: OBS Studio tilbyder forskellige overgangseffekter til at skifte mellem scener. For at tilføje en overgang skal du klikke på knappen "+" (plus) i boksen "Sceneovergange" og vælge din foretrukne effekt. Indstil overgangens varighed, og konfigurer eventuelle yderligere indstillinger for at tilpasse effekten.
Oprettelse af et brugerdefineret overlay
Hvis du vil give din Zoom-mødeoptagelse et unikt og branded look, kan du overveje at oprette et brugerdefineret overlay. Et overlay er et statisk billede eller en video, der vises oven på dine andre kilder, og som typisk bruges til branding, titler eller grafik. Dette er et ret grundlæggende overlay, men du kan designe et unikt et baseret på dine krav.
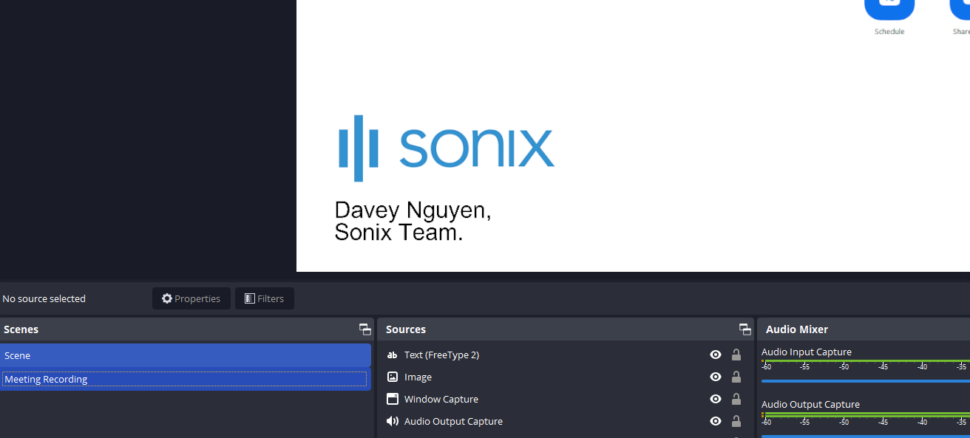
For at tilføje et overlay:
- Lav dit overlay-billede eller din video med et grafisk designprogram som Adobe Photoshop eller Canva.
- I OBS Studio skal du klikke på knappen "+" (plus) i boksen "Sources" og vælge "Image" eller "Media Source", afhængigt af om du bruger et statisk billede eller en video.
- Giv kilden et navn, og klik på "OK".
- Søg efter din overlay-fil, og klik på "Åbn".
- Placer og ændr størrelsen på overlayet som ønsket i eksempelområdet.
Gemme og administrere scener
Når du komponerer din scene, skal du huske at gemme dit arbejde regelmæssigt. For at gemme din nuværende sceneopsætning skal du højreklikke i boksen "Scener" og vælge "Gem scene". Giv din scene et beskrivende navn, og klik på "OK".
Du kan oprette flere scener til forskellige optagelseskonfigurationer eller segmenter af dit Zoom-møde. For at tilføje en ny scene skal du klikke på knappen "+" (plus) i boksen "Scenes", navngive scenen og klikke på "OK". Dupliker og modificer eksisterende scener for hurtigt at skabe variationer uden at starte fra bunden.
Husk, at du ikke behøver at foretage disse indstillinger ofte. OBS vil huske dine konfigurationer, næste gang du starter appen.
Sådan optager du et Zoom-møde med OBS
Nu hvor du har sat OBS Studio op og konfigureret til at optage dine Zoom-møder, skal du følge disse trin for at begynde at optage dit møde:
- Start OBS Studio: Åbn OBS Studio på din computer, og sørg for, at din scene er sat op med zoomvinduets optagelse og eventuelle andre ønskede kilder.
- Start dit Zoom-møde: Åbn Zoom-programmet, og start eller deltag i det møde, du vil optage. Sørg for, at Zoom-vinduet er synligt på din skærm og ikke er minimeret eller skjult af andre vinduer.
- Tjek dine lydniveauer: Før du starter optagelsen, skal du tjekke dine lydniveauer i OBS Studios "Audio Mixer". Tal ind i din mikrofon, og hold øje med lydmålerne for at sikre, at din stemme optages på et passende niveau. Hvis lydniveauerne bevæger sig sådan her, optager du højst sandsynligt korrekt.
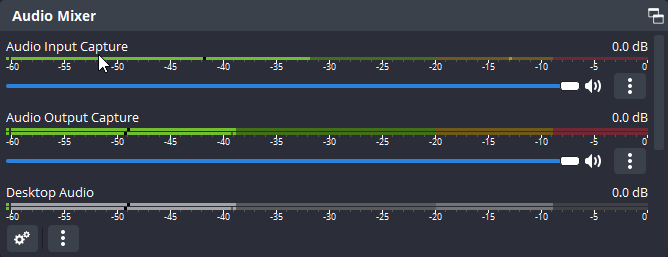
- Start optagelsen i OBS Studio: Når du er klar til at begynde at optage, skal du klikke på knappen "Start Recording" i OBS Studios kontrolpanel. OBS vil nu optage dit Zoom-møde, inklusive de video- og lydkilder, du har sat op.
- Deltag i dit Zoom-møde: Når optagelsen er startet, skal du fokusere på at deltage i dit Zoom-møde, som du normalt ville gøre. OBS Studio vil fortsætte med at optage i baggrunden og fange alt, hvad der sker i mødet.
- Stop optagelsen: Når dit Zoom-møde er slut, eller du af en eller anden grund ønsker at stoppe optagelsen, skal du klikke på knappen "Stop optagelse" i OBS Studios kontrolpanel. OBS afslutter optagelsen og gemmer videofilen i den angivne outputmappe.
- Optagelsesformat: Som standard gemmer OBS Studio optagelser i MKV-format. Hvis du foretrækker et andet format, f.eks. MP4, kan du ændre dette i "Output"-indstillingerne, før du starter din optagelse.
Sådan transskriberer du dit optagede Zoom-møde
Når du har optaget dit Zoom-møde med OBS, er den bedste måde at bruge indholdet af dit møde på at transskribere det. Transskribering af din optagelse gør det lettere at gennemgå, søge og dele indholdet med andre.
Til dette skiller Sonix sig ud som den bedste transskriptionssoftware tilgængelig. Med en imponerende 99% nøjagtighedDet sikrer, at dine transskriptioner er pålidelige og præcise. Understøtter over 39 sprogSonix henvender sig til et globalt publikum, hvilket gør den utrolig alsidig. Den tilbyder Sikkerhed på virksomhedsniveauså dine følsomme data altid er beskyttet.
Sonix' hastighed er uovertruffen og giver mulighed for hurtig transskription uden at gå på kompromis med kvaliteten. Derudover giver det fremragende samarbejdsværktøjer, der gør det nemt for teams at arbejde sammen på udskrifter. Sonix giver dig endda mulighed for at brænde undertekster direkte ind i din video, hvilket øger tilgængeligheden og engagementet i dit indhold.
Her er en trinvis vejledning i, hvordan du transskriberer din Zoom-mødeoptagelse ved hjælp af Sonix:
1. Upload din video til Sonix
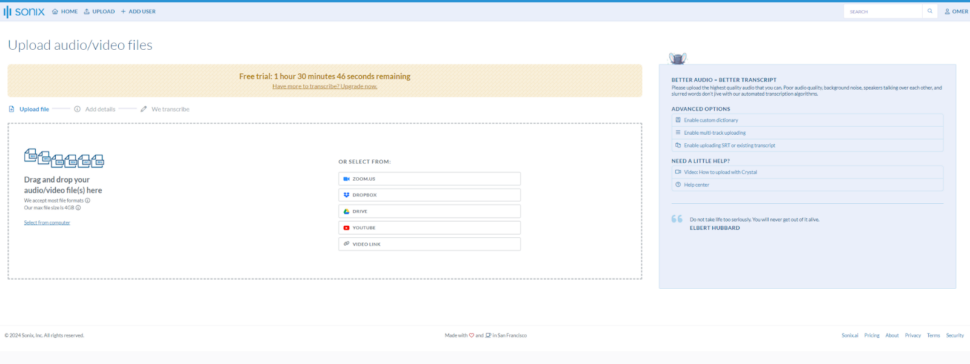
- Det første skridt er at uploade din optagelse til Sonix. Når du er logget ind, skal du gå til Sonix-upload side.
- Træk og slip din optagelse til webstedet, og vent på, at den bliver uploadet.
- Når uploaden er færdig, har du mulighed for at vælge sprog. Det er dog ikke nødvendigt, da Sonix automatisk registrerer sproget, hvis det ikke er udfyldt.
- Derudover får du også mulighed for at vælge, om du også vil mærke højttalere eller ej. Dette er en af Sonix' AI-analysefunktioner der markerer alle højttalere i din optagelse og registrerer deres bidrag.
2. Transskriber din fil
- Når du har valgt alle de rigtige indstillinger, skal du trykke på knappen "Transcribe" nederst i vinduet, og Sonix vil begynde at behandle din fil.
- Når transskriptionen er færdig, får du en besked på din e-mail.
3. Rediger og finpuds din udskrift
- Når transskriptionen er færdig, skal du gennemgå den genererede tekst for nøjagtighed. Selv om Sonix praktisk talt er uovertruffen med hensyn til nøjagtighed, kan der stadig være nogle fejl eller uoverensstemmelser.
- Brug Sonix' indbyggede editor til at lave rettelser, tilføje tegnsætning eller formatere teksten efter behov. Sonix tilbyder en side om side-visning af videoen og udskriften, hvilket gør det lettere at følge med og foretage redigeringer.
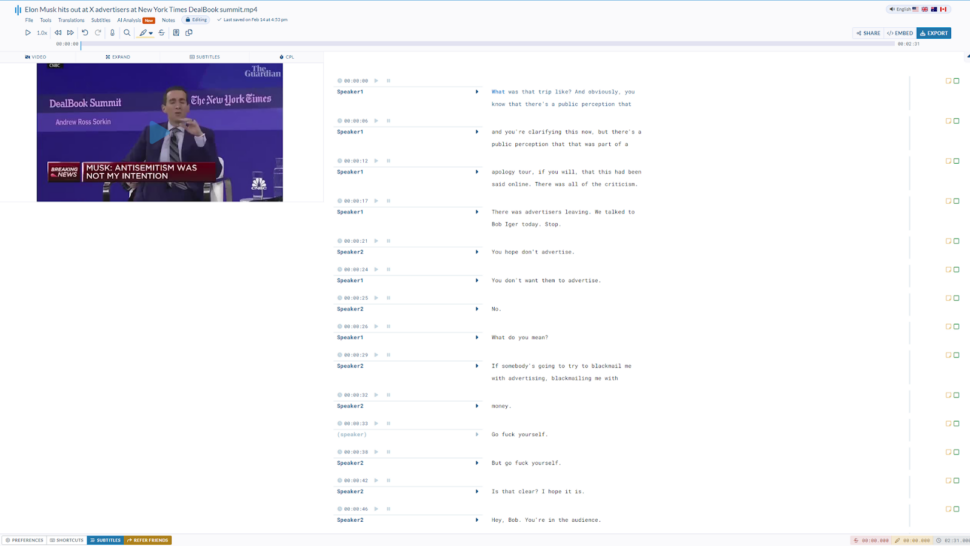
- Når du er tilfreds med den redigerede udskrift, kan du eksportere den i dit foretrukne format. Sonix tilbyder flere muligheder, herunder TXT, DOC, PDF eller SRT.
- Hvis du vil brænde undertekster direkte ind i din video, kan Sonix også gøre det. Det kan dog ende med at skjule noget indhold i din optagelse, så det er noget, du skal være forsigtig med.
Transskribering af dine optagede Zoom-møder med en automatiseret tjeneste som Sonix strømliner processen med at konvertere lyd til tekst. Ved at følge disse trin kan du skabe nøjagtige og tilgængelige udskrifter, der gør det lettere at gennemgå, søge og dele det værdifulde indhold, der er fanget i dine virtuelle møder.
Afsluttende tanker
Hvis du optager Zoom-møder med OBS Studio og optimerer indstillingerne som nævnt, kan du forbedre kvaliteten og effektiviteten af dine optagelser betydeligt. Disse optagelser bliver uvurderlige ressourcer til gennemgang, træning eller oprettelse af indhold.
Sonix forstår smerten ved at forsøge at indfange og gennemgå vigtige diskussionspunkter i virtuelle møder og tilbyder en nem løsning til at konvertere dine Zoom-mødeoptagelser til søgbar, redigerbar tekst. Med Sonix' avancerede transskriptionstjenester kan du hurtigt transskribere dine møder, hvilket gør det nemt at finde specifikke dele af samtalen eller dele indsigter med andre, der ikke kunne deltage.
Prøv Sonix' gratis prøveperiode i dag, og få 30 minutters gratis transskription. Der kræves ikke kreditkort.
Ofte stillede spørgsmål
Kan du optage et Zoom-møde, hvis du ikke er vært?
Ja, du kan optage et Zoom-møde med OBS, selv om du ikke er vært, så længe du har tilladelse til at optage mødet.
Hvordan optager jeg et Zoom-møde uden tilladelse?
Optagelse af et Zoom-møde uden tilladelse kan være i strid med lovgivningen om beskyttelse af personlige oplysninger eller mødeværtens præferencer. Bed altid om tilladelse, før du optager.
Kan jeg optage flere lydkilder i Obs?
Ja, OBS giver dig mulighed for at optage flere lydkilder, f.eks. din mikrofon, systemlyd og Zoom-mødets lyd.
Hvordan optager jeg et onlinemøde med Obs?
For at optage en Online-møde med OBS, skal du følge trinnene i denne vejledning, som omfatter opsætning af dine video- og lydkilder, optagelse af mødevinduet og start og stop af optagelsen.