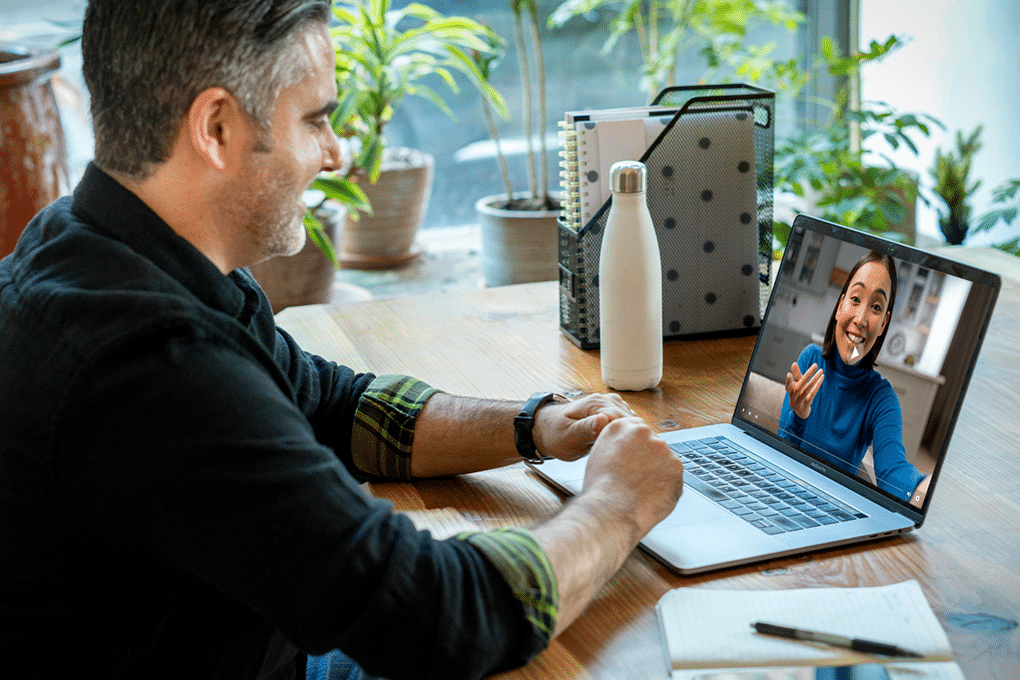Sanal toplantılar, Webex gibi platformların öncülüğünde profesyonel iletişimin ayrılmaz bir parçası haline geldi. İster kritik bir iş görüşmesine ev sahipliği yapıyor ister değerli bir eğitim oturumuna katılıyor olun, toplantıları kaydetmek çok önemli hale geldi.
Kayıt, önemli ayrıntıları tekrar gözden geçirebilmenizi, içgörüleri iş arkadaşlarınızla paylaşabilmenizi ve etkileşimlerinizin doğru bir kaydını tutabilmenizi sağlar.
Bu makale, bir kayıt işlemi boyunca size rehberlik edecektir. Webex toplantısıoturumlarınızı etkili bir şekilde yakalamanız için gerekli adımları sağlar. İster deneyimli bir kullanıcı ister platformda yeni olun, bu özelliğin nasıl kullanılacağını anlamak üretkenliğinizi artırabilir ve toplantılarınız sırasında değerli bilgilerin kaybolmamasını sağlayabilir.
Webex Toplantılarını Neden Kaydedelim?
Webex toplantılarınızı kaydetmek, gelecekte referans ve paylaşım için değerli bir kaynak sağlar. İşte Webex ile ekip toplantılarını kaydetmek için bazı temel nedenler.
- Eğitim ve İşe Alıştırma: Kayıtlar, yeni işe alınanlar veya bir projede hız kazanması gereken ekip üyeleri için mükemmel eğitim materyalleri olarak hizmet eder. İçeriği kendi hızlarında gözden geçirebilir ve gerektiğinde önemli noktalara geri dönebilirler.
- Devamsız Meslektaşlarla Paylaşım: Ekip üyeleri canlı bir toplantıya katılamadığında, bir kayıt kritik bilgileri kaçırmamalarını sağlar. Şahsen orada olamasalar bile tartışmayı takip edebilir ve döngüde kalabilirler.
- Dokümantasyon ve Uyumluluk: Bazı sektörlerde, toplantı kayıtları yasal veya uyumluluk amaçları için gereklidir. Nelerin tartışıldığının ve kararlaştırıldığının net bir kaydının olması, anlaşmazlık veya denetim durumunda çok değerli olabilir.
- Transkripsiyon ve Analiz: Bir kayıtla, toplantı içeriğini metne dönüştürebilir, böylece aranabilir ve analiz edilmesi daha kolay hale getirebilirsiniz. Bu, kilit noktaları hızlı bir şekilde bulmanızı, eylem öğelerini çıkarmanızı ve tartışmadan içgörüler elde etmenizi sağlar.
- Toplantı Değerini En Üst Düzeye Çıkarma: Kayıt, bir toplantıda paylaşılan değerli bilgilerin görüşme sona erdiğinde kaybolmamasını sağlar. Önemli fikirleri tekrar gözden geçirebilir, kaydı daha geniş bir kitleyle paylaşabilir ve toplantıya harcanan zamanın etkisini en üst düzeye çıkarabilirsiniz.
Webex Toplantıları Nasıl Kaydedilir
Webex, bunu desteklemek için yerleşik özelliklerle toplantıları kaydetmeyi gerçekten kolaylaştırır. Webex'in kayıt özelliklerini nasıl etkinleştirebileceğiniz aşağıda açıklanmıştır.
1. Webex Toplantısı Başlatma veya Toplantıya Katılma
Bir Webex toplantısını kaydetmek için toplantı sahibi olmanız veya toplantı sahibinden kayıt için izin almanız gerekir. Toplantı sahibiyseniz, zamanlanmış Webex toplantınızı her zamanki gibi başlatın. Katılımcıysanız, sağlanan davet bağlantısını kullanarak toplantıya katılın.
Toplantıya girdikten sonra, ses ve video ayarlarınızın doğru yapılandırılıp yapılandırılmadığını kontrol edin. Bunu Webex kontrol panelindeki "Ses" ve "Video" düğmelerine tıklayarak yapabilirsiniz. Mikrofonunuzun ve kameranızın düzgün çalıştığından ve doğru ses kaynağına bağlı olduğunuzdan emin olun.
Toplantı sahibi sizseniz, girişte katılımcıların sesini kapatma veya katılmak için parola isteme gibi gerekli toplantı seçeneklerini de ayarlayabilirsiniz. Bu ayarlar "Toplantı Seçenekleri" menüsünden yapılabilir.
Kayda başlamaya hazır olduğunuzda, Webex kontrol panelinde "Kaydet" düğmesini arayın. Genellikle ekranın sağ alt köşesinde bulunur. "Kaydet" düğmesini göremiyorsanız, "Diğer" menüsünün altında gizlenmiş olabilir.
2. Kayıt Seçeneklerine Erişin
Webex toplantısına girdiğinizde, toplantı penceresinin altındaki "Kaydet" düğmesini arayın. Sessize alma, video ve ekranı paylaşma gibi diğer seçeneklerle birlikte kontrol panelinde açıkça görülebilir olmalıdır.
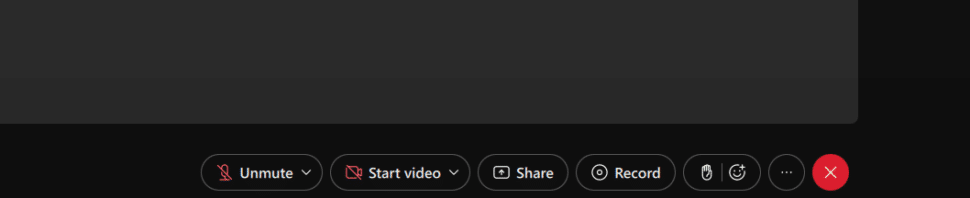
"Kaydet" düğmesini göremiyorsanız, bunun birkaç olası nedeni vardır:
- Sen ev sahibi değilsin: Çoğu durumda, yalnızca toplantı sahibi kayıt başlatma yetkisine sahiptir. Katılımcıysanız ve kayıt yapmanız gerekiyorsa, toplantı sahibinden size kayıt izni vermesini veya kaydı kendilerinin başlatmasını isteyin.
- Kayıt devre dışı: Kuruluşunuzun Webex ayarlarına bağlı olarak, kayıt özelliği varsayılan olarak kapalı olabilir. Bu durumda, hesabınız için kaydı etkinleştirmek üzere Webex yöneticinize başvurmanız gerekir.
- Webex'in eski bir sürümünü kullanıyorsunuz: Webex yazılımının eski bir sürümünü kullanıyorsanız, kayıt seçeneği kullanılamayabilir. Tüm güncel özelliklere erişmek için en son sürümün yüklü olduğundan emin olun.
"Kaydet" düğmesinin görünür ve tıklanabilir olduğunu varsayarsak, bir sonraki adıma geçmeye ve kayıt tercihlerinizi seçmeye hazırsınız demektir.
"Kaydet "e tıkladığınızda, Webex kaydınızı nasıl ve nereye kaydedeceğiniz konusunda size birkaç seçenek sunacaktır. İki ana seçenek buluta veya yerel bilgisayarınıza kayıt yapmaktır.
3. Kayıt Tercihlerinizi Seçin
Kayıt seçenekleri göründüğünde, tercih ettiğiniz kayıt hedefini seçin: bulut veya bilgisayar. Çoğu kullanıcı için bulut kaydı en iyi seçimdir. Video ve sesi otomatik olarak Webex hesabınıza yükleyerek kayda her yerden erişmeyi ve paylaşmayı kolaylaştırır.
Bulut depolama alanınız sınırlıysa veya kaydı çevrimdışı tutmanız gerekiyorsa, bunun yerine bilgisayarınıza kaydetmeyi seçebilirsiniz. Bu, kaydı yerel cihazınıza MP4 dosyası olarak kaydeder ve dosya üzerinde doğrudan kontrol sahibi olmanızı sağlar.
Bulut depolama özelliğinin yalnızca ücretli plandaki kişiler tarafından kullanılabildiğini unutmamak önemlidir. Webex'in ücretsiz planındaysanız, bu özelliğe erişiminiz olmayacaktır.
Kayıt hedefinin yanı sıra otomatik transkripsiyon veya kayıt düzeni gibi ek seçenekler de görebilirsiniz. Bazı Webex planlarında bulunan otomatik transkripsiyon, toplantı sesinin aranabilir bir metin sürümünü oluşturur. Bu özellik mevcutsa ve bir transkripte ihtiyacınız varsa, kaydı başlatmadan önce etkinleştirin.
Kayıt düzeni seçeneği, kaydın nasıl görüneceğini özelleştirmenize olanak tanır; örneğin yalnızca etkin konuşmacıyı göstermek, tüm katılımcıların bir ızgarasını görüntülemek veya paylaşılan ekranları dahil etmek gibi. Toplantı içeriğinize ve amacınıza en uygun düzeni seçin.
4. Kaydı Başlat
Kayıt tercihlerinizi seçtikten sonra, toplantıyı kaydetmeye başlamak için "Kaydet" düğmesine tıklayın. Tüm katılımcılar kaydın başladığına dair sözlü bir onay duyacaktır.
Kayıt sırasında, "Duraklat" düğmesine tıklayarak gerektiğinde duraklatabilir ve devam ettirebilirsiniz. Bu, son kayda dahil etmek istemediğiniz aralar veya konu dışı tartışmalar varsa kullanışlıdır.
Toplantı ilerledikçe Webex, seçtiğiniz düzen ve ayarlara göre tüm ses, video ve ekran paylaşımı içeriğini yakalayacaktır. Katılımcılar normal şekilde etkileşime girmeye devam edebilir ve kayıt arka planda her şeyi sorunsuz bir şekilde yakalar.
Kayıt sırasında düzenleri değiştirmeniz veya ayarları değiştirmeniz gerekirse, Webex kontrol panelindeki seçenekleri kullanarak bunu yapabilirsiniz. Örneğin, yalnızca etkin konuşmacıyı göstermekten tüm katılımcıların bir ızgarasını görüntülemeye geçmek isteyebilir veya mikrofonunuzu geçici olarak sessize almanız gerekebilir.
Kaydın toplantıda olan her şeyi yakalayacağını unutmayın, bu nedenle katılımcıları kaydedildikleri konusunda bilgilendirmek ve dahil edilmemesi gereken hassas veya gizli bilgileri tartışmaktan kaçınmak iyi bir fikirdir.
Sunucu olarak, kayıtta aralar oluşturmak için "Duraklat" düğmesini stratejik olarak da kullanabilirsiniz. Örneğin, konu dışına çıkan uzun bir tartışma varsa, konuşma ilgili materyale dönene kadar kaydı duraklatabilirsiniz. Bu, son kaydın odaklanmasına ve daha kolay gezinilmesine yardımcı olabilir.
Duraklatma düğmesini, kaydı başlatmak için bastığınız "Kaydet" düğmesine tıklayarak bulabilirsiniz.
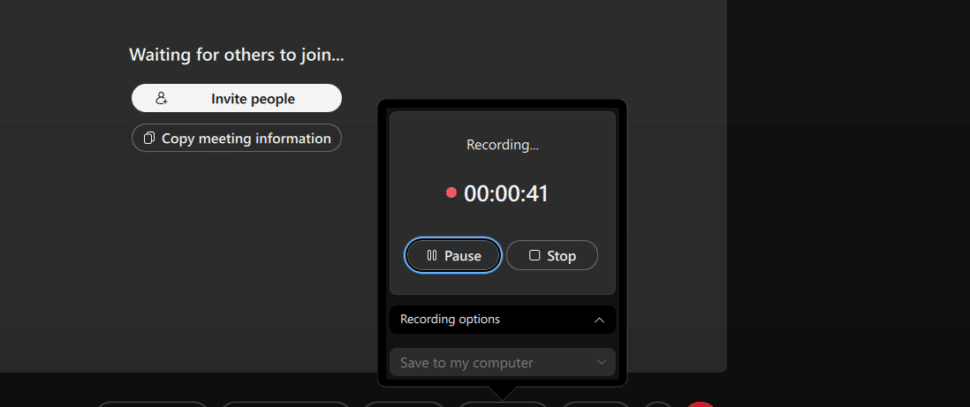
5. Kaydı Durdur
Bitirmeye hazır olduğunuzda, Webex kontrol panelindeki "Kaydı Durdur" düğmesine tıklayın. Bu, kaydı sonlandıracak ve video dosyasını işlemeye başlayacaktır.
Bulut kayıtları için Webex videoyu otomatik olarak hesabınıza yükler ve size erişmeniz için bir bağlantı içeren bir e-posta gönderir. Toplantınızın uzunluğuna ve kaydedilen içeriğin miktarına bağlı olarak işlem birkaç dakika sürebilir.
Bilgisayarınıza kaydetmeyi seçerseniz, Webex kaydı MP4 dosyası olarak belirlediğiniz konuma (varsayılan olarak genellikle Belgeler klasörünüze) kaydeder. Dosya adı genellikle toplantının tarihi ve saatiyle birlikte sizin veya toplantı sahibinin adını içerir.
Kaydın işlenmesi tamamlandıktan sonra, her şeyin doğru şekilde yakalanıp yakalanmadığını kontrol etmek iyi bir fikirdir. Bulut kayıtlarında, video oynatıcıyı açmak ve içeriği incelemek için e-postadaki bağlantıya tıklayın. Yerel olarak kaydettiyseniz, kaydedilen MP4 dosyasına gidin ve ses ve video kalitesinin tatmin edici olduğundan emin olmak için oynatın.
Kayıtta eksik içerik veya zayıf ses gibi herhangi bir sorun fark ederseniz, gelecekteki toplantılar için ayarlarınızı değiştirmeniz gerekebilir. Mikrofon ve kamera kurulumunuzu iki kez kontrol edin ve kesintileri en aza indirmek için sabit bir internet bağlantınız olduğundan emin olun.
Kaydın başarıyla tamamlanması ve gözden geçirilmesiyle, artık ekibinizle paylaşabileceğiniz, önemli ayrıntılar için başvurabileceğiniz veya eğitim ve dokümantasyon amacıyla kullanabileceğiniz değerli bir kaynağa sahipsiniz.
6. Kayda Erişin ve Kaydı Paylaşın
Kaydı durdurduktan sonra Webex video dosyasını işler. Bulut kayıtları için, kayda erişmek üzere bir bağlantı içeren bir e-posta alırsınız. Video oynatıcıyı açmak ve içeriği incelemek için bağlantıya tıklamanız yeterlidir.
Tüm bulut kayıtlarınızı Webex sitesindeki "Kayıtlar" sekmesi altında bulabilirsiniz. Buradan birkaç seçeneğiniz vardır:
- Oyun: Kaydı doğrudan web tarayıcınızda izlemek için oynat düğmesine tıklayın.
- Paylaş: Kayıt bağlantısını kopyalamak veya e-posta ile göndermek için "Paylaş" düğmesini kullanın. İzleyicilerin kayda erişmek için oturum açmaları veya bir parola girmeleri gerekip gerekmediğini kontrol edebilirsiniz.
- İndir: MP4 dosyasını bilgisayarınıza kaydetmek için "İndir" düğmesine tıklayın. Bu, videoyu düzenlemeniz veya yerel olarak saklamanız gerektiğinde kullanışlıdır.
- Silme: Bir kayda artık ihtiyacınız yoksa, Webex hesabınızdan kaldırmak için "Sil "e tıklayın.
Yerel kayıtlar için, MP4 dosyasını bilgisayarınıza kaydettiğiniz konuma göz atın. Varsayılan kaydetme konumu genellikle Windows'ta "Belgeler" klasörü veya Mac'te "Filmler" klasörüdür. Kaydı Windows Media Player veya QuickTime gibi uyumlu herhangi bir video oynatıcıyı kullanarak oynatabilirsiniz.
Yerel bir kaydı paylaşmak için MP4 dosyasını doğrudan bir e-postaya ekleyebilir veya Google Drive ya da Dropbox gibi bir bulut depolama hizmetine yükleyebilirsiniz. Bu, büyük bir dosya eki yerine kayda bir bağlantı göndermenizi sağlar.
Webex kayıtlarını paylaşırken kuruluşunuzun politikalarını ve içeriğin hassasiyetini göz önünde bulundurun. Belirli kayıtlara erişimi kısıtlamanız veya bunların güvenli bir şekilde paylaşıldığından emin olmanız gerekebilir.
7. Kaydı Yazıya Dökme
Çevrimiçi toplantılarınızın potansiyelini gerçekten en üst düzeye çıkarmak istiyorsanız, kayıtlarınızı bir transkripsiyon yazılımı harika bir fikir olabilir. Transkripsiyon, toplantı içeriğinizi düzenlemek, analiz etmek ve yeniden kullanmak için yepyeni bir olasılıklar aleminin kilidini açar.
Transkripsiyon bunu kolaylaştırır:
- Kayıt içinde belirli konuları, anahtar kelimeleri veya konuşmacıları arama
- İçeriği hızlıca gözden geçirin ve ilgili bölümlere atlayın
- Tartışmadan önemli içgörüler, eylem maddeleri ve kararlar çıkarın
- Yazılı özetler, notlar veya takip materyalleri oluşturun
- Daha iyi erişilebilirlik için alt yazı veya altyazı oluşturun
- Küresel ekipler için içeriği diğer dillere çevirin
Güvenilir, doğru ve hassas şirket bilgilerini güvende tutacak kadar güvenli bir transkripsiyon yazılımı arıyorsanız, Sonix en iyi seçeneğinizdir.
Sonix üst düzey bir transkripsiyon hizmeti olarak öne çıkmaktadır. 99% doğruluk etkileyici desteği karşısında 49+ dil. Bu, transkripsiyonlarınızın hem hassas hem de çok yönlü olmasını sağlar.
Önemli şirket verilerinin yüklenmesi söz konusu olduğunda, Sonix'in aşılmaz güvenliği arkamızda. Sonix, SOC 2 Tip 2 uyumluluğu, veri depolama ve aktarımı için sağlam şifreleme, iki faktörlü kimlik doğrulama, güvenli sunucular ve düzenli sızma testleri sunar.
Ayrıca, Sonix'in gelişmiş Yapay zeka analiz özellikleri tematik analiz, ton algılama, varlık algılama ve özetler için güçlü araçlar sağlar. Bunun dışında, Sonix doğrudan Cisco Webex uygulaması Böylece kayıtlarınızı ekstra çaba harcamadan rahatça yazıya dökebilirsiniz.
Bu özellikler onu bir transkripsiyon hizmetinden daha fazlası haline getirir-Sonix, ses ve video içeriğinizden derinlemesine bilgi edinmek için paha biçilmez bir kaynaktır.
Sonix ile Webex Toplantınızı Nasıl Yazıya Dökersiniz?
Webex toplantılarınızı Sonix ile yazıya dökmek, ses veya video dosyalarınızı doğru, okunabilir metne dönüştürmenize olanak tanıyan sorunsuz bir süreçtir. İşte Sonix'in güçlü transkripsiyon hizmetlerinden en iyi şekilde yararlanmanıza yardımcı olacak adım adım bir kılavuz.
1. Sonix'te oturum açın
Sonix hesabınıza giriş yaparak başlayın. Henüz bir hesabınız yoksa, web sitelerinden hızlı bir şekilde kaydolabilirsiniz. Giriş yaptıktan sonra, dosyalarınızı ve transkripsiyonlarınızı yönetebileceğiniz bir kontrol paneline erişebileceksiniz.
2. Dosyanızı Yükleyin
Webex toplantınızı yazıya dökmek için kayıt dosyasını Sonix'e yükleyin. Sonix, MP4, MP3, WAV ve daha fazlası dahil olmak üzere çeşitli dosya formatlarını destekler. Ayrıca, yalnızca bağlantıyı yapıştırarak dosyaları doğrudan YouTube, Dropbox veya Google Drive gibi bulut hizmetlerinden yükleyebilirsiniz. Bu esneklik, nerede depolandıklarından bağımsız olarak kayıtlarınıza kolayca erişebilmenizi ve yazıya dökebilmenizi sağlar.
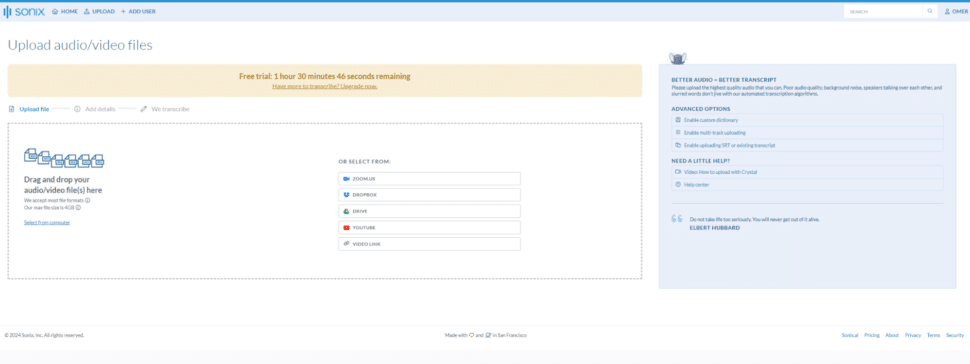
3. Dili Seçin ve Ayarları Onaylayın
Dosyanız yüklendikten sonra, kaydın dilini seçmeniz istenecektir. Emin değilseniz veya süreci basitleştirmek istiyorsanız, Sonix dili otomatik olarak tanımlayan bir otomatik algılama özelliği sunar.
Ayrıca, transkripsiyondaki farklı sesleri ayırt etmeye yardımcı olduğu için özellikle birden fazla katılımcının olduğu toplantılar için yararlı olan konuşmacı tanımlamayı etkinleştirme seçeneğiniz de olacak.
4. Kaydınızı Yazıya Dönüştürün
Ayarlarınızı onayladıktan sonra transkripsiyon işlemini başlatın. Sonix'in yapay zeka destekli transkripsiyon motoru ses veya video dosyanızı metne dönüştürmeye başlayacaktır.
Süreç, kaydın uzunluğuna ve karmaşıklığına bağlı olarak genellikle birkaç dakika sürer. Transkripsiyon tamamlandığında, incelemeye hazır olduğunu bildiren bir e-posta bildirimi alacaksınız.
5. Transkripsiyonu İki Kez Kontrol Edin
Transkripsiyonunuzu tamamlamadan önce, Sonix'in tarayıcı içi düzenleyicisini kullanarak metni iki kez kontrol etmek iyi bir uygulamadır. Bu düzenleyici, transkripsiyonu takip ederken kaydı dinlemenize olanak tanıyarak hataları yakalamanızı ve düzeltmenizi kolaylaştırır.
Editör ayrıca zaman damgaları, notlar eklemek ve konuşmacıları tanımlamak için araçlar sunarak son transkripsiyonunuzun olabildiğince doğru ve kullanışlı olmasını sağlar.
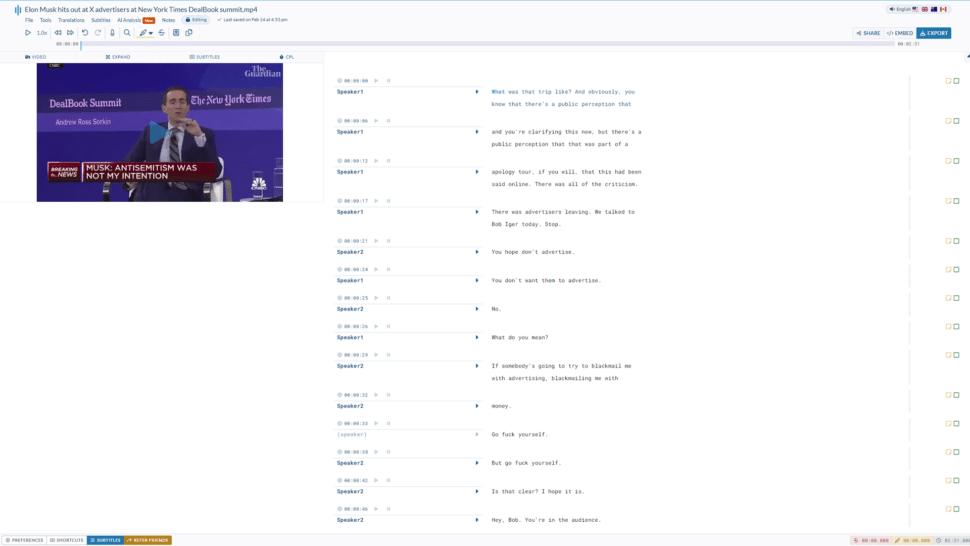
6. Transkripsiyonu Dışa Aktarın veya Altyazıları Videoya Yazın
Transkripsiyondan memnun kaldığınızda, Sonix çok çeşitli dışa aktarma seçenekleri sunar. İhtiyaçlarınıza bağlı olarak metni VTT, SRT, PDF ve DOCX gibi çeşitli formatlarda indirebilirsiniz.
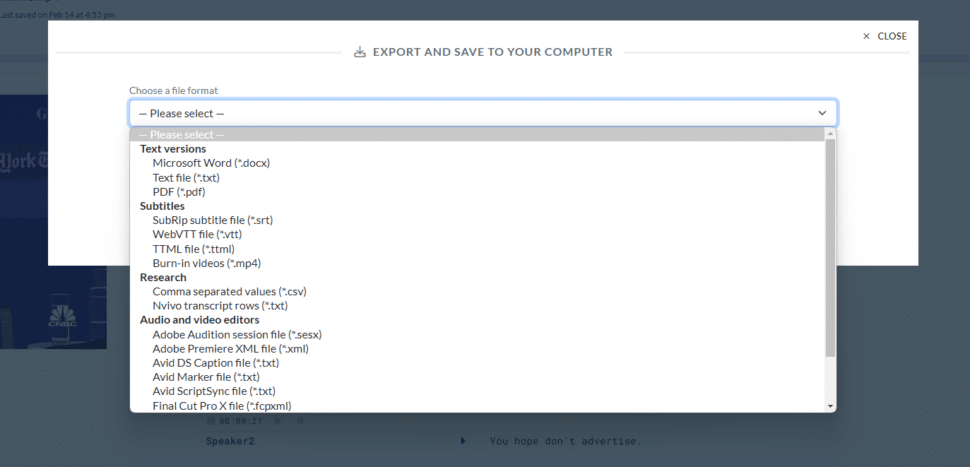
Ayrıca, video içeriğinizi daha erişilebilir hale getirmek istiyorsanız, Sonix altyazıları doğrudan videoya yazmanıza olanak tanır. Bu özellik, erişilebilir içerik oluşturmak veya ana dili İngilizce olmayan kişilerle video paylaşmak için özellikle değerlidir.
Bu adımları izleyerek, Sonix ile Webex toplantılarınızı verimli bir şekilde yazıya dökebilir, tartışmalarınızın doğru ve erişilebilir kayıtlarına sahip olmanızı sağlayabilirsiniz. İster referans için yazılı bir transkripte ihtiyacınız olsun ister videolarınızı altyazılarla geliştirmek isteyin, Sonix süreci kolay ve etkili hale getirecek araçları sağlar.
Daha İyi Webex Toplantıları Kaydetmek İçin İpuçları

Bir Webex toplantısını etkili bir şekilde kaydetmek, kayıt düğmesine basmaktan daha fazlasını gerektirir. Birkaç ekstra adım atarak kayıtlarınızın kalitesini önemli ölçüde artırabilir, ileride başvurmak veya paylaşmak için daha değerli hale getirebilirsiniz. İşte nasıl yapılacağı:
1. Önceden Hazırlanın
Hazırlık, sorunsuz ve başarılı bir kayıt yapmanın anahtarıdır. Ekipmanınızı kontrol ederek başlayın; mikrofonunuzun, kameranızın ve diğer gerekli cihazlarınızın düzgün çalıştığından emin olun.
Toplantı sırasında kesintileri önlemek için güçlü ve istikrarlı bir internet bağlantısına sahip olmak da çok önemlidir. Mümkünse önceden bir test kaydı yapın. Bu sayede olası teknik sorunları tespit edip çözebilir ve gerçek toplantının sorunsuz geçmesini sağlayabilirsiniz.
2. Katılımcıları Bilgilendirin
Toplantılar kaydedilirken şeffaflık esastır. Toplantı başlamadan önce tüm katılımcıları oturumun kaydedileceği konusunda bilgilendirin. Bu sadece herkesin farkında olmasını ve kaydedilmeyi kabul etmesini sağlamakla kalmaz, aynı zamanda katılımcılara ayarlarını yaparak, ortamlarının uygun olmasını sağlayarak veya sadece toplantı sırasındaki katkılarına dikkat ederek buna göre hazırlanma fırsatı verir.
Bazı eyaletlerde ve ülkelerde, kişilerin izni olmadan onları kaydetmek gizlilik yasalarının ihlali anlamına gelebilir. Bununla birlikte, Webex toplantının kaydedildiğini açıkça duyurduğu için, yanlışlıkla herhangi bir yasayı ihlal etmeniz olası değildir. Bununla birlikte, bu konuda önceden açık bir şekilde iletişim kurmak, katılımcıların kaydedilmeyi kabul etmelerini sağlamanın etik bir yoludur.
3. Arka Plan Gürültüsünü En Aza İndirin
Kaydınızın kalitesi arka plandaki gürültüden önemli ölçüde etkilenebilir. Toplantı için sessiz bir yer seçin ve olası kesintileri en aza indirecek adımları atın. Katılımcıları da aynı şeyi yapmaya teşvik edin ve konuşmadıkları zaman mikrofonlarını sessize almalarını hatırlatın.
Bu basit adım, yazı yazma, kağıtları karıştırma veya arka plandaki konuşmalar gibi istenmeyen gürültüleri büyük ölçüde azaltarak daha temiz ve daha profesyonel bir kayıt elde edilmesini sağlayabilir. Ayrıca, ses kalitesini daha da artırmak için gürültü önleyici kulaklıklar veya özel bir mikrofon kullanmayı düşünün.
Sonix ile Webex Toplantı Kayıtlarının Değerini En Üst Düzeye Çıkarma
Webex toplantılarını kaydetmek, çevrimiçi oturumlarınız sırasında yapılan önemli tartışmaları, sunumları ve alınan kararları yakalamanın ve korumanın güçlü bir yoludur. Bu toplantıları kaydederek, hiçbir şeyin kaybolmamasını sağlar ve gerektiğinde içeriği tekrar ziyaret etmenize ve gözden geçirmenize olanak tanırsınız.
Bu, sanal toplantıların iş operasyonlarının önemli bir parçası haline geldiği günümüzün uzaktan çalışma ortamında özellikle değerlidir. İster eğitim amacıyla, ister olmayan iş arkadaşlarınızla paylaşmak veya uyumluluk için ayrıntılı bir kayıt tutmak için olsun, Webex toplantılarınızı kaydetmek, ilk görüşmenin çok ötesine uzanan çok sayıda fayda sağlar.
Ancak kayıt yalnızca ilk adımdır. Webex toplantılarınızın değerini gerçekten ortaya çıkarmak için, bu kayıtları aranabilir, erişilebilir metne dönüştürmek çok önemlidir. İşte bu noktada Sonix devreye giriyor. Sonix, kaydedilen ses ve videolarınızı sorunsuz bir şekilde doğru metne dönüştürerek içeriğin analiz edilmesini, paylaşılmasını ve yeniden kullanılmasını kolaylaştıran gelişmiş bir transkripsiyon hizmeti sunar.
Sonix ile toplantılarınızdaki önemli noktaları, eylem maddelerini ve içgörüleri hızlı bir şekilde çıkarabilir, her önemli detayın yakalanmasını ve kullanılmasını sağlayabilirsiniz. Belirli konular veya kararlar için transkriptler arasında arama yapabilme özelliği, kaydedilen içeriğinize ekstra bir fayda katmanı ekleyerek etkili işbirliği ve üretkenlik için hayati bir araç haline getirir.
Webex kayıtlarınızı yazıya dökmek için Sonix'i seçerek, yalnızca içeriği korumakla kalmaz, aynı zamanda içeriği geliştirirsiniz. Sonix'in transkripsiyon hizmetleri, ham ses ve videoyu yapılandırılmış, eyleme geçirilebilir bilgilere dönüştürerek Webex toplantılarınızın etkisini en üst düzeye çıkarmanıza olanak tanır.
Sonix'in ücretsiz deneme sürümünü bugün deneyin ve 30 dakikalık ücretsiz transkripsiyon. Kredi kartı gerekmez.
Webex Toplantısı Nasıl Kaydedilir? Sıkça Sorulan Sorular
Toplantı Sahibi Değilsem Kayıt Yapabilir miyim?
Varsayılan olarak yalnızca toplantı sahibi bir kayıt başlatabilir. Ancak, toplantı sahibi belirli katılımcılara kayıt izni vererek onların da kayıt yapmasını sağlayabilir.
Bir Webex Toplantısını Telefonuma Nasıl Kaydederim?
Webex mobil uygulamasından "Diğer" menüsü altındaki "Kaydet" seçeneğine dokunarak kayıt yapabilirsiniz. Bu özellik hem iOS hem de Android cihazlarda kullanılabilir.
Webex Toplantı Kayıtları Güvenli mi?
Webex kayıtları şifreleme ile korunur. Toplantılarda kayda erişmek için bir parola gerekebilir ve bu da içeriğinize ekstra bir güvenlik katmanı ekler.