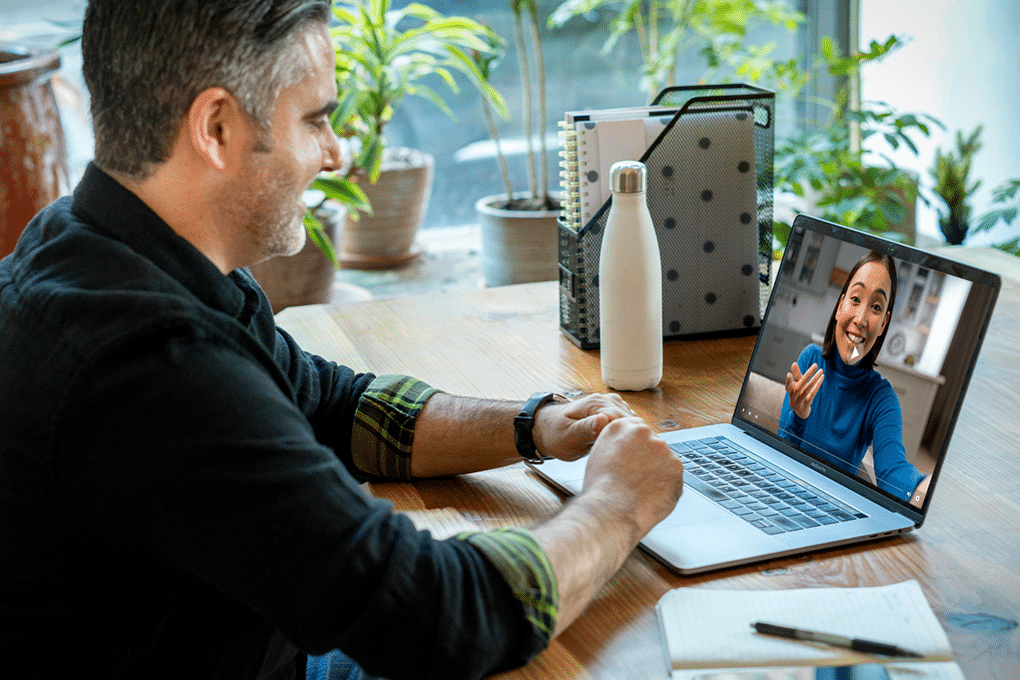Каждую неделю бесчисленное множество блестящих идей исчезает в цифровом эфире во время видеозвонков. Принимаются стратегические решения, появляются креативные решения, всплывают важные детали, о которых забывают к моменту следующей встречи.
Запись совещаний превратилась из приятной функции в важнейшую бизнес-практику. Команды распределены по часовым поясам, заинтересованные стороны пропускают важные сессии, а темп бизнеса требует, чтобы мы фиксировали каждый момент, который стоит сохранить. Тем не менее многие специалисты по-прежнему испытывают трудности с техническими аспектами эффективной записи сеансов Webex.
Это руководство проведет вас через весь процесс запись совещаний Webex с уверенностью. Мы собрали самые надежные методы, способы устранения неполадок и лучшие практики, которые действительно работают в реальной бизнес-среде. Независимо от того, ведете ли вы презентации для клиентов, проводите тренинги или организуете командные совещания, здесь вы найдете простые приемы, благодаря которым ничто важное больше не ускользнет от внимания.
Оглавление
- Основные выводы
- Запись Webex на основе типа учетной записи
- Правила записи в Webex
- Зачем записывать совещания Webex?
- Как записывать совещания Webex
- Запись совещания Webex в качестве участника
- Когда вы записываете совещание Webex, куда оно попадает?
- Запись Webex на основе устройств
- Как расшифровать совещание Webex с помощью Sonix
- Советы по улучшению записи совещаний Webex
- Максимальное увеличение ценности записей совещаний Webex с помощью Sonix
- Как записать совещание Webex: Часто задаваемые вопросы
Основные выводы
- Пользователи бесплатных Webex могут вести только локальную запись с ограниченными возможностями; платные пользователи получают доступ к облачному хранилищу, стенограммам и инструментам обмена.
- Записывать совещания могут только хозяева или авторизованные участники; разрешения и варианты расположения записи зависят от типа учетной записи и устройства.
- Записи необходимы для обучения, соблюдения требований и согласования действий команды, сохраняя ценные обсуждения и обеспечивая асинхронный доступ.
- Для эффективной записи используйте стабильный интернет, оповещайте участников, минимизируйте шум и выбирайте варианты расположения и хранения в зависимости от целей встречи.
- Записи можно расшифровать, чтобы получить максимальную выгоду; Sonix обеспечивает безопасную расшифровку на основе искусственного интеллекта с идентификатором диктора, переводом и прямой интеграцией с Webex.
- Sonix превращает записи Webex в транскрипты, доступные для поиска и обмена, повышая продуктивность и углубляя понимание. Попробуйте 30 минут бесплатно - кредитная карта не требуется.
Запись Webex на основе типа учетной записи
Прежде чем приступить к процессу записи, важно понять, как тип учетной записи Webex влияет на возможности записи. Различные типы учетных записей предлагают разные уровни функциональности записи, возможности хранения и доступности функций.
Бесплатные пользователи Webex
Бесплатные аккаунты Webex имеют ограниченные возможности записи. Пользователи бесплатного плана могут записывать совещания только локально на свой компьютер или мобильное устройство. Функции записи в облаке недоступны для бесплатных учетных записей, поэтому записи должны храниться на локальном устройстве и при необходимости передаваться вручную. Для бесплатных пользователей также действует ограничение на 40 минут совещания, которое распространяется и на записи.
Платные пользователи Webex
Платные подписки Webex открывают расширенные возможности записи, включая облачное хранилище, автоматическую обработку и расширенные возможности обмена. Платные пользователи могут выбирать между локальной и облачной записью, при этом облачные записи автоматически загружаются в учетную запись Webex для удобного доступа и совместного использования. Эти пользователи также получают доступ к таким функциям, как автоматическая расшифровка (в зависимости от тарифного плана), увеличение продолжительности совещаний и улучшенный контроль безопасности за записанным контентом.
Правила записи в Webex
Понимание правил записи Webex необходимо для соблюдения требований и правильного управления собраниями. Эти правила определяют, кто может записывать, когда можно начинать запись и как следует обрабатывать записанный контент.
Правила проведения презентаций Webex
При записи совещаний Webex, включающих презентации, действуют определенные правила:
- Запись совместного использования экрана: Весь общий контент, включая презентации, доски и приложения, будет запечатлен в записи
- Контроль ведущего: Только текущий ведущий или ведущий может приостановить запись во время активного совместного использования экрана
- Варианты компоновки: Вы можете выбрать различные варианты расположения записи, в которых приоритет отдается либо содержанию презентации, либо видеоматериалам участников
- Синхронизация аудио: Webex автоматически синхронизирует содержимое презентации с аудиокомментариями для беспрепятственного воспроизведения
Зачем записывать совещания Webex?
Запись совещаний Webex - это ценный ресурс, который можно использовать в будущем. Вот несколько основных причин записывать командные совещания с помощью Webex.
- Обучение и введение в должность: Записи служат отличным учебным материалом для новых сотрудников или членов команды, которым необходимо быстро освоить проект. Они могут просматривать содержание в своем собственном темпе и возвращаться к важным моментам по мере необходимости.
- Обмен информацией с отсутствующими коллегами: Если члены команды не могут присутствовать на живом собрании, запись позволяет им не пропустить важную информацию. Они могут следить за ходом обсуждения и оставаться в курсе событий, даже если не могут присутствовать лично.
- Документация и соблюдение требований: В некоторых отраслях запись совещаний необходима для юридических целей или соблюдения нормативных требований. Наличие четкой записи того, что обсуждалось и решалось, может оказаться бесценным в случае споров или аудита.
- Расшифровка и анализ: Запись позволяет расшифровать содержание совещания в текст, что делает его доступным для поиска и более удобным для анализа. Это позволяет быстро находить ключевые моменты, извлекать пункты действий и извлекать из дискуссии глубокие выводы.
- Максимизация ценности встречи: Запись гарантирует, что ценная информация, которой вы поделились на совещании, не исчезнет после завершения разговора. Вы можете пересмотреть важные идеи, поделиться записью с широкой аудиторией и получить максимальную отдачу от времени, потраченного на встречу.
Как записывать совещания Webex
В Webex очень просто записывать совещания благодаря встроенным функциям. Вот как можно включить функцию записи в Webex.
1. Начать или присоединиться к совещанию Webex
Чтобы записать совещание Webex, вы должны быть ведущим или иметь разрешение на запись от ведущего. Если вы являетесь ведущим, начните запланированную встречу Webex как обычно. Если вы являетесь участником, присоединитесь к собранию, используя предоставленную ссылку для приглашения.
Как оригинальный ведущий собрания Webex, вы имеете полный контроль над разрешениями и настройками записи. Изначальный ведущий может запускать, приостанавливать, останавливать и управлять записью в течение всего сеанса совещания.
Войдя в собрание, проверьте, правильно ли настроены параметры аудио и видео. Это можно сделать, нажав кнопки "Аудио" и "Видео" на панели управления Webex. Убедитесь, что микрофон и камера работают правильно и что вы подключены к нужному источнику звука.
Если вы выступаете в роли ведущего, вы также можете настроить все необходимые параметры совещания, например отключить звук при входе участников или потребовать пароль для присоединения. Эти параметры можно настроить в меню "Параметры совещания".
Когда вы будете готовы начать запись, найдите кнопку "Запись" на панели управления Webex. Обычно она находится в правом нижнем углу экрана. Если вы не видите кнопку "Запись", она может быть скрыта в меню "Еще".
Вы также можете получить доступ к панели участников, чтобы управлять разрешениями участников и отслеживать, кто присоединился к собранию. На панели участников отображается обзор всех участников и их текущее состояние.
2. Перейдите к опциям записи
Войдя в собрание Webex, найдите кнопку "Запись" в нижней части окна собрания. Она должна быть хорошо видна на панели управления, наряду с другими опциями, такими как отключение звука, видео и общий экран.
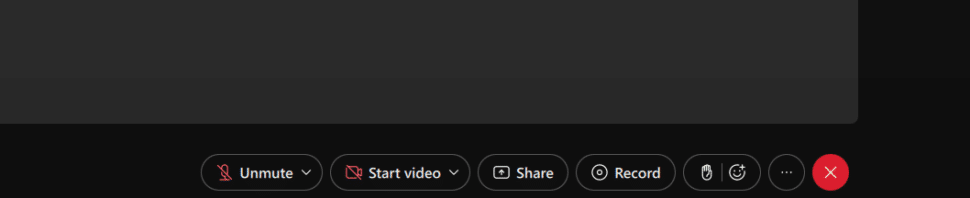
Если вы не видите кнопку "Записать", есть несколько возможных причин:
- Вы не хозяин: В большинстве случаев только ведущий собрания имеет право начать запись. Если вы участник и вам нужна запись, попросите ведущего предоставить вам разрешение на запись или начать запись самостоятельно.
- Запись отключена: В зависимости от настроек Webex в вашей организации функция записи может быть отключена по умолчанию. В этом случае вам необходимо связаться с администратором Webex, чтобы включить запись для вашей учетной записи.
- Вы используете старую версию Webex: Если вы используете устаревшую версию программного обеспечения Webex, опция записи может быть недоступна. Убедитесь, что у вас установлена последняя версия, чтобы получить доступ ко всем текущим функциям.
Если кнопка "Запись" видна и доступна для нажатия, вы готовы перейти к следующему шагу и выбрать параметры записи.
Когда вы нажмете кнопку "Запись", Webex предложит вам несколько вариантов того, как и где сохранить запись. Два основных варианта - запись в облако или на локальный компьютер.
3. Выберите предпочтения записи
Когда появятся параметры записи, выберите желаемое место записи: облако или компьютер. Для большинства пользователей облачная запись - лучший выбор. Она автоматически загружает видео и аудио на ваш аккаунт Webex, что позволяет легко получить доступ к записи и поделиться ею из любого места.
Если у вас ограниченное облачное хранилище или вам нужно сохранить запись в автономном режиме, вы можете выбрать запись на компьютер. В этом случае запись сохраняется в виде файла MP4 на локальном устройстве, и вы получаете прямой контроль над файлом.
Важно помнить, что функция облачного хранилища доступна только пользователям платного тарифного плана. Если вы пользуетесь бесплатным планом Webex, у вас не будет доступа к этой функции.
Наряду с пунктом назначения записи вы можете увидеть дополнительные опции, такие как автоматическая транскрипция или макет записи. Автоматическая транскрипция, доступная в некоторых тарифных планах Webex, создает текстовую версию аудиозаписи собрания с возможностью поиска. Если эта функция доступна и вам нужна расшифровка, включите ее перед началом записи.
Опция макета записи позволяет настроить отображение записи, например, показать только активного докладчика, отобразить сетку всех участников или включить общие экраны. Выберите макет, который лучше всего соответствует содержанию и цели вашего собрания.
4. Начать запись
Выбрав параметры записи, нажмите кнопку "Запись", чтобы начать запись совещания. Все участники услышат словесное подтверждение начала записи.
Во время записи вы можете приостанавливать и возобновлять ее по мере необходимости, нажав кнопку "Пауза". Это удобно, если есть перерывы или обсуждения не по теме, которые вы не хотите включать в итоговую запись.
По мере проведения совещания Webex будет записывать все аудио- и видеоматериалы, а также содержимое общего доступа к экрану в соответствии с выбранной вами схемой и настройками. Участники могут продолжать взаимодействовать в обычном режиме, а запись будет вестись в фоновом режиме.
Если вам нужно переключить макеты или изменить настройки во время записи, вы можете сделать это с помощью опций на панели управления Webex. Например, вы можете захотеть переключиться с отображения только активного докладчика на отображение сетки всех участников или временно отключить микрофон.
Помните, что в записи будет зафиксировано все, что происходит на собрании, поэтому стоит проинформировать участников о том, что их записывают, и избегать обсуждения конфиденциальной или секретной информации, которую не стоит включать в запись.
Как ведущий, вы также можете использовать кнопку "Пауза" в стратегических целях, чтобы создавать паузы в записи. Например, если длинная дискуссия отклонилась от темы, вы можете приостановить запись, пока разговор не вернется к соответствующему материалу. Это поможет сделать итоговую запись сфокусированной и удобной для навигации.
Кнопку паузы можно найти, нажав на ту же кнопку "Запись", которую вы нажимали, чтобы начать запись.
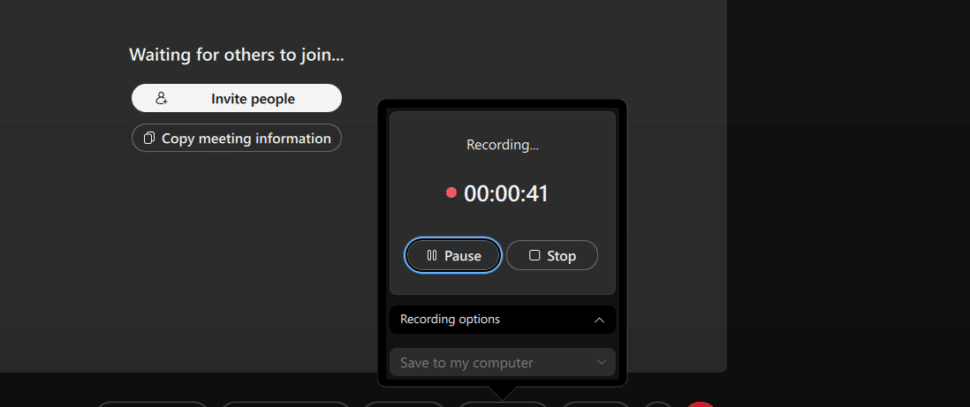
5. Остановить запись
Когда вы будете готовы к завершению, нажмите кнопку "Остановить запись" на панели управления Webex. Это приведет к завершению записи и началу обработки видеофайла.
При использовании облачных записей Webex автоматически загрузит видео в вашу учетную запись и отправит вам электронное письмо со ссылкой для доступа к нему. В зависимости от продолжительности совещания и объема записанного контента обработка может занять несколько минут.
Если вы выберете запись на свой компьютер, Webex сохранит ее в виде файла MP4 в указанном вами месте (по умолчанию это папка "Документы"). Имя файла обычно включает ваше имя или имя ведущего, а также дату и время встречи.
После завершения обработки записи стоит проверить, все ли было записано правильно. Для записи в облаке перейдите по ссылке в письме, чтобы открыть видеоплеер и просмотреть содержимое. Если вы записывали локально, перейдите к сохраненному файлу MP4 и воспроизведите его, чтобы убедиться, что качество звука и видео удовлетворительное.
Если вы заметите какие-либо проблемы с записью, например, отсутствие контента или плохое звучание, возможно, вам придется изменить настройки для будущих встреч. Дважды проверьте настройки микрофона и камеры, а также убедитесь в наличии стабильного интернет-соединения, чтобы свести к минимуму сбои.
Если запись успешно завершена и просмотрена, у вас теперь есть ценный ресурс, которым можно поделиться с командой, вернуться к важным деталям или использовать для обучения и документирования.
После остановки записи Webex обрабатывает видеофайл. Для облачных записей вы получите электронное письмо со ссылкой для доступа к записи. Просто щелкните ссылку, чтобы открыть видеоплеер и просмотреть содержимое.
Все записи из облака можно найти на вкладке "Записи" на сайте Webex. Там у вас есть несколько вариантов:
- Играть: Нажмите кнопку воспроизведения, чтобы просмотреть запись прямо в веб-браузере.
- Поделиться: Используйте кнопку "Поделиться", чтобы скопировать ссылку на запись или отправить ее по электронной почте. Вы можете контролировать, нужно ли зрителям входить в систему или вводить пароль, чтобы получить доступ к записи.
- Скачать: Нажмите кнопку "Загрузить", чтобы сохранить файл MP4 на свой компьютер. Это полезно, если вам нужно отредактировать видео или сохранить его локально.
- Удалить: Если запись вам больше не нужна, нажмите "Удалить", чтобы удалить ее из учетной записи Webex.
Для локальных записей перейдите к месту сохранения файла MP4 на компьютере. По умолчанию это папка "Документы" в Windows или папка "Фильмы" в Mac. Запись можно воспроизвести с помощью любого совместимого видеоплеера, например Windows Media Player или QuickTime.
Чтобы поделиться локальной записью, вы можете прикрепить файл MP4 непосредственно к электронному письму или загрузить его в облачное хранилище, например Google Drive или Dropbox. Это позволит вам отправить ссылку на запись вместо большого вложения файла.
При передаче записей Webex учитывайте политику вашей организации и конфиденциальность содержимого. Возможно, вам потребуется ограничить доступ к определенным записям или обеспечить их безопасный обмен.
7. Расшифруйте запись
Если вы хотите действительно максимально использовать потенциал своих онлайн-встреч, пропустите записи через программное обеспечение для транскрипции может стать отличной идеей. Транскрипция открывает совершенно новые возможности для организации, анализа и повторного использования материалов ваших встреч.
Транскрипция упрощает процесс:
- Поиск определенных тем, ключевых слов или выступающих в записи
- Быстро просмотреть содержание и перейти к соответствующим разделам
- Извлеките из обсуждения ключевые идеи, действия и решения
- Создание письменных резюме, заметок или последующих материалов
- Создание титров или субтитров для улучшения доступности
- Перевод контента на другие языки для глобальных команд.
Если вы ищете надежное, точное и достаточно безопасное программное обеспечение для транскрибации, чтобы сохранить конфиденциальную информацию компании, Sonix - лучший выбор.
Sonix выделяется как высококлассная служба транскрипции, которая может похвастаться Точность 99% благодаря своей впечатляющей поддержке 49+ языков. Это гарантирует, что ваши транскрипции будут одновременно точными и универсальными.
Когда нужно загрузить ключевые данные компании, Непробиваемая защита Sonix прикрывает нас. Sonix предлагает соответствие стандарту SOC 2 Type 2, надежное шифрование для хранения и передачи данных, двухфакторную аутентификацию, защищенные серверы и регулярное тестирование на проникновение.
Кроме того, передовые технологии Sonix Функции анализа искусственного интеллекта предоставляет мощные инструменты для тематического анализа, определения тональности, обнаружения сущностей и составления резюме. Кроме того, Sonix напрямую интегрируется с Приложение Cisco Webex чтобы вы могли удобно расшифровывать свои записи без лишних усилий.
Эти функции делают его не просто сервисом транскрипции - Sonix является бесценным ресурсом для получения глубоких знаний из вашего аудио- и видеоконтента.
Запись совещания Webex в качестве участника
Для записи в качестве участника требуется разрешение ведущего или заместителя ведущего. Вот как участники могут инициировать запись, если у них есть необходимые разрешения:
- Получение разрешения на запись: Прежде чем пытаться вести запись в качестве участника, вам необходимо запросить разрешение у ведущего или его заместителя. Это можно сделать через панель чата, отправив личное сообщение ведущему, или выступив во время встречи, чтобы сделать запрос в устной форме.
- Начало записи: После получения разрешения процесс записи идентичен тому, как это делают хосты. Найдите кнопку "Запись" в панели управления и выполните те же действия, которые описаны в разделе "Запись ведущего". Имейте в виду, что записи участников обычно ограничены локальным хранилищем на бесплатных аккаунтах.
- Управление записями участников: При записи в качестве участника помните, что вы можете не иметь полного контроля над настройками собрания или параметрами макета. Некоторые расширенные функции записи могут быть доступны только ведущему или заместителю ведущего.
Когда вы записываете совещание Webex, куда оно попадает?
Место хранения записей совещаний Webex зависит от выбранного типа записи и настроек учетной записи. Понимание того, где хранятся ваши записи, очень важно для эффективного доступа к ним и управления ими.
Облачное хранение записей
Записи из облака автоматически загружаются в хранилище вашей учетной записи Webex. Доступ к этим записям можно получить через веб-портал Webex в разделе "Записи". Облачное хранилище предоставляется в рамках платной подписки Webex и включает определенный объем дискового пространства, который зависит от тарифного плана.
Хранение локальных записей
Локальные записи сохраняются непосредственно на вашем компьютере или мобильном устройстве в том месте, которое вы указали перед началом записи. По умолчанию указаны следующие места:
- Окна: Папка "Документы" > Записи Webex
- Мак: Папка Фильмы > Записи Webex
- Мобильные устройства: Папка "Загрузки" или место хранения видео по умолчанию
Конвенция об именовании файлов
Webex автоматически присваивает файлам записей стандартные имена, включающие тему собрания, имя ведущего, дату и время. Это позволяет легко идентифицировать и упорядочить записи в хронологическом порядке.
Запись Webex на основе устройств
Запись собраний Webex зависит от используемого устройства. Каждая платформа предлагает различные возможности и интерфейсы, поэтому понимание методов записи на конкретном устройстве поможет вам эффективно записывать совещания независимо от вашей установки.
Как записать совещание Webex на компьютере
Настольные и портативные компьютеры обеспечивают наиболее полную возможность записи с полным доступом ко всем функциям записи Webex.
- Запись на компьютере под управлением Windows: На компьютерах с ОС Windows доступ к записи осуществляется через основной интерфейс приложения Webex. Элементы управления записью расположены на нижней панели инструментов, и вы можете выбирать между локальным и облачным хранилищем. Пользователи Windows имеют доступ ко всем макетам записи и могут легко управлять расположением файлов через файловую систему Windows.
- Запись на компьютере Mac: Пользователи Mac выполняют тот же базовый процесс записи, что и пользователи Windows, с небольшими отличиями в интерфейсе. Кнопка записи расположена в том же месте, а пользователи Mac могут воспользоваться встроенными функциями macOS, такими как AirDrop, для удобного обмена файлами после завершения локальной записи.
- Запись с компьютера Linux: Пользователи Linux могут получить доступ к Webex через версию веб-браузера, которая поддерживает большинство функций записи. В то время как родное приложение для Linux имеет ограниченный доступ, запись через браузер обеспечивает надежную функциональность для большинства пользователей.
Как записать совещание Webex на Chromebook
Пользователи Chromebook могут записывать совещания Webex через браузерное приложение Webex. Вот как эффективно записывать встречи на Chromebook:
- Требования к браузеру: Убедитесь, что вы используете обновленную версию браузера Chrome для оптимальной производительности. Веб-приложение Webex обеспечивает доступ к большинству функций записи, хотя некоторые дополнительные возможности могут быть ограничены по сравнению с настольными приложениями.
- Требования к хранению данных: Поскольку Chromebooks обычно имеют ограниченный объем локального хранилища, пользователям Chromebook настоятельно рекомендуется использовать облачную запись. Это обеспечит надежное хранение записей и легкий доступ к ним с любого устройства.
- Советы по производительности: Закройте ненужные вкладки браузера и приложения, чтобы обеспечить бесперебойную работу записи. Chromebooks лучше всего работают при записи, когда системные ресурсы оптимизированы для приложения Webex.
Можно ли записать совещание Webex на телефон?
Да, вы можете записывать совещания Webex с помощью мобильного приложения на устройствах iOS и Android. Мобильная запись обеспечивает гибкость для пользователей, которым нужно записывать совещания в дороге.
- Процесс записи с мобильного телефона: На мобильном телефоне присоединитесь к собранию Webex через мобильное приложение, затем нажмите меню "Еще" (три точки) и выберите "Запись" из доступных опций. После начала сеанса на мобильном устройстве появится индикатор записи.
- Ограничения мобильных устройств: Запись с мобильных устройств обычно по умолчанию осуществляется в локальное хранилище на вашем устройстве. В зависимости от типа вашей учетной записи может быть доступна запись в облако, но мобильные устройства имеют ограниченный объем памяти по сравнению с компьютерами.
- Требования к качеству: Несмотря на удобство записи с мобильного телефона, качество аудио- и видеоматериалов может не соответствовать компьютерным записям из-за аппаратных ограничений и различий в подключении к сети на мобильных устройствах.
Как записать совещание Webex на iPad
Запись с iPad сочетает в себе удобство мобильной связи с повышенной производительностью и большим размером экрана для более эффективного управления совещаниями.
- Особенности iPad: Приложение Webex для iPad предоставляет доступ к более продвинутым функциям, чем приложения для смартфонов, включая лучшие варианты компоновки и более стабильную работу записи. Благодаря большему экрану проще получить доступ к панели участников и управлять настройками записи.
- Хранение и обмен: Записи с iPad можно легко распространять с помощью встроенных в iOS функций обмена, включая AirDrop, электронную почту и интеграцию с облачными хранилищами. Больший объем памяти iPad также позволяет хранить более длинные локальные записи.
- Качество звука: iPad, как правило, имеет более высокое качество встроенного микрофона по сравнению со смартфонами, что позволяет получать более четкие аудиозаписи. Для более качественной записи звука используйте внешние наушники или микрофоны.
Как записать совещание Webex на планшет
Запись с планшета Android обладает теми же преимуществами, что и запись с iPad, с некоторыми специфическими для Android особенностями и соображениями.
- Запись на планшеты Android: Планшеты Android, на которых установлено приложение Webex, могут записывать совещания с использованием большинства тех же функций, что и на iPad. Процесс записи проходит по тем же этапам, что и запись с мобильного телефона, но с улучшенной производительностью.
- Управление файлами: Планшеты Android предоставляют более гибкие возможности управления файлами, позволяя пользователям организовывать записи в пользовательских структурах папок и легко передавать файлы на внешние носители или в облачные сервисы.
- Различия в производительности: Производительность записи на планшетах Android может значительно отличаться в зависимости от производителя и технических характеристик устройства. Планшеты более высокого класса обеспечивают лучшую стабильность и качество записи.
Как расшифровать совещание Webex с помощью Sonix
Транскрибация совещаний Webex с помощью Sonix - это легкий процесс, позволяющий преобразовать аудио- или видеофайлы в точный, читаемый текст. Вот пошаговое руководство, которое поможет вам извлечь максимум пользы из мощных услуг Sonix по расшифровке.
1. Войдите в Sonix
Начните с входа в свою учетную запись Sonix. Если у вас еще нет учетной записи, вы можете быстро зарегистрироваться на их сайте. Войдя в систему, вы получите доступ к приборной панели, где сможете управлять своими файлами и транскрипциями.
2. Загрузите файл
Чтобы расшифровать встречу Webex, загрузите файл записи в Sonix. Sonix поддерживает различные форматы файлов, включая MP4, MP3, WAV и другие. Кроме того, вы можете загружать файлы непосредственно из облачных сервисов, таких как YouTube, Dropbox или Google Drive, просто вставив ссылку. Благодаря такой гибкости вы сможете легко получить доступ к своим записям и расшифровать их, независимо от того, где они хранятся.
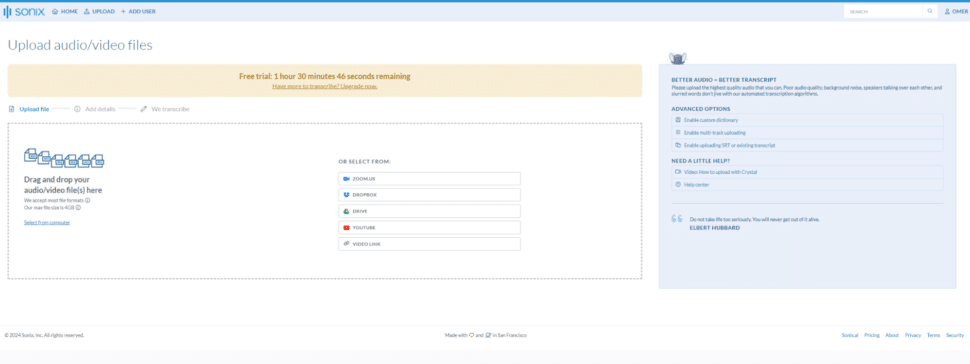
3. Выберите язык и подтвердите настройки
После загрузки файла вам будет предложено выбрать язык записи. Если вы не уверены или хотите упростить процесс, Sonix предлагает функцию автоматического определения, которая автоматически определяет язык.
У вас также будет возможность включить функцию идентификации диктора, что особенно полезно для совещаний с несколькими участниками, так как помогает различать разные голоса в транскрипции.
4. Расшифруйте запись
Подтвердив настройки, запустите процесс транскрипции. Механизм транскрипции Sonix, работающий на основе искусственного интеллекта, начнет преобразовывать ваш аудио- или видеофайл в текст.
Обычно этот процесс занимает несколько минут, в зависимости от длины и сложности записи. Как только расшифровка будет завершена, вы получите уведомление по электронной почте о том, что запись готова к просмотру.
5. Перепроверьте транскрипцию
Прежде чем завершить транскрипцию, рекомендуется перепроверить текст с помощью встроенного редактора Sonix. Этот редактор позволяет прослушивать запись и одновременно следить за транскрипцией, что облегчает поиск и исправление любых ошибок.
Редактор также предлагает инструменты для добавления временных меток, примечаний и идентификации говорящих, гарантируя, что ваша окончательная транскрипция будет максимально точной и полезной.
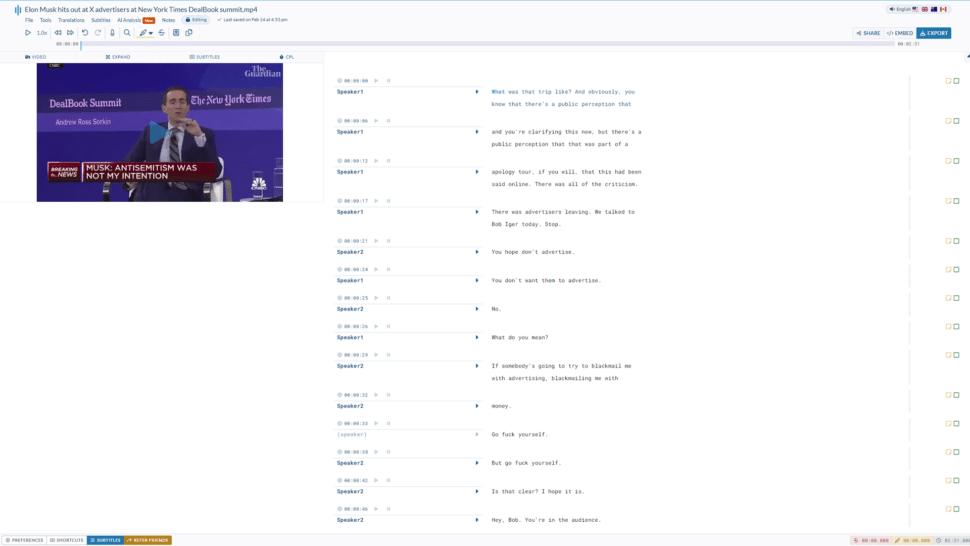
6. Экспортируйте транскрипцию или запишите субтитры в видео
После того как вы удовлетворены транскрипцией, Sonix предлагает широкий спектр возможностей экспорта. Вы можете загрузить текст в различных форматах, включая VTT, SRT, PDF и DOCX, в зависимости от ваших потребностей.
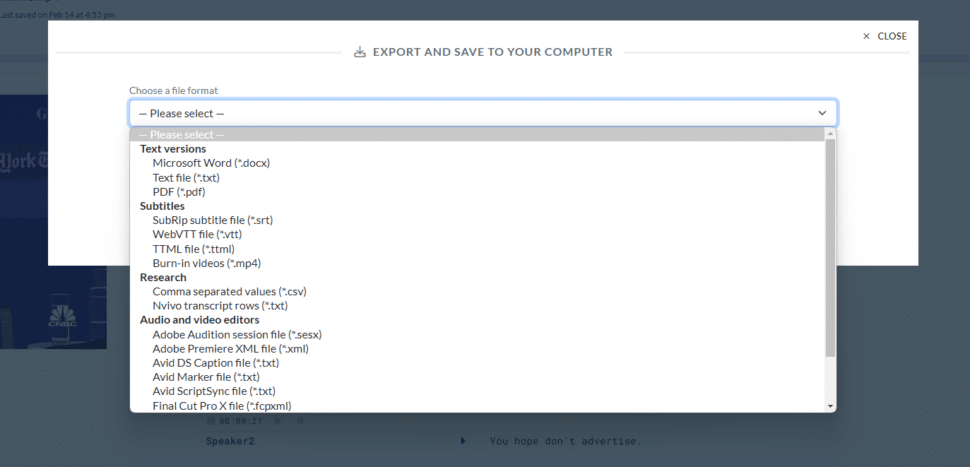
Кроме того, если вы хотите сделать свой видеоконтент более доступным, Sonix позволяет записывать субтитры прямо в видео. Эта функция особенно важна для создания доступного контента или для обмена видео с людьми, не являющимися носителями языка.
Следуя этим шагам, вы сможете эффективно расшифровывать свои встречи Webex с помощью Sonix, обеспечивая точные и доступные записи обсуждений. Если вам нужна письменная расшифровка для справки или вы хотите дополнить свои видео субтитрами, Sonix предоставляет инструменты, которые сделают этот процесс простым и эффективным.
Советы по улучшению записи совещаний Webex

Для эффективной записи совещания Webex требуется нечто большее, чем просто нажать кнопку записи. Предприняв несколько дополнительных шагов, вы можете значительно улучшить качество записи, сделав ее более ценной для дальнейшего использования или обмена. Вот как:
1. Подготовьтесь заранее
Подготовка - это ключ к успешной и беспроблемной записи. Начните с проверки оборудования - убедитесь, что микрофон, камера и другие необходимые устройства работают исправно.
Также очень важно иметь надежное и стабильное интернет-соединение, чтобы избежать сбоев во время встречи. Если возможно, проведите тестовую запись заранее. Это позволит вам выявить и устранить любые потенциальные технические проблемы, что обеспечит бесперебойную работу совещания.
2. Информировать участников
При записи совещаний важна прозрачность. Перед началом совещания сообщите всем участникам, что оно будет записываться. Это не только обеспечит осведомленность и согласие на запись, но и даст участникам возможность подготовиться соответствующим образом, изменив настройки, обеспечив подходящую обстановку или просто не забывая о своем вкладе в ход совещания.
Вы можете информировать участников по нескольким каналам: отправить уведомление через панель чата, упомянуть об этом в устной форме в начале собрания или включить информацию о записи в приглашение на собрание. Таким образом, все участники будут в курсе, независимо от того, когда они присоединятся к сеансу.
В некоторых штатах и странах запись людей без их разрешения может быть нарушением законов о неприкосновенности частной жизни. Однако, поскольку Webex четко объявляет о том, что собрание записывается, маловероятно, что вы случайно нарушите какие-либо законы. Тем не менее, четкое информирование об этом заранее - это просто этичный способ убедиться, что участники не возражают против записи.
3. Сведите к минимуму фоновый шум
На качество записи может существенно повлиять фоновый шум. Выберите тихое место для проведения совещания и примите меры, чтобы свести к минимуму возможные помехи. Призывайте участников делать то же самое и напоминайте им отключать микрофоны, когда они не говорят.
Этот простой шаг может значительно уменьшить нежелательные шумы, такие как печатание, перекладывание бумаг или фоновые разговоры, что позволит получить более чистую и профессиональную запись. Кроме того, для повышения качества звука используйте наушники с шумоподавлением или специальный микрофон.
Максимальное увеличение ценности записей совещаний Webex с помощью Sonix
Запись совещаний Webex - это эффективный способ запечатлеть и сохранить важные обсуждения, презентации и решения, принятые во время онлайн-сессий. Записывая совещания, вы гарантируете, что ничего не будет потеряно, и сможете пересмотреть содержимое в любой момент.
Это особенно ценно в современной среде удаленной работы, где виртуальные встречи стали важнейшей частью бизнес-операций. Запись совещаний Webex, будь то в целях обучения, обмена информацией с отсутствующими коллегами или ведения подробных записей для соблюдения нормативных требований, дает массу преимуществ, которые выходят далеко за рамки первоначального разговора.
Однако запись - это только первый шаг. Чтобы по-настоящему раскрыть ценность ваших собраний Webex, необходимо преобразовать эти записи в доступный для поиска текст. Именно здесь на помощь приходит Sonix. Sonix предлагает расширенную услугу транскрипции, которая легко преобразует записанные аудио- и видеоматериалы в точный текст, облегчая анализ, обмен и повторное использование контента.
С помощью Sonix вы можете быстро извлечь из совещаний ключевые моменты, пункты действий и идеи, гарантируя, что каждая важная деталь будет зафиксирована и использована. Возможность поиска в стенограммах конкретных тем или решений добавляет дополнительный уровень полезности к записанному контенту, делая его важным инструментом для эффективного сотрудничества и продуктивности.
Выбирая Sonix для расшифровки записей Webex, вы не просто сохраняете контент - вы его улучшаете. Услуги Sonix по расшифровке позволяют вам максимизировать отдачу от ваших встреч Webex, превращая необработанные аудио- и видеоматериалы в структурированную информацию, пригодную к использованию.
Попробуйте бесплатную пробную версию Sonix сегодня и получите 30 минут бесплатной расшифровки. Кредитная карта не требуется.
Как записать совещание Webex: Часто задаваемые вопросы
Могу ли я вести запись, если я не являюсь организатором встречи?
По умолчанию только ведущий может начать запись. Однако ведущий может дать разрешение на запись определенным участникам, позволяя им также вести запись. Альтернативный ведущий также имеет те же права на запись, что и оригинальный ведущий, и может предоставлять доступ к записи другим участникам по мере необходимости.
Как записать совещание Webex на телефон?
Запись можно вести из мобильного приложения Webex, нажав на опцию "Запись" в меню "Еще". Эта функция доступна как на устройствах iOS, так и на Android. Имейте в виду, что записи с мобильного телефона обычно сохраняются локально на устройстве из-за ограничений по объему памяти, и вы можете перенести их в облачное хранилище для более удобного обмена и резервного копирования.
Безопасны ли записи совещаний Webex?
Записи Webex защищены шифрованием. На совещаниях может потребоваться пароль для доступа к записи, что добавляет дополнительный уровень безопасности вашему контенту.
Какие форматы файлов использует Webex для записей?
Webex обычно сохраняет записи в формате MP4 для видеоконтента и MP3 для аудиозаписей. Эти форматы широко совместимы с большинством устройств и медиаплееров, что упрощает обмен и просмотр записей на разных платформах.
Как долго можно записывать совещание Webex?
Продолжительность записи зависит от типа вашей учетной записи и доступного хранилища. Бесплатные аккаунты ограничены 40-минутными встречами, в то время как платные аккаунты могут записывать встречи в течение нескольких часов в зависимости от вашего плана подписки и доступного облачного или локального пространства для хранения.
Можно ли редактировать записи Webex?
В Webex нет встроенных функций редактирования видео, но вы можете загрузить свои записи и отредактировать их с помощью стороннего программного обеспечения для редактирования видео. Для более продвинутого анализа и редактирования можно воспользоваться услугами Sonix для расшифровки записей и создания текстовых версий контента совещаний с возможностью поиска и редактирования.