В наши дни эффективная коммуникация жизненно необходима для достижения успеха. Microsoft Teams стала ключевой платформой для совместной работы, предлагая функции, которые обеспечивают связь и эффективность команд. Одна из таких функций - транскрипция, которая преобразует устную речь в письменный текст во время совещаний. Это не только помогает участникам легче следить за ходом работы, но и создает запись обсуждений для дальнейшего использования.
Транскрипция особенно полезна для членов команды, которые присоединяются к работе с опозданием, имеют проблемы со слухом или не являются носителями языка. Она упрощает просмотр и обмен важной информацией после совещаний. Включив транскрипцию, вы сможете улучшить понимание, убедиться, что ничего не упущено, и повысить общую производительность.
В этой статье мы расскажем вам о том, как активировать транскрипцию в Teams, чтобы вы могли в полной мере воспользоваться этим ценным инструментом.
Оглавление
Что такое транскрипция в Microsoft Teams?
Транскрипция в Microsoft Teams автоматически преобразует устную речь с совещаний в письменный текст. Это позволяет пользователям просматривать и искать содержимое совещания после его завершения, повышая производительность и обеспечивая фиксацию важных деталей.
Если включена функция расшифровки, Microsoft Teams использует передовую технологию распознавания речи для создания письменного отчета о собрании в режиме реального времени. После завершения совещания стенограмма становится доступной всем участникам.
Письменный отчет о встречах особенно полезен для:
- Обзор ключевых моментов и решений: С помощью стенограммы вы можете быстро просмотреть содержание собрания и освежить в памяти важные обсуждаемые темы.
- Поиск конкретной информации: По стенограммам можно осуществлять поиск, что позволяет легко находить упоминания ключевых слов, имен или тем без необходимости заново просматривать все собрание.
- Обмен информацией с отсутствующими членами команды: Если кто-то не сможет присутствовать на заседании, он сможет оставаться в курсе событий, прочитав стенограмму в удобное для него время.
Зачем включать транскрипцию в Microsoft Teams?
Транскрипция в Microsoft Teams повышает эффективность совещаний и совместной работы. Вот несколько основных причин включить эту функцию:
- Улучшенная доступность: Стенограммы делают встречи более инклюзивный для участников глухие, слабослышащие или не владеющие родным языком. Они могут следить за написанным текстом в режиме реального времени или просмотреть его позже.
- Более легкое ведение записей: Благодаря автоматической расшифровке вам больше не нужно судорожно набирать заметки во время совещаний. Стенограмма служит исчерпывающим отчетом о ходе обсуждения, позволяя вам сосредоточиться на активном участии.
- Упрощенный обзор содержимого: После совещания вы можете быстро просмотреть стенограмму, чтобы освежить в памяти ключевые моменты, решения и пункты действий. Это экономит время по сравнению с повторным просмотром всего видео или просмотром длинных записей.
- Расширенные возможности поиска: Транскрипты полностью доступны для поиска, что позволяет в считанные секунды найти конкретные упоминания ключевых слов, имен или тем. Это особенно полезно, когда вы пытаетесь найти важную информацию с прошлых встреч.
- Оптимизированный обмен знаниями: Обмениваясь стенограммами совещаний, вы можете информировать отсутствующих членов команды о ходе обсуждения. Это позволяет всем оставаться на одной волне, даже если они не могут присутствовать на собрании лично.
- Повышенная производительность: Благодаря стенограмме вы можете работать в режиме многозадачности во время совещаний, не боясь пропустить важную информацию. Вы можете вернуться к тексту позже, чтобы вспомнить все моменты, которые вы могли пропустить, сосредоточившись на других задачах.
Транскрипция в Microsoft Teams упрощает проведение последующих встреч, улучшает запоминание информации и повышает общую производительность. Поскольку в будущем удаленная работа становится все более распространенной, эта функция приобретает еще большую ценность для эффективного сотрудничества в распределенных командах.
Как включить транскрипцию в командах
Если включена расшифровка, Microsoft Teams использует передовую технологию распознавания речи для создания письменного отчета о собрании в режиме реального времени. Вот как включить транскрипцию в Teams.
1. Войдите в центр администрирования Microsoft Teams
Чтобы включить транскрипцию в Microsoft Teams, начните с доступа к центру администрирования Microsoft Teams и входа в систему с учетными данными администратора. Если у вас нет доступа администратора, обратитесь к ИТ-администратору своей организации, чтобы он предоставил вам необходимые разрешения или внес изменения от вашего имени.
После входа в систему вы попадете на панель центра администрирования Microsoft Teams. Здесь можно управлять различными настройками и политиками для среды Teams вашей организации. Перейдите к конкретным настройкам для включения транскрипции в совещаниях Teams.
Чтобы настроить параметры транскрипции в Microsoft Teams, перейдите в центр администрирования Microsoft Teams и выберите "Встречи" в левом меню. Затем выберите "Политика встреч" из выпадающих вариантов.
Политики совещаний позволяют управлять различными аспектами совещаний, такими как разрешения участников, параметры записи и настройки транскрипции. По умолчанию существует "Глобальный (по умолчанию для всей организации)". политика, которая применяется ко всем пользователям в вашей организации.
Вы можете либо изменить существующую глобальную политику, либо создать новую пользовательскую политику для включения транскрипции. Пользовательские политики позволяют гибко применять различные настройки к определенным группам пользователей или командам.
Чтобы создать новую пользовательскую политику, нажмите кнопку "Добавить" Кнопка в верхней части страницы "Политика совещаний". Укажите название и описание, четко определяющее его назначение, например "Политика с поддержкой транскрипции".
Если вы решили изменить существующую глобальную политику, просто щелкните на ее названии, чтобы открыть страницу настроек.
3. Редактирование или создание политики совещаний
В настройках политики собраний прокрутите вниз до пункта "Запись и транскрипция" в разделе, где вы найдете опцию включения транскрипции. Если вы редактируете существующую политику, просто переключите флажок "Транскрипция" переключаться на "Вкл." чтобы активировать транскрипцию для всех собраний, использующих эту политику. Если вы создаете новую пользовательскую политику, убедитесь, что параметр "Транскрипция" установлено значение "Вкл." перед сохранением.
После внесения необходимых изменений нажмите "Сохранить" в нижней части страницы, чтобы применить обновленные настройки. Помните, что включение транскрипции в политике собраний не дает автоматического доступа всем пользователям. Вам нужно будет назначить политику конкретным пользователям или группам, которым должна быть доступна функция транскрипции.
Политики можно назначать пользователям индивидуально или массово через центр администрирования Microsoft Teams или с помощью команд PowerShell.
После включения расшифровки и назначения политики организаторы и участники совещаний могут начать расшифровку во время совещаний Teams. Стенограмма будет создаваться в режиме реального времени и будет доступна для просмотра и поиска после завершения собрания.
Важно отметить, что в настоящее время транскрипция поддерживает встречи, проводимые на английском языке, в будущем ожидается расширение языковой поддержки. Кроме того, качество расшифровки может варьироваться в зависимости от таких факторов, как чистота звука, акцент диктора и фоновый шум.
Чтобы добиться наилучших результатов при расшифровке, попросите участников совещания использовать высококачественные аудиоустройства, минимизировать фоновый шум и говорить четко и в умеренном темпе. Включив транскрипцию в совещаниях в Teams, вы сможете повысить доступность, упростить ведение заметок и улучшить общую производительность совместной работы команды.
Воспользуйтесь этой мощной функцией, чтобы раскрыть весь потенциал ваших виртуальных встреч.
4. Включить транскрипцию
В настройках политики собраний найдите пункт "Транскрипция" и переключите его на "На". Эта настройка включает автоматическую транскрипцию устных слов в письменный текст во время совещаний Teams. Включив транскрипцию, нажмите "Сохранить" в нижней части страницы, чтобы применить изменения. Обновленные настройки политики вступят в силу немедленно.
Помните, что транскрипция будет включена только для собраний, организованных пользователями, назначенными этой политикой. Если вы хотите включить транскрипцию для определенных пользователей или групп, вам нужно будет назначить политику для них соответствующим образом.
В Microsoft Teams используется передовая технология распознавания речи для создания транскриптов в режиме реального времени. Точность расшифровки может зависеть от таких факторов, как качество звука, фоновый шум и акцент говорящего. Для достижения наилучших результатов рекомендуется:
- Используйте высококачественные аудиоустройства, например, гарнитуры или микрофоны.
- Проводите совещания в тихой обстановке с минимальным фоновым шумом.
- Поощряйте участников говорить четко и в умеренном темпе.
После завершения собрания созданные стенограммы доступны для просмотра и поиска. Участники могут получить доступ к стенограмме через чат собрания или страницу подробностей. Стенограммы особенно полезны для:
- Вспомните о пропущенных встречах или ключевых моментах.
- Поиск определенных тем или ключевых слов, упомянутых во время встречи.
- Передача содержания совещания членам команды, которые не смогли присутствовать на нем.
Включив функцию расшифровки, вы повышаете доступность и продуктивность совещаний в командах. Участники могут сосредоточиться на активном участии, а не на конспектировании, будучи уверенными, что полный письменный отчет будет доступен для последующего использования.
5. Назначение политики пользователям
После создания или изменения политики собраний с включенной транскрипцией следующим шагом будет назначение ее пользователям или группам, которым нужна эта функция. Назначение политики гарантирует, что настройки транскрипции будут применяться к их собраниям.
Чтобы назначить политику, перейдите в раздел "Пользователи" раздел в центре администрирования Microsoft Teams. Вы можете искать конкретных пользователей или фильтровать их по таким критериям, как отдел или местоположение. Выберите пользователей, которым вы хотите назначить политику, затем нажмите кнопку "Редактировать настройки" в верхнем меню. В "Политика встреч" В раскрывающемся списке выберите созданную политику с включенной транскрипцией. Нажмите . "Применить" чтобы сохранить изменения. Теперь выбранным пользователям будет доступна функция транскрибирования в их собраниях Teams.
Кроме того, можно назначить политику одновременно для группы пользователей. В центре администрирования Microsoft Teams перейдите в раздел "Группы" Раздел и выберите нужную группу. Нажмите на кнопку "Редактировать настройки"выберите политику с поддержкой транскрипции из списка "Политика встреч" и примените изменения. В результате политика будет назначена всем членам группы.
Использование PowerShell для включения транскрипции
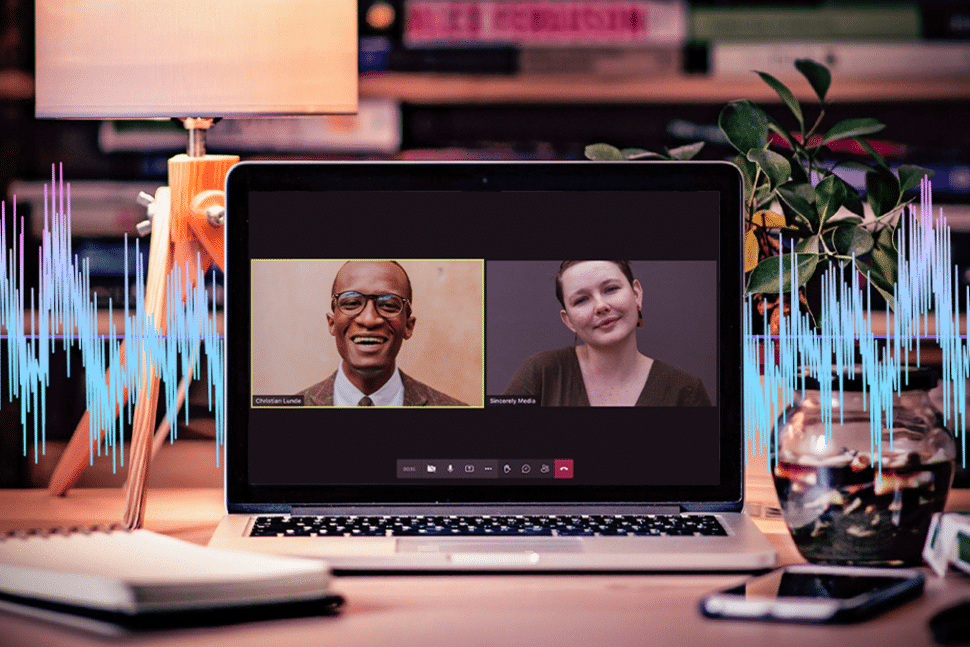
Помимо использования центра администрирования Microsoft Teams, вы можете включить транскрипцию для своих собраний с помощью команд PowerShell. Этот метод особенно полезен для управления политиками и настройками собраний в масштабе или с помощью автоматизации.
Чтобы начать работу с PowerShell для Microsoft Teams, вам нужно установить модуль Microsoft Teams PowerShell и подключиться к среде Teams.
1. Установите модуль Microsoft Teams PowerShell Module
Откройте PowerShell от имени администратора и выполните следующую команду, чтобы установить модуль Microsoft Teams PowerShell:
Install-Module -Name MicrosoftTeams
Подтвердите установку при появлении запроса. Модуль загрузит и установит необходимые компоненты.
2. Подключитесь к Microsoft Teams
После установки модуля используйте следующую команду для подключения к среде Microsoft Teams:
Connect-MicrosoftTeams
Вам будет предложено войти в систему, используя учетные данные учетной записи администратора Teams. Введите имя пользователя и пароль, чтобы подтвердить подлинность соединения.
После успешного подключения вы можете начать использовать команды PowerShell для управления настройками Teams, включая включение транскрипции для собраний.
3. Обновить политику проведения собраний
Чтобы включить транскрипцию для определенной политики собраний с помощью PowerShell, используйте команду Set-CsTeamsMeetingPolicy со следующим синтаксисом:
Set-CsTeamsMeetingPolicy -Identity "PolicyName" -AllowTranscription $True
Замените "PolicyName" на имя политики собрания, которую нужно обновить. Например, если политика называется "TranscriptionEnabledPolicy", команда будет выглядеть следующим образом:
Set-CsTeamsMeetingPolicy -Identity "TranscriptionEnabledPolicy" -AllowTranscription $rue
Нажмите Enter, чтобы выполнить команду. PowerShell обновит указанную политику собраний, чтобы включить транскрипцию.
Вы можете проверить изменение политики, выполнив следующую команду:
Get-CsTeamsMeetingPolicy -Identity "PolicyName"
Найдите в выводе свойство AllowTranscription. Оно должно быть установлено в True, что означает, что транскрипция теперь разрешена для этой политики.
Не забывайте назначить обновленную политику нужным пользователям или группам чтобы функция расшифровки вступила в силу на их собраниях.
Использование PowerShell для управления параметрами транскрипции обеспечивает большую гибкость и контроль, особенно при работе с несколькими политиками или автоматизации процесса настройки.
Поскольку Microsoft продолжает совершенствовать Teams, добавляя новые функции и возможности, важно всегда быть в курсе последних команд PowerShell и лучших практик. Регулярно проверяйте Справочная документация по Microsoft Teams PowerShell для получения обновлений и дополнительных команд, связанных с транскрипцией и другими настройками совещаний.
Ограничения транскрипции в Microsoft Teams
Хотя Microsoft Teams - это мощный инструмент для совместной работы, встроенная в него функция транскрибирования оставляет желать лучшего. Точность непостоянна и часто колеблется в пределах 80-90%, что может быть достаточно для случайных разговоров, но не подходит для профессиональных нужд. Особенно разочаровывает аспект перевода, поскольку транскрипция на неанглийском языке часто оказывается ненадежной.
Более того, транскрипция Teams испытывает трудности, когда качество звука ниже идеального, что делает ее чрезмерно зависимой от идеальных условий. В отличие от этого, сторонние транскрипция искусственного интеллекта и средства перевода обеспечивают более точную многоязыковую поддержку и лучше справляются с различными звуковыми средами, предлагая более надежные решения для предприятий.
Если вы ищете решение, которое предлагает более качественную, универсальную и точную транскрипцию и перевод, то сторонние решения, такие как Sonix, - идеальная альтернатива.
Почему стоит выбрать Sonix для расшифровки групповых совещаний?
Так почему же вы должны выбирать платную платформу для того, что Teams делает бесплатно? Есть несколько причин, по которым Sonix является более совершенной платформой для транскрипции, чем MS Teams, и почему компаниям необходима надежность, которую предлагает Sonix.
Интеграция с Microsoft Teams
Если вы не хотите использовать отдельную платформу за пределами Teams для расшифровки контента, Sonix может помочь и в этом. Благодаря интеграции веб-конференций для таких платформ, как Teams, WebexSonix способен транскрибировать ваши материалы, не выходя из приложения: Google Meet, Skype и Zoom.
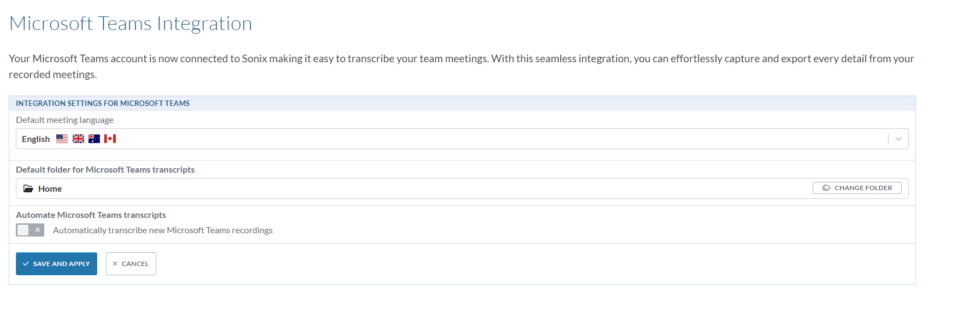
Чрезвычайно высокая точность
Технология транскрипции Sonix, основанная на искусственном интеллекте, обеспечивает до Точность 99%что делает его надежным конкурентом встроенной функции транскрипции Microsoft Teams. Благодаря искусственному интеллекту и обработке естественного языка (NLP) Sonix сводит к минимуму количество ошибок, особенно в высококачественном аудио, превосходя многие транскрипция человека услуги за меньшую цену. Его скорость и точность дают значительные преимущества профессионалам, которым нужны быстрые и точные результаты.
Разнообразные варианты языка
Sonix поддерживает транскрипцию и перевод в более чем 49 языковчто делает его идеальным для глобальных компаний, нуждающихся в многоязычном контенте. В отличие от транскрипции Microsoft Teams, которая ограничена в языковом разнообразии, Sonix обеспечивает точный перевод с помощью обработки на основе искусственного интеллекта.
Такая универсальность обеспечивает компаниям возможность беспрепятственного общения через границы, что делает Sonix лучшим вариантом для многоязычной транскрипции.
Особенности безопасности
Sonix предлагает безопасность корпоративного уровняобеспечивая шифрование всех данных как при передаче, так и в состоянии покоя. Благодаря соответствию стандарту SOC 2 Type 2 и таким функциям, как двухфакторная аутентификация и OAuth с Google, Sonix защищает конфиденциальную информацию гораздо лучше, чем родная транскрипция Microsoft Teams. Такой уровень защиты делает его идеальным для предприятий, работающих с конфиденциальными медиафайлами.
Инструменты анализа на основе искусственного интеллекта
Sonix's advanced Инструменты для анализа ИИТакие функции, как анализ настроения, тематический анализ и обнаружение сущностей, позволяют получить представление не только о базовой транскрипции. Эти функции помогают компаниям быстро выявлять ключевые темы, эмоции и закономерности в стенограммах.
В отличие от Microsoft Teams, которая не имеет таких возможностей, Sonix Инструменты искусственного интеллекта делают его бесценным ресурсом для организаций, нуждающихся в детальном анализе контента и практических знаниях.
Пользовательские подсказки
Функция пользовательских подсказок Sonix позволяет пользователям напрямую взаимодействовать с расшифрованным контентом. Используя пользовательские подсказки, управляемые искусственным интеллектом, пользователи могут практически общаться со своими документами и быстро извлекать выводы или ответы из длинных транскриптов. Это значительное преимущество по сравнению с транскрипцией в Microsoft Teams, предлагающее более интерактивный, индивидуальный подход к навигации и анализу контента, что экономит время и повышает производительность.
Хотите попробовать, как Sonix конкурирует с функциями расшифровки Microsoft Teams? Запишитесь сегодня на 30-минутная бесплатная пробная версия. Кредитная карта не требуется.
Заключительные размышления
В этой статье мы рассмотрели основные шаги по включению транскрипции в Microsoft Teams, включая навигацию по настройкам, включение живых субтитров и управление сохраненными транскриптами. Эти функции очень важны для улучшения командное сотрудничествоОбеспечение доступности и создание точных отчетов о встречах.
Выполнив эти действия, читатели смогут максимально использовать встроенные в Teams возможности транскрибирования, что поможет им оставаться организованными и эффективными во время онлайн-совещаний.
Однако если вы ищете превосходный инструмент для транскрипции, Sonix - лучший выбор. Благодаря более высокой точности, многоязыковой поддержке и надежным функциям безопасности Sonix превосходит встроенную транскрипцию Microsoft Teams.
Кроме того, Sonix предлагает бесшовные возможности перевода и расширенную универсальность, позволяя пользователям расшифровывать, редактировать и обмениваться контентом так, как это не под силу Microsoft Teams. Независимо от того, управляете ли вы глобальными командами или работаете с конфиденциальными данными, Sonix обеспечивает более быструю, безопасную и надежную расшифровку.
Часто задаваемые вопросы
Можно ли включить транскрипцию для конкретной команды или канала?
Да, вы можете создать пользовательскую политику совещаний с включенной транскрипцией и назначить ее определенным командам или лицам.
Как получить доступ к стенограмме после собрания?
Стенограммы обычно доступны в деталях встречи или истории чата. Вы также можете просмотреть раздел транскрипции и записи, чтобы узнать о прошлых транскриптах.
Можно ли редактировать стенограммы?
Хотя по умолчанию стенограммы Teams не редактируются, использование сторонних сервисов, таких как Sonix, позволяет редактировать и уточнять стенограммы по мере необходимости.
Можно ли расшифровать собрание команды после его окончания?
Да, если встреча была записана, вы можете запись собрания команды а затем расшифруйте запись с помощью Sonix или другой службы транскрипции.
Готовы испытать лучшее в транскрипции? Зарегистрируйтесь в Sonix сегодня и получите 30-минутная бесплатная пробная версия. Кредитная карта не требуется!

