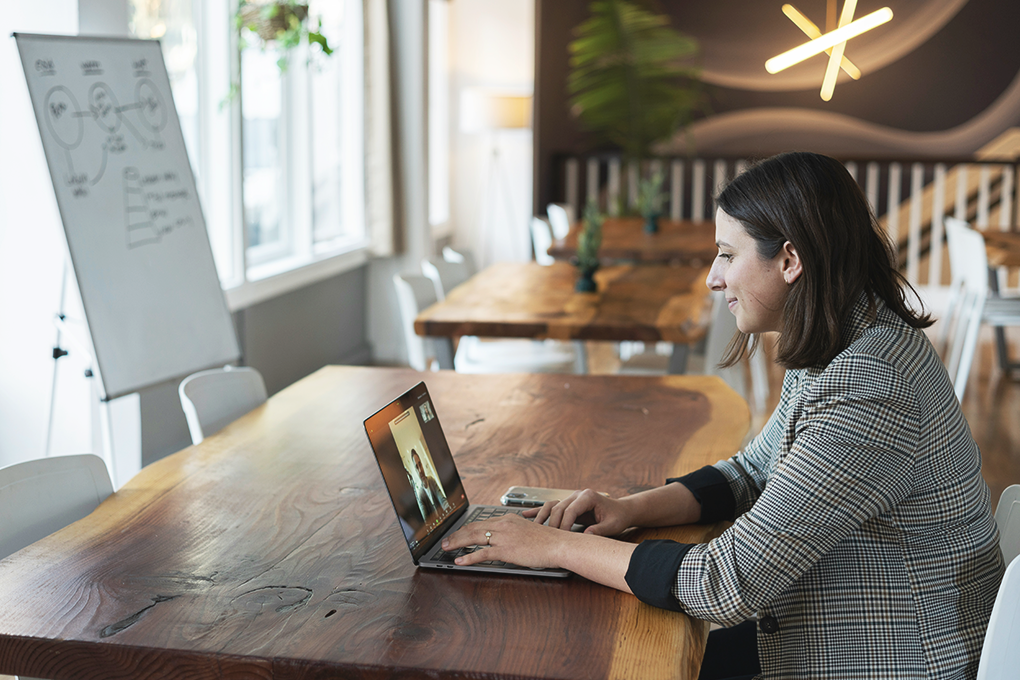Совещания Zoom стали неотъемлемой частью современного общения, соединяя людей по всему миру для работы, обучения и социальных контактов. Поскольку удаленное сотрудничество продолжает развиваться, понимание того, как создавать, управлять и планировать встречи Zoom, имеет решающее значение для эффективного проведения ежедневных встреч.
В этой статье вы узнаете об основных принципах проведения собраний Zoom, таких как создание учетной записи, планирование встреч, управление виртуальными собраниями и получение максимальной отдачи от них.
Оглавление
Что такое совещание Zoom?
A Zoom-совещание это виртуальная видеоконференция, проводимая на Zoom, одной из ведущих систем видеоконференций и вебинар приложений на рынке. Zoom позволяет участникам удаленно подключаться к сети с различных устройств и мест. Оно обеспечивает аудио- и видеосвязь в режиме реального времени, совместное использование экрана и совместную работу для проведения интерактивных совещаний и обсуждений.
Как создать собрание Zoom за 5 шагов
Вот как создать собрание Zoom и пригласить людей всего за пять шагов.
Шаг 1: Зарегистрируйте учетную запись Zoom
Для организации встреч Zoom вам потребуется создать учетную запись.
- Перейти к увеличению страница регистрации.
- Введите свой адрес электронной почты и следуйте подсказкам, чтобы создать учетную запись. Вы также можете зарегистрироваться, используя учетную запись Google, Apple ID или Facebook.
- После создания учетной записи загрузите настольное приложение Zoom для компьютера или мобильное приложение для смартфона или планшета. Вы также можете использовать сайт в браузере, чтобы присоединиться к собранию, но отдельные приложения имеют больше возможностей и лучший пользовательский интерфейс.
- Войдите в приложение, используя учетные данные своей учетной записи Zoom.
После настройки учетной записи Zoom и установки приложения вы можете приступать к созданию и проведению собраний Zoom.
2. Понимание пользовательского интерфейса Zoom
После входа в систему вы получите доступ к основному интерфейсу Zoom, где можно просматривать предстоящие встречи, начинать новые встречи и изменять настройки.
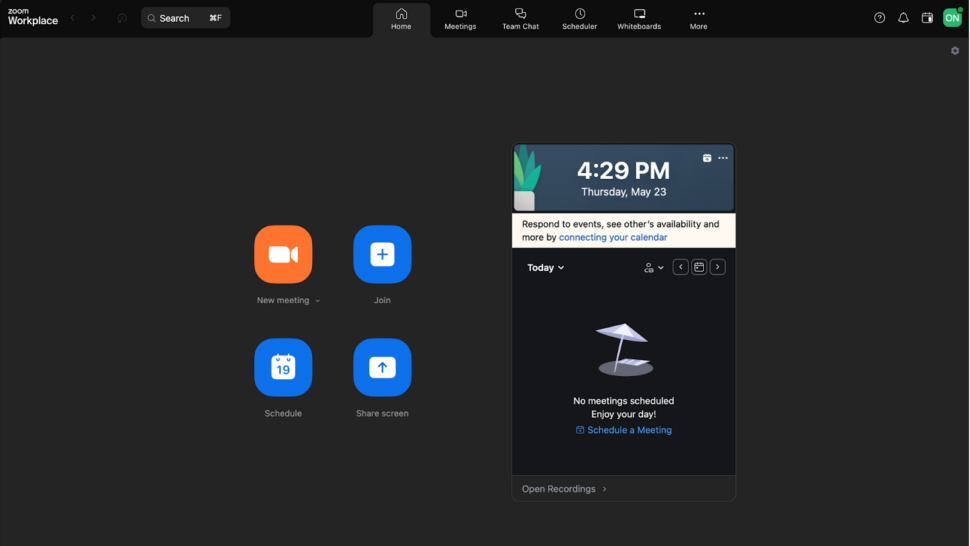
Уделите немного времени интерфейсу приложения Zoom и ознакомьтесь с его основными функциями. На главном экране отображаются следующие параметры:
- Новая встреча: Начните мгновенную встречу.
- Присоединяйтесь: Присоединитесь к собранию, используя предоставленный идентификатор собрания или ссылку.
- Расписание: Создайте новую встречу и задайте ее детали, такие как дата, время и продолжительность.
- Экран акций: Поделитесь экраном своего устройства с другими участниками во время совещания.
В правой части экрана вы увидите календарь со всеми встречами, запланированными на этот день.
3. Настройка совещания Zoom
Zoom предлагает множество настроек, позволяющих адаптировать совещания к вашим конкретным потребностям. Эти настройки позволяют контролировать различные аспекты совещания, например разрешения участников, параметры записии меры безопасности.
Чтобы получить доступ к этим настройкам, нажмите на изображение своего профиля или инициалы в правой верхней части экрана и выберите вкладку "Настройки".
Вот несколько основных вариантов настройки, которые следует рассмотреть до того, как вы создадите свою первую встречу.
- Двойные мониторы (Настройки>Общие): Если вы используете два монитора, рекомендуется включить эту функцию. Это позволит вывести общий экран и видеопоток участников на разные экраны.
- Напоминать о предстоящих событиях (Настройки>Общие): По умолчанию эта функция включена и настроена на уведомление за 5 минут до начала встречи. Чтобы эта функция работала, необходимо убедиться, что ваше устройство позволяет получать уведомления от Zoom. Кроме того, если вам недостаточно 5 минут для подготовки к встрече, вы можете изменить этот параметр на 10 минут или больше.
- Воспроизведение звукового сигнала при поднятии руки (Настройки>Общие): Если вы собираетесь часто проводить собрания, важно включить эту функцию, чтобы не пропустить поднятие рук и дать возможность каждому участнику внести свой вклад.
- Настройки видео (Настройки>Видео): Перед тем как присоединиться к встрече в новом месте, всегда рекомендуется посетить раздел видео в настройках. Zoom предоставляет вам доступ к различным вариантам видеозаписи, чтобы вы могли выглядеть на собраниях наилучшим образом.
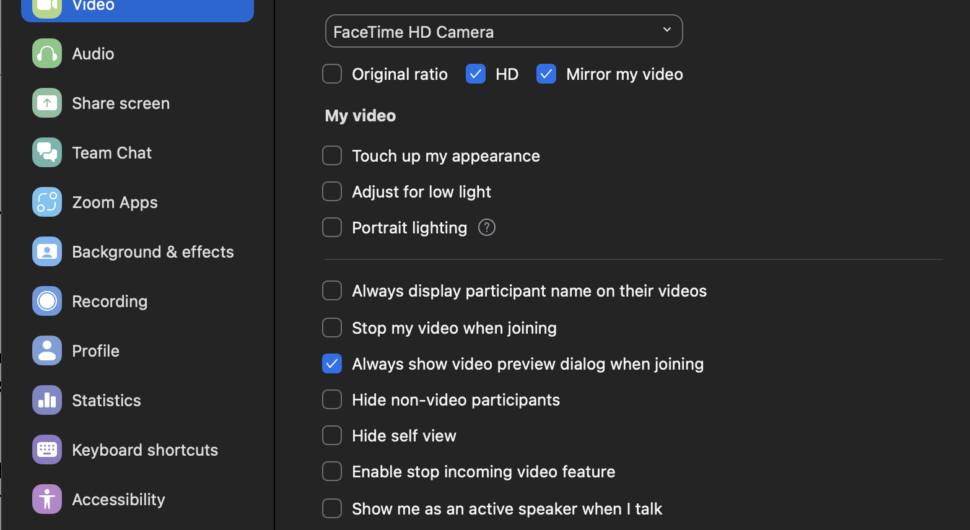
- Удаление шумов (Настройки>Аудио): Если вы сидите в общественном месте, например в кафе, включите функцию удаления шума. Функция шумоподавления Zoom изолирует ваш голос, удаляя все фоновые помехи, которые могут сделать ваш звук неслышным. По умолчанию эта функция установлена в автоматическом режиме. Однако есть и другие настройки, которые могут значительно улучшить качество звука.
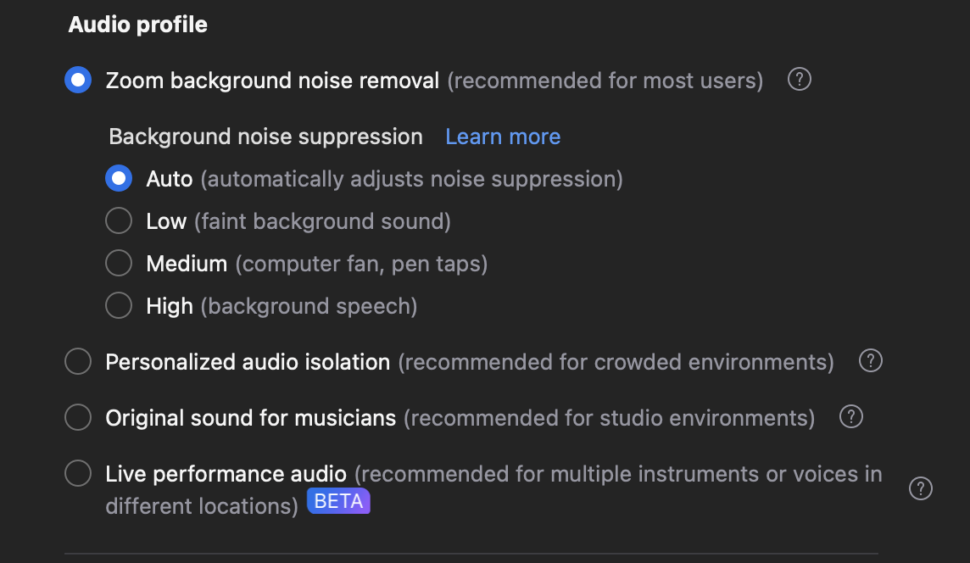
- Ярлыки клавиатуры (Настройки>Ярлыки клавиатуры): Сочетания клавиш - отличный способ повысить продуктивность работы с Zoom. Нажатием двух кнопок можно запустить/остановить совместное использование экрана, выключить/приглушить звук, временно отключить звук, запустить/остановить запись и многое другое. Вы также можете настроить горячие клавиши для этих сочетаний.
4. Отправка приглашений на собрания Zoom
После того как вы запланировали встречу в Zoom, пришло время пригласить участников.
Нажмите кнопку "Расписание" на главной странице и выберите время, день и другие детали встречи.
В правой части окна вы можете начать добавлять адреса электронной почты или имена людей, которых вы хотите пригласить на встречу.
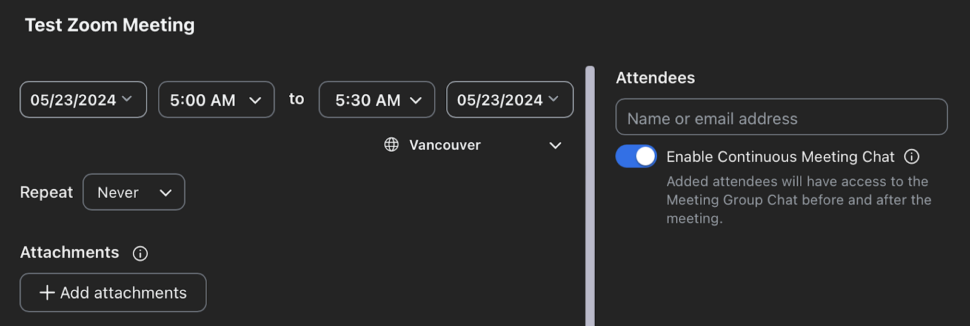
Кроме того, вы можете нажать кнопку "Копировать приглашение", чтобы автоматически скопировать приглашение в буфер обмена.
Настройка приглашения на собрание Zoom
При копировании или отправке по электронной почте приглашения на собрание Zoom вы можете настроить сообщение, чтобы предоставить участникам дополнительную информацию или контекст. Рассмотрите возможность включения:
- Повестка дня заседания: Ознакомьте участников с тем, что будет обсуждаться или освещаться в ходе встречи.
- Необходимая подготовка: Сообщите участникам, что им необходимо подготовиться заранее, например, изучить документы или принести специальные материалы.
- Продолжительность встречи: Укажите предполагаемую продолжительность встречи, чтобы участники могли составить соответствующий план.
- Напоминание о необходимости загрузить Zoom: Если вы приглашаете участников, которые могут быть новичками в Zoom, напомните им о необходимости загрузить приложение Zoom и зарегистрироваться до начала встречи.
5. Управление участниками совещаний Zoom
Как ведущий, вы можете контролировать различные аспекты управления участниками во время встречи. Вот некоторые ключевые особенности:
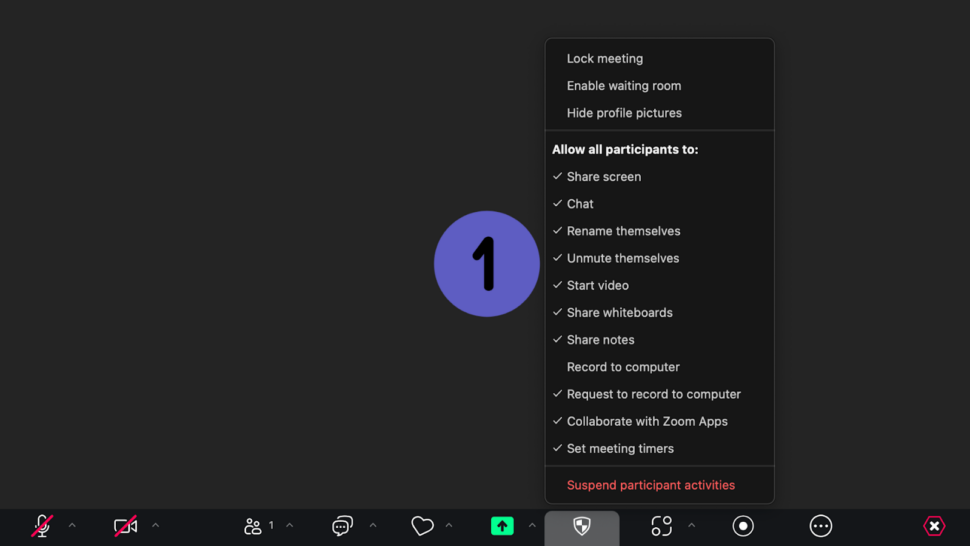
По умолчанию вы можете задать несколько стандартных настроек для упреждающего модерирования собрания. Вы можете:
- Блокировка встреч
- Включите комнату ожидания
- Скрыть фотографии профиля
Кроме того, вы можете разрешить или запретить участникам:
- Общий экран
- Чат
- Переименование и отключение звука
- Начало видео
- Общие доски
- Заметки об акциях
- Запись на компьютер
- Запрос на запись
- Установите таймеры встреч
Кроме того, есть и другие инструменты индивидуального модерирования, которые вы можете использовать во время встречи.
Выключение и отключение звука участников
- Отключение звука отдельных участников: Наведите курсор на видео участника и нажмите кнопку "Mute", чтобы отключить звук.
- Отключить звук для всех участников: Нажмите кнопку "Участники" в меню управления собранием, затем нажмите "Отключить звук для всех", чтобы отключить звук для всех сразу.
- Разрешите участникам отключить звук: По умолчанию участники могут отключать звук самостоятельно. Чтобы предотвратить это, нажмите "Еще" рядом с "Отключить звук всем" и снимите флажок "Разрешить участникам отключать звук самостоятельно".
Контроль над видеоматериалами участников
- Остановите видеозапись участника: Наведите курсор на видео участника и нажмите кнопку "Остановить видео", чтобы выключить его камеру.
- Запросите участника, чтобы начать видео: Нажмите кнопку "Участники", наведите курсор на имя участника и нажмите "Попросить начать видео", чтобы попросить его включить камеру.
Управление деструктивными участниками
- Удалить участника: Нажмите кнопку "Участники", наведите курсор на имя мешающего участника и нажмите "Удалить". Он будет мгновенно удален из собрания.
- Сообщить об участнике: Если участник нарушает условия обслуживания Zoom или стандарты сообщества, нажмите "Участники", наведите курсор на его имя и нажмите "Сообщить". Заполните форму отчета и отправьте ее на проверку в Zoom.

Заключительные размышления
Zoom продолжает оставаться стандартом для инструментов видеоконференций в 2024 году. Если вы хотите интегрировать платформу для проведения совещаний в существующие СОПы, Zoom - отличный вариант.
Если вы хотите сделать свои Zoom-встречи еще более эффективными, вы можете использовать Услуги Sonix по расшифровке чтобы включить аудиозапись Zoom Meeting и преобразование видео в текстовые транскрипты.
Это дополнительный шаг, который может значительно повысить эффективность и полезность вашей онлайн-сессии. Транскрибирование встреч с помощью Sonix позволяет создать точную точку отсчета, которую можно перепроверить, чтобы сохранить точность действий после встречи 100%.
Начните использовать Sonix и преобразуйте свои встречи Zoom в текст, который можно найти и использовать для решения задач, уже сегодня с помощью нашей программы 30-минутная бесплатная пробная версия. Кредитная карта не требуется.
Как создать встречу Zoom: Часто задаваемые вопросы
Как провести первое собрание Zoom?
Чтобы впервые провести совещание Zoom, необходимо зарегистрировать учетную запись Zoom. После регистрации загрузите и установите приложение Zoom на свое устройство. Откройте приложение и войдите в систему, используя свои учетные данные. Нажмите на кнопку "Новая встреча", чтобы начать мгновенную встречу. Перед началом встречи вы можете настроить параметры аудио- и видеосигнала. Убедитесь, что ваше интернет-соединение стабильно, чтобы избежать сбоев во время встречи.
Как организовать встречу Zoom и пригласить участников?
Чтобы провести совещание Zoom и пригласить участников, откройте приложение Zoom и войдите в него. Нажмите на кнопку "Расписание", чтобы назначить встречу на будущую дату и время. Заполните сведения о собрании, такие как тема, дата, время и продолжительность. Как только собрание будет назначено, Zoom создаст идентификатор собрания и ссылку для приглашения. Скопируйте ссылку на приглашение и отправьте ее участникам по электронной почте, через приложения для обмена сообщениями или любую другую коммуникационную платформу, которую вы предпочитаете. Участники могут присоединиться к собранию, нажав на ссылку в назначенное время.
Как начать встречу Zoom в качестве ведущего?
Чтобы начать встречу Zoom в качестве ведущего, откройте приложение Zoom и войдите в систему. Если вы запланировали встречу заранее, перейдите на вкладку "Встречи", чтобы найти запланированные встречи. Выберите собрание, которое вы хотите начать, и нажмите кнопку "Начать". Если вы начинаете мгновенную встречу, просто нажмите кнопку New Meeting (Новая встреча).