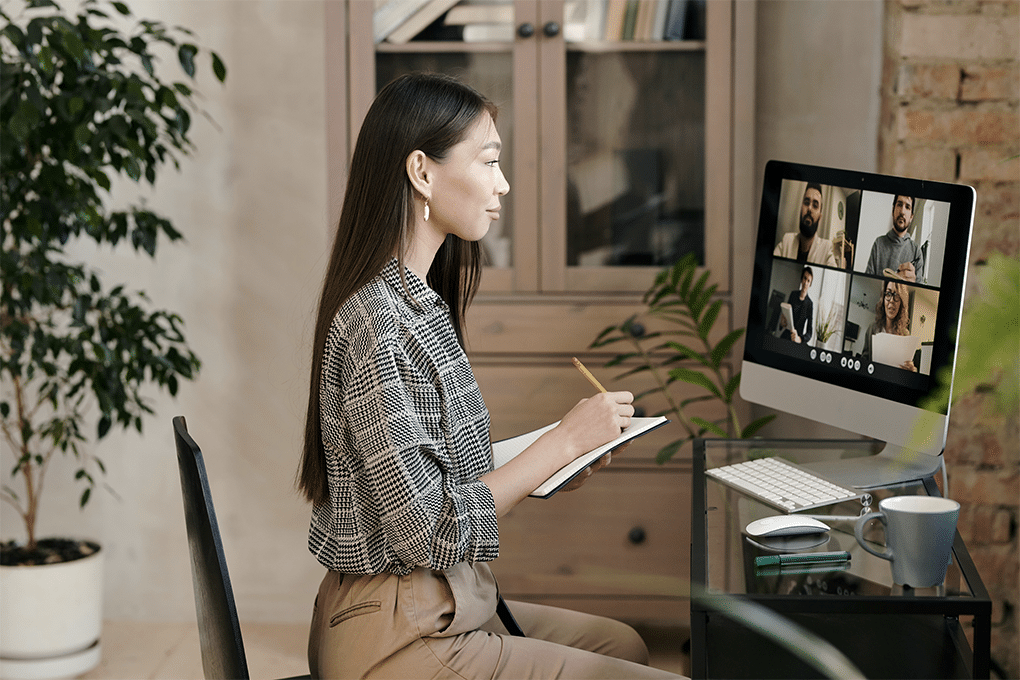Совещания Zoom могут стать надежным способом повысить внутреннюю эффективность вашей организации. Запись таких совещаний Zoom может еще больше повысить ее.
Запись совещаний Zoom может быть полезна по разным причинам, например, чтобы поделиться содержанием с теми, кто не смог присутствовать, пересмотреть важные обсуждения или создать СОПы на основе совещаний.
Записывать совещания Zoom стало проще, чем когда-либо, а с помощью правильных инструментов и методик можно создавать высококачественные записи для использования в качестве справочника или общего доступа.
Оглавление
- Можно ли записать совещание Zoom?
- Зачем нужно записывать совещание?
- Как записать совещание Zoom на свой компьютер
- Как записать совещание Zoom на мобильное устройство
- Как записать совещание Zoom в качестве участника
- Как автоматически расшифровывать записи Zoom
- Советы по записи высококачественных совещаний Zoom
- Заключительные размышления: Как записать совещание Zoom
- Как записать совещание Zoom: Часто задаваемые вопросы
Можно ли записать совещание Zoom?
Да, запись совещания Zoom возможна. Zoom предоставляет встроенную функцию записи, доступную при наличии соответствующих разрешений у ведущего. Запись может быть сохранена локально или в облаке, в зависимости от плана подписки Zoom.
Если у вас нет необходимых разрешений на хост, можно воспользоваться альтернативными приложениями, например OBS можно использовать для записи совещания. Однако важно убедиться, что запись ведется с согласия всех участников. В зависимости от вашего местоположения вы можете нарушить местные законы о конфиденциальности, если будете вести запись без согласия.
Зачем нужно записывать совещание?
Zoom-совещания - отличный способ убедиться, что ничего не упущено. Если какой-то важный или критический момент будет упущен или пропущен, вы всегда сможете пересмотреть запись и прослушать ее снова.
Эта функция очень полезна для записи всех ваших виртуальных встреч, чтобы поддерживать продуктивность и правильное общение с другими людьми и вести тщательный учет всех ваших виртуальных взаимодействий. Идеально подходит для образовательных целей, распространения информации и детального ознакомления с функциями продукта.
Запись совещания Zoom полезна во многих случаях:
- Совместное использование с отсутствующими участниками: Если ключевые члены команды или заинтересованные стороны не могут присутствовать на встрече вживую, записи позволят им наверстать упущенное позже.
- Создание учебных материалов: Запишите тренинг или учебное пособие, чтобы создать вечно актуальный контент для обучения новых сотрудников или клиентов.
- Документирование важных обсуждений: Снимайте мозговые штурмы, встречи с клиентами или интервью чтобы вернуться к ключевым моментам и решениям.
- Переработка контента: Используйте записи встреч для создания постов в блогах, подкастов или контента для социальных сетей, чтобы расширить охват ваших обсуждений.
Как записать совещание Zoom на свой компьютер
Вот как можно записать совещание Zoom на компьютерах под управлением Windows или Mac.
- Присоединяйтесь к встрече: Первым шагом здесь будет присоединение к собранию, которое вы хотите записать.
- Начните запись: Находясь на совещании, нажмите кнопку "Еще" в нижней части окна Zoom и во всплывающем окне выберите "Запись". Если появится запрос, выберите запись на компьютер.
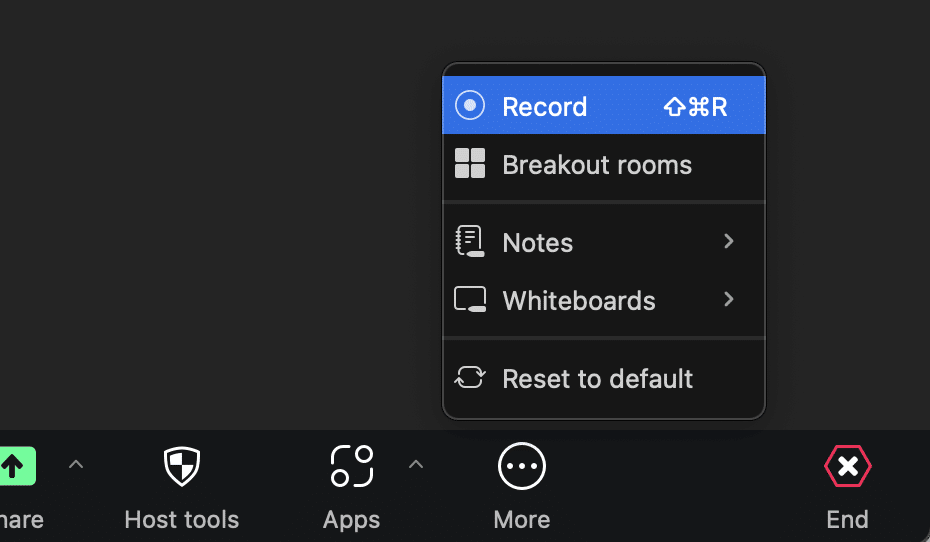
- Пауза или остановка: Вы можете приостановить запись в любой момент, нажав кнопку "Пауза". Чтобы завершить запись, нажмите кнопку "Стоп".
- Доступ к записи: После собрания Zoom преобразует запись и сохранит ее на вашем локальном компьютере. По умолчанию записи сохраняются в папке Zoom в папке "Документы".
Если вы пользуетесь платным планом, вы также получите доступ к облачной записи Zoom и сможете хранить записанные сеансы на серверах Zoom.
Как записать совещание Zoom на мобильное устройство
Если вы хотите записать собрание Zoom на мобильном устройстве через приложение Zoom, к сожалению, локальная запись не предусмотрена. Если вы хотите использовать облачную запись на своем телефоне, вам необходимо подключиться к платному тарифному плану.
После включения вы сможете легко записывать свои встречи прямо в облако.
- Включите облачную запись: Локальная запись недоступна на мобильных устройствах. Вместо этого включите облачную запись в настройках учетной записи Zoom.
- Начните запись: Во время совещания нажмите кнопку "Еще" и выберите "Запись в облако", чтобы начать запись.
- Пауза или остановка: Снова нажмите "Еще" и выберите "Приостановить запись" или "Остановить запись", если это необходимо.
- Доступ к записи: Записи в облаке сохраняются в вашей учетной записи Zoom. После собрания вы получите электронное письмо со ссылкой для доступа к записи.

Как записать совещание Zoom в качестве участника
Будучи участником совещания Zoom, вы можете записывать сеанс, если ведущий даст вам разрешение. Вот как это делается:
- Попросите у ведущего разрешения на запись: Если вы хотите записать совещание, отправьте сообщение ведущему с просьбой предоставить доступ к записи. Они могут предоставить вам такую возможность во время встречи.
- Следуйте шагам ведущего по записи: Если ведущий даст вам разрешение на запись, выполните те же действия, что и для начала записи. Нажмите кнопку "Запись" в нижней части окна Zoom и выберите запись на компьютер.
- Используйте сторонние инструменты: В качестве альтернативы используйте отдельный инструмент для записи или экранный рекордер. Это пригодится, если ведущий не позволяет записывать напрямую через Zoom. Такие инструменты, как Loom, OBS Studio или QuickTime Player, позволяют записывать экран и звук.
Помните, что по этикету перед записью любого совещания всегда нужно спрашивать разрешения. Убедитесь, что все участники знают и не против того, чтобы их записывали.
Если вы не можете вести запись непосредственно через Zoom или с помощью экранного диктофона, попросите ведущего поделиться записью с вами после встречи.
Как автоматически расшифровывать записи Zoom
После записи совещания Zoom вы, возможно, захотите преобразовать аудиозапись в письменный транскрипт. Расшифровка записей делает их содержание более доступным, удобным для поиска и ссылок.
Хотя вы можете расшифровать запись вручную, автоматическая служба расшифровки, например Sonix, поможет вам сэкономить время и силы.
Sonix поможет вам создать транскрипты с точностью 99% всего за несколько минут. Sonix оснащен передовыми инструментами анализа искусственного интеллекта, которые могут автоматически превратить ваши расшифровки в полезные данные.
Реферирование совещаний не требует особых усилий благодаря расширенным функциям Sonix, включая тематический анализ, резюме, созданные искусственным интеллектом, и обнаружение объектов с дневниковой записью. Эти инструменты позволяют быстро определить основные темы и ключевые решения, принятые в ходе совещания.
Вот как расшифровать запись Zoom с помощью Sonix:
- Загрузите свою запись в Zoom: Начните с загрузки файла записи Zoom в Sonix.
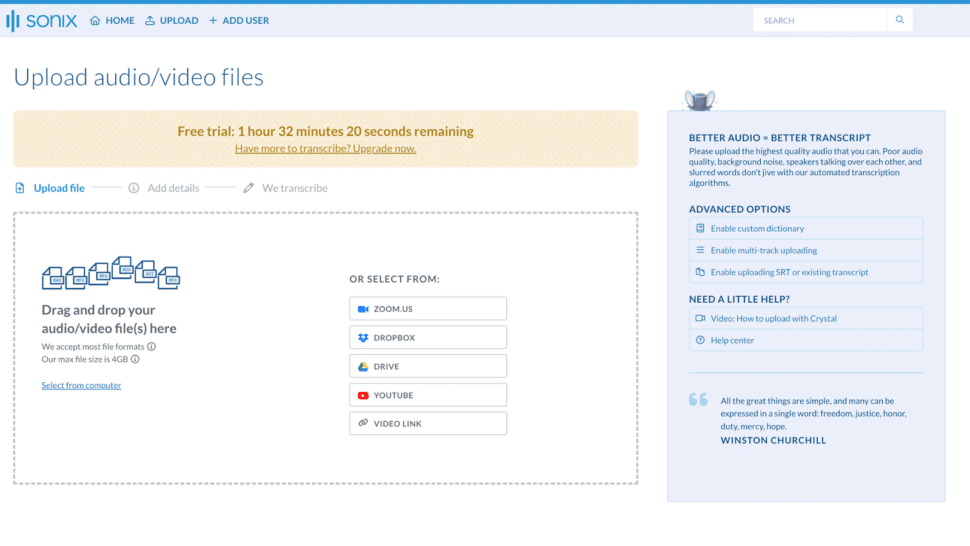
- Позвольте искусственному интеллекту расшифровать аудиозапись: Sonix использует передовой искусственный интеллект для анализа аудиозаписи и создания письменного транскрипта. Обычно этот процесс происходит довольно быстро, даже если речь идет о длинных записях. Sonix уведомит вас по электронной почте, когда транскрипция будет завершена.
- Просмотрите и отредактируйте стенограмму: После завершения транскрипции просмотрите текст на предмет точности. В Sonix есть встроенный редактор, который позволяет воспроизводить аудиозапись во время чтения транскрипта, что облегчает поиск и исправление любых ошибок.
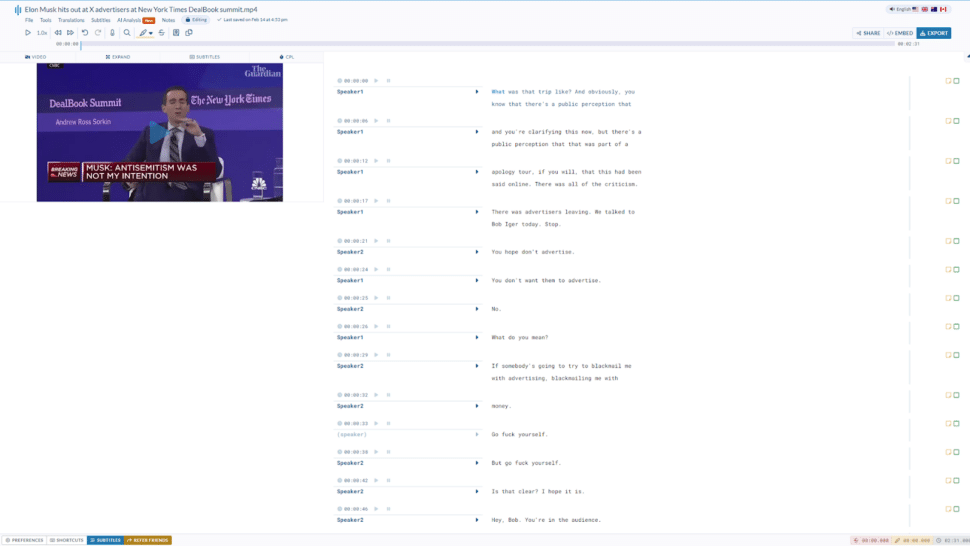
- Экспортируйте стенограмму: После завершения работы над стенограммой экспортируйте ее в нужный формат. Популярные варианты - обычный текст, Microsoft Word, PDF или SRT для закрытых субтитров.
Расшифровка совещания Zoom с помощью службы автоматической расшифровки, такой как Sonix, - это простой процесс, который может значительно повысить ценность ваших записанных встреч. Благодаря точной расшифровке вы сможете:
- Создание протоколов совещаний: Используйте стенограмму в качестве отправной точки для создания кратких протоколов совещаний или резюме, чтобы поделиться ими с командой. Sonix также может создать для вас автоматическое резюме.
- Улучшить доступность: Предоставьте стенограмму глухим или слабослышащим участникам, а также тем, кто предпочитает читать, а не слушать.
- Включите поиск и ссылки: Письменная стенограмма облегчает поиск конкретных тем, ключевых слов или выступающих в записи.
- Перепрофилируйте контент: Используйте цитаты или фрагменты из стенограммы для создания постов в социальных сетях, статей в блогах или другого контента, который расширит охват вашей встречи.
Автоматическая транскрипция - ценный инструмент для тех, кто регулярно записывает совещания Zoom. Выполнив эти простые действия и воспользовавшись надежной службой транскрипции, вы сможете раскрыть весь потенциал записанного контента.
Хотите проверить точность Sonix 99% в расшифровке встреч Zoom? Запишитесь сегодня на 30-минутная бесплатная пробная версия. Кредитная карта не требуется.
Советы по записи высококачественных совещаний Zoom
Совещания Zoom могут стать катастрофой, если не принять правильных мер для обеспечения высокого качества записи. Если вы регулярно проводите сеансы Zoom и записываете их, вот как можно гарантировать высокое качество записи и расшифровки.
- Отрегулируйте освещение: Хорошее освещение - залог четкого качества видео. Попросите участников расположиться так, чтобы источники света находились перед ними. Это позволит избежать теней и засветки, которые могут скрыть ваше лицо.
- Выберите спокойное место: Позаботьтесь о том, чтобы участники выбрали место, где нет помех и внешних шумов. Всегда лучше использовать небольшую комнату - это поможет избежать эха. Если вы часто проводите встречи с дорогими клиентами, стоит подумать о том, чтобы вложить деньги в звукоизоляционную прокладку для стен. Это обеспечит максимально четкое звучание.
- Проверьте свою настройку перед встречей: Предложите сотрудникам заранее провести быстрый тест, чтобы настроить микрофон, камеру и интернет. Это поможет избежать технических проблем во время встречи.
- Эффективно используйте совместное использование экрана: Когда вы делитесь своим экраном, закрывайте ненужные вкладки и приложения, чтобы ваша аудитория могла сосредоточиться на важном контенте. Это также снижает риск случайного обмена конфиденциальной информацией.
Заключительные размышления: Как записать совещание Zoom
Запись совещаний Zoom может значительно повысить эффективность, позволяя участникам пересмотреть обсуждения и решения. Перед записью обязательно получите согласие всех участников.
Транскрибирование этих записей еще больше увеличивает их пользу, обеспечивая удобство использования и повышая доступность для тех, кто не смог присутствовать на семинаре.
Для точной и надежной расшифровки используйте Sonix. Его передовые функции обеспечивают точную расшифровку ваших совещаний, экономя время и повышая производительность. Записывая и расшифровывая совещания Zoom, вы гарантируете, что ничего важного не будет упущено, и все останутся при своем мнении.
Хотите попробовать Sonix? Запишитесь на 30-минутная бесплатная пробная версия. Кредитная карта не требуется.
Как записать совещание Zoom: Часто задаваемые вопросы
Можно ли записывать совещание Zoom, если я не являюсь ведущим?
Да, с разрешения ведущего вы можете записывать совещание непосредственно через Zoom. Если разрешение не получено, можно воспользоваться сторонним средством записи экрана для фиксации сеанса. Однако важно получить предварительное согласие.
Безопасны ли записи собраний Zoom?
Zoom использует шифрование и средства контроля доступа для защиты ваших записей. Однако важно ответственно относиться к своим записям, надежно хранить их и делиться ими, обеспечивая защиту конфиденциальной информации.
Как расшифровать запись совещания Zoom?
Служба автоматической транскрипции Sonix предлагает быстрый и точный способ преобразования ваших записей Zoom в текст. Это повышает удобство использования и доступность записанного контента, облегчая его просмотр, обмен и ссылки.