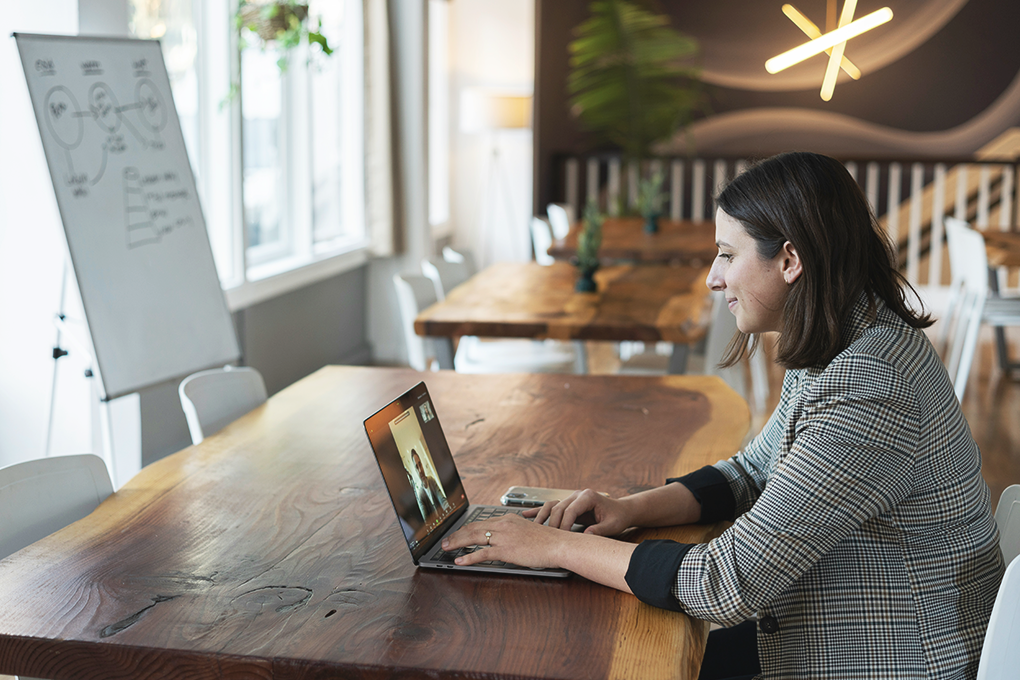Les réunions Zoom sont devenues une partie intégrante de la communication moderne, connectant les gens à travers le monde pour le travail, l'éducation et les interactions sociales. Alors que la collaboration à distance continue de se développer, il est essentiel de comprendre comment créer, gérer et planifier les réunions Zoom pour mener à bien vos réunions quotidiennes de manière efficace.
Dans cet article, vous apprendrez l'essentiel des réunions Zoom, comme la création d'un compte, la programmation de réunions, la gestion de vos réunions virtuelles et la façon d'en tirer le meilleur parti.
Table des matières
Qu'est-ce qu'une réunion Zoom ?
A Réunion Zoom est une session de vidéoconférence virtuelle hébergée sur Zoom, l'un des principaux systèmes de vidéoconférence et d'information. webinaire sur le marché. Zoom permet aux participants de se connecter à distance à partir de différents appareils et lieux. Il permet l'audio, la vidéo, le partage d'écran et la collaboration en temps réel pour des réunions et des discussions en ligne transparentes.
Comment créer une réunion Zoom en 5 étapes
Voici comment créer une réunion Zoom et inviter des personnes en seulement cinq étapes.
Étape 1 : Ouvrir un compte Zoom
Vous devez créer un compte pour organiser des réunions Zoom.
- Accéder au zoom page d'inscription.
- Saisissez votre adresse électronique et suivez les instructions pour créer votre compte. Vous pouvez également vous inscrire en utilisant votre compte Google, Apple ID ou Facebook.
- Une fois votre compte créé, téléchargez l'application de bureau Zoom pour votre ordinateur ou l'application mobile pour votre smartphone ou votre tablette. Vous pouvez également utiliser le site du navigateur pour participer à une réunion, mais les applications autonomes offrent davantage de fonctionnalités et de meilleures interfaces utilisateur.
- Connectez-vous à l'application en utilisant les informations d'identification de votre compte Zoom.
Une fois votre compte Zoom créé et l'application installée, vous êtes prêt à créer et à organiser des réunions Zoom.
2. Comprendre l'interface utilisateur de Zoom
Une fois connecté, vous aurez accès à l'interface principale de Zoom, où vous pourrez consulter vos réunions à venir, commencer de nouvelles réunions et ajuster vos paramètres.
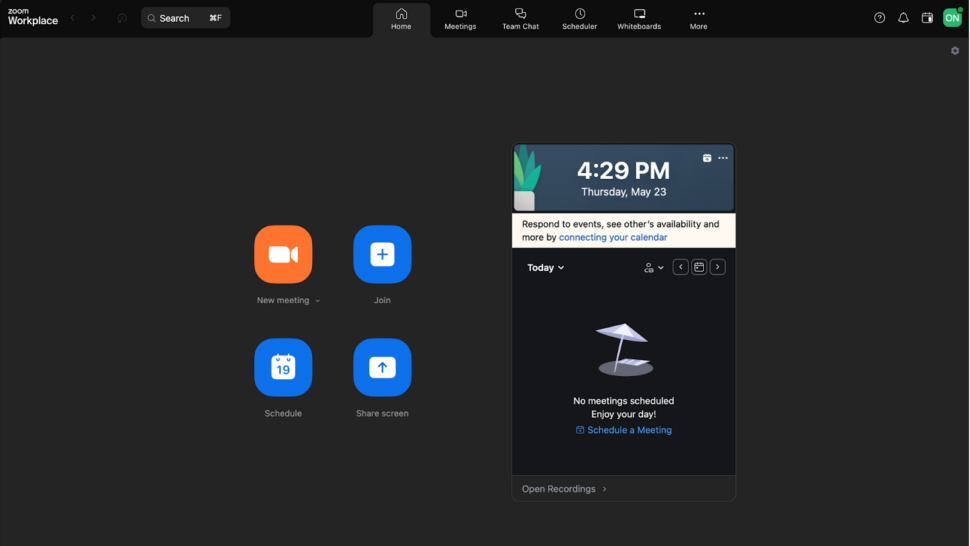
Prenez le temps d'explorer l'interface de l'application Zoom et de vous familiariser avec ses principales fonctionnalités. L'écran principal affiche les options suivantes :
- Nouvelle réunion: Démarrer une réunion instantanée.
- Rejoindre : Participez à une réunion en utilisant l'identifiant de la réunion ou le lien fourni.
- Horaire : Créez une nouvelle réunion et définissez ses détails, tels que la date, l'heure et la durée.
- Écran de partage: Partager l'écran de votre appareil avec d'autres participants lors d'une réunion.
Sur le côté droit de l'écran, vous verrez votre calendrier avec toutes les réunions prévues pour la journée.
3. Personnaliser votre réunion Zoom
Zoom offre une variété d'options de personnalisation pour adapter vos réunions à vos besoins spécifiques. Ces paramètres vous permettent de contrôler divers aspects de la réunion, tels que les autorisations des participants, options d'enregistrementet des mesures de sécurité.
Pour accéder à ces paramètres, cliquez sur votre image de profil ou vos initiales en haut à droite de l'écran et sélectionnez l'onglet "Paramètres".
Voici quelques options de personnalisation à prendre en compte avant de créer votre première réunion.
- Double moniteur (Paramètres>Général) : Si vous utilisez deux moniteurs sur votre installation, il est conseillé d'activer cette option. L'écran partagé et les flux vidéo des participants seront alors affichés sur des écrans différents.
- Me rappeler les événements à venir (Paramètres>Général) : Par défaut, cette fonction est activée et configurée pour vous avertir 5 minutes avant la réunion. Il est important de s'assurer que votre appareil autorise les notifications de Zoom pour qu'elle fonctionne. De plus, si 5 minutes ne vous suffisent pas pour préparer une réunion, vous pouvez modifier ce délai à 10 minutes ou plus.
- Jouer un carillon audio lors de la levée de la main (Paramètres>Général) : Si vous organisez souvent des réunions, il est important d'activer cette fonction pour vous assurer de ne pas manquer de mains levées et permettre à chaque membre de contribuer également.
- Paramètres vidéo (Paramètres>Vidéo) : Il est toujours recommandé de visiter la section vidéo des paramètres avant de rejoindre une réunion dans un nouveau lieu. Zoom vous donne accès à diverses options vidéo pour vous permettre de vous présenter sous votre meilleur jour lors de vos réunions.
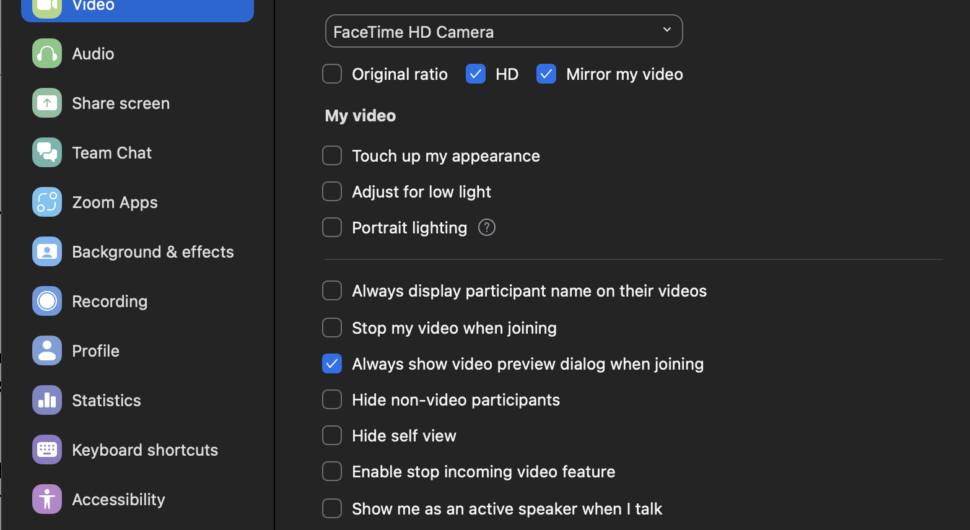
- Suppression du bruit (Réglages>Audio) : Si vous êtes assis dans un lieu public tel qu'un café, il peut être judicieux d'activer la fonction de suppression du bruit. La fonction de suppression du bruit de Zoom isole votre voix afin d'éliminer toutes les interruptions en arrière-plan qui rendraient votre son inaudible. Par défaut, cette fonction est réglée sur automatique. Cependant, il existe d'autres paramètres qui peuvent améliorer votre qualité audio.
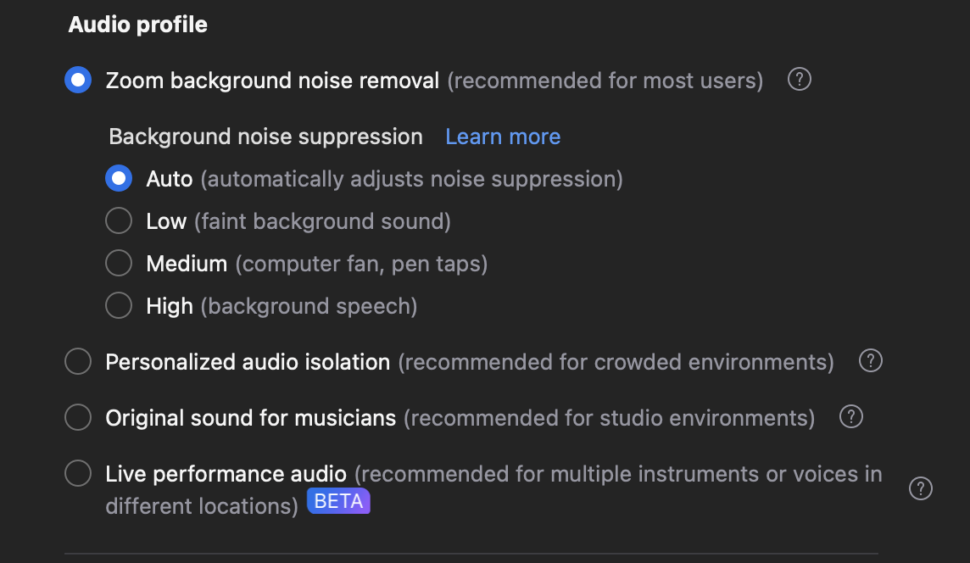
- Raccourcis clavier (Paramètres>Raccourcis clavier) : Les raccourcis clavier sont un excellent moyen d'optimiser votre productivité sur Zoom. D'une simple pression sur deux boutons, vous pouvez démarrer/arrêter le partage d'écran, couper ou rétablir le son, rétablir temporairement le son, démarrer/arrêter l'enregistrement, et bien d'autres choses encore. Vous pouvez également personnaliser les touches de raccourci pour ces raccourcis.
4. Envoi d'invitations à des réunions Zoom
Une fois que vous avez programmé votre réunion Zoom, il est temps d'inviter les participants.
Cliquez sur "Schedule" dans la page d'accueil et sélectionnez l'heure, le jour et les autres détails de la réunion.
Dans la partie droite de la fenêtre, vous pouvez commencer à ajouter l'adresse électronique ou le nom des personnes que vous souhaitez inviter à la réunion.
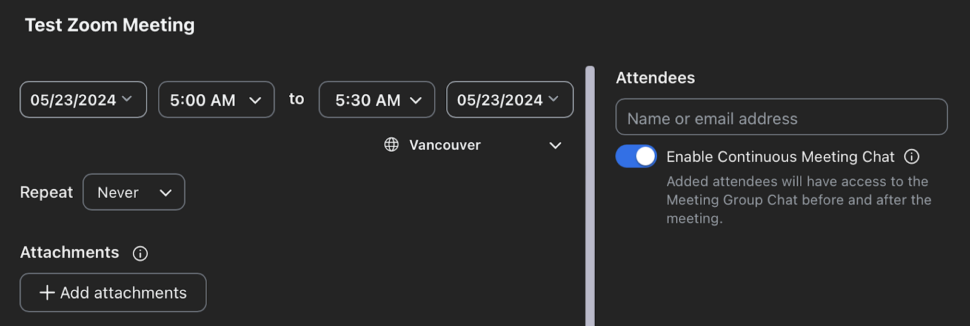
Vous pouvez également cliquer sur "Copier l'invitation" pour copier automatiquement l'invitation dans votre presse-papiers.
Personnalisation de l'invitation à une réunion Zoom
Lorsque vous copiez ou envoyez par e-mail l'invitation à une réunion Zoom, vous pouvez personnaliser le message pour fournir des informations supplémentaires ou un contexte à vos participants. Pensez à inclure :
- Ordre du jour de la réunion : Donnez aux participants un aperçu de ce qui sera discuté ou couvert au cours de la réunion.
- Préparation requise : Indiquez aux participants s'ils doivent préparer quelque chose à l'avance, par exemple examiner des documents ou apporter du matériel spécifique.
- Durée de la réunion : Précisez la durée prévue de la réunion afin que les participants puissent s'organiser en conséquence.
- Rappel de télécharger Zoom : Si vous invitez des participants qui ne connaissent pas Zoom, rappelez-leur de télécharger l'application Zoom et de s'inscrire avant la réunion.
5. Gestion des participants aux réunions Zoom
En tant qu'hôte, vous contrôlez les différents aspects de la gestion des participants pendant la réunion. En voici les principales caractéristiques :
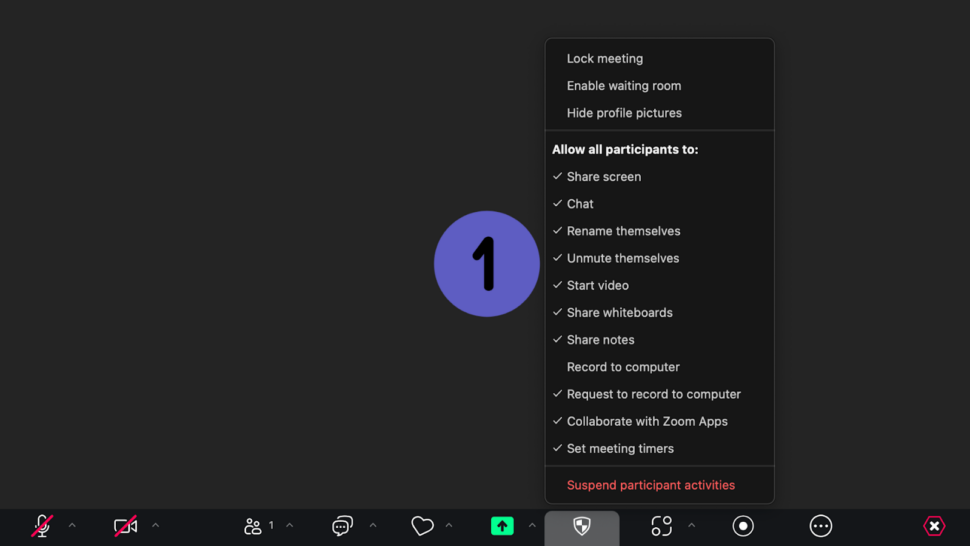
Par défaut, vous pouvez définir quelques paramètres pour modérer la réunion de manière préventive. Vous pouvez :
- Verrouiller les réunions
- Permettre la salle d'attente
- Cacher les photos de profil
En outre, vous pouvez autoriser ou non les participants à.. :
- Écran de partage
- Chat
- Renommer et rétablir le son
- Démarrer la vidéo
- Partager des tableaux blancs
- Notes de partage
- Enregistrement sur ordinateur
- Demande d'enregistrement
- Fixer des délais pour les réunions
Il existe également d'autres outils de modération individuels que vous pouvez utiliser pendant la réunion.
Muting et Unmuting des participants
- Mise en sourdine de certains participants: Survolez la vidéo d'un participant et cliquez sur le bouton "Mute" pour couper le son.
- Mise en sourdine de tous les participants: Cliquez sur le bouton "Participants" dans les commandes de la réunion, puis cliquez sur "Couper tout" pour couper le son de tout le monde en même temps.
- Permettre aux participants d'interrompre le son : Par défaut, les participants peuvent annuler eux-mêmes leur mise en sourdine. Pour empêcher cela, cliquez sur "Plus" à côté de "Tout désactiver" et décochez "Autoriser les participants à désactiver eux-mêmes le son".
Contrôle de la vidéo des participants
- Arrêter la vidéo d'un participant : Survolez la vidéo d'un participant et cliquez sur le bouton "Arrêter la vidéo" pour éteindre sa caméra.
- Demander à un participant de démarrer la vidéo : Cliquez sur le bouton "Participants", survolez le nom d'un participant et cliquez sur "Demander à démarrer la vidéo" pour l'inviter à allumer sa caméra.
Gérer les participants perturbateurs
- Supprimer un participant : Cliquez sur le bouton "Participants", survolez le nom du participant perturbateur et cliquez sur "Supprimer". Il sera instantanément retiré de la réunion.
- Signaler un participant : Si un participant enfreint les conditions d'utilisation de Zoom ou les normes de la communauté, cliquez sur "Participants", survolez son nom et cliquez sur "Signaler". Remplissez le formulaire de rapport et soumettez-le à Zoom pour examen.

Réflexions finales
Zoom reste la norme pour les outils de vidéoconférence en 2024. Si vous cherchez à intégrer une plateforme de réunion dans vos procédures opérationnelles normalisées existantes, Zoom est une excellente option.
Si vous souhaitez rendre vos réunions Zoom encore plus efficaces, vous pouvez utiliser Les services de transcription de Sonix pour activer les fonctions audio et vidéo de votre réunion Zoom. transcription de vidéos en texte.
Il s'agit d'une étape supplémentaire qui peut contribuer à maximiser l'efficacité et l'utilité de votre session en ligne. La transcription de vos réunions avec Sonix vous permet de créer un point de référence précis que vous pouvez revérifier pour que vos actions post-réunion 100% soient précises.
Commencez à utiliser Sonix et convertissez vos réunions Zoom en texte consultable et exploitable dès aujourd'hui grâce à nos Essai gratuit de 30 minutes. Aucune carte de crédit n'est requise.
Comment créer une réunion Zoom : Questions fréquemment posées
Comment organiser une réunion Zoom pour la première fois ?
Pour organiser une réunion Zoom pour la première fois, vous devez vous inscrire pour obtenir un compte Zoom. Une fois inscrit, téléchargez et installez l'application Zoom sur votre appareil. Ouvrez l'application et connectez-vous à l'aide de vos identifiants. Cliquez sur le bouton Nouvelle réunion pour démarrer une réunion instantanée. Vous pouvez ensuite ajuster vos paramètres audio et vidéo avant de commencer la réunion. Assurez-vous que votre connexion internet est stable afin d'éviter toute perturbation pendant la réunion.
Comment organiser une réunion Zoom et lancer une invitation ?
Pour organiser une réunion Zoom et inviter des participants, commencez par ouvrir l'application Zoom et connectez-vous. Cliquez sur le bouton Planifier pour organiser une réunion à une date et une heure ultérieures. Remplissez les détails de la réunion tels que le sujet, la date, l'heure et la durée. Une fois la réunion programmée, Zoom génère un identifiant de réunion et un lien d'invitation. Copiez le lien d'invitation et envoyez-le à vos participants par e-mail, par messagerie ou par tout autre moyen de communication que vous préférez. Les participants peuvent rejoindre la réunion en cliquant sur le lien à l'heure prévue.
Comment démarrer une réunion Zoom en tant qu'hôte ?
Pour démarrer une réunion Zoom en tant qu'hôte, ouvrez l'application Zoom et connectez-vous. Si vous avez programmé la réunion à l'avance, cliquez sur l'onglet Réunions pour trouver vos réunions programmées. Sélectionnez la réunion que vous souhaitez démarrer et cliquez sur le bouton Démarrer. Si vous démarrez une réunion instantanée, cliquez simplement sur le bouton Nouvelle réunion.