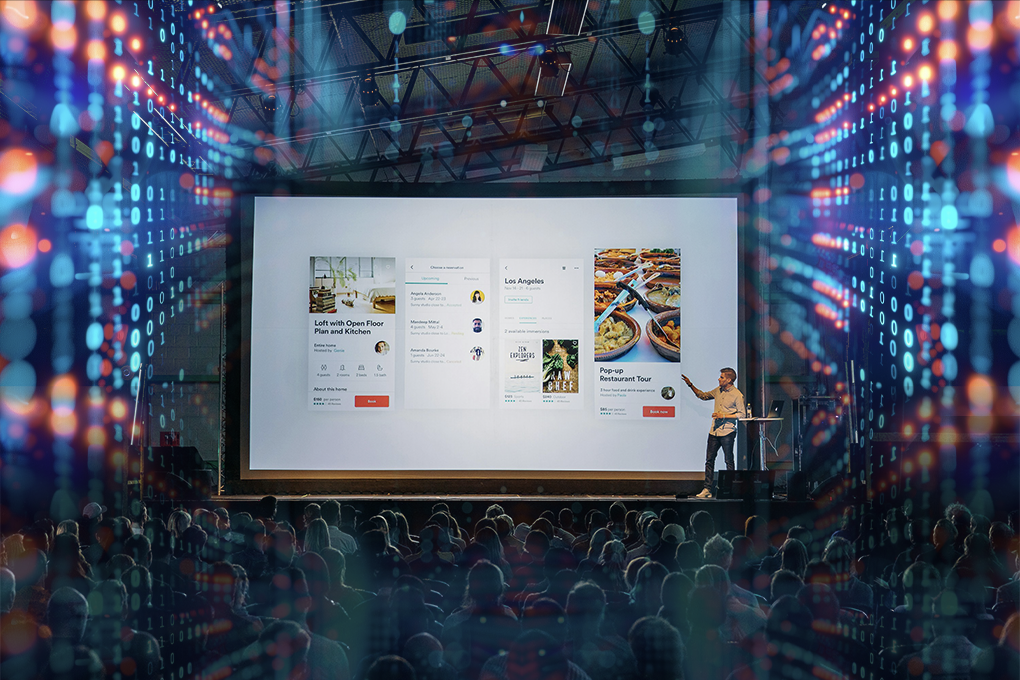Saviez-vous qu'environ 15% des adultes américains ont-ils des problèmes d'audition ? Ou que plus de 68 millions d'Américains parlent une autre langue que l'anglais à la maison ? La création d'un contenu accessible est donc plus cruciale que jamais dans l'environnement commercial diversifié et inclusif d'aujourd'hui.
Imaginez que vous fassiez une présentation et que vous vous rendiez compte plus tard qu'une partie de votre public n'a pas pu la saisir complètement. Non pas parce que votre présentation manque de substance, mais parce qu'elle n'est pas accessible à tous. C'est là que les sous-titres dans PowerPoint jouent un rôle irremplaçable.
Les sous-titres élargissent non seulement votre champ d'action, en permettant l'absorption du contenu par les personnes souffrant de déficiences auditives et les personnes dont l'anglais n'est pas la langue maternelle, mais ils peuvent également renforcer l'engagement et améliorer la compréhension. Le problème ? Vous pourriez avoir besoin d'aide pour ajouter des sous-titres à vos présentations PowerPoint.
Mais ne vous inquiétez pas - c'est là que nous intervenons. Dans ce guide complet, nous allons rationaliser le processus. De l'ajout et de la modification des sous-titres PowerPoint à leur importation et à leur intégration, nous vous guiderons à chaque étape. Nous vous présenterons même des outils qui vous feront gagner du temps, tels que Sonix qui peuvent faciliter le processus et renforcer l'impact de vos présentations.
Êtes-vous prêt à rendre vos présentations plus attrayantes et plus efficaces ? Plongeons dans le vif du sujet et donnons vie à ces sous-titres.
Table des matières
- Comment ajouter des sous-titres à Powerpoint
- Ajouter des sous-titres Powerpoint aux diapositives
- Comment formater et styliser les légendes de Powerpoint
- Comment importer des sous-titres externes dans PowerPoint ?
- Comment intégrer le sous-titrage dans Powerpoint
- Obtenez plus de résultats avec les sous-titres PowerPoint de Sonix
Comment ajouter des sous-titres à Powerpoint
Comprendre ce que sont les sous-titres PowerPoint et pourquoi vous devez les utiliser est essentiel dans le monde des affaires diversifié et dynamique d'aujourd'hui. Les sous-titres sur PowerPoint sont des représentations textuelles qui apparaissent sur les diapositives de votre présentation, reflétant les mots prononcés par le présentateur.
L'intégration de sous-titres PowerPoint est une mesure stratégique qui permet de renforcer les idées, d'assimiler de grandes quantités de texte et de rendre les présentations plus accessibles à un public plus large. Ils constituent un outil efficace pour aider les spectateurs à saisir des concepts complexes et à maintenir leur engagement tout au long de la présentation. En outre, les sous-titres PowerPoint peuvent améliorer considérablement la compréhension des points clés de l'orateur, rendant ainsi vos présentations plus percutantes.
Cette fonctionnalité inestimable fait partie de la suite Microsoft Office depuis sa version 2016. Elle est également facilement disponible sur les navigateurs web modernes et les applications mobiles qui prennent en charge les présentations. En comprenant comment ajouter des sous-titres aux présentations PowerPoint, vous pouvez vous assurer que votre contenu est inclusif, accessible et attrayant pour un public diversifié.
Ajouter des sous-titres Powerpoint aux diapositives
L'ajout de sous-titres à vos diapositives peut sembler intimidant au départ, mais il s'agit d'un objectif réalisable en quelques étapes simples.
Activation des sous-titres pour une présentation
Commencez par activer les sous-titres pour votre présentation PowerPoint. Vous pouvez facilement le faire en sélectionnant l'onglet "Diaporama", puis en choisissant "Paramètres des sous-titres". Dans le menu déroulant, activez les sous-titres en cliquant sur l'option "Toujours utiliser les sous-titres". Pour les entreprises, cela permet d'améliorer l'accessibilité du contenu et de s'assurer que vos messages atteignent efficacement tous les membres de l'auditoire.
Personnalisation des paramètres des sous-titres
L'étape suivante consiste à personnaliser les paramètres des sous-titres de PowerPoint. Vous pouvez spécifier la langue parlée et la langue des sous-titres dans le même menu "Paramètres des sous-titres". Vous avez également la possibilité d'ajuster la taille des sous-titres, afin qu'ils soient faciles à lire sans dominer vos diapositives.
En adaptant ces paramètres aux caractéristiques démographiques de votre public, vous pouvez améliorer considérablement votre communication d'entreprise. Maintenant que vous savez comment activer et personnaliser les sous-titres, voyons comment formater et styliser ces sous-titres pour qu'ils correspondent à votre image de marque.
Comment formater et styliser les légendes de Powerpoint
Une bonne mise en forme et un bon style sont essentiels pour améliorer la lisibilité et maintenir l'aspect professionnel de vos présentations.
Styles, tailles et couleurs de police
PowerPoint vous permet de personnaliser vos légendes en ajustant les styles de police, les tailles et les couleurs. Cela permet d'assurer la cohérence avec l'identité visuelle de votre marque tout en améliorant la lisibilité. La cohérence de la marque renforce l'image de l'entreprise et crée un climat de confiance avec le public.
Position et alignement
Les sous-titres sur PowerPoint peuvent être positionnés et alignés de manière à ne pas bloquer les informations essentielles de la diapositive. Idéalement, en les plaçant en bas de la diapositive, ils sont faciles à lire et ne perturbent pas le flux visuel de votre présentation. Un positionnement correct permet à votre public de voir les éléments visuels et les données importantes de votre présentation.
Langue
Le choix de la langue de vos sous-titres peut considérablement améliorer la compréhension de votre public. PowerPoint prend en charge un large éventail de langues, ce qui vous permet de vous adresser à un public international. Dans un environnement commercial mondialisé, cela peut accroître considérablement la portée de vos présentations.
Synchronisation avec les diapositives de la présentation
En synchronisant vos sous-titres, les diapositives PowerPoint peuvent fournir efficacement des informations opportunes et cohérentes, améliorant ainsi l'expérience de visualisation. Cela permet d'améliorer la compréhension et l'engagement des entreprises, et donc d'obtenir de meilleurs résultats lors de vos présentations.
Calendrier et retards
Outre la synchronisation, l'ajustement du timing et du délai de vos sous-titres peut les aider à s'aligner sur le rythme de votre discours. Cela donne à votre public suffisamment de temps pour lire les sous-titres et absorber les informations. Ce rythme stratégique permet de s'assurer que vos messages clés sont remarqués.
Ensuite, nous verrons comment importer des sous-titres externes dans PowerPoint.
Comment importer des sous-titres externes dans PowerPoint ?
Le fait d'avoir vos sous-titres dans un fichier externe peut être avantageux, en particulier pour les présentations longues ou lorsque vous utilisez des services de transcription professionnels comme Sonix.
Formats de fichiers pris en charge
PowerPoint prend en charge plusieurs formats de fichiers de sous-titres, notamment SRT, SBV et VTT. Assurez-vous que votre format de fichier est compatible lors de l'importation de vos sous-titres. Le choix d'un format de fichier adapté à votre entreprise garantit une intégration harmonieuse et minimise les problèmes techniques, ce qui vous permet d'économiser du temps et des efforts.
Dépannage des problèmes courants
Parfois, vous pouvez rencontrer des problèmes tels qu'un format de fichier incorrect, un mauvais alignement des sous-titres avec les diapositives ou des problèmes de synchronisation. Assurez-vous que votre fichier de sous-titres est bien formaté et vérifié avant de l'importer dans PowerPoint. Pour les entreprises, la résolution rapide de ces problèmes signifie moins de temps d'arrêt et des présentations plus fluides, ce qui favorise une image professionnelle.
Une fois que vous êtes familiarisé avec l'importation de sous-titres dans PowerPoint, il est temps d'apprendre à ajouter des sous-titres codés aux vidéos incorporées dans PowerPoint.
Comment intégrer le sous-titrage dans Powerpoint
Apprendre à ajouter des sous-titres à PowerPoint et intégrer des sous-titres codés dans vos vidéos peut leur permettre d'atteindre un niveau supérieur en termes d'accessibilité et d'engagement des spectateurs.
Insérer des vidéos dans des diapositives PowerPoint
Pour insérer une vidéo sous-titrée, sélectionnez "Insérer" dans le menu supérieur et choisissez "Vidéo". Une fois la vidéo sélectionnée, elle sera insérée dans votre diapositive. Le contenu vidéo peut considérablement enrichir vos présentations, en les rendant plus attrayantes et plus dynamiques pour votre public.
Vidéos d'habilitation
Après avoir inséré la vidéo, il suffit de cliquer avec le bouton droit de la souris sur la vidéo et de sélectionner "Editer la vidéo" pour activer les sous-titres de PowerPoint. Dans le menu qui s'affiche, vous pouvez activer les sous-titres. En s'assurant que les vidéos sont sous-titrées, les entreprises peuvent améliorer l'accessibilité de leur contenu multimédia.
Personnalisation du style et du positionnement
Tout comme pour les sous-titres des diapositives, vous pouvez ajuster le style et le positionnement des sous-titres de vos vidéos. Cela permet de s'assurer qu'ils correspondent à l'esthétique générale de votre présentation et qu'ils ne masquent aucun élément visuel essentiel. Pour vous assurer qu'ils correspondent à l'esthétique générale de votre production, pensez à utiliser des polices et des couleurs qui s'alignent sur l'identité visuelle de votre marque.
Le positionnement est tout aussi essentiel. Les sous-titres des vidéos devraient idéalement être placés en bas au centre de l'écran, là où la plupart des spectateurs s'attendent naturellement à les trouver. Toutefois, soyez flexible et prêt à ajuster le positionnement en fonction du contenu de la vidéo afin de vous assurer que les sous-titres ne masquent aucun élément visuel important.
La taille des légendes est également importante. Elles doivent être suffisamment grandes pour être lues confortablement, mais pas trop pour ne pas distraire du contenu de la vidéo. En règle générale, le texte des sous-titres ne doit pas occuper plus de 20% de l'écran.
En maintenant une cohérence stylistique, les entreprises peuvent renforcer leur image de marque et créer une présentation plus cohérente et plus professionnelle.
Obtenez plus de résultats avec les sous-titres PowerPoint de Sonix
Apprendre à ajouter des sous-titres aux présentations PowerPoint ne rend pas seulement votre contenu plus accessible ; cela peut transformer vos présentations en une expérience plus globale pour votre public.
Grâce aux informations fournies dans ce guide, l'ajout, le formatage, l'importation et l'intégration de sous-titres devraient désormais être une tâche simple. Pour les entreprises qui souhaitent automatiser la transcription et de traduction, Sonix est la solution idéale. Notre logiciel puissant et convivial rationalise le processus, ce qui vous permet de vous concentrer sur la réalisation d'une présentation percutante.
Contactez-nous dès aujourd'hui pour découvrir comment Sonix peut révolutionner votre processus de sous-titrage.