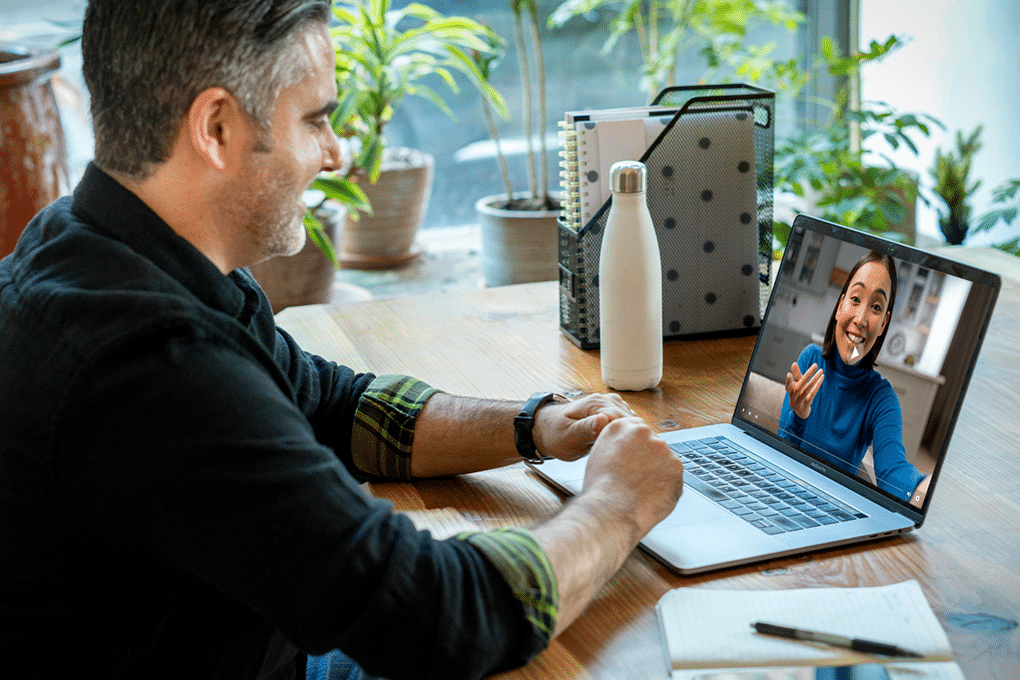Hver uge forsvinder utallige geniale ideer ud i den digitale æter under videoopkald. Strategiske beslutninger bliver truffet, kreative løsninger opstår, og vigtige detaljer dukker op til overfladen for derefter at blive glemt, når det næste møde finder sted.
Optagelse af møder er gået fra at være en nice-to-have-funktion til at være en vigtig forretningspraksis. Teams er fordelt på tværs af tidszoner, interessenter går glip af kritiske sessioner, og forretningstempoet kræver, at vi fanger enhver indsigt, der er værd at bevare. Alligevel kæmper mange fagfolk stadig med de tekniske aspekter af at optage deres Webex-sessioner effektivt.
Denne guide fører dig gennem hele processen med at Optagelse af Webex-møder med selvtillid. Vi har samlet de mest pålidelige metoder, fejlfindingsløsninger og bedste praksis, som rent faktisk virker i virkelige forretningsmiljøer. Uanset om du leder kundepræsentationer, gennemfører træningssessioner eller faciliterer teammøder, er her enkle teknikker til at sikre, at intet vigtigt glider gennem sprækkerne igen.
Indholdsfortegnelse
- Det vigtigste at tage med
- Webex-optagelse baseret på kontotype
- Regler for optagelse af Webex
- Hvorfor optage Webex-møder?
- Sådan optager du Webex-møder
- Optag et Webex-møde som deltager
- Hvor bliver det af, når du optager et Webex-møde?
- Webex-optagelse baseret på enheder
- Sådan transskriberer du dit Webex-møde med Sonix
- Tips til at optage bedre Webex-møder
- Maksimering af værdien af Webex-mødeoptagelser med Sonix
- Sådan optager du et Webex-møde: Ofte stillede spørgsmål
Det vigtigste at tage med
- Gratis Webex-brugere kan kun optage lokalt med begrænsede funktioner; betalende brugere får adgang til cloud-lagring, udskrifter og delingsværktøjer.
- Kun værter eller autoriserede deltagere kan optage møder; tilladelser og indstillinger for optagelseslayout afhænger af kontotype og enhed.
- Optagelser er afgørende for træning, compliance og teamtilpasning, idet de bevarer værdifulde diskussioner og muliggør asynkron adgang.
- For at optage effektivt skal du bruge stabilt internet, underrette deltagerne, minimere støj og vælge layout og opbevaringsmuligheder baseret på mødets mål.
- Optagelser kan transskriberes for at opnå maksimal værdi. Sonix leverer sikker, AI-drevet transskription med taler-ID, oversættelse og direkte Webex-integration.
- Sonix forvandler dine Webex-optagelser til søgbare, delbare udskrifter, der øger produktiviteten og indsigten. Prøv 30 minutter gratis - Der kræves ikke noget kreditkort.
Webex-optagelse baseret på kontotype
Før du går i gang med optagelsesprocessen, er det vigtigt at forstå, hvordan din Webex-kontotype påvirker dine optagelsesmuligheder. Forskellige kontotyper tilbyder forskellige niveauer af optagefunktionalitet, lagringsmuligheder og tilgængelighed af funktioner.
Gratis Webex-brugere
Gratis Webex-konti har begrænsede optagefunktioner. Brugere på den gratis plan kan kun optage møder lokalt på deres computer eller mobilenhed. Cloud-optagelsesfunktioner er ikke tilgængelige for gratis konti, hvilket betyder, at optagelser skal gemmes på din lokale enhed og deles manuelt, hvis det er nødvendigt. Gratisbrugere har også en mødegrænse på 40 minutter, hvilket også gælder for optagelser.
Betalte Webex-brugere
Betalte Webex-abonnementer låser op for avancerede optagefunktioner, herunder cloud-lagring, automatisk behandling og forbedrede delingsmuligheder. Betalende brugere kan vælge mellem lokal optagelse og optagelse i skyen, hvor optagelser i skyen automatisk uploades til deres Webex-konto for nem adgang og deling. Disse brugere har også adgang til funktioner som automatisk transskription (afhængigt af abonnementet), forlænget mødevarighed og bedre sikkerhedskontrol af optaget indhold.
Regler for optagelse af Webex
Det er vigtigt at forstå Webex' optagelsesregler for at sikre overholdelse af reglerne og korrekt mødeledelse. Disse regler styrer, hvem der kan optage, hvornår optagelser kan startes, og hvordan optaget indhold skal håndteres.
Regler for Webex-præsentationer
Når man optager Webex-møder, der indeholder præsentationer, gælder der visse regler:
- Optagelse af skærmdeling: Alt delt indhold, herunder præsentationer, whiteboards og applikationer, vil blive optaget i optagelsen.
- Kontrol af oplægsholder: Kun den aktuelle oplægsholder eller vært kan sætte optagelsen på pause under aktiv skærmdeling.
- Indstillinger for layout: Du kan vælge forskellige optagelseslayouts, der prioriterer enten præsentationsindholdet eller deltagernes videofeeds
- Synkronisering af lyd: Webex synkroniserer automatisk præsentationsindhold med lydkommentarer for problemfri afspilning.
Hvorfor optage Webex-møder?
Optagelse af dine Webex-møder giver en værdifuld ressource til fremtidig reference og deling. Her er nogle vigtige grunde til at optage teammøder med Webex.
- Uddannelse og onboarding: Optagelser fungerer som fremragende træningsmateriale for nyansatte eller teammedlemmer, der har brug for at komme i gang med et projekt. De kan gennemgå indholdet i deres eget tempo og vende tilbage til vigtige punkter efter behov.
- Deling med fraværende kolleger: Når teammedlemmer ikke kan deltage i et live-møde, sikrer en optagelse, at de ikke går glip af vigtig information. De kan følge med i diskussionen og holde sig orienteret, selv om de ikke kan være til stede personligt.
- Dokumentation og overholdelse: I nogle brancher er det nødvendigt at optage møder af juridiske årsager eller for at overholde reglerne. At have en klar registrering af, hvad der blev diskuteret og besluttet, kan være uvurderligt i tilfælde af tvister eller revisioner.
- Transskription og analyse: Med en optagelse kan du transskribere mødeindholdet til tekst, hvilket gør det søgbart og lettere at analysere. Det giver dig mulighed for hurtigt at finde nøglepunkter, uddrage handlingspunkter og få indsigt i diskussionen.
- Maksimering af mødets værdi: Optagelse sikrer, at de værdifulde oplysninger, der deles på et møde, ikke forsvinder, når opkaldet er slut. Du kan genbesøge vigtige ideer, dele optagelsen med et bredere publikum og maksimere effekten af den tid, der er investeret i mødet.
Sådan optager du Webex-møder
Webex gør det meget enkelt at optage møder med indbyggede funktioner til at understøtte dette. Her kan du se, hvordan du aktiverer Webex' optagefunktioner.
1. Start eller deltag i et Webex-møde
For at optage et Webex-møde skal du være vært eller have tilladelse fra værten til at optage. Hvis du er værten, skal du starte dit planlagte Webex-møde som normalt. Hvis du er deltager, skal du deltage i mødet ved hjælp af invitationslinket.
Som den oprindelige vært for et Webex-møde har du fuld kontrol over optagelsestilladelser og -indstillinger. Den oprindelige vært kan starte, sætte på pause, stoppe og administrere optagelser under hele mødesessionen.
Når du er i mødet, skal du kontrollere, at dine lyd- og videoindstillinger er konfigureret korrekt. Det kan du gøre ved at klikke på knapperne "Audio" og "Video" i Webex' kontrolpanel. Sørg for, at din mikrofon og dit kamera fungerer korrekt, og at du er tilsluttet den rigtige lydkilde.
Hvis du er vært, kan du også indstille de nødvendige mødeindstillinger, f.eks. at deltagerne skal slå lyden fra, når de kommer ind, eller at der skal bruges en adgangskode for at deltage. Disse indstillinger kan justeres i menuen "Mødeindstillinger".
Når du er klar til at starte optagelsen, skal du kigge efter knappen "Optag" i Webex' kontrolpanel. Den er normalt placeret i nederste højre hjørne af skærmen. Hvis du ikke kan se knappen "Optag", kan den være skjult under menuen "Mere".
Du kan også få adgang til deltagerpanelet for at administrere deltagertilladelser og overvåge, hvem der har deltaget i mødet. Deltagerpanelet giver et overblik over alle deltagere og deres aktuelle status.
2. Få adgang til optagelsesindstillingerne
Når du er i Webex-mødet, skal du kigge efter knappen "Optag" i bunden af mødevinduet. Den bør være tydeligt synlig i kontrolpanelet sammen med andre muligheder som mute, video og share screen.
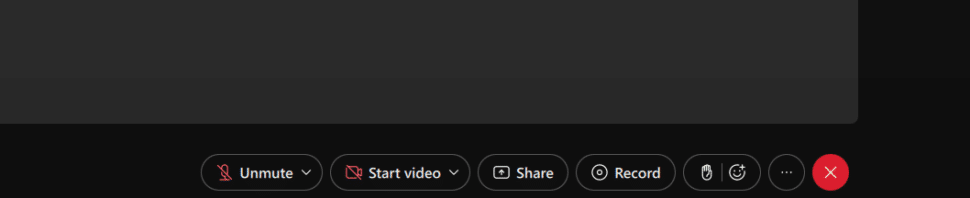
Hvis du ikke kan se knappen "Optag", er der et par mulige årsager:
- Du er ikke værten: I de fleste tilfælde er det kun mødeværten, der har mulighed for at starte en optagelse. Hvis du er deltager og har brug for at optage, skal du bede værten om at give dig optagelsestilladelse eller om selv at starte optagelsen.
- Optagelse er deaktiveret: Afhængigt af din organisations Webex-indstillinger kan optagefunktionen være slået fra som standard. Hvis det er tilfældet, skal du kontakte din Webex-administrator for at aktivere optagelse for din konto.
- Du bruger en ældre version af Webex: Hvis du kører en forældet version af Webex-softwaren, er optagelsesmuligheden muligvis ikke tilgængelig. Sørg for at have den nyeste version installeret for at få adgang til alle de aktuelle funktioner.
Hvis knappen "Optag" er synlig og klikbar, er du klar til at gå videre til næste trin og vælge dine optagelsesindstillinger.
Når du klikker på "Optag", giver Webex dig et par muligheder for, hvordan og hvor du vil gemme din optagelse. De to vigtigste valg er at optage i skyen eller på din lokale computer.
3. Vælg dine optagelsesindstillinger
Når optagemulighederne vises, skal du vælge din foretrukne optagedestination: skyen eller computeren. For de fleste brugere er cloud-optagelse det bedste valg. Den uploader automatisk video og lyd til din Webex-konto, hvilket gør det nemt at få adgang til og dele optagelsen overalt.
Hvis du har begrænset lagerplads i skyen eller har brug for at holde optagelsen offline, kan du vælge at optage på din computer i stedet. Dette gemmer optagelsen som en MP4-fil på din lokale enhed, hvilket giver dig direkte kontrol over filen.
Det er vigtigt at huske på, at funktionen til lagring i skyen kun er tilgængelig for personer med en betalt plan. Hvis du har det gratis abonnement på Webex, har du ikke adgang til denne funktion.
Sammen med optagelsesdestinationen kan du se yderligere muligheder som automatisk transskription eller optagelseslayout. Automatisk transskribering, som er tilgængelig med nogle Webex-abonnementer, skaber en søgbar tekstversion af mødelyden. Hvis denne funktion er tilgængelig, og du har brug for en udskrift, skal du aktivere den, før du starter optagelsen.
Indstillingen Optagelseslayout giver dig mulighed for at tilpasse, hvordan optagelsen vises, f.eks. ved kun at vise den aktive taler, vise et gitter med alle deltagere eller inkludere delte skærme. Vælg det layout, der passer bedst til dit mødes indhold og formål.
4. Start optagelsen
Når du har valgt dine optagelsesindstillinger, skal du klikke på knappen "Optag" for at begynde at optage mødet. Alle deltagere vil høre en mundtlig bekræftelse på, at optagelsen er begyndt.
Under optagelsen kan du sætte den på pause og genoptage den efter behov ved at klikke på knappen "Pause". Det er praktisk, hvis der er pauser eller diskussioner uden for emnet, som du ikke vil have med i den endelige optagelse.
Efterhånden som mødet skrider frem, optager Webex al lyd, video og skærmdelingsindhold i henhold til det valgte layout og de valgte indstillinger. Deltagerne kan fortsætte med at interagere normalt, og optagelsen vil optage alt problemfrit i baggrunden.
Hvis du har brug for at skifte layout eller justere indstillinger under optagelsen, kan du gøre det ved hjælp af indstillingerne i Webex' kontrolpanel. Du kan f.eks. skifte fra kun at vise den aktive taler til at vise et gitter med alle deltagere, eller du kan få brug for at slå lyden fra din mikrofon midlertidigt.
Husk, at optagelsen vil fange alt, hvad der sker på mødet, så det er en god idé at informere deltagerne om, at de bliver optaget, og at undgå at diskutere følsomme eller fortrolige oplysninger, som ikke bør medtages.
Som vært kan du også bruge knappen "Pause" strategisk til at skabe pauser i optagelsen. Hvis der f.eks. er en lang diskussion, der går uden for emnet, kan du sætte optagelsen på pause, indtil samtalen vender tilbage til relevant materiale. Det kan hjælpe med at holde den endelige optagelse fokuseret og lettere at navigere i.
Du kan finde pauseknappen ved at klikke på den samme "Optag"-knap, som du trykkede på for at starte optagelsen.
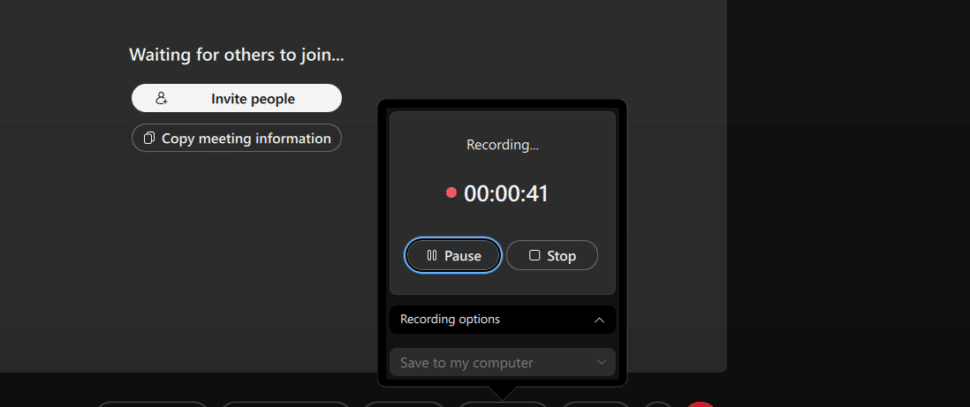
5. Stop optagelsen
Når du er klar til at afslutte, skal du klikke på knappen "Stop optagelse" i Webex' kontrolpanel. Dette afslutter optagelsen og begynder at behandle videofilen.
For cloud-optagelser vil Webex automatisk uploade videoen til din konto og sende dig en e-mail med et link til at få adgang til den. Afhængigt af længden af dit møde og mængden af optaget indhold kan behandlingen tage et par minutter.
Hvis du vælger at optage på din computer, gemmer Webex optagelsen som en MP4-fil på det sted, du har angivet (som standard i mappen Dokumenter). Filnavnet vil typisk indeholde dit eller værtens navn sammen med dato og klokkeslæt for mødet.
Når optagelsen er færdigbehandlet, er det en god idé at kontrollere, at alt blev optaget korrekt. For cloud-optagelser skal du klikke på linket i e-mailen for at åbne videoafspilleren og gennemgå indholdet. Hvis du optog lokalt, skal du navigere til den gemte MP4-fil og afspille den for at sikre, at lyd- og videokvaliteten er tilfredsstillende.
Hvis du bemærker problemer med optagelsen, f.eks. manglende indhold eller dårlig lyd, skal du måske justere dine indstillinger til fremtidige møder. Dobbelttjek din mikrofon- og kameraopsætning, og sørg for, at du har en stabil internetforbindelse for at minimere afbrydelser.
Når optagelsen er afsluttet og gennemgået, har du nu en værdifuld ressource, som du kan dele med dit team, henvise til for at finde vigtige detaljer eller bruge til uddannelse og dokumentation.
Når du har stoppet optagelsen, behandler Webex videofilen. For cloud-optagelser modtager du en e-mail med et link til at få adgang til optagelsen. Du skal blot klikke på linket for at åbne videoafspilleren og se indholdet.
Du kan finde alle dine optagelser i skyen under fanen "Optagelser" på Webex-siden. Derfra har du flere muligheder:
- Spil: Klik på afspilningsknappen for at se optagelsen direkte i din webbrowser.
- Del: Brug knappen "Del" til at kopiere linket til optagelsen eller sende det via e-mail. Du kan styre, om seerne skal logge ind eller indtaste en adgangskode for at få adgang til optagelsen.
- Download: Klik på knappen "Download" for at gemme MP4-filen på din computer. Det er nyttigt, hvis du har brug for at redigere videoen eller gemme den lokalt.
- Sletning: Hvis du ikke længere har brug for en optagelse, skal du klikke på "Slet" for at fjerne den fra din Webex-konto.
For lokale optagelser skal du gå til det sted, hvor du har gemt MP4-filen på din computer. Standardplaceringen er normalt mappen "Dokumenter" på Windows eller mappen "Film" på Mac. Du kan afspille optagelsen med enhver kompatibel videoafspiller, f.eks. Windows Media Player eller QuickTime.
Hvis du vil dele en lokal optagelse, kan du enten vedhæfte MP4-filen direkte til en e-mail eller uploade den til en cloud-lagertjeneste som Google Drive eller Dropbox. På den måde kan du sende et link til optagelsen i stedet for en stor vedhæftet fil.
Når du deler Webex-optagelser, skal du overveje din organisations politikker og indholdets følsomhed. Det kan være nødvendigt at begrænse adgangen til visse optagelser eller sikre, at de deles på en sikker måde.
7. Transskriber optagelsen
Hvis du virkelig ønsker at maksimere potentialet i dine onlinemøder, skal du køre dine optagelser gennem en transskriptionssoftware kan være en god idé. Transskription åbner op for en helt ny verden af muligheder for at organisere, analysere og genbruge dit mødeindhold.
Transskription gør det nemt at:
- Søg efter specifikke emner, nøgleord eller talere i optagelsen
- Skim hurtigt indholdet og spring til relevante afsnit
- Uddrag de vigtigste indsigter, handlingspunkter og beslutninger fra diskussionen
- Lav skriftlige resuméer, noter eller opfølgningsmateriale
- Generer billedtekster eller undertekster for bedre tilgængelighed
- Oversæt indholdet til andre sprog for globale teams
Hvis du er på udkig efter et transskriptionsprogram, der er pålideligt, præcist og sikkert nok til at beskytte følsomme virksomhedsoplysninger, er Sonix den bedste løsning.
Sonix skiller sig ud som en transskriptionstjeneste i topklasse og kan prale af 99% nøjagtighed på tværs af dens imponerende støtte til 49+ sprog. Det sikrer, at dine transskriptioner er både præcise og alsidige.
Når det kommer til at uploade vigtige virksomhedsdata, Sonix' uigennemtrængelige sikkerhed har vores ryg. Sonix tilbyder SOC 2 Type 2-compliance, robust kryptering til datalagring og -overførsel, tofaktorgodkendelse, sikre servere og regelmæssig penetrationstest.
Derudover er Sonix' avancerede AI-analysefunktioner giver kraftfulde værktøjer til tematisk analyse, tonedetektion, entitetsdetektion og resuméer. Derudover integrerer Sonix direkte med Cisco Webex-app så du nemt kan transskribere dine optagelser uden ekstra anstrengelser.
Disse funktioner gør det til mere end bare en transskriptionstjeneste - Sonix er en uvurderlig ressource til at få dyb indsigt i dit lyd- og videoindhold.
Optag et Webex-møde som deltager
Optagelse som deltager kræver tilladelse fra værten eller den stedfortrædende vært. Her kan du se, hvordan deltagere kan starte optagelser, når de har de nødvendige tilladelser:
- Få tilladelse til at optage: Før du forsøger at optage som deltager, skal du anmode om tilladelse fra den oprindelige vært eller en alternativ vært. Det kan du gøre via chatpanelet ved at sende en privat besked til værten eller ved at tage ordet under mødet og fremsætte din anmodning mundtligt.
- Start optagelsen: Når du har fået tilladelse, er optagelsesprocessen identisk med, hvad værter oplever. Se efter knappen "Optag" i dit kontrolpanel, og følg de samme trin, som er beskrevet i afsnittet om værtsoptagelse. Husk, at deltageroptagelser typisk er begrænset til lokal lagring på gratis konti.
- Håndtering af deltageroptagelser: Når du optager som deltager, skal du være opmærksom på, at du måske ikke har fuld kontrol over mødeindstillinger eller layoutmuligheder. Nogle avancerede optagefunktioner kan være begrænset til værten eller den alternative vært.
Hvor bliver det af, når du optager et Webex-møde?
Destinationen for dine Webex-mødeoptagelser afhænger af den optagelsestype, du har valgt, og dine kontoindstillinger. Det er vigtigt at forstå, hvor dine optagelser er gemt, så du kan få adgang til dem og administrere dem effektivt.
Lagring af optagelser i skyen
Cloud-optagelser uploades automatisk til din Webex-kontos lagerplads. Du kan få adgang til disse optagelser via Webex-webportalen under afsnittet "Optagelser". Cloud-lagring følger med dit betalte Webex-abonnement og inkluderer en vis mængde lagerplads, der varierer efter plan.
Opbevaring af lokale optagelser
Lokale optagelser gemmes direkte på din computer eller mobilenhed på den placering, du angav, før du startede optagelsen. Standardplaceringerne er:
- Vinduer: Mappen Dokumenter > Webex-optagelser
- Mac: Mappen Film > Webex-optagelser
- Mobile enheder: Downloads-mappe eller standardplacering af video
Konvention for navngivning af filer
Webex navngiver automatisk dine optagelsesfiler ved hjælp af et standardformat, der inkluderer mødeemne, værtsnavn, dato og klokkeslæt. Det gør det nemt at identificere og organisere dine optagelser kronologisk.
Webex-optagelse baseret på enheder
Optagelse af Webex-møder varierer afhængigt af den enhed, du bruger. Hver platform tilbyder forskellige muligheder og grænseflader, så hvis du forstår de enhedsspecifikke optagelsesmetoder, kan du optage møder effektivt uanset din opsætning.
Sådan optager du et Webex-møde på computeren
Stationære og bærbare computere giver den mest omfattende optagelsesoplevelse med fuld adgang til alle Webex-optagelsesfunktioner.
- Optagelse på Windows-computere: På Windows-computere er der adgang til optagelse via Webex-programmets hovedgrænseflade. Optagelseskontrollerne er placeret i den nederste værktøjslinje, og du kan vælge mellem lokal lagring og lagring i skyen. Windows-brugere har adgang til alle optagelseslayouts og kan nemt administrere filplaceringer via Windows-filsystemet.
- Optagelse på Mac-computer: Mac-brugere følger den samme grundlæggende optagelsesproces som Windows-brugere, med små forskelle i brugerfladen. Optageknappen er placeret samme sted, og Mac-brugere kan benytte sig af integrerede macOS-funktioner som AirDrop til nem fildeling, når lokale optagelser er færdige.
- Optagelse på Linux-computer: Linux-brugere kan få adgang til Webex via webbrowser-versionen, som understøtter de fleste optagefunktioner. Mens den oprindelige Linux-app har begrænset tilgængelighed, giver browserbaseret optagelse pålidelig funktionalitet for de fleste brugere.
Sådan optager du et Webex-møde på Chromebook
Chromebook-brugere kan optage Webex-møder via det browserbaserede Webex-program. Her kan du se, hvordan du optager effektivt på en Chromebook:
- Krav til browseren: Sørg for, at du bruger en opdateret version af Chrome-browseren for at få optimal ydelse. Webex-webappen giver adgang til de fleste optagefunktioner, selvom nogle avancerede muligheder kan være begrænsede sammenlignet med desktop-applikationer.
- Overvejelser om lagring: Da Chromebooks typisk har begrænset lokal lagerplads, anbefales optagelse i skyen stærkt til Chromebook-brugere. Det sikrer, at dine optagelser er sikkert gemt og let tilgængelige fra enhver enhed.
- Tips til ydeevne: Luk unødvendige browserfaner og programmer for at sikre en jævn optagelsesydelse. Chromebooks fungerer bedst til optagelse, når systemressourcerne er optimeret til Webex-programmet.
Kan jeg optage et Webex-møde på en telefon?
Ja, du kan optage Webex-møder ved hjælp af mobilappen på både iOS- og Android-enheder. Mobiloptagelse giver fleksibilitet til brugere, der har brug for at optage møder, mens de er på farten.
- Optagelsesproces med mobiltelefon: På din mobiltelefon skal du deltage i Webex-mødet via mobilappen, derefter trykke på menuen "Mere" (tre prikker) og vælge "Optag" blandt de tilgængelige muligheder. Den mobile enhed vil vise en optagelsesindikator, når sessionen begynder.
- Begrænsninger for mobile enheder: Mobiloptagelse sker typisk som standard på det lokale lager på din enhed. Optagelse i skyen kan være tilgængelig afhængigt af din kontotype, men mobile enheder har begrænset lagerkapacitet sammenlignet med computere.
- Overvejelser om kvalitet: Det er praktisk at optage med mobiltelefonen, men lyd- og videokvaliteten svarer måske ikke til computerbaserede optagelser på grund af hardwarebegrænsninger og variationer i netværksforbindelsen på mobile enheder.
Sådan optager du et Webex-møde på iPad
iPad-optagelse kombinerer mobilens bekvemmelighed med forbedret ydeevne og større skærmareal til bedre mødeledelse.
- iPad-specifikke funktioner: iPad Webex-appen giver adgang til mere avancerede funktioner end smartphone-apps, herunder bedre layoutmuligheder og mere stabil optagelsesydelse. Den større skærm gør det lettere at få adgang til deltagerpanelet og styre optageindstillingerne.
- Lagring og deling: iPad-optagelser kan nemt deles via iOS' indbyggede delingsfunktioner, herunder AirDrop, e-mail og cloud storage-integration. iPad'ens større lagerkapacitet understøtter også længere lokale optagelser.
- Lydkvalitet: iPads har typisk en bedre indbygget mikrofonkvalitet end smartphones, hvilket resulterer i klarere lydoptagelser. Overvej at bruge eksterne hovedtelefoner eller mikrofoner for at få endnu bedre lydoptagelser.
Sådan optager du et Webex-møde på en tablet
Optagelse på en Android-tablet giver de samme fordele som iPad-optagelse, men med nogle Android-specifikke funktioner og overvejelser.
- Optagelse på Android-tablet: Android-tablets, der kører Webex-appen, kan optage møder med de fleste af de samme funktioner, som er tilgængelige på iPads. Optagelsesprocessen følger de samme trin som mobiltelefonoptagelse, men med forbedret ydeevne.
- Filhåndtering: Android-tablets giver mere fleksible muligheder for filhåndtering, så brugerne kan organisere optagelser i brugerdefinerede mappestrukturer og nemt overføre filer til eksternt lager eller cloud-tjenester.
- Variationer i ydeevne: Optageydelsen på Android-tablets kan variere betydeligt afhængigt af enhedens producent og specifikationer. Tablets i den højere ende af skalaen giver bedre optagelsesstabilitet og -kvalitet.
Sådan transskriberer du dit Webex-møde med Sonix
Transskribering af dine Webex-møder med Sonix er en problemfri proces, der giver dig mulighed for at konvertere dine lyd- eller videofiler til nøjagtig, læsbar tekst. Her er en trinvis vejledning, der hjælper dig med at få mest muligt ud af Sonix' effektive transskriptionstjenester.
1. Log ind på Sonix
Start med at logge ind på din Sonix-konto. Hvis du ikke har en konto endnu, kan du hurtigt tilmelde dig på deres hjemmeside. Når du er logget ind, får du adgang til et dashboard, hvor du kan administrere dine filer og transskriptioner.
2. Upload din fil
For at transskribere dit Webex-møde skal du uploade optagelsesfilen til Sonix. Sonix understøtter en række forskellige filformater, herunder MP4, MP3, WAV med flere. Derudover kan du uploade filer direkte fra cloud-tjenester som YouTube, Dropbox eller Google Drive ved blot at indsætte linket. Denne fleksibilitet sikrer, at du nemt kan få adgang til og transskribere dine optagelser, uanset hvor de er gemt.
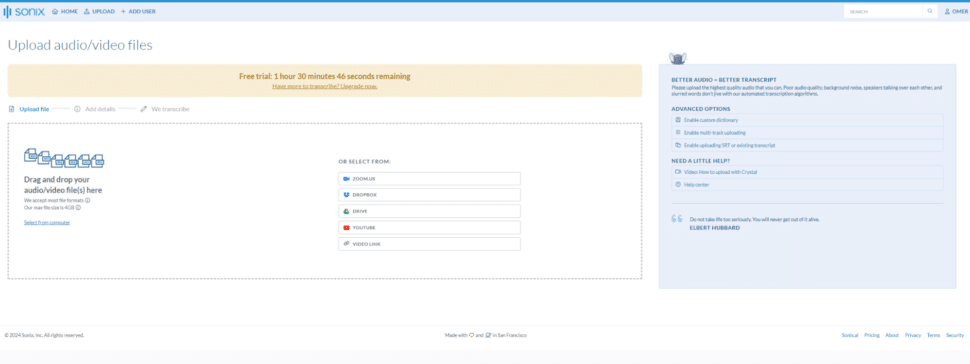
3. Vælg sprog og bekræft indstillinger
Når din fil er uploadet, bliver du bedt om at vælge sproget for optagelsen. Hvis du er usikker eller ønsker at forenkle processen, tilbyder Sonix en automatisk detektionsfunktion, der identificerer sproget automatisk.
Du har også mulighed for at aktivere højttaleridentifikation, hvilket er særligt nyttigt til møder med flere deltagere, da det hjælper med at skelne mellem forskellige stemmer i transskriptionen.
4. Transskriber din optagelse
Når du har bekræftet dine indstillinger, kan du starte transskriptionsprocessen. Sonix' AI-drevne transskriptionsmotor vil begynde at konvertere din lyd- eller videofil til tekst.
Processen tager typisk et par minutter, afhængigt af optagelsens længde og kompleksitet. Når transskriptionen er færdig, modtager du en e-mail med besked om, at den er klar til gennemsyn.
5. Dobbelttjek transskriptionen
Før du færdiggør din transskription, er det en god idé at dobbelttjekke teksten med Sonix' in-browser-editor. Denne editor giver dig mulighed for at lytte til optagelsen, mens du følger med i transskriptionen, hvilket gør det nemt at finde og rette eventuelle fejl.
Editoren tilbyder også værktøjer til at tilføje tidsstempler, noter og identificere talere, hvilket sikrer, at din endelige transskription er så præcis og brugbar som muligt.
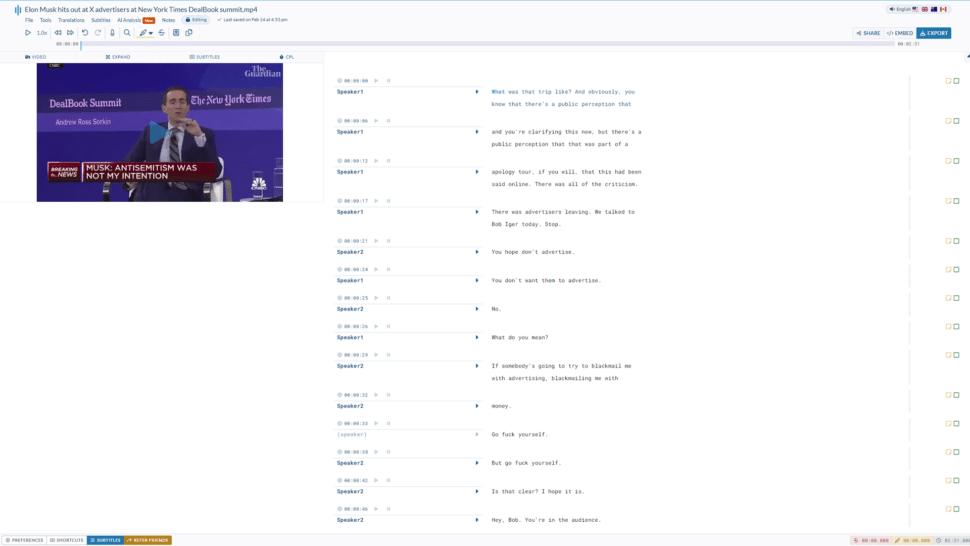
6. Eksporter transskriptionen eller brænd undertekster ind i videoen
Når du er tilfreds med transskriptionen, tilbyder Sonix en bred vifte af eksportmuligheder. Du kan downloade teksten i forskellige formater, herunder VTT, SRT, PDF og DOCX, afhængigt af dine behov.
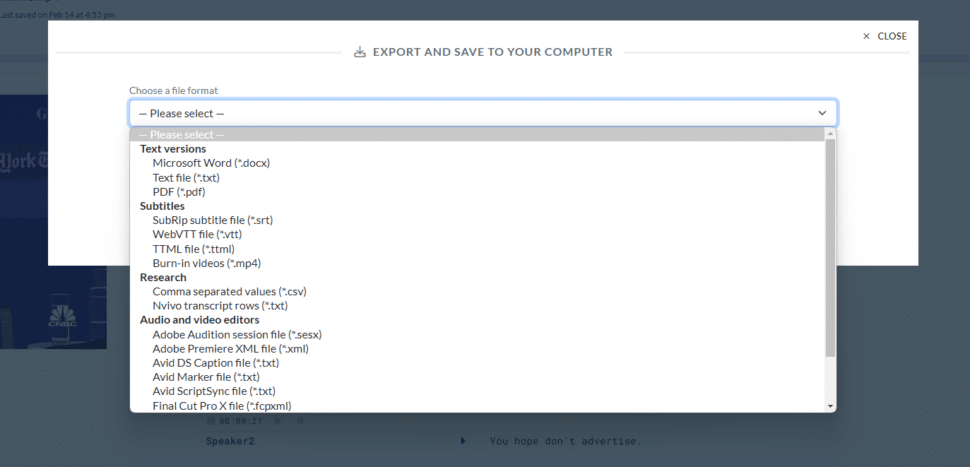
Hvis du vil gøre dit videoindhold mere tilgængeligt, giver Sonix dig desuden mulighed for at brænde undertekster direkte ind i videoen. Denne funktion er særlig værdifuld til at skabe tilgængeligt indhold eller til at dele videoer med folk, der ikke har samme modersmål.
Ved at følge disse trin kan du effektivt transskribere dine Webex-møder med Sonix og sikre, at du har nøjagtige og tilgængelige optegnelser over dine diskussioner. Uanset om du har brug for en skriftlig udskrift som reference eller vil forbedre dine videoer med undertekster, giver Sonix dig værktøjerne til at gøre processen nem og effektiv.
Tips til at optage bedre Webex-møder

At optage et Webex-møde effektivt kræver mere end bare at trykke på optageknappen. Ved at tage et par ekstra skridt kan du forbedre kvaliteten af dine optagelser betydeligt, hvilket gør dem mere værdifulde til fremtidig reference eller deling. Se her, hvordan du gør:
1. Forbered dig i god tid
Forberedelse er nøglen til at sikre en problemfri og vellykket optagelse. Start med at tjekke dit udstyr - sørg for, at din mikrofon, dit kamera og alle andre nødvendige enheder fungerer korrekt.
Det er også vigtigt at have en stærk og stabil internetforbindelse for at undgå forstyrrelser under mødet. Hvis det er muligt, så lav en testoptagelse på forhånd. Det giver dig mulighed for at identificere og løse eventuelle tekniske problemer og sikre, at selve mødet forløber uden problemer.
2. Informer deltagerne
Gennemsigtighed er afgørende, når man optager møder. Før mødet starter, skal du informere alle deltagere om, at mødet vil blive optaget. Det sikrer ikke kun, at alle er klar over og giver samtykke til at blive optaget, men det giver også deltagerne mulighed for at forberede sig, enten ved at justere deres indstillinger, sikre, at deres omgivelser er passende, eller blot ved at være opmærksomme på deres bidrag under mødet.
Du kan informere deltagerne via flere kanaler: sende en meddelelse via chatpanelet, nævne det mundtligt i begyndelsen af mødet eller inkludere oplysninger om optagelsen i mødeinvitationen. Det sikrer, at alle deltagere er klar over det, uanset hvornår de deltager i sessionen.
I nogle stater og lande kan det være en overtrædelse af privatlivslovene at optage folk uden deres tilladelse. Men da Webex tydeligt annoncerer, at mødet bliver optaget, er det usandsynligt, at du ved et uheld kommer til at overtræde nogen love. Men klar kommunikation om dette på forhånd er blot en etisk måde at sikre, at deltagerne er indforstået med at blive optaget.
3. Minimér baggrundsstøj
Kvaliteten af din optagelse kan blive væsentligt påvirket af baggrundsstøj. Vælg et roligt sted til mødet, og tag skridt til at minimere potentielle forstyrrelser. Opfordr deltagerne til at gøre det samme, og mind dem om at slå lyden fra deres mikrofoner, når de ikke taler.
Dette enkle skridt kan i høj grad reducere uønsket støj, som f.eks. skrivning, blanding af papirer eller baggrundssamtaler, hvilket resulterer i en renere og mere professionel optagelse. Du kan også overveje at bruge støjreducerende hovedtelefoner eller en dedikeret mikrofon for at forbedre lydkvaliteten yderligere.
Maksimering af værdien af Webex-mødeoptagelser med Sonix
Optagelse af Webex-møder er en effektiv måde at fange og bevare de vigtige diskussioner, præsentationer og beslutninger, der træffes under dine onlinesessioner. Ved at optage disse møder sikrer du, at intet går tabt, så du kan genbesøge og gennemgå indholdet, når det er nødvendigt.
Det er især værdifuldt i dagens fjernarbejdsmiljø, hvor virtuelle møder er blevet en afgørende del af forretningsdriften. Uanset om det er til træningsformål, til at dele med fraværende kolleger eller til at føre et detaljeret register for at overholde reglerne, giver optagelse af dine Webex-møder et væld af fordele, der rækker langt ud over den indledende samtale.
Optagelse er dog kun det første skridt. For virkelig at udnytte værdien af dine Webex-møder er det vigtigt at konvertere disse optagelser til søgbar, tilgængelig tekst. Det er her, Sonix kommer ind i billedet. Sonix tilbyder en avanceret transskriptionstjeneste, der problemfrit omdanner dine lyd- og videooptagelser til nøjagtig tekst, hvilket gør det lettere at analysere, dele og genbruge indholdet.
Med Sonix kan du hurtigt udtrække nøglepunkter, handlingspunkter og indsigter fra dine møder og sikre, at alle vigtige detaljer bliver fanget og brugt. Muligheden for at søge i udskrifterne efter specifikke emner eller beslutninger tilføjer et ekstra lag af anvendelighed til dit optagede indhold, hvilket gør det til et vigtigt værktøj for effektivt samarbejde og produktivitet.
Når du vælger Sonix til at transskribere dine Webex-optagelser, bevarer du ikke bare indholdet - du forbedrer det. Sonix' transskriptionstjenester giver dig mulighed for at maksimere effekten af dine Webex-møder ved at omdanne rå lyd og video til struktureret, brugbar information.
Prøv Sonix' gratis prøveperiode i dag, og få 30 minutters gratis transskription. Der kræves ikke kreditkort.
Sådan optager du et Webex-møde: Ofte stillede spørgsmål
Kan jeg optage, hvis jeg ikke er mødevært?
Som standard er det kun værten, der kan starte en optagelse. Værten kan dog give optagelsestilladelse til bestemte deltagere, så de også kan optage. En alternativ vært har også de samme optagelsesrettigheder som den oprindelige vært og kan give andre deltagere adgang til at optage efter behov.
Hvordan optager jeg et Webex-møde på min telefon?
Du kan optage fra Webex-mobilappen ved at trykke på "Optag" under menuen "Mere". Denne funktion er tilgængelig på både iOS- og Android-enheder. Husk, at mobiltelefonoptagelser typisk gemmes lokalt på din enhed på grund af lagerbegrænsninger, og det kan være en god idé at overføre dem til cloud storage for at gøre det nemmere at dele og tage backup.
Er optagelser af Webex-møder sikre?
Webex-optagelser er beskyttet af kryptering. Møder kan kræve en adgangskode for at få adgang til optagelsen, hvilket tilføjer et ekstra lag af sikkerhed til dit indhold.
Hvilke filformater bruger Webex til optagelser?
Webex gemmer typisk optagelser i MP4-format for videoindhold og MP3 for optagelser med kun lyd. Disse formater er bredt kompatible med de fleste enheder og medieafspillere, hvilket gør det nemt at dele og se optagelser på tværs af forskellige platforme.
Hvor længe kan jeg optage et Webex-møde?
Optagelsens længde afhænger af din kontotype og den tilgængelige lagerplads. Gratis konti er begrænset til møder på 40 minutter, mens betalte konti kan optage møder i flere timer afhængigt af din abonnementsplan og tilgængelig lagerplads i skyen eller lokalt.
Kan jeg redigere mine Webex-optagelser?
Webex har ikke indbyggede videoredigeringsfunktioner, men du kan downloade dine optagelser og redigere dem ved hjælp af tredjeparts videoredigeringssoftware. Hvis du vil have mere avancerede analyse- og redigeringsfunktioner, kan du overveje at bruge Sonix til at transskribere dine optagelser og skabe søgbare, redigerbare tekstversioner af dit mødeindhold.