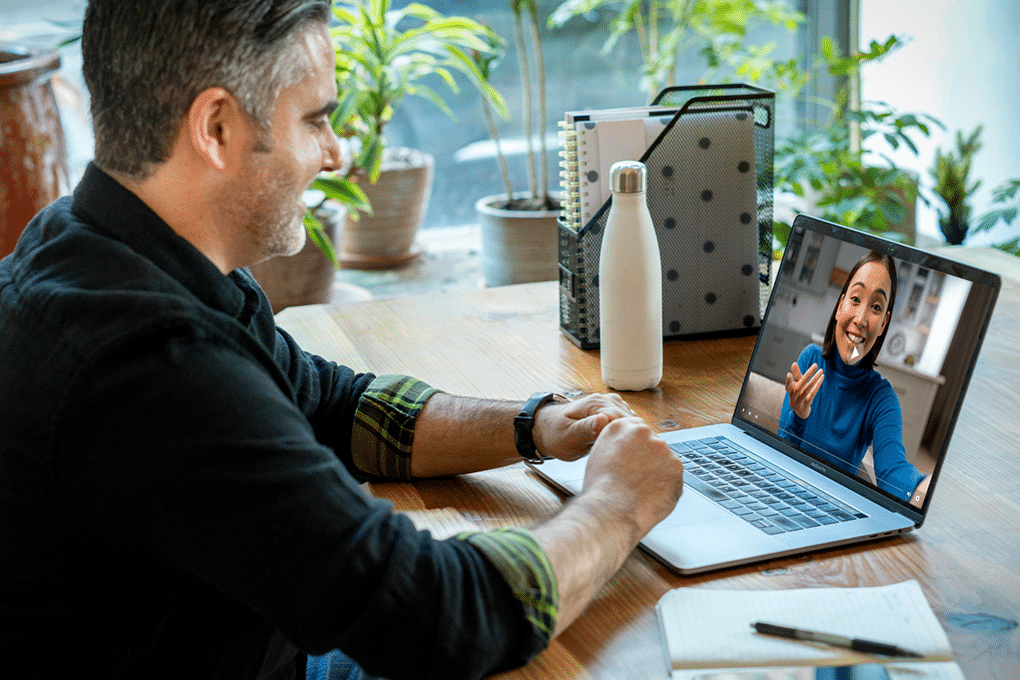Every week, countless brilliant ideas vanish into the digital ether during video calls. Strategic decisions get made, creative solutions emerge, and important details surface, only to be forgotten by the time the next meeting rolls around.
Recording meetings has shifted from a nice-to-have feature to an essential business practice. Teams are distributed across time zones, stakeholders miss critical sessions, and the pace of business demands that we capture every insight worth preserving. Yet many professionals still struggle with the technical aspects of recording their Webex sessions effectively.
This guide walks you through the complete process of recording Webex meetings with confidence. We’ve compiled the most reliable methods, troubleshooting solutions, and best practices that actually work in real business environments. Whether you’re leading client presentations, conducting training sessions, or facilitating team meetings, here are straightforward techniques to ensure nothing important slips through the cracks again.
Table of Contents
- Key Takeaways
- Webex Recording Based on Account Type
- Webex Recording Rules
- Why Record Webex Meetings?
- How to Record Webex Meetings
- Record a Webex Meeting as a Participant
- When You Record a Webex Meeting Where Does it Go?
- Webex Recording Based on Devices
- How to Transcribe Your Webex Meeting with Sonix
- Tips for Recording Better Webex Meetings
- Maximizing the Value of Webex Meeting Recordings with Sonix
- How to Record a Webex Meeting: Frequently Asked Questions
Key Takeaways
- Free Webex users can only record locally with limited features; paid users gain access to cloud storage, transcripts, and sharing tools.
- Only hosts or authorized participants can record meetings; permissions and recording layout options depend on account type and device.
- Recordings are essential for training, compliance, and team alignment, preserving valuable discussions and enabling asynchronous access.
- To record effectively, use stable internet, notify participants, minimize noise, and choose layout and storage options based on meeting goals.
- Recordings can be transcribed for maximum value; Sonix provides secure, AI-powered transcription with speaker ID, translation, and direct Webex integration.
- Sonix turns your Webex recordings into searchable, shareable transcripts, boosting productivity and insight. Try 30 minutes free — no credit card required.
Webex Recording Based on Account Type
Before diving into the recording process, it’s important to understand how your Webex account type affects your recording capabilities. Different account types offer varying levels of recording functionality, storage options, and feature availability.
Free Webex Users
Free Webex accounts come with limited recording capabilities. Users on the free plan can only record meetings locally to their computer or mobile device. Cloud recording features are not available for free accounts, which means recordings must be stored on your local device and manually shared if needed. Free users also have a 40-minute meeting limit, which applies to recordings as well.
Paid Webex Users
Paid Webex subscriptions unlock advanced recording features including cloud storage, automatic processing, and enhanced sharing options. Paid users can choose between local and cloud recording, with cloud recordings automatically uploaded to their Webex account for easy access and sharing. These users also have access to features like automatic transcription (depending on the plan), extended meeting durations, and better security controls for recorded content.
Webex Recording Rules
Understanding Webex recording rules is essential for compliance and proper meeting management. These rules govern who can record, when recordings can be started, and how recorded content should be handled.
Webex Presentation Rules
When recording Webex meetings that include presentations, certain rules apply:
- Screen Sharing Recording: All shared content, including presentations, whiteboards, and applications, will be captured in the recording
- Presenter Controls: Only the current presenter or host can pause recording during active screen sharing
- Layout Options: You can choose different recording layouts that prioritize either the presentation content or participant video feeds
- Audio Synchronization: Webex automatically synchronizes presentation content with audio commentary for seamless playback
Why Record Webex Meetings?
Recording your Webex meetings provides a valuable resource for future reference and sharing. Here are some key reasons to record team meetings with Webex.
- Training and Onboarding: Recordings serve as excellent training materials for new hires or team members who need to get up to speed on a project. They can review the content at their own pace and refer back to important points as needed.
- Sharing with Absent Colleagues: When team members can’t attend a live meeting, a recording ensures they don’t miss out on critical information. They can catch up on the discussion and stay in the loop, even if they can’t be there in person.
- Documentation and Compliance: In some industries, meeting recordings are necessary for legal or compliance purposes. Having a clear record of what was discussed and decided can be invaluable in case of disputes or audits.
- Transcription and Analysis: With a recording, you can transcribe the meeting content into text, making it searchable and easier to analyze. This allows you to quickly find key points, extract action items, and gain insights from the discussion.
- Maximizing Meeting Value: Recording ensures that the valuable information shared in a meeting doesn’t disappear once the call ends. You can revisit important ideas, share the recording with a wider audience, and maximize the impact of the time invested in the meeting.
How to Record Webex Meetings
Webex makes it really simple to record meetings with built-in features to support this. Here’s how you can enable Webex’s recording features.
1. Start or Join a Webex Meeting
To record a Webex meeting, you need to be the host or have permission from the host to record. If you’re the host, start your scheduled Webex meeting as usual. If you’re a participant, join the meeting using the invitation link provided.
As the original host of a Webex meeting, you have full control over recording permissions and settings. The original host can start, pause, stop, and manage recordings throughout the meeting session.
Once you’re in the meeting, check that your audio and video settings are configured correctly. You can do this by clicking the “Audio” and “Video” buttons in the Webex control panel. Make sure your microphone and camera are working properly, and that you’re connected to the right audio source.
If you’re the host, you can also set up any necessary meeting options, such as muting participants on entry or requiring a password to join. These settings can be adjusted in the “Meeting Options” menu.
When you’re ready to start recording, look for the “Record” button in the Webex control panel. It’s usually located in the bottom right corner of the screen. If you don’t see the “Record” button, it may be hidden under the “More” menu.
You can also access the participants panel to manage attendee permissions and monitor who has joined the meeting. The participants panel provides an overview of all attendees and their current status.
2. Access the Recording Options
Once you’re in the Webex meeting, look for the “Record” button at the bottom of the meeting window. It should be clearly visible in the control panel, along with other options like mute, video, and share screen.
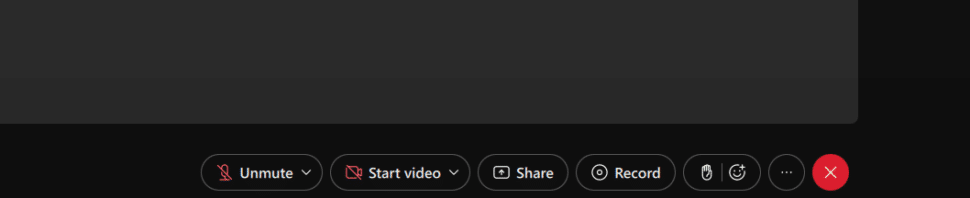
If you don’t see the “Record” button, there are a few possible reasons:
- You’re not the host: In most cases, only the meeting host has the ability to start a recording. If you’re a participant and need to record, ask the host to grant you recording permission or to start the recording themselves.
- Recording is disabled: Depending on your organization’s Webex settings, the recording feature may be turned off by default. If this is the case, you’ll need to contact your Webex administrator to enable recording for your account.
- You’re using an older version of Webex: If you’re running an outdated version of the Webex software, the recording option may not be available. Make sure you have the latest version installed to access all the current features.
Assuming the “Record” button is visible and clickable, you’re ready to move on to the next step and choose your recording preferences.
When you click “Record,” Webex will present you with a few options for how and where to save your recording. The two main choices are to record to the cloud or to your local computer.
3. Choose Your Recording Preferences
When the recording options appear, select your preferred recording destination: cloud or computer. For most users, cloud recording is the best choice. It automatically uploads the video and audio to your Webex account, making it easy to access and share the recording from anywhere.
If you have limited cloud storage or need to keep the recording offline, you can choose to record to your computer instead. This saves the recording as an MP4 file on your local device, giving you direct control over the file.
It’s important to keep in mind that the cloud storage feature is only available for individuals on the paid plan. If you’re on the free plan of Webex, you will not have access to this feature.
Along with the recording destination, you may see additional options like automatic transcription or recording layout. Automatic transcription, available with some Webex plans, creates a searchable text version of the meeting audio. If this feature is available and you need a transcript, enable it before starting the recording.
The recording layout option allows you to customize how the recording appears, such as showing only the active speaker, displaying a grid of all participants, or including shared screens. Choose the layout that best fits your meeting content and purpose.
4. Start Recording
Once you’ve selected your recording preferences, click the “Record” button to start capturing the meeting. All participants will hear a verbal confirmation that the recording has begun.
During the recording, you can pause and resume as needed by clicking the “Pause” button. This is handy if there are breaks or off-topic discussions you don’t want to include in the final recording.
As the meeting progresses, Webex will capture all the audio, video, and screen sharing content according to your chosen layout and settings. Participants can continue to interact normally, and the recording will capture everything seamlessly in the background.
If you need to switch layouts or adjust settings during the recording, you can do so using the options in the Webex control panel. For example, you might want to switch from showing just the active speaker to displaying a grid of all participants, or you may need to mute your microphone temporarily.
Keep in mind that the recording will capture everything that happens in the meeting, so it’s a good idea to inform participants that they’re being recorded and to avoid discussing sensitive or confidential information that shouldn’t be included.
As the host, you can also use the “Pause” button strategically to create breaks in the recording. For instance, if there’s a long discussion that goes off-topic, you can pause the recording until the conversation returns to relevant material. This can help keep the final recording focused and easier to navigate.
You can find the pause button by clicking the same “Record” button that you pressed to start the recording.
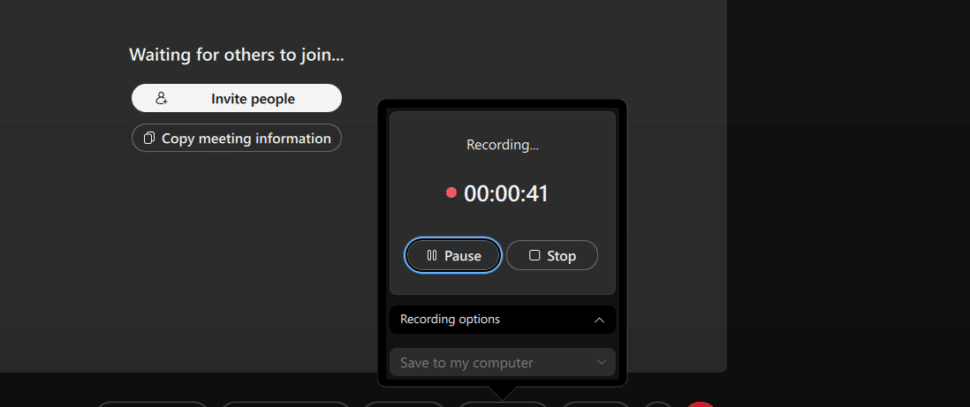
5. Stop Recording
When you’re ready to finish, click the “Stop Recording” button in the Webex control panel. This will end the recording and begin processing the video file.
For cloud recordings, Webex will automatically upload the video to your account and send you an email with a link to access it. Depending on the length of your meeting and the amount of content recorded, processing may take a few minutes.
If you choose to record to your computer, Webex will save the recording as an MP4 file in your designated location (usually your Documents folder by default). The file name will typically include your or the host’s name along with the date and time of the meeting.
Once the recording has finished processing, it’s a good idea to check that everything was captured correctly. For cloud recordings, click the link in the email to open the video player and review the content. If you recorded locally, navigate to the saved MP4 file and play it back to ensure the audio and video quality is satisfactory.
If you notice any issues with the recording, such as missing content or poor audio, you may need to adjust your settings for future meetings. Double-check your microphone and camera setup, and ensure you have a stable internet connection to minimize disruptions.
With the recording successfully completed and reviewed, you now have a valuable resource to share with your team, refer back to for important details, or use for training and documentation purposes.
After stopping the recording, Webex processes the video file. For cloud recordings, you’ll receive an email with a link to access the recording. Simply click the link to open the video player and review the content.
You can find all your cloud recordings under the “Recordings” tab on the Webex site. From there, you have several options:
- Play: Click the play button to watch the recording directly in your web browser.
- Share: Use the “Share” button to copy the recording link or send it via email. You can control whether viewers need to log in or enter a password to access the recording.
- Download: Click the “Download” button to save the MP4 file to your computer. This is useful if you need to edit the video or store it locally.
- Delete: If you no longer need a recording, click “Delete” to remove it from your Webex account.
For local recordings, browse to the location where you saved the MP4 file on your computer. The default save location is usually the “Documents” folder on Windows or the “Movies” folder on Mac. You can play the recording using any compatible video player, such as Windows Media Player or QuickTime.
To share a local recording, you can either attach the MP4 file directly to an email or upload it to a cloud storage service like Google Drive or Dropbox. This allows you to send a link to the recording instead of a large file attachment.
When sharing Webex recordings, consider your organization’s policies and the sensitivity of the content. You may need to restrict access to certain recordings or ensure they’re shared securely.
7. Transcribe the Recording
If you’re looking to genuinely maximize the potential of your online meetings, running your recordings through a transcription software can be a great idea. Transcription unlocks a whole new realm of possibilities for organizing, analyzing, and repurposing your meeting content.
Transcription makes it easy to:
- Search for specific topics, keywords, or speakers within the recording
- Quickly skim the content and jump to relevant sections
- Extract key insights, action items, and decisions from the discussion
- Create written summaries, notes, or follow-up materials
- Generate captions or subtitles for better accessibility
- Translate the content into other languages for global teams
If you’re looking for a transcription software that is reliable, accurate, and secure enough to keep sensitive company information safe, Sonix is your best option.
Sonix stands out as a top-tier transcription service, boasting 99% accuracy across its impressive support of 49+ languages. This ensures that your transcriptions are both precise and versatile.
When it comes to uploading key company data, Sonix’s impenetrable security has our back. Sonix offers SOC 2 Type 2 compliance, robust encryption for data storage and transfer, two-factor authentication, secure servers, and regular penetration testing.
Additionally, Sonix’s advanced AI analysis features provide powerful tools for thematic analysis, tone detection, entity detection, and summaries. Apart from that, Sonix integrates directly with the Cisco Webex app so you can conveniently transcribe your recordings without extra effort.
These features make it more than just a transcription service—Sonix is an invaluable resource for gaining deep insights from your audio and video content.
Record a Webex Meeting as a Participant
Recording as a participant requires permission from the host or alternate host. Here’s how participants can initiate recordings when they have the necessary permissions:
- Getting Permission to Record: Before attempting to record as a participant, you’ll need to request permission from the original host or an alternate host. This can be done through the chat panel by sending a private message to the host, or by speaking up during the meeting to make your request verbally.
- Starting the Recording: Once you have permission, the recording process is identical to what hosts experience. Look for the “Record” button in your control panel and follow the same steps outlined in the host recording section. Keep in mind that participant recordings are typically limited to local storage on free accounts.
- Managing Participant Recordings: When recording as a participant, be mindful that you may not have full control over meeting settings or layout options. Some advanced recording features may be restricted to the host or alternate host only.
When You Record a Webex Meeting Where Does it Go?
The destination of your Webex meeting recordings depends on the recording type you selected and your account settings. Understanding where your recordings are stored is crucial for accessing and managing them effectively.
Cloud Recordings Storage
Cloud recordings are automatically uploaded to your Webex account storage space. These recordings can be accessed through the Webex web portal under the “Recordings” section. Cloud storage comes with your paid Webex subscription and includes a certain amount of storage space that varies by plan.
Local Recordings Storage
Local recordings are saved directly to your computer or mobile device in the location you specified before starting the recording. The default locations are:
- Windows: Documents folder > Webex Recordings
- Mac: Movies folder > Webex Recordings
- Mobile devices: Downloads folder or default video storage location
File Naming Convention
Webex automatically names your recording files using a standard format that includes the meeting topic, host name, date, and time. This makes it easy to identify and organize your recordings chronologically.
Webex Recording Based on Devices
Recording Webex meetings varies depending on the device you’re using. Each platform offers different capabilities and interfaces, so understanding device-specific recording methods will help you capture meetings effectively regardless of your setup.
How to Record a Webex Meeting on Computer
Desktop and laptop computers offer the most comprehensive recording experience with full access to all Webex recording features.
- Windows Computer Recording: On Windows computers, recording is accessed through the main Webex application interface. The recording controls are located in the bottom toolbar, and you can choose between local and cloud storage options. Windows users have access to all recording layouts and can easily manage file locations through the Windows file system.
- Mac Computer Recording: Mac users follow the same basic recording process as Windows users, with slight interface differences. The recording button is located in the same position, and Mac users can take advantage of integrated macOS features like AirDrop for easy file sharing after local recordings are complete.
- Linux Computer Recording: Linux users can access Webex through the web browser version, which supports most recording features. While the native Linux app has limited availability, browser-based recording provides reliable functionality for most users.
How to Record a Webex Meeting on Chromebook
Chromebook users can record Webex meetings through the browser-based Webex application. Here’s how to record effectively on a Chromebook:
- Browser Requirements: Ensure you’re using an updated version of Chrome browser for optimal performance. The Webex web app provides access to most recording features, though some advanced options may be limited compared to desktop applications.
- Storage Considerations: Since Chromebooks typically have limited local storage, cloud recording is highly recommended for Chromebook users. This ensures your recordings are safely stored and easily accessible from any device.
- Performance Tips: Close unnecessary browser tabs and applications to ensure smooth recording performance. Chromebooks work best for recording when system resources are optimized for the Webex application.
Can I Record a Webex Meeting on a Phone?
Yes, you can record Webex meetings using the mobile phone app on both iOS and Android devices. Mobile recording provides flexibility for users who need to capture meetings while on the go.
- Mobile Phone Recording Process: On your mobile phone, join the Webex meeting through the mobile app, then tap the “More” menu (three dots) and select “Record” from the available options. The mobile device will display a recording indicator once the session begins.
- Mobile Device Limitations: Mobile recording typically defaults to local storage on your device. Cloud recording may be available depending on your account type, but mobile devices have limited storage capacity compared to computers.
- Quality Considerations: While mobile phone recording is convenient, the audio and video quality may not match computer-based recordings due to hardware limitations and network connectivity variations on mobile devices.
How to Record a Webex Meeting on iPad
iPad recording combines the convenience of mobile with enhanced performance and larger screen real estate for better meeting management.
- iPad-Specific Features: The iPad Webex app provides access to more advanced features than smartphone apps, including better layout options and more stable recording performance. The larger screen makes it easier to access the participants panel and manage recording settings.
- Storage and Sharing: iPad recordings can be easily shared through iOS native sharing features, including AirDrop, email, and cloud storage integration. The iPad’s larger storage capacity also supports longer local recordings.
- Audio Quality: iPads typically provide better built-in microphone quality compared to smartphones, resulting in clearer audio recordings. Consider using external headphones or microphones for even better audio capture.
How to Record a Webex Meeting on a Tablet
Android tablet recording offers similar benefits to iPad recording, with some Android-specific features and considerations.
- Android Tablet Recording: Android tablets running the Webex app can record meetings with most of the same features available on iPads. The recording process follows the same steps as mobile phone recording, but with enhanced performance.
- File Management: Android tablets provide more flexible file management options, allowing users to organize recordings in custom folder structures and easily transfer files to external storage or cloud services.
- Performance Variations: Recording performance on Android tablets can vary significantly based on the device manufacturer and specifications. Higher-end tablets will provide better recording stability and quality.
How to Transcribe Your Webex Meeting with Sonix
Transcribing your Webex meetings with Sonix is a seamless process that allows you to convert your audio or video files into accurate, readable text. Here’s a step-by-step guide to help you make the most out of Sonix’s powerful transcription services.
1. Log into Sonix
Start by logging into your Sonix account. If you don’t have an account yet, you can quickly sign up on their website. Once logged in, you’ll have access to a dashboard where you can manage your files and transcriptions.
2. Upload Your File
To transcribe your Webex meeting, upload the recording file to Sonix. Sonix supports a variety of file formats including MP4, MP3, WAV, and more. Additionally, you can upload files directly from cloud services like YouTube, Dropbox, or Google Drive by simply pasting the link. This flexibility ensures you can easily access and transcribe your recordings, regardless of where they are stored.
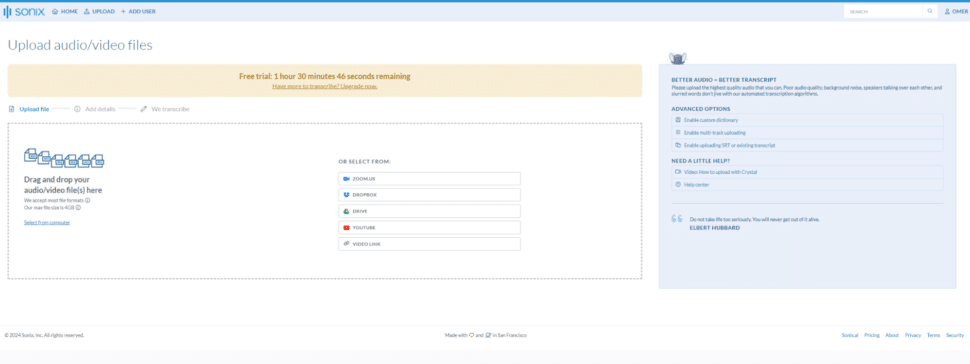
3. Select the Language and Confirm Settings
Once your file is uploaded, you’ll be prompted to select the language of the recording. If you’re unsure or want to simplify the process, Sonix offers an auto-detection feature that identifies the language automatically.
You’ll also have the option to enable speaker identification, which is particularly useful for meetings with multiple participants, as it helps distinguish between different voices in the transcription.
4. Transcribe Your Recording
After confirming your settings, initiate the transcription process. Sonix’s AI-powered transcription engine will begin converting your audio or video file into text.
The process typically takes a few minutes, depending on the length and complexity of the recording. Once the transcription is complete, you’ll receive an email notification letting you know it’s ready for review.
5. Double Check the Transcription
Before finalizing your transcription, it’s a good practice to double-check the text using Sonix’s in-browser editor. This editor allows you to listen to the recording while following along with the transcription, making it easy to catch and correct any errors.
The editor also offers tools for adding timestamps, notes, and identifying speakers, ensuring that your final transcription is as accurate and useful as possible.
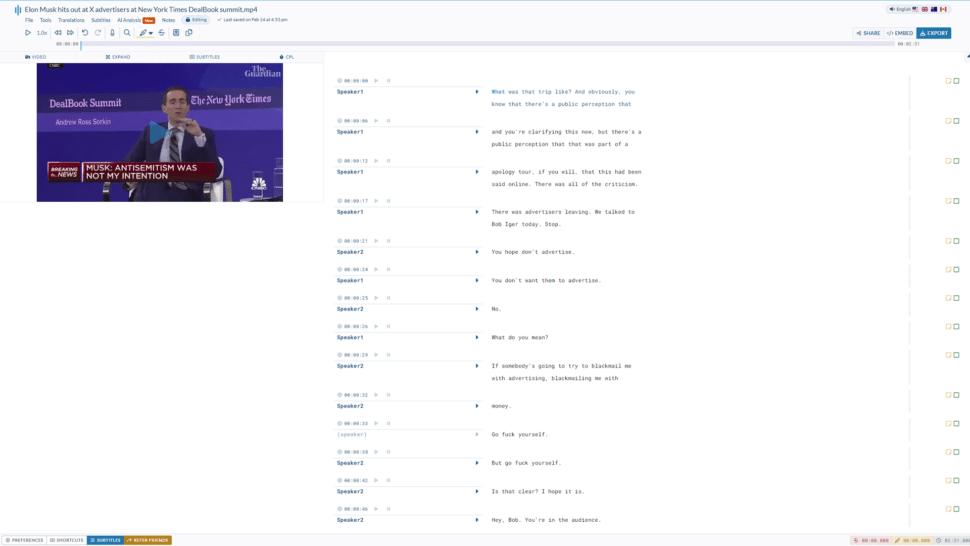
6. Export the Transcription or Burn Subtitles into the Video
Once you’re satisfied with the transcription, Sonix offers a wide range of export options. You can download the text in various formats, including VTT, SRT, PDF, and DOCX, depending on your needs.
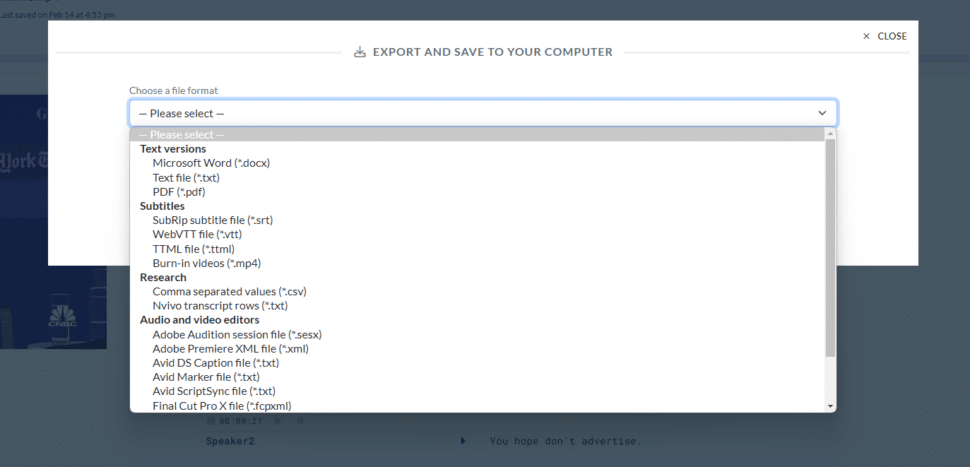
Additionally, if you want to make your video content more accessible, Sonix allows you to burn subtitles directly into the video. This feature is particularly valuable for creating accessible content or for sharing videos with non-native speakers.
By following these steps, you can efficiently transcribe your Webex meetings with Sonix, ensuring you have accurate and accessible records of your discussions. Whether you need a written transcript for reference or want to enhance your videos with subtitles, Sonix provides the tools to make the process easy and effective.
Tips for Recording Better Webex Meetings

Recording a Webex meeting effectively requires more than just hitting the record button. By taking a few extra steps, you can significantly improve the quality of your recordings, making them more valuable for future reference or sharing. Here’s how:
1. Prepare Ahead of Time
Preparation is key to ensuring a smooth and successful recording. Start by checking your equipment—make sure your microphone, camera, and any other necessary devices are functioning properly.
It’s also crucial to have a strong and stable internet connection to avoid disruptions during the meeting. If possible, conduct a test recording beforehand. This allows you to identify and resolve any potential technical issues, ensuring that the actual meeting goes off without a hitch.
2. Inform Participants
Transparency is essential when recording meetings. Before the meeting starts, inform all participants that the session will be recorded. This not only ensures that everyone is aware and consents to being recorded, but it also gives participants the opportunity to prepare accordingly, whether by adjusting their settings, ensuring their environment is appropriate, or simply being mindful of their contributions during the meeting.
You can inform participants through multiple channels: send a notification through the chat panel, mention it verbally at the beginning of the meeting, or include recording information in the meeting invitation. This ensures all attendees are aware regardless of when they join the session.
In some states and countries, recording people without their permission can be a violation of privacy laws. However, since Webex clearly announces that the meeting is being recorded, it’s unlikely that you accidentally end up violating any laws. However, clear communication about this beforehand is just an ethical way of ensuring participants are okay with being recorded.
3. Minimize Background Noise
The quality of your recording can be significantly impacted by background noise. Choose a quiet location for the meeting and take steps to minimize potential disruptions. Encourage participants to do the same, and remind them to mute their microphones when they are not speaking.
This simple step can greatly reduce unwanted noise, such as typing, shuffling papers, or background conversations, resulting in a cleaner, more professional recording. Additionally, consider using noise-canceling headphones or a dedicated microphone to further enhance audio quality.
Maximizing the Value of Webex Meeting Recordings with Sonix
Recording Webex meetings is a powerful way to capture and preserve the important discussions, presentations, and decisions made during your online sessions. By recording these meetings, you ensure that nothing is lost, allowing you to revisit and review the content whenever needed.
This is especially valuable in today’s remote work environment, where virtual meetings have become a crucial part of business operations. Whether for training purposes, sharing with absent colleagues, or keeping a detailed record for compliance, recording your Webex meetings provides a wealth of benefits that extend far beyond the initial conversation.
However, recording is only the first step. To truly unlock the value of your Webex meetings, it’s essential to convert those recordings into searchable, accessible text. This is where Sonix comes in. Sonix offers an advanced transcription service that seamlessly transforms your recorded audio and video into accurate text, making it easier to analyze, share, and repurpose the content.
With Sonix, you can quickly extract key points, action items, and insights from your meetings, ensuring that every important detail is captured and put to use. The ability to search through transcripts for specific topics or decisions adds an extra layer of utility to your recorded content, making it a vital tool for effective collaboration and productivity.
By choosing Sonix to transcribe your Webex recordings, you’re not just preserving the content—you’re enhancing it. Sonix’s transcription services allow you to maximize the impact of your Webex meetings by turning raw audio and video into structured, actionable information.
Try Sonix’s free trial today and get 30-minutes of free transcription. No credit card required.
How to Record a Webex Meeting: Frequently Asked Questions
Can I Record if I’m Not the Meeting Host?
Only the host can start a recording by default. However, the host can give recording permission to specific participants, allowing them to record as well. An alternate host also has the same recording permissions as the original host and can grant recording access to other participants as needed.
How Do I Record a Webex Meeting on My Phone?
You can record from the Webex mobile app by tapping the “Record” option under the “More” menu. This feature is available on both iOS and Android devices. Keep in mind that mobile phone recordings are typically saved locally to your device due to storage limitations, and you may want to transfer them to cloud storage for easier sharing and backup.
Are Webex Meeting Recordings Secure?
Webex recordings are protected by encryption. Meetings can require a password to access the recording, adding an extra layer of security to your content.
What File Formats Does Webex Use for Recordings?
Webex typically saves recordings in MP4 format for video content and MP3 for audio-only recordings. These formats are widely compatible with most devices and media players, making it easy to share and view recordings across different platforms.
How Long Can I Record a Webex Meeting?
Recording length depends on your account type and available storage. Free accounts are limited to 40-minute meetings, while paid accounts can record meetings for several hours depending on your subscription plan and available cloud or local storage space.
Can I Edit My Webex Recordings?
Webex doesn’t include built-in video editing features, but you can download your recordings and edit them using third-party video editing software. For more advanced analysis and editing capabilities, consider using Sonix to transcribe your recordings and create searchable, editable text versions of your meeting content.