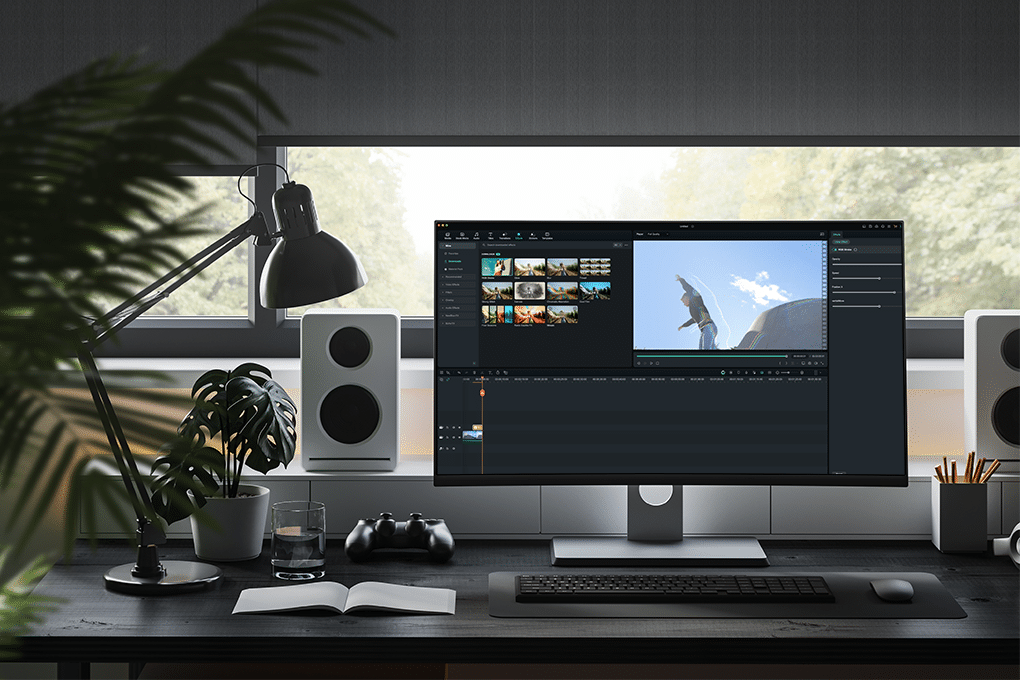在视频中添加字幕不再是可有可无的事,而是必须的。
无论你是为了方便观看、提高观众留存率,还是为了吸引多语种观众,字幕现在都是视频编辑不可或缺的一部分。苹果内置的编辑软件 iMovie 可以在 Mac、iPhone 和 iPad 上添加字幕。不过,尽管 iMovie 的用户界面非常友好,但如果不知道从何下手,添加字幕的过程可能会很繁琐。
本分步指南介绍了在 iMovie 中跨 Apple 设备添加字幕的具体方法。无论你是在具有完整时间线控制功能的 Mac 上进行编辑,还是在格式选项有限的移动设备上使用 iMovie,你都将学会如何制作简洁、清晰的字幕,并与内容完美匹配。
目录
如何在 Mac 的 iMovie 中添加字幕

如果你在 Mac 上进行剪辑,iMovie 提供了一种为视频手动添加字幕的简单方法。虽然它不能自动生成字幕,但其内置的字幕工具可让你创建清晰、适时的字幕,为你的内容增色不少。
请按照以下步骤自始至终为您的项目添加字幕。
步骤 1:设置 iMovie 项目
- 打开 Mac 上的 iMovie。
- 单击 "新建 "以创建新项目或选择现有项目。
- 点击 "导入 "按钮或将视频文件拖入时间轴。
- 浏览视频,确保加载正确。
步骤 2:选择合适的字幕样式
- 单击 "标题 "按钮查看文本样式。
- 悬停预览;使用 "下三分之一 "或 "标准 "等样式以提高可读性。
- 选择清晰易读的字体和适当的大小。
步骤 3:添加和自定义字幕
- 将标题拖到时间轴上。
- 双击可编辑文本。
- 保持字幕简洁(70 个字符以下)。
- 在整个视频的每个片段中重复进行。
步骤 4:将字幕与视频同步
- 播放视频并检查字幕时间。
- 通过拖动时间轴上标题块的边缘来调整持续时间。
第 5 步:回顾你的工作
- 观看整个视频,检查是否有错别字或时间问题。
- 在不同尺寸的屏幕上预览,以确保可读性。
第 6 步:导出视频
- 点击 "文件">"共享">"文件"。
- 选择分辨率和格式,然后保存视频。
如何在 iPad 或 iPhone 的 iMovie 中添加字幕
在 iPad 或 iPhone 上使用 iMovie?只需轻点几下,你依然可以添加字幕。移动版 iMovie 包含手动插入字幕和为字幕计时所需的所有基本字幕工具。
以下是直接从设备添加字幕的方法。
- 打开 iMovie 并创建或打开一个项目。
- 点击 "+" 将视频添加到时间线。
- 点击 "T"(标题) 图标来访问文本样式。
- 选择适合字幕的样式,如 "标准"。
- 点击文本框键入字幕。
- 拖动定位并调整字幕持续时间。
- 对每个字幕段重复此操作。
- 敲击 已完成然后使用 "共享 "图标导出。
iMovie 是否自动生成字幕?
与 Adobe Premiere Pro 不同,iMovie 不会自动生成字幕。虽然字幕会增加你的整个剪辑时间,但这是值得的。有 为视频内容添加字幕的诸多好处.
不过,在您开始打字为视频添加字幕之前,还有其他方法可以自动为视频添加字幕,其中之一就是 ǞǞǞ!
使用 Sonix,您只需按照以下步骤操作 四个简单步骤 只需几秒钟就能为视频添加字幕:
想知道它是如何工作的吗?亲身体验 注册获取 30 分钟免费转录服务 无需输入您的信用卡,即可完全使用我们的转录服务!
在 iMovie 上添加字幕:Sonix AI 比 DIY 方法更好吗?
我们已经列出了手动为 iMovie 项目添加字幕所需的步骤,但你应该知道,这是一个相当耗时的过程,尤其是如果你想在一周内制作多个内容的话。
如果您想在剪辑套件中少花时间,多花时间制作新的视频内容,那么使用自动剪辑软件可能会更好。 人工智能字幕生成器 就像为你的 iMovie 视频制作 Sonix 一样。
请记住,准确性、时间性和一致性是字幕成功的关键。有了 Sonix,您每次都能在几分钟内生成准确度几乎达到 99% 的字幕。
不想相信我们的话? 点击这里 注册获得 30 分钟免费转录。完全免费,无需信用卡。
如何在 iMovie 上添加字幕:常见问题
如何在 iMovie 中编辑和自定义字幕?
要在 iMovie 中编辑和自定义字幕,请单击时间轴或预览窗口中的字幕文本框。在这里,你可以更改字体、大小、颜色、位置和持续时间。你还可以单击 "字幕 "选项卡,选择适合视频外观和感觉的新格式,从而选择不同的字幕样式。
如何在 iMovie 中添加背景字幕?
虽然 iMovie 没有专门的 "背景字幕 "功能,但你可以通过选择带有背景框的标题样式(如 "标准 "或 "显示下三分之一")来创建类似的效果。你还可以在字幕后面放置一个纯色背景素材,以提高可读性;但要确保它在时间轴上的位置正确,位于文字下方。
如何在 iMovie 中添加多个字幕?
要在 iMovie 中添加多个字幕,可将多个标题片段拖到时间轴上,将每个片段放在你希望出现新字幕的位置。用正确的文字单独编辑每个标题片段,并调整时间以匹配音频。你可以根据需要在整个视频中加入尽可能多的字幕,继续这一过程。
如何在 iMovie 中添加自动字幕?
iMovie 不提供内置自动字幕生成功能。如果你想自动添加字幕,可以使用像 Sonix 这样的转录工具。Sonix 可生成准确度高达 99% 的字幕,你还可以导出字幕文件,以便在 iMovie 或其他平台上与视频一起使用。