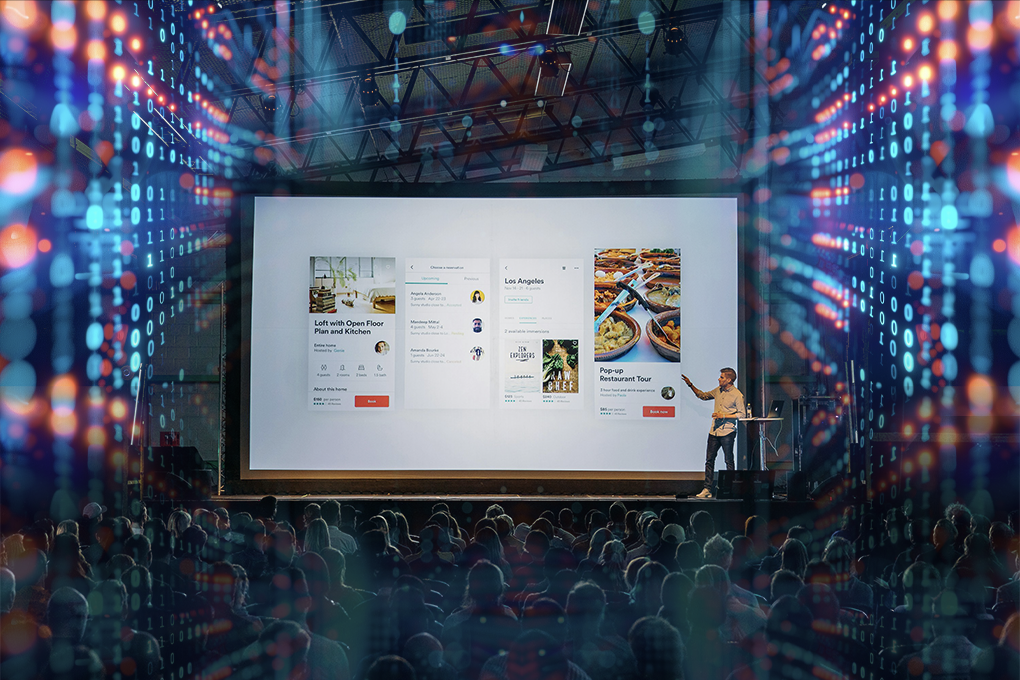Знаете ли вы, что около 15% взрослых американцев сообщают о проблемах со слухом? Или то, что более 68 млн. американцев говорят дома не на английском языке? Это делает создание доступного контента как никогда важным в современной разнообразной и инклюзивной бизнес-среде.
Представьте себе, что вы выступаете с докладом, а потом обнаруживаете, что часть аудитории не смогла его полностью воспринять. Не потому, что в презентации не было сути, а потому, что она не была доступна для всех. Вот тут-то субтитры в PowerPoint и играют незаменимую роль.
Субтитры не только расширяют охват аудитории, позволяя усваивать контент людям с нарушениями слуха и не владеющим английским языком, но и повышают вовлеченность и улучшают восприятие. Но вот незадача? Вам может понадобиться помощь в добавлении субтитров в презентации PowerPoint.
Но не волнуйтесь - именно в этом случае на помощь приходим мы. В этом всеобъемлющем руководстве мы собираемся упростить этот процесс. От добавления и настройки субтитров PowerPoint до их импорта и вставки - мы подскажем вам каждый шаг на этом пути. Мы даже познакомим вас с такими экономящими время инструментами, как Sonix которые могут облегчить этот процесс и повысить эффективность ваших презентаций.
Итак, готовы ли вы сделать свои презентации более интересными и эффективными? Давайте погрузимся в работу и оживим субтитры.
Оглавление
Как добавить субтитры в Powerpoint
Понимание того, что такое субтитры PowerPoint и зачем их использовать, крайне важно в современном разнообразном и динамичном мире бизнеса. Субтитры в PowerPoint - это текстовые изображения, которые появляются на слайдах презентации, повторяя слова, произносимые ведущим.
Использование субтитров в PowerPoint - это стратегический шаг, позволяющий усилить идеи, усвоить большой объем текста и сделать презентации более доступными для широкой аудитории. Они служат эффективным инструментом, помогающим зрителям усвоить сложные понятия и поддерживать их вовлеченность на протяжении всей презентации. Кроме того, субтитры PowerPoint могут значительно улучшить понимание ключевых моментов выступления, делая ваши презентации более эффективными.
Эта бесценная функция входит в состав пакета Microsoft Office с версии 2016 года. Она также легко доступна в современных веб-браузерах и мобильных приложениях, поддерживающих презентации. Поняв, как добавлять субтитры в презентации PowerPoint, вы сможете обеспечить инклюзивность, доступность и привлекательность контента для разнообразной аудитории.
Добавление субтитров к слайдам в Powerpoint
Добавление субтитров к слайдам поначалу может показаться сложной задачей, но с помощью нескольких простых шагов она становится вполне достижимой.
Включение субтитров для презентации
Для начала включите субтитры для презентации PowerPoint. Это можно легко сделать, выбрав вкладку "Слайд-шоу", а затем "Настройки субтитров". В выпадающем меню активизируйте субтитры, выбрав опцию "Всегда использовать субтитры". Для предприятий это повышает доступность контента, обеспечивая эффективное донесение информации до каждого слушателя.
Настройка параметров субтитров
Следующий шаг - настройка параметров субтитров PowerPoint. В том же меню "Настройки субтитров" можно указать язык озвучивания и субтитров. Также можно настроить размер субтитров, чтобы они легко читались и не доминировали над слайдами.
Настройка этих параметров в соответствии с демографическими характеристиками аудитории может значительно улучшить деловое общение. Теперь, когда вы знаете, как включать и настраивать субтитры, давайте рассмотрим, как форматировать и стилизовать эти субтитры, чтобы они соответствовали имиджу вашего бренда.
Как форматировать и оформлять подписи в Powerpoint
Правильное форматирование и стилизация необходимы для повышения удобочитаемости и поддержания профессионального вида презентаций.
Стили, размеры и цвета шрифтов
PowerPoint позволяет персонализировать подписи, настраивая стили, размеры и цвета шрифтов. Это поможет обеспечить соответствие визуальному стилю вашего бренда и одновременно повысить удобочитаемость. Последовательность бренда укрепляет корпоративный имидж и вызывает доверие у аудитории.
Положение и выравнивание
Субтитры в PowerPoint можно расположить и выровнять таким образом, чтобы они не загораживали основную информацию на слайде. В идеале их следует размещать в нижней части, чтобы их было удобно читать, не нарушая визуального потока презентации. Правильное расположение субтитров гарантирует, что аудитория увидит важные визуальные эффекты и данные в презентации.
Язык
Выбор языка субтитров может значительно улучшить их восприятие аудиторией. PowerPoint поддерживает широкий спектр языков, что позволяет работать с глобальной аудиторией. В условиях глобализации бизнеса это может значительно увеличить охват аудитории.
Синхронизация со слайдами презентации
Синхронизация субтитров позволяет слайдам PowerPoint эффективно передавать своевременную и последовательную информацию, улучшая впечатление от просмотра. Это может повысить уровень понимания и вовлеченности бизнеса, что приведет к лучшим результатам ваших презентаций.
Сроки и задержки
Помимо синхронизации, регулировка времени и задержки субтитров позволяет согласовать их с темпом речи. Это дает аудитории достаточно времени для прочтения субтитров и усвоения информации. Такой стратегический темп гарантирует, что ваши ключевые сообщения будут замечены.
Далее мы рассмотрим, как импортировать внешние субтитры в PowerPoint.
Как импортировать внешние субтитры в PowerPoint
Наличие субтитров во внешнем файле может быть полезно, особенно при проведении длительных презентаций или при использовании профессиональных служб транскрипции, таких как Sonix.
Поддерживаемые форматы файлов
PowerPoint поддерживает несколько форматов файлов субтитров, включая SRT, SBV и VTT. При импорте субтитров убедитесь в совместимости формата файла. Выбор подходящего формата файла обеспечивает плавную интеграцию и сводит к минимуму технические проблемы, экономя драгоценное время и силы.
Поиск и устранение неисправностей
Иногда могут возникать такие проблемы, как неправильный формат файла, несоответствие субтитров слайдам или проблемы с синхронизацией. Убедитесь, что файл субтитров хорошо отформатирован и тщательно проверен перед импортом в PowerPoint. Для предприятий быстрое решение этих проблем означает сокращение времени простоя и более плавное проведение презентаций, что способствует созданию профессионального имиджа.
После того как вы освоили импорт субтитров в PowerPoint, пришло время узнать, как добавить закрытые субтитры к видео, вложенному в PowerPoint.
Как встроить закрытые субтитры в Powerpoint
Обучение добавлению субтитров в PowerPoint и вставка субтитров в видеоролики может вывести их на новый уровень доступности и вовлечения зрителей.
Вставка видеороликов в слайды PowerPoint
Чтобы вставить видео с закрытыми субтитрами, выберите в верхнем меню пункт "Вставка" и выберите "Видео". После выбора нужного видеоролика он будет вставлен в слайд. Видеоматериалы могут значительно обогатить ваши презентации, сделав их более интересными и динамичными для аудитории.
Видеоролики с поддержкой
После вставки видеоролика включение закрытых субтитров в PowerPoint осуществляется просто: щелкните правой кнопкой мыши на видеоролике и выберите пункт "Редактировать видео". В появившемся меню можно активировать субтитры. Обеспечение субтитров к видеороликам позволяет повысить доступность мультимедийного контента.
Настройка стилизации и позиционирования
Как и в случае с субтитрами слайдов, можно настроить стиль и расположение субтитров к видео. Таким образом, они будут соответствовать общей эстетике презентации и не будут заслонять важные визуальные элементы. Для того чтобы они соответствовали общей эстетике презентации, используйте шрифты и цвета, соответствующие визуальному стилю вашего бренда.
Не менее важным является позиционирование. В идеале подписи к видео должны располагаться в нижней центральной части экрана, где большинство зрителей, естественно, ожидают их увидеть. Однако следует проявлять гибкость и готовность корректировать расположение в зависимости от содержания видео, чтобы подписи не заслоняли важные визуальные элементы.
Размер титров также имеет значение. Они должны быть достаточно большими, чтобы их было удобно читать, но не настолько, чтобы они отвлекали от содержания видео. Оптимальным правилом является то, что текст титров должен занимать не более 20% экрана.
Соблюдение единообразия стиля позволяет компаниям усилить свой брендинг и создать более целостную и профессиональную презентацию.
Достичь большего с помощью субтитров Sonix для PowerPoint
Научившись добавлять субтитры в презентации PowerPoint, можно не только сделать их более доступными, но и превратить презентации в более полное впечатление для аудитории.
Благодаря знаниям, изложенным в этом руководстве, добавление, форматирование, импорт и вставка субтитров теперь станет простой задачей. Для компаний, желающих автоматизация транскрипции и переводческих задач, Sonix является идеальным решением. Наше мощное и удобное программное обеспечение упрощает процесс, позволяя сосредоточиться на создании впечатляющей презентации.
Свяжитесь с нами сегодня чтобы узнать больше о том, как Sonix может революционизировать процесс создания субтитров.