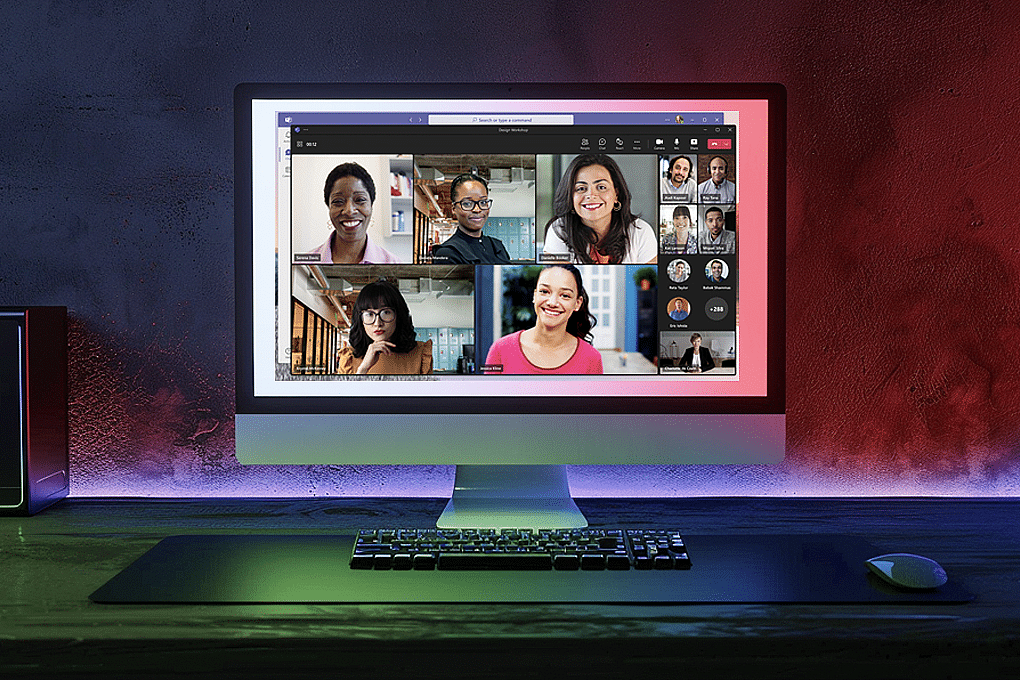Microsoft Teams é uma ferramenta poderosa para reuniões virtuais, permitindo uma comunicação e produtividade sem falhas.
A Team é uma plataforma única que pode substituir tanto o seu reunião em linha e de mensagens e tornar-se uma plataforma tudo-em-um para as suas necessidades de comunicação empresarial.
Mas e se perder uma discussão importante ou precisar de consultar uma reunião mais tarde? É aí que a gravação das reuniões das equipas se torna útil.
A gravação de uma reunião do Teams permite-lhe captar todas as informações valiosas, decisões e itens de ação discutidos durante a sessão. Pode facilmente partilhar a gravação com os membros da equipa que não puderam estar presentes ou até transcrevê-la para a utilizar para fins de formação e integração.
Eis como pode gravar uma reunião do Teams e transcrevê-la.
Índice
O que significa gravar uma reunião de equipa?
A gravação de uma reunião do Teams é o processo de captura de áudio, vídeo e atividade de partilha de ecrã durante uma sessão do Microsoft Teams. Isto permite que os participantes revejam o conteúdo da reunião mais tarde, partilhem-no com outros ou utilizem-no para fins de referência.
Por que razão se deve gravar uma reunião de equipa?
A gravação de reuniões do Teams oferece várias vantagens que podem melhorar a colaboração, a produtividade e a partilha de conhecimentos na sua organização. Eis algumas das principais razões para gravar as suas reuniões do Teams.
- Retenção de informação melhorada: Quando grava uma reunião do Teams, cria um registo permanente da discussão, das decisões e dos itens de ação. Isto permite-lhe rever o conteúdo sempre que necessário, garantindo que nenhum pormenor importante é esquecido ou ignorado.
- Maior acessibilidade: A gravação de reuniões torna o conteúdo acessível aos membros da equipa que não puderam participar devido a conflitos de horários ou diferenças de fuso horário. Podem acompanhar a discussão quando lhes for conveniente, reduzindo a necessidade de actualizações repetitivas e assegurando que todos estão na mesma página.
- Formação e integração melhoradas: As reuniões gravadas servem como valiosos recursos de formação para os novos membros da equipa. Em vez de dedicar tempo a repetir a mesma informação, pode partilhar gravações relevantes, permitindo que os novos contratados aprendam ao seu próprio ritmo e reduzindo a carga sobre os membros da equipa existentes.
- Transcrição e capacidade de pesquisa melhoradas: Ao gravar as reuniões das equipas, pode transcrever facilmente o conteúdo áudio em texto pesquisável. Isto permite-lhe encontrar rapidamente informações, citações ou decisões específicas sem ter de ver a gravação completa. Transcrição também melhora a acessibilidade para os membros da equipa com deficiências auditivas ou para aqueles que preferem ler a ouvir.
Como gravar uma reunião de equipa
A gravação de uma reunião do Teams é um processo simples que pode ser concluído em apenas alguns passos. Eis como pode gravar as suas reuniões do Teams.
1. Iniciar ou aderir a uma reunião de equipas
Para gravar uma reunião do Teams, primeiro é necessário iniciar ou participar de uma reunião usando o aplicativo Microsoft Teams ou a interface da Web. Veja como:
Iniciar uma nova reunião
- Abra a aplicação Microsoft Teams ou inicie sessão na interface Web.
- Clique no separador "Calendário" na barra lateral esquerda.
- Seleccione "Nova reunião" no canto superior direito.
- Preencha os detalhes da reunião, tais como o título, a data, a hora e os participantes.
- Clique em "Guardar" para criar a reunião.
- Quando chegar a altura da reunião, clique na reunião no seu calendário e seleccione "Participar".
Aderir a uma reunião existente
- Se tiver sido convidado para uma reunião do Teams, receberá um e-mail com uma hiperligação "Participar numa reunião do Microsoft Teams".
- Clique na ligação para abrir a reunião na sua aplicação Teams ou na interface Web.
- Em alternativa, pode encontrar a reunião no calendário do Teams e clicar em "Participar" à hora marcada.
Assim que tiver iniciado ou entrado na reunião, está pronto para começar a gravar. Tenha em atenção que, dependendo das definições da sua organização, poderá ter de pedir autorização ao organizador da reunião ou ao administrador de TI para gravar a sessão.
2. Iniciar o registo
Depois de confirmar que tem as permissões necessárias para gravar a reunião, siga estes passos para começar a capturar o áudio, o vídeo e a atividade de partilha de ecrã:
- Durante a reunião do Teams, localize os controlos da reunião na parte superior do ecrã.
- Clique no botão "Mais opções", representado por três pontos (...).
- No menu pendente, seleccione "Iniciar gravação".
- As equipas notificarão todos os participantes de que a gravação começou.
Aparecerá um ícone de gravação vermelho na parte superior do ecrã, para que todos saibam que a reunião está a ser gravada.
Se necessário, pode fazer uma pausa na gravação clicando no botão "Mais opções" e seleccionando "Pausa na gravação". Para retomar, basta clicar em "Retomar gravação" no mesmo menu.
Tenha em atenção que só pode estar ativa uma gravação de cada vez. Se outro participante iniciar uma gravação, esta irá sobrepor-se à sua gravação.
3. Parar a gravação
Quando estiver pronto para terminar a gravação, siga estes passos simples:
- Clique no botão "Mais opções" (três pontos) nos controlos da reunião.
- Seleccione "Parar gravação" no menu pendente.
- As equipas notificarão todos os participantes de que a gravação foi interrompida.
Depois de parar a gravação, o Teams processará o ficheiro de vídeo. Este processo pode demorar alguns minutos, dependendo da duração da gravação e da velocidade da sua ligação à Internet.
Uma vez processada, a gravação será guardada no Microsoft Stream ou no OneDrive, com base nas definições da sua organização. O seu administrador de TI pode fornecer mais informações sobre o local onde as gravações são armazenadas.
Aceder e partilhar a gravação é fácil. Se a gravação for guardada no Microsoft Stream, receberá uma notificação por correio eletrónico quando estiver pronta a ser visualizada. Também pode encontrar a gravação no chat da reunião ou na sua conta Stream. Se a gravação for guardada no OneDrive, pode aceder-lhe a partir da sua pasta do OneDrive e partilhá-la com outras pessoas concedendo-lhes permissão.
Para tirar o máximo partido das gravações das reuniões das equipas, considere a possibilidade de transcrever o conteúdo de áudio. A transcrição converte as palavras faladas em texto pesquisável, facilitando a procura de informações específicas, a criação de actas de reunião ou a reutilização do conteúdo para outros materiais.
Embora o Teams não ofereça transcrição incorporada, pode utilizar serviços ou ferramentas de terceiros para transcrever as suas gravações de forma eficiente.
4. Transcrever a gravação
A transcrição da gravação da reunião do Teams liberta todo o seu potencial, tornando o conteúdo mais acessível, pesquisável e partilhável.
Se estiver à procura de uma ferramenta de terceiros para transcrever as suas gravações, o Sonix é a melhor escolha.
Com uma precisão que atinge até 99%Com uma velocidade de transcrição rápida e uma segurança impenetrável de nível empresarial, o Sonix é uma das melhores ferramentas de transcrição e tradução disponíveis.
Eis como pode transcrever a sua gravação.
- Carregue a sua gravação: Depois de descarregar o ficheiro de vídeo do Microsoft Stream ou do OneDrive, carregue-o para o Sonix. O Sonix é extremamente versátil em termos de formatos e suporta gravações em MP4, MOV e WAV.
- Aguarde até que o Sonix processe sua transcrição: Uma vez carregado, o Sonix usará sua avançada tecnologia de reconhecimento de fala e IA para converter o áudio em texto. Este processo normalmente leva alguns minutos, dependendo da duração da sua gravação.
- Rever e editar a transcrição: Depois que a transcrição estiver concluída, revise o texto para obter precisão. Embora a precisão do Sonix 99% minimize as alterações de erros para quase zero, ainda é uma boa idéia verificar novamente a transcrição. Sonix torna isso fácil e conveniente com seu editor no navegador que pode ajudá-lo a editar transcrições convenientemente.
Com uma transcrição da Sonix, será capaz de:
- Criar conteúdo pesquisável: Com uma transcrição, pode pesquisar rapidamente palavras-chave, frases ou oradores específicos, poupando-lhe tempo na procura de informações importantes.
- Melhorar a Acessibilidade: As transcrições tornam o conteúdo da sua reunião acessível aos membros da equipa que são surdos ou deficientes auditivos, ou àqueles que preferem ler a ouvir.
- Partilhar facilmente: Pode exportar a transcrição em vários formatos, como TXT, SRT ou PDF, e partilhá-la com a sua equipa por e-mail, chat ou através da sua ferramenta de colaboração preferida.
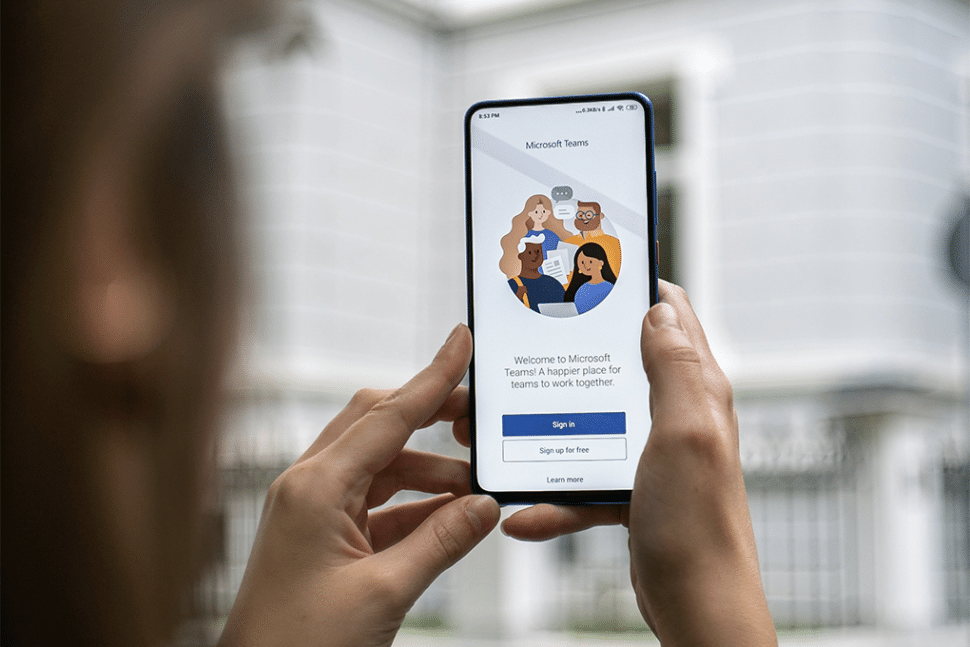
Use as ferramentas de análise de IA da Sonix
Para tirar o máximo partido da transcrição da sua reunião do Teams, pode utilizar o Ferramentas de análise de IA para maximizar ainda mais o potencial das suas sessões em linha.
Com estes Ferramentas de IA, o Sonix pode ajudá-lo a fazer o seguinte.
- Etiqueta Altifalantes: O Sonix utiliza a tecnologia de reconhecimento de voz para identificar os oradores da reunião. Assim que consegue identificar todos os participantes, regista diariamente tudo o que cada orador disse.
- Gera resumos de IA: Não tem tempo para passar por transcrições extensas? Sonix pode gerar um resumo de todas as discussões que aconteceram durante o evento, tornando-se uma grande ferramenta para aqueles que perderam a reunião e querem uma rápida recapitulação.
- Detecta sentimentos: O Sonix pode ajudá-lo a descobrir emoções com nosso recurso de análise de sentimentos baseado em IA. Você saberá sobre o que os participantes falaram e como eles falaram sobre isso.
- Detetar o tema: Quer algo mais detalhado do que um resumo? A ferramenta de deteção temática da Sonix pode descobrir o tema da discussão numa reunião online e transmitir-lhe as principais informações num instante.
Depois de ter revisto e editado a transcrição, é altura de a exportar e partilhar com a sua equipa. Siga estes passos:
- Escolha o seu formato de exportação: O Sonix oferece várias opções de exportação, como documentos TXT, SRT, PDF ou Word. Seleccione o formato que melhor se adapta às suas necessidades e às preferências da sua equipa.
- Descarregar a transcrição: Clique no botão exportar ou descarregar para guardar a transcrição no seu computador.
- Partilhe com a sua equipa: Distribua a transcrição à sua equipa por correio eletrónico, chat ou pela sua ferramenta de colaboração preferida. Você também pode carregar a transcrição para uma pasta compartilhada ou sistema de gerenciamento de documentos para facilitar o acesso. Se você quiser pular este processo, Sonix tem avançado ferramentas de colaboração que pode ajudá-lo a trabalhar facilmente em conjunto com o resto da sua equipa, partilhar transcrições, adicionar notas e muito mais.
Melhores práticas para gravações de reuniões de equipas
A adesão às melhores práticas garante que as gravações de reuniões do Teams não só são de alta qualidade, como também são seguras e estão em conformidade com as políticas da sua organização. Eis algumas sugestões para o ajudar a tirar o máximo partido das gravações de reuniões.
- Notificar todos os participantes: No início da reunião, informe sempre os participantes de que está a planear gravar. Isto respeita a sua privacidade e está em conformidade com os requisitos legais.
- Registar apenas quando necessário: Evite gravar todas as reuniões. A gravação de todas as reuniões pode ser um desperdício significativo de largura de banda e de recursos online. Reserve-a para sessões em que a informação discutida seja valiosa para referência futura ou para membros da equipa que não possam estar presentes.
- Evitar diafonia: Deve incentivar sempre a sua equipa a deixar os outros falar e a evitar conversas cruzadas. Isto não só reduz a eficácia das suas reuniões, como também afecta a qualidade do áudio e, por sua vez, a qualidade da transcrição do seu conteúdo.
- Iniciar as gravações depois da conversa fiada: Todas as reuniões têm um pouco de tempo reservado para conversa fiada. Embora esta conversa fiada seja importante para definir o tom certo para a reunião, não é necessária para a pessoa que está a ver a gravação mais tarde. Por isso, é uma boa prática iniciar a gravação apenas depois de ter terminado os quebra-gelos.
Reflexões finais
A gravação das suas reuniões do Microsoft Teams é essencial para capturar discussões, decisões e itens de ação cruciais. Ao seguir os passos descritos neste guia, pode garantir que não se perdem informações valiosas e tornar as suas reuniões mais acessíveis e úteis para os membros da sua equipa.
Para uma utilidade ainda maior, a transcrição das suas gravações de reuniões pode transformá-las em documentos pesquisáveis e partilháveis que melhoram a retenção e a acessibilidade das informações. A Sonix oferece um serviço de transcrição automatizado com precisão de até 99%, tornando-o uma ferramenta inestimável para transformar suas gravações em texto preciso e facilmente navegável.
Aumente a produtividade e a colaboração da sua reunião experimentando o Sonix hoje mesmo. Com funcionalidades como a identificação do altifalante e o formataçãoO Sonix ajuda-o a tirar o máximo partido das suas gravações de reuniões do Teams.
Inscrever-se para um teste gratuito e obtenha 30 minutos de transcrição gratuita - não é necessário cartão de crédito.
Como gravar uma reunião de equipa: Perguntas frequentes
Como gravar automaticamente uma reunião de equipa?
Atualmente, o Microsoft Teams não oferece uma opção para gravar automaticamente as reuniões. A gravação tem de ser iniciada manualmente, clicando no botão "Mais opções" (três pontos) nos controlos da reunião e seleccionando "Iniciar gravação". No entanto, pode lembrar o organizador da reunião para iniciar a gravação no início de cada reunião ou utilizar ferramentas de terceiros que possam oferecer essa automatização em conjunto com o Teams.
Como gravar uma reunião de equipa se não for organizada?
Se não for o anfitrião ou o organizador de uma reunião do Teams, pode ainda assim gravar a reunião se tiver as permissões necessárias. Apenas os organizadores da reunião e os participantes da mesma organização podem iniciar uma gravação. Se for um convidado externo ou não tiver as permissões necessárias, terá de pedir ao organizador ou a um participante interno para iniciar a gravação em seu nome.
É necessário consentimento para gravar uma reunião de equipa?
Sim, geralmente é necessário o consentimento para gravar uma reunião das equipas. Não informar os participantes de que está a gravar pode ser uma violação das leis de privacidade, dependendo da sua localização. É importante informar todos os participantes de que a reunião está a ser gravada e obter o seu consentimento antes de iniciar a gravação. Isto garante a conformidade com as leis e regulamentos de privacidade, bem como com as políticas da sua organização.