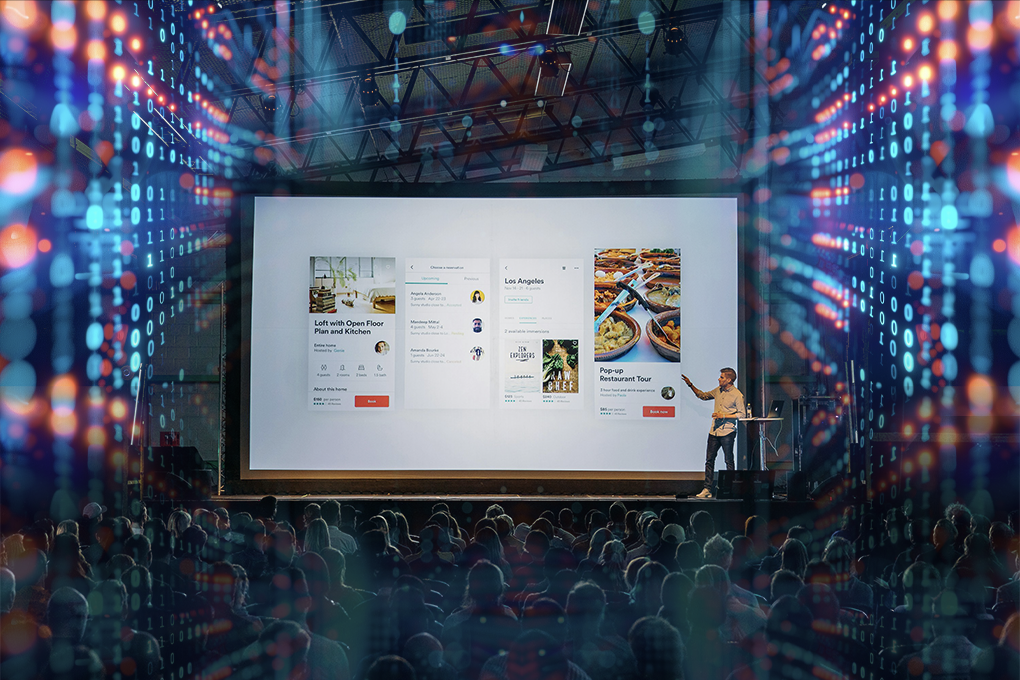Wist je dat ongeveer 15% van Amerikaanse volwassenen moeite hebben met horen? Of dat meer dan 68 miljoen Amerikanen thuis een andere taal spreken dan het Engels? Dat maakt het creëren van toegankelijke content crucialer dan ooit in de huidige diverse en inclusieve zakelijke omgeving.
Stel je voor dat je een presentatie geeft en er later achter komt dat een deel van je publiek het niet helemaal begreep. Niet omdat je presentatie te weinig inhoud had, maar omdat hij niet voor iedereen toegankelijk was. Dat is waar ondertitels in PowerPoint een onvervangbare rol kunnen spelen.
Ondertitels vergroten niet alleen je bereik, zodat slechthorenden en mensen die de Engelse taal niet als moedertaal hebben de inhoud kunnen opnemen, maar ze kunnen ook de betrokkenheid vergroten en het begrip verbeteren. Het probleem? Misschien heb je hulp nodig bij het toevoegen van ondertitels aan PowerPoint-presentaties.
Maar maak je geen zorgen - daar komen wij om de hoek kijken. In deze uitgebreide gids gaan we het proces stroomlijnen. Van het toevoegen en aanpassen van PowerPoint-ondertitels tot het importeren en insluiten ervan, wij begeleiden je bij elke stap. We laten je zelfs kennismaken met tijdbesparende tools zoals Sonix die het proces een fluitje van een cent maken en de impact van je presentaties vergroten.
Ben je er klaar voor om je presentaties boeiender en effectiever te maken? Laten we er meteen in duiken en die ondertitels tot leven brengen.
Inhoudsopgave
Ondertitels toevoegen aan Powerpoint
Begrijpen wat PowerPoint-ondertitels zijn en waarom je ze zou moeten gebruiken is cruciaal in de huidige diverse en dynamische zakenwereld. Ondertitels in PowerPoint zijn tekstuele weergaven die op de dia's van je presentatie verschijnen en de woorden van de presentator weerspiegelen.
Het integreren van ondertitels in PowerPoint is een strategische zet om ideeën te versterken, grote hoeveelheden tekst te verwerken en presentaties toegankelijker te maken voor een breder publiek. Ze dienen als een effectief hulpmiddel om kijkers te helpen complexe concepten te begrijpen en hun betrokkenheid tijdens de presentatie te behouden. Bovendien kunnen PowerPoint ondertitels het begrip van belangrijke sprekerspunten aanzienlijk verbeteren, waardoor je presentaties meer impact hebben.
Deze functie van onschatbare waarde maakt al deel uit van de Microsoft Office Suite sinds de versie van 2016. Het is ook gemakkelijk beschikbaar op moderne webbrowsers en mobiele applicaties die presentaties ondersteunen. Door te begrijpen hoe je ondertitels toevoegt aan PowerPoint-presentaties, kun je ervoor zorgen dat je inhoud inclusief, toegankelijk en boeiend is voor een divers publiek.
Powerpoint ondertitels toevoegen aan dia's
Ondertitels toevoegen aan je dia's lijkt in eerste instantie misschien ontmoedigend, maar met een paar eenvoudige stappen wordt het een haalbaar doel.
Ondertitels inschakelen voor een presentatie
Begin met het inschakelen van ondertiteling voor je PowerPoint-presentatie. Je kunt dit eenvoudig doen door het tabblad "Diavoorstelling" te selecteren en vervolgens "Ondertitel-instellingen" te kiezen. In het vervolgkeuzemenu activeer je ondertitels door op de optie "Gebruik altijd ondertitels" te klikken. Voor bedrijven verbetert dit de toegankelijkheid van de inhoud en zorgt het ervoor dat je berichten iedereen in het publiek effectief bereiken.
Ondertitel-instellingen aanpassen
De volgende stap is het aanpassen van de ondertitelinstellingen van je PowerPoint. Je kunt de gesproken taal en de taal van de ondertiteling opgeven in hetzelfde menu "Ondertitel-instellingen". Je hebt ook de vrijheid om de grootte van de ondertitels aan te passen, zodat ze gemakkelijk te lezen zijn zonder je dia's te domineren.
Als je deze instellingen aanpast aan de demografie van je publiek, kan dat je bedrijfscommunicatie aanzienlijk verbeteren. Nu je weet hoe je ondertitels kunt inschakelen en aanpassen, laten we eens kijken hoe je deze ondertitels kunt opmaken en stylen, zodat ze in lijn zijn met je merkimago.
Powerpoint bijschriften opmaken en vormgeven
Goede opmaak en styling zijn essentieel om de leesbaarheid te verbeteren en de professionele look en feel van je presentaties te behouden.
Lettertypen, -grootten en -kleuren
Met PowerPoint kun je je bijschriften personaliseren door de lettertypestijlen, -groottes en -kleuren aan te passen. Dat kan helpen om consistentie met de visuele identiteit van je merk te verzekeren en tegelijkertijd de leesbaarheid te verbeteren. Merkconsistentie versterkt je bedrijfsimago en bouwt vertrouwen op bij je publiek.
Positie en uitlijning
Ondertitels in PowerPoint kunnen zo geplaatst en uitgelijnd worden dat ze essentiële informatie op de dia niet blokkeren. In het ideale geval plaats je ze onderaan zodat ze gemakkelijk te lezen zijn zonder de visuele stroom van je presentatie te verstoren. De juiste positionering zorgt ervoor dat je publiek belangrijke beelden en gegevens in je presentatie ziet.
Taal
De taalkeuze voor je ondertitels kan het begrip van je publiek aanzienlijk verbeteren. PowerPoint ondersteunt een groot aantal talen, waardoor je een wereldwijd publiek kunt aanspreken. In een geglobaliseerde bedrijfsomgeving kan dit het bereik van je presentaties aanzienlijk vergroten.
Synchroniseren met presentatievellen
Door uw ondertitels te synchroniseren, kunnen PowerPoint-dia's effectief tijdige en samenhangende informatie leveren, wat de kijkervaring verbetert. Dat kan het begrip en de betrokkenheid van het bedrijf vergroten, wat leidt tot betere resultaten van uw presentaties.
Timing en vertragingen
Naast synchronisatie kan het aanpassen van de timing en vertraging van je ondertitels helpen om ze af te stemmen op het tempo van je toespraak. Dat geeft je publiek voldoende tijd om de ondertitels te lezen en de informatie in zich op te nemen. Deze strategische timing zorgt ervoor dat uw belangrijkste boodschappen worden opgemerkt.
Vervolgens zullen we onderzoeken hoe je externe ondertitels kunt importeren in PowerPoint.
Hoe externe ondertitels importeren in PowerPoint
Het kan handig zijn om je ondertitels in een extern bestand te hebben, vooral voor lange presentaties of wanneer je gebruik maakt van professionele transcriptieservices zoals Sonix.
Ondersteunde bestandsindelingen
PowerPoint ondersteunt verschillende bestandsindelingen voor ondertitels, waaronder SRT, SBV en VTT. Zorg ervoor dat je bestandsformaat compatibel is wanneer je je ondertitels importeert. Het kiezen van het geschikte bestandsformaat voor jouw bedrijf zorgt voor een vlotte integratie en minimaliseert technische problemen, waardoor je kostbare tijd en moeite bespaart.
Problemen oplossen
Soms kan je problemen tegenkomen zoals een onjuist bestandsformaat, verkeerde uitlijning van ondertitels met dia's of timingproblemen. Zorg ervoor dat je ondertitelbestand goed geformatteerd en grondig gecontroleerd is voordat je het importeert in PowerPoint. Voor bedrijven betekent het snel oplossen van deze problemen minder downtime en soepelere presentaties, wat een professioneel imago bevordert.
Als je eenmaal bekend bent met het importeren van ondertiteling in PowerPoint, is het tijd om te leren hoe je ondertiteling toevoegt aan video's die in PowerPoint zijn opgenomen.
Gesloten ondertiteling opnemen in Powerpoint
Leren hoe je ondertiteling toevoegt aan PowerPoint en ondertiteling insluit in je video's kan ze naar een hoger niveau tillen wat betreft toegankelijkheid en betrokkenheid van de kijker.
Video's invoegen in PowerPoint-dia's
Om een video met gesloten ondertiteling in te voegen, selecteer je "Invoegen" in het bovenste menu en kies je "Video". Zodra je de gewenste video hebt gekozen, wordt deze ingevoegd in je dia. Video-inhoud kan je presentaties aanzienlijk verrijken, waardoor ze boeiender en dynamischer worden voor je publiek.
Video's inschakelen
Na het invoegen van de video is het inschakelen van PowerPoint bijschriften zo simpel als klikken met de rechtermuisknop op de video en "Video bewerken" selecteren. In het resulterende menu kunt u de bijschriften activeren. Door ervoor te zorgen dat video's van bijschriften worden voorzien, kunnen bedrijven de toegankelijkheid van hun multimedia-inhoud verbeteren.
Styling en positionering aanpassen
Net als bij de ondertitels voor dia's kun je de styling en positionering van je videobijschriften aanpassen. Zo zorg je ervoor dat ze passen bij de algehele esthetiek van je presentatie en dat ze geen essentiële beelden verdoezelen. Om ervoor te zorgen dat ze bij de algehele esthetiek van je productie passen, kun je overwegen lettertypen en kleuren te gebruiken die passen bij de visuele identiteit van je merk.
De positionering is net zo essentieel. Videobijschriften worden idealiter in het midden onderaan het scherm geplaatst, waar de meeste kijkers ze verwachten te vinden. Wees echter flexibel en bereid om de positionering aan te passen op basis van de video-inhoud om ervoor te zorgen dat de bijschriften geen belangrijke beelden verbergen.
De grootte van je bijschriften is ook belangrijk. Ze moeten groot genoeg zijn om comfortabel te kunnen lezen, maar niet zo groot dat ze afleiden van de video-inhoud. Een goede vuistregel is dat bijschrifttekst maximaal 20% van het scherm in beslag mag nemen.
Door een consistente styling te behouden, kunnen bedrijven hun merkbekendheid versterken en een meer samenhangende en professioneel ogende presentatie creëren.
Bereik meer met de PowerPoint ondertitels van Sonix
Leren hoe je ondertitels toevoegt aan PowerPoint-presentaties maakt je inhoud niet alleen toegankelijker; het kan je presentaties ook veranderen in een meer omvattende ervaring voor je publiek.
Met de inzichten in deze gids zou het toevoegen, opmaken, importeren en insluiten van ondertitels nu een eenvoudige taak moeten zijn. Voor bedrijven die op zoek zijn naar transcriptie automatiseren en vertaaltaken, Sonix is de ideale oplossing. Onze krachtige, gebruiksvriendelijke software stroomlijnt het proces, zodat jij je kunt concentreren op het geven van een indrukwekkende presentatie.
Contacteer ons vandaag nog om meer te weten te komen over hoe Sonix een revolutie teweeg kan brengen in uw ondertitelproces.