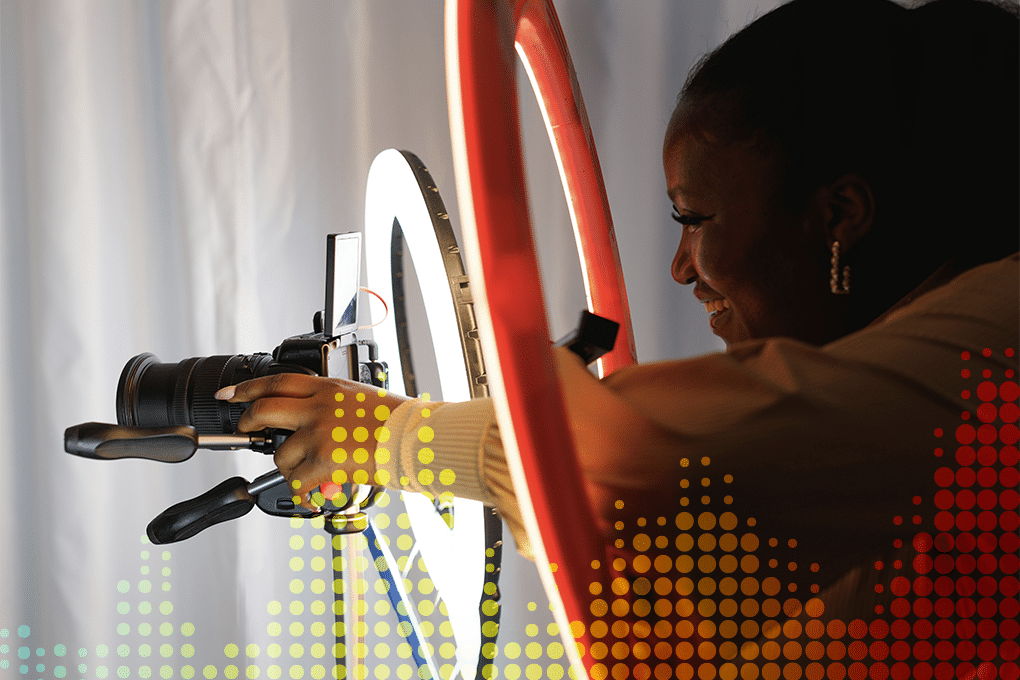Want to broaden your YouTube audience and make your content more accessible? Adding subtitles to your videos helps you reach a wider audience, including viewers who are deaf, hard of hearing, or speak different languages.
In 2024, AI-powered tools make it considerably easier to transcribe and add accurate subtitles in minutes. It is no longer necessary to devote extensive hours manually typing captions or engaging costly transcription services.
With the right software, you can quickly add subtitles to your YouTube videos and potentially tenfold your viewership and engagement. Here’s what you need to know about adding subtitles on YouTube.
Table of Contents
- What are Subtitles on YouTube Videos?
- Why Add Subtitles to YouTube Videos?
- Steps to Add Subtitles to YouTube Videos
- 1. Access YouTube Studio
- 2. Open the Subtitles Editor
- 3. Choose a Subtitling Method
- 4. Edit and Refine Subtitles
- 5. Publish Subtitles
- 6. Manage and Optimize Subtitles
- Tips for Creating Effective YouTube Subtitles
- How to Add Subtitles to YouTube Videos: Frequently Asked Questions
What are Subtitles on YouTube Videos?
Subtitles, also known as closed captions, are text displayed on a video that transcribes the audio, including dialogue, sound effects, and other relevant information. Subtitles appear as text overlaid on the video, usually at the bottom of the screen, and are synchronized with the audio.
YouTube supports automatic captions generated by speech recognition, but its transcription technology is highly inaccurate. It can misunderstand words, lack proper punctuation, and does not transcribe sentences contextually. For the best viewer experience, it’s recommended to provide manual, high-quality subtitles.
Adding subtitles to your YouTube videos makes your content more inclusive and improves overall watch time and engagement. Viewers are likely to watch a video to completion when subtitles are available, as they can follow along even if they cannot listen to the audio.
Why Add Subtitles to YouTube Videos?
Adding subtitles to your YouTube videos offers numerous benefits that can significantly enhance your content’s performance and reach:
- Improved Accessibility: Subtitles make your videos accessible to a broader audience, including deaf or hard-of-hearing viewers and those who prefer to watch videos without sound. Providing text alternatives ensures everyone can enjoy and understand your content, regardless of their hearing abilities or viewing preferences.
- Increased Engagement: Videos with subtitles tend to have higher watch times and engagement rates. Viewers are likely to watch a video to completion when they can follow along with the text, without having to listen to the audio.
- Better SEO: Subtitles provide additional metadata and keywords to improve your video’s search engine optimization (SEO). When you upload a subtitle file, YouTube can crawl and index the text, making your video more discoverable for relevant search queries outside of YouTube. This can lead to higher search rankings and more organic traffic to your content.
- Global Reach: Subtitles enable automatic translation, allowing viewers from different countries and language backgrounds to enjoy your content. YouTube can automatically translate your subtitles into multiple languages, expanding your potential audience to a global scale. This is particularly valuable if you have an international target audience or want to tap into new markets.
Steps to Add Subtitles to YouTube Videos
If you already have videos published, here’s how to add subtitles to those videos.
1. Access YouTube Studio
To add subtitles to your YouTube video:
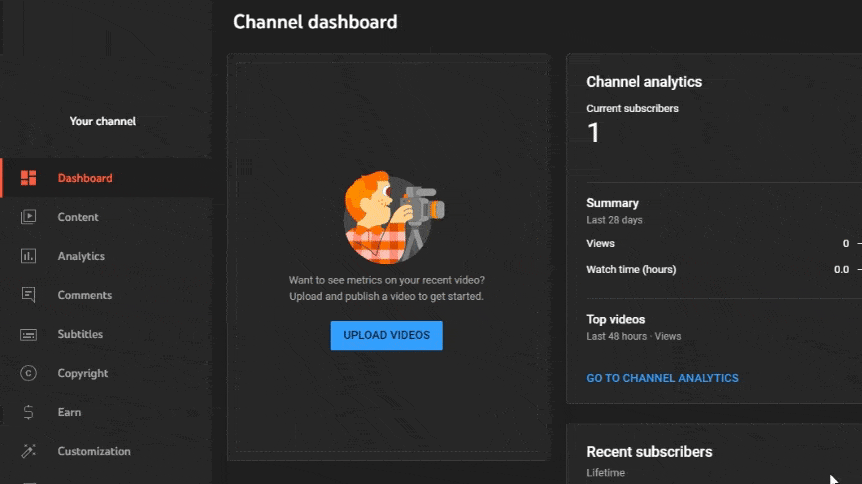
- Sign in to your YouTube account and click your profile icon in the top right corner.
- Select “YouTube Studio” from the dropdown menu to access the Creator Studio.
- In the left sidebar, click on “Content” to view your uploaded videos.
- Locate the video to which you want to add subtitles and click on its thumbnail to open the video details page.
2. Open the Subtitles Editor
Once you’re in the video details page, follow these steps to access the Subtitles Editor:
- In the left menu, click on the “Subtitles” tab to expand the subtitles options.
- Under the “Subtitles” section, select the language for your subtitles from the dropdown menu. If your desired language isn’t listed, click on “Add language” to add a new subtitle language.
- After choosing the language, click on the “Add” button located beneath the language dropdown to open the Subtitles Editor.
The Subtitles Editor is where you’ll be able to create, edit, and manage your video’s subtitles. It provides a user-friendly interface that allows you to transcribe your video’s audio, set timings for each subtitle, and make any necessary adjustments to ensure your subtitles are accurate and synchronized with the video.
In the Subtitles Editor, you’ll find various tools and features designed to streamline the subtitling process, such as automatic transcription, subtitle formatting options, and keyboard shortcuts for efficient editing.
By familiarizing yourself with the Subtitles Editor and its capabilities, you can create high-quality subtitles that enhance your video’s accessibility and engagement.
If you’re looking to improve your content by creating highly accurate subtitles, consider using an AI-driven tool like Sonix. Sonix offers advanced automated AI transcriptions, enabling you to generate subtitles with up to 99% accuracy in minutes.
For those intending to distribute content across various platforms without the hassle of adjusting subtitles for each, Sonix provides the option to permanently embed subtitles into your videos, eliminating the need for complex video editing software.
Looking to try out Sonix’s 99% accuracy for yourself? You can start your free trial today with 30 minutes of free transcription, and no credit card is required.
3. Choose a Subtitling Method
YouTube Studio offers several options for adding subtitles to your videos:
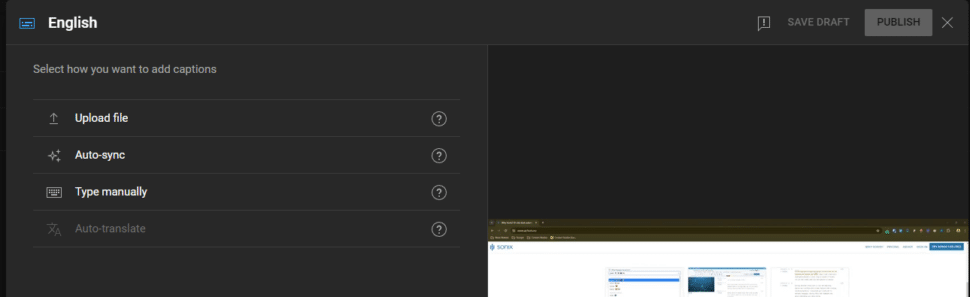
- Upload a Pre-existing Subtitle File: If you already have a subtitle file in a compatible format (such as .srt, .vtt, or .sbv), you can simply upload it to your video. This is ideal if you’ve had your subtitles professionally created or have exported them from another video editing software.
- Transcribe and Auto-sync: With this option, you can type or paste your video’s transcript into the editor, and YouTube will automatically sync the text with the audio. This is a great choice if you have a script or have manually transcribed your video’s audio. As you type or paste, the editor will automatically split the text into subtitle segments based on natural breaks in speech.
- Create New Subtitles or Closed Captions: If you don’t have a pre-existing subtitle file or transcript, you can create your subtitles from scratch directly in the YouTube Studio editor. You’ll type out your subtitles line by line, setting each subtitle’s start and end times to match the video’s audio. This method gives you complete control over your subtitles but can be more time-consuming than the other options.
When deciding which subtitling method to use, consider your available resources and the level of control you want over your subtitles. Uploading a pre-existing file is the quickest option while creating new subtitles allows for the most customization.
4. Edit and Refine Subtitles
Once you have your subtitles in the editor, it’s time to refine them for accuracy and readability:

- Review Automatically Generated Subtitles: If you used YouTube’s automatic captioning feature, carefully review the generated subtitles for errors. While AI-powered technology has improved significantly in recent years, it may still misinterpret certain words or phrases, especially if your video has background noise, multiple speakers, or complex terminology.
- Edit Text for Clarity and Conciseness: As you review your subtitles, make any necessary edits to ensure it accurately reflects the spoken content. Fix spelling or grammatical errors, and consider rephrasing or condensing longer sentences for better readability. Subtitles don’t always need to have the same exact phrasing. Keep in mind that viewers need to be able to quickly read and comprehend each subtitle while also watching the video.
- Adjust Timing and Positioning: Pay attention to the timing of your subtitles, ensuring they align with the corresponding audio. Each subtitle should appear on the screen long enough for viewers to comfortably read it but not so long that it lingers after the speaker has moved on. Generally, aim for a reading speed of around 15-20 characters per second. If needed, adjust the positioning of your subtitles to avoid obscuring critical visual elements like the credits, logo, advertiser promotions, etc.
- Use Keyboard Shortcuts for Efficiency: To streamline the editing process, take advantage of YouTube Studio’s keyboard shortcuts. For example, use the tab key to play or pause the video and the left and right arrow keys to move backward or forward by a few seconds. These shortcuts can save you time and make editing more efficient, especially for longer videos.
Remember, the goal is to create accurate, easy-to-read subtitles and enhance the viewing experience. Take the time to carefully review and refine your subtitles before publishing them. Well-crafted subtitles can significantly affect how viewers engage with and appreciate your content.
Need help with finding the correct dimensions of your subtitles? Find out how to make subtitles bigger on YouTube here.
5. Publish Subtitles
Once you’ve reviewed and refined your subtitles, it’s time to publish them:
- Save Your Work: Click the “Save draft” button in the top right corner of the Subtitles Editor to ensure your changes are saved. This allows you to come back and make further edits later if needed.
- Publish Your Subtitles: When you’re satisfied with your subtitles, click the “Publish” button to make them live on your video. Your subtitles will now be available to viewers who turn on closed captions or choose to view subtitles in their preferred language.
- Verify the Subtitle Language and Certification: After publishing, double-check that your subtitles are associated with the correct language. If your video contains content that may be inappropriate for certain audiences, you can also set the “Subtitles certification” option to indicate whether the subtitles contain mature content.
By taking the time to add accurate, well-crafted subtitles to your YouTube videos, you’re making your content more inclusive and engaging for all viewers. Subtitles are a powerful tool for expanding your reach and building a loyal audience on YouTube.
6. Manage and Optimize Subtitles
Once your subtitles are published, you can further manage and optimize them to extend their reach and usefulness:
Translate Subtitles
You can translate your subtitles into multiple languages to reach a global audience. YouTube offers an auto-translate feature that generates translations based on your original subtitles. While these translations may be inaccurate, they provide a good starting point for reaching viewers of different languages. They may not be flawless, but it’s better than having no multilingual subtitles whatsoever.
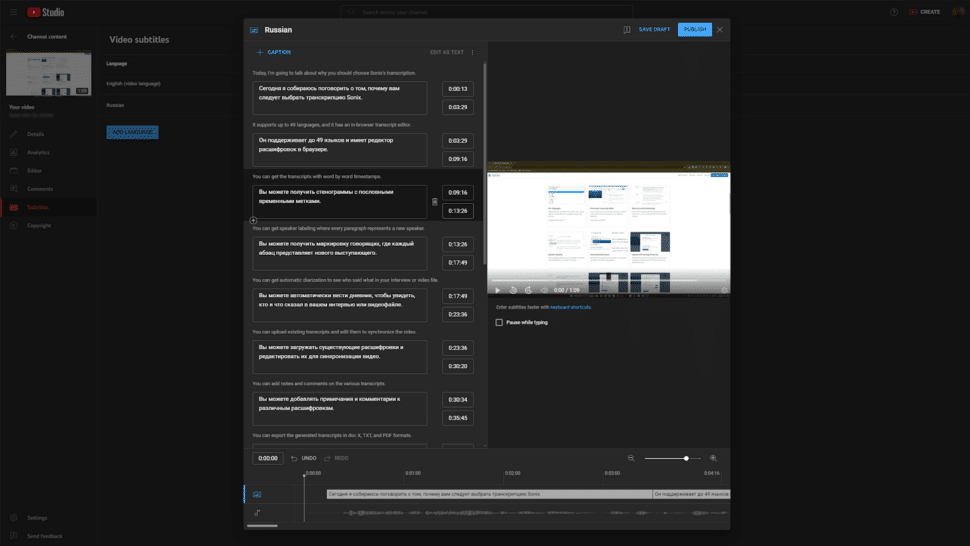
To auto-translate your subtitles, click “Add language” in the “Subtitles” tab and select the desired language from the list. YouTube will automatically generate the translated subtitles, which you can then review and edit as needed.
Keep Subtitles Up-to-date
If you edit your video, such as trimming or rearranging scenes, your subtitles may no longer be synchronized with the audio. To ensure your subtitles remain accurate and useful, update them whenever you edit your video. YouTube Studio’s subtitle editor makes it easy to adjust the timing and placement of your subtitles to match the updated video content. Open the subtitle editor for the language you want to update, make the necessary changes, and save your work.
Tips for Creating Effective YouTube Subtitles
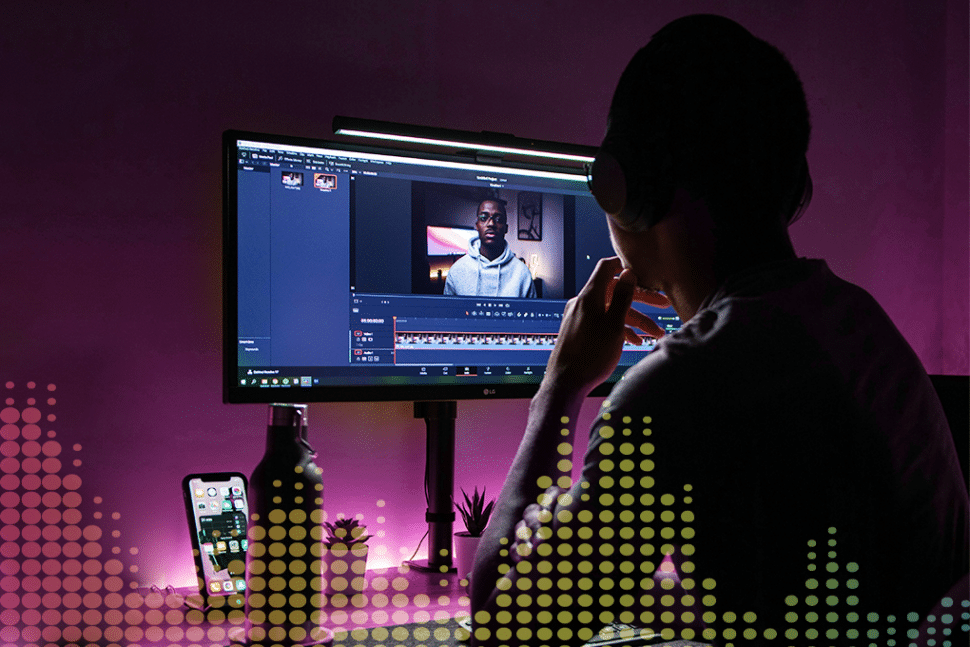
Creating subtitles for your YouTube videos not only makes your content accessible but also enhances viewer engagement. Here are some tips to ensure your subtitles are effective:
1. Ensure Accuracy and Clarity
- Accuracy is Key: Your subtitles should accurately represent the spoken content in your video. This includes capturing all relevant information such as dialogue, speaker identification, and non-speech elements like sound effects or music cues when they contribute to understanding the content.
- Clarity Matters: Keep your language simple and clear. Avoid complex sentences that may be hard to read quickly. Remember, your audience will be reading and watching simultaneously.
2. Use Proper Formatting and Punctuation
- Formatting Helps Readability: Use a consistent format for your subtitles. This includes font size, color, and background. Ensure your subtitles are easy to read against the video background.
- Punctuation is Important: Proper punctuation helps convey the tone and flow of the spoken content. It also breaks down information into digestible chunks, making it easier for viewers to follow the sentences.
3. Optimize Subtitle Length and Timing
- Subtitle Length: Keep your subtitles concise. Ideally, each subtitle should be two lines at most. This ensures they don’t take up too much screen space or overwhelm the viewer. However, where possible, you should avoid breaking up one sentence into two different subtitles.
- Timing is Crucial: Subtitles should appear and disappear precisely in sync with the audio. This timing helps viewers follow the dialogue rhythm and enhances the viewing experience.
4. Consider Audience and Context
- Know Your Audience: Tailor your subtitle style and language to fit your target audience. Consider their age, cultural background, and language proficiency. If your audience is teenagers and young adults, incorporating humor into your subtitles can be an effective marketing strategy. This approach not only enhances user engagement but also contributes to storytelling. Many YouTube channels successfully use subtitles to add context and nuance to the spoken content rather than merely repeating what is already being said.
- Context Matters: The context in which your video will be watched can influence how you create your subtitles. For example, if your video will be viewed in noisy environments, your subtitles will need to include descriptions of important sound effects.
Looking to quickly generate subtitles for all your videos? Sign up with Sonix and you can start your free trial today with 30 minutes of free transcription. No credit card is required!
How to Add Subtitles to YouTube Videos: Frequently Asked Questions
Adding subtitles to your YouTube videos can raise questions, especially if you’re new to the process. Here are some frequently asked questions to help guide you:
What Subtitle Formats Does YouTube Support?
YouTube supports several subtitle formats, including .srt (SubRip Subtitle), .sbv (YouTube SubViewer), and .vtt (WebVTT). Each format has separate specifications, but .srt is the most commonly used due to its simplicity and is widely compatible with most video editing applications.
How Accurate Are Automatic Captions?
YouTube’s automatic captions have improved significantly, but they’re not perfect. It’s always best to review and edit automatic captions for accuracy. Alternatively, you can use an application like Sonix that is specifically designed to create near-perfect captions with AI.
Can I Edit Subtitles After Publishing?
Yes, YouTube allows you to edit your subtitles even after your video has been published. This feature is useful for making corrections or updates.
What Are the Best Practices for Creating Subtitles?
Best practices include ensuring accuracy and clarity, using proper formatting and punctuation, optimizing subtitle length and timing, and considering your audience and context. It’s also beneficial to include essential non-speech elements and speaker identification when necessary.