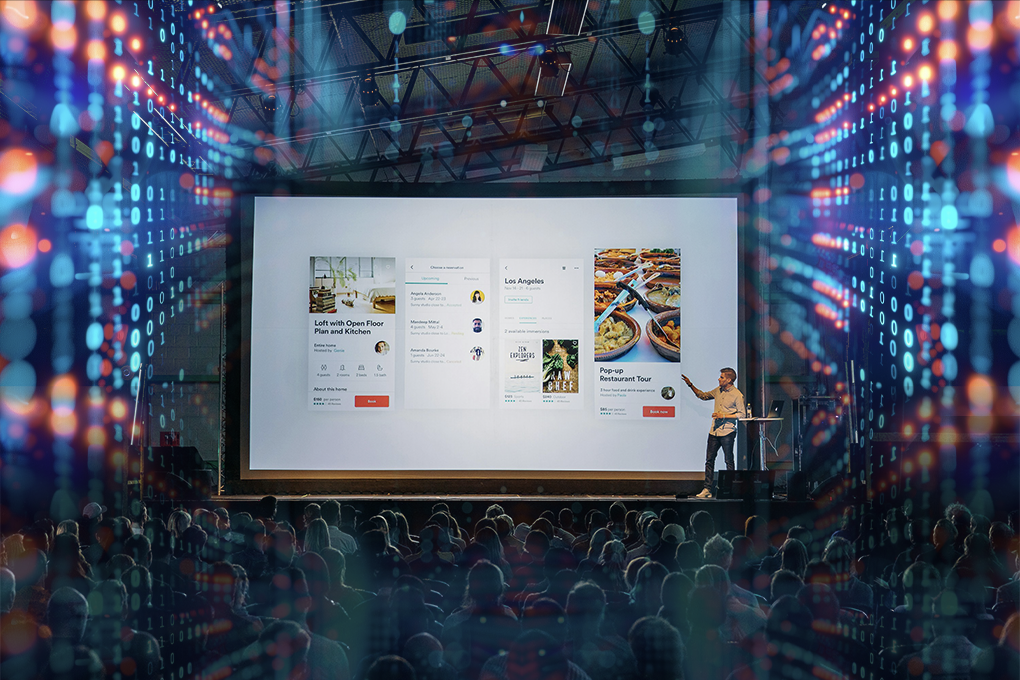¿Sabía que alrededor de 15% de adultos estadounidenses informan de algún problema de audición? ¿O que más de 68 millones de estadounidenses hablan en casa una lengua distinta del inglés? Eso hace que la creación de contenidos accesibles sea más crucial que nunca en el actual entorno empresarial diverso e integrador.
Imagínese hacer una presentación y descubrir más tarde que una parte de su audiencia no pudo entenderla del todo. No porque a tu presentación le faltara sustancia, sino porque no era accesible para todos. Ahí es donde los subtítulos de PowerPoint desempeñan un papel insustituible.
Los subtítulos no sólo amplían su alcance, permitiendo la absorción de contenidos por personas con discapacidad auditiva y hablantes no nativos de inglés, sino que también pueden aumentar el compromiso y mejorar la comprensión. ¿El problema? Puede que necesites ayuda para añadir subtítulos a las presentaciones de PowerPoint.
Pero no se preocupe: ahí es donde entramos nosotros. En esta completa guía, vamos a agilizar el proceso. Desde añadir y modificar subtítulos de PowerPoint hasta importarlos e incrustarlos, te guiaremos paso a paso. Incluso te presentaremos herramientas que te ahorrarán tiempo como Sonix que pueden facilitar el proceso y aumentar el impacto de sus presentaciones.
¿Estás preparado para que tus presentaciones sean más atractivas y eficaces? Sumerjámonos de lleno y demos vida a esos subtítulos.
Índice
Cómo añadir subtítulos a Powerpoint
Entender qué son los subtítulos de PowerPoint y por qué deberías utilizarlos es crucial en el diverso y dinámico mundo empresarial actual. Los subtítulos en PowerPoint son representaciones textuales que aparecen en las diapositivas de tu presentación, reflejando las palabras pronunciadas por el presentador.
Integrar subtítulos en PowerPoint es un movimiento estratégico para reforzar ideas, digerir grandes cantidades de texto y hacer las presentaciones más accesibles a un público más amplio. Son una herramienta eficaz para ayudar a los espectadores a comprender conceptos complejos y mantener su interés durante toda la presentación. Además, los subtítulos de PowerPoint pueden mejorar significativamente la comprensión de los puntos clave del orador, haciendo que sus presentaciones sean más impactantes.
Esta inestimable función forma parte del paquete de Microsoft Office desde su versión de 2016. También está disponible en los navegadores web modernos y en las aplicaciones móviles compatibles con presentaciones. Si sabe cómo añadir subtítulos a las presentaciones de PowerPoint, se asegurará de que su contenido sea inclusivo, accesible y atractivo para un público diverso.
Añadir subtítulos de Powerpoint a las diapositivas
Añadir subtítulos a tus diapositivas puede parecer inicialmente desalentador, pero se convierte en un objetivo alcanzable con unos sencillos pasos.
Activar los subtítulos de una presentación
Empieza por activar los subtítulos para tu presentación de PowerPoint. Puedes hacerlo fácilmente seleccionando la pestaña "Presentación" y, a continuación, "Configuración de subtítulos". En el menú desplegable, activa los subtítulos haciendo clic en la opción "Utilizar siempre subtítulos". Para las empresas, esto mejora la accesibilidad de los contenidos, garantizando que tus mensajes lleguen eficazmente a todos los miembros de la audiencia.
Personalizar la configuración de los subtítulos
El siguiente paso es personalizar la configuración de los subtítulos de PowerPoint. Puedes especificar el idioma hablado y el de los subtítulos en el mismo menú "Configuración de subtítulos". También tienes la libertad de ajustar el tamaño de los subtítulos, asegurando que sean fáciles de leer sin dominar tus diapositivas.
Adaptar estos ajustes a la demografía de tu audiencia puede mejorar significativamente la comunicación de tu empresa. Ahora que ya sabes cómo activar y personalizar los subtítulos, vamos a ver cómo darles formato y estilo para que se ajusten a tu imagen de marca.
Cómo dar formato y estilo a los pies de foto de Powerpoint
Un buen formato y estilo son esenciales para mejorar la legibilidad y mantener el aspecto profesional de tus presentaciones.
Estilos, tamaños y colores de letra
PowerPoint le permite personalizar sus pies de foto ajustando los estilos de fuente, tamaños y colores. Esto puede ayudar a garantizar la coherencia con la identidad visual de su marca, al tiempo que mejora la legibilidad. La coherencia de la marca refuerza la imagen corporativa y genera confianza en el público.
Posición y alineación
Los subtítulos en PowerPoint pueden colocarse y alinearse de modo que no bloqueen la información esencial de la diapositiva. Lo ideal es colocarlos en la parte inferior para facilitar su lectura sin interrumpir el flujo visual de la presentación. Una colocación adecuada garantiza que el público vea los elementos visuales y los datos importantes de la presentación.
Idioma
La elección del idioma de los subtítulos puede mejorar significativamente la comprensión del público. PowerPoint es compatible con una amplia gama de idiomas, lo que le permite atender a una audiencia global. En un entorno empresarial globalizado, esto puede aumentar significativamente el alcance de sus presentaciones.
Sincronización con las diapositivas de la presentación
Al sincronizar los subtítulos, las diapositivas de PowerPoint pueden ofrecer información oportuna y coherente, mejorando la experiencia de visualización. Esto puede aumentar la comprensión y el compromiso de la empresa, lo que se traduce en mejores resultados de sus presentaciones.
Plazos y retrasos
Además de la sincronización, ajustar el tiempo y el retardo de los subtítulos puede ayudar a alinearlos con el ritmo del discurso. Así, el público tendrá tiempo suficiente para leer los subtítulos y asimilar la información. Este ritmo estratégico garantiza que los mensajes clave se capten.
A continuación, exploraremos cómo importar subtítulos externos en PowerPoint.
Cómo importar subtítulos externos a PowerPoint
Tener los subtítulos en un archivo externo puede ser beneficioso, sobre todo para presentaciones largas o cuando se utilizan servicios de transcripción profesionales como Sonix.
Formatos de archivo compatibles
PowerPoint admite varios formatos de archivo de subtítulos, como SRT, SBV y VTT. Asegúrate de que tu formato de archivo es compatible al importar los subtítulos. Elegir el formato de archivo adecuado para tu empresa garantiza una integración sin problemas y minimiza los problemas técnicos, ahorrándote tiempo y esfuerzo valiosos.
Resolución de problemas comunes
A veces, puede encontrarse con problemas como un formato de archivo incorrecto, desalineación de los subtítulos con las diapositivas o problemas de sincronización. Asegúrate de que tu archivo de subtítulos está bien formateado y revisado a fondo antes de importarlo a PowerPoint. Para las empresas, resolver rápidamente estos problemas significa menos tiempo de inactividad y presentaciones más fluidas, fomentando una imagen profesional.
Una vez familiarizado con la importación de subtítulos en PowerPoint, es hora de aprender a añadir subtítulos a los vídeos incrustados en PowerPoint.
Cómo insertar subtítulos en Powerpoint
Aprender a añadir subtítulos a PowerPoint e incorporar subtítulos opcionales a sus vídeos puede llevarlos al siguiente nivel en cuanto a accesibilidad y participación de los espectadores.
Insertar vídeos en diapositivas de PowerPoint
Para insertar un vídeo con subtítulos, seleccione "Insertar" en el menú superior y elija "Vídeo". Una vez que elijas el vídeo deseado, se insertará en tu diapositiva. El contenido de vídeo puede enriquecer notablemente tus presentaciones, haciéndolas más atractivas y dinámicas para tu audiencia.
Vídeos de habilitación
Tras insertar el vídeo, activar los subtítulos de PowerPoint es tan sencillo como hacer clic con el botón derecho en el vídeo y seleccionar "Editar vídeo". Desde el menú resultante, puedes activar los subtítulos. Al asegurarse de que los vídeos están subtitulados, las empresas pueden mejorar la accesibilidad de sus contenidos multimedia.
Personalización del estilo y la posición
Al igual que con los subtítulos de las diapositivas, puedes ajustar el estilo y la posición de los subtítulos de los vídeos. Así te aseguras de que coincidan con la estética general de tu presentación y no oculten ningún elemento visual esencial. Para asegurarte de que encajan con la estética general de tu producción, considera la posibilidad de utilizar fuentes y colores que estén en consonancia con la identidad visual de tu marca.
La posición es igualmente esencial. Lo ideal es colocar los subtítulos en la parte inferior central de la pantalla, donde la mayoría de los espectadores esperan encontrarlos. Sin embargo, hay que ser flexible y estar dispuesto a ajustar la posición en función del contenido del vídeo para garantizar que los subtítulos no oculten ningún elemento visual importante.
El tamaño de los subtítulos también es importante. Deben ser lo suficientemente grandes como para que se puedan leer cómodamente, pero no tanto como para distraer del contenido del vídeo. Una buena regla general es que el texto de los subtítulos ocupe como máximo 20% de la pantalla.
Al mantener la coherencia en el estilo, las empresas pueden reforzar su marca y crear una presentación más coherente y profesional.
Consiga más con los subtítulos de PowerPoint de Sonix
Aprender a añadir subtítulos a las presentaciones de PowerPoint no sólo hace que su contenido sea más accesible, sino que puede transformar sus presentaciones en una experiencia más envolvente para su público.
Gracias a la información proporcionada en esta guía, añadir, formatear, importar e incrustar subtítulos debería ser una tarea sencilla. Para las empresas que deseen automatizar la transcripción y tareas de traducción, Sonix es la solución ideal. Nuestro software, potente y fácil de usar, agiliza el proceso y le permite centrarse en ofrecer una presentación impactante.
Póngase en contacto con nosotros para saber más sobre cómo Sonix puede revolucionar su proceso de subtitulado.