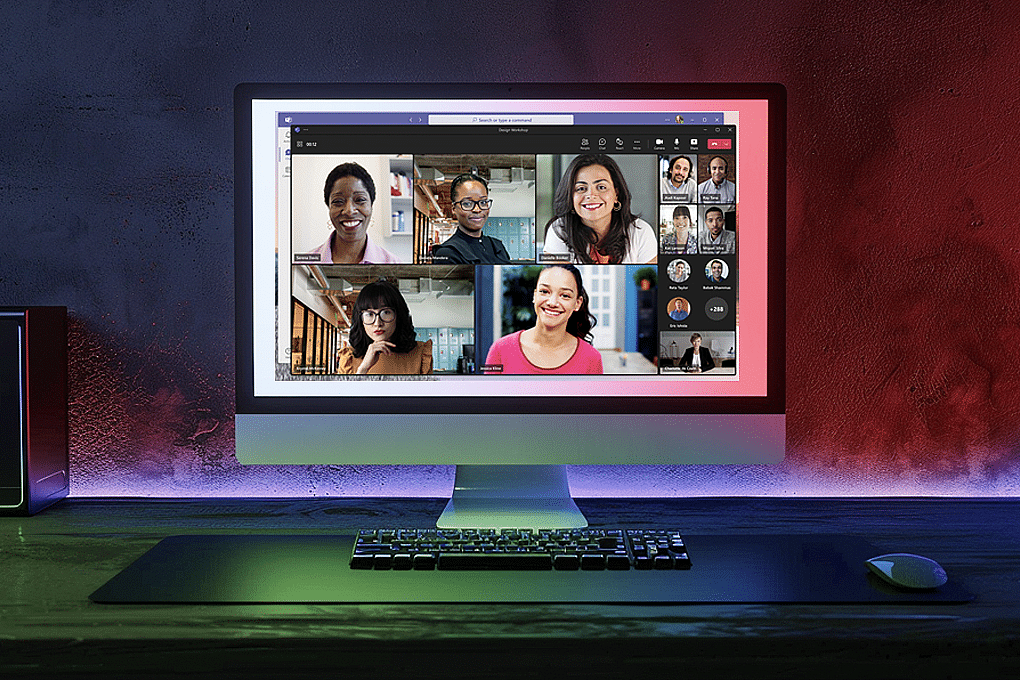Microsoft Teams ist ein leistungsfähiges Tool für virtuelle Meetings, das nahtlose Kommunikation und Produktivität ermöglicht.
Team ist eine einzigartige Plattform, die sowohl Ihre Online-Besprechung und Messaging-Plattform und wird zu einer All-in-One-Plattform für Ihre geschäftlichen Kommunikationsanforderungen.
Was aber, wenn Sie eine wichtige Diskussion verpassen oder später auf eine Besprechung zurückkommen müssen? In diesem Fall ist die Aufzeichnung Ihrer Teambesprechungen sehr nützlich.
Mit der Aufzeichnung einer Teambesprechung können Sie alle wertvollen Erkenntnisse, Entscheidungen und Aktionspunkte, die während der Sitzung besprochen wurden, festhalten. Sie können die Aufzeichnung problemlos an Teammitglieder weitergeben, die nicht teilnehmen konnten, oder sie sogar transkribieren, um sie für Schulungs- und Einführungszwecke zu verwenden.
Hier erfahren Sie, wie Sie eine Teambesprechung aufzeichnen und transkribieren können.
Inhaltsübersicht
Was bedeutet es, eine Teambesprechung aufzuzeichnen?
Bei der Aufzeichnung einer Teams-Besprechung werden Audio-, Video- und Bildschirmfreigabeaktivitäten während einer Microsoft Teams-Sitzung aufgezeichnet. So können die Teilnehmer die Besprechungsinhalte zu einem späteren Zeitpunkt überprüfen, mit anderen teilen oder zu Referenzzwecken verwenden.
Warum sollten Sie eine Teambesprechung aufzeichnen?
Die Aufzeichnung von Teams-Besprechungen bietet mehrere Vorteile, die die Zusammenarbeit, die Produktivität und den Wissensaustausch in Ihrem Unternehmen verbessern können. Hier sind einige wichtige Gründe für die Aufzeichnung Ihrer Teams-Besprechungen.
- Verbesserte Informationsspeicherung: Wenn Sie eine Teamsitzung aufzeichnen, erstellen Sie eine dauerhafte Aufzeichnung der Diskussion, der Entscheidungen und der Aktionspunkte. So können Sie den Inhalt bei Bedarf erneut aufrufen und sicherstellen, dass keine wichtigen Details vergessen oder übersehen werden.
- Erhöhte Zugänglichkeit: Durch die Aufzeichnung von Besprechungen werden die Inhalte auch für Teammitglieder zugänglich, die aufgrund von Terminkonflikten oder Zeitzonenunterschieden nicht teilnehmen konnten. Sie können die Diskussion nachholen, wann immer es ihnen passt, wodurch sich die Notwendigkeit wiederholter Aktualisierungen verringert und sichergestellt wird, dass alle auf demselben Stand sind.
- Verbesserte Schulung und Einarbeitung: Aufgezeichnete Sitzungen dienen als wertvolle Schulungsressourcen für neue Teammitglieder. Anstatt Zeit auf die Wiederholung derselben Informationen zu verwenden, können Sie relevante Aufzeichnungen freigeben, so dass neue Mitarbeiter in ihrem eigenen Tempo lernen können und die Belastung für bestehende Teammitglieder verringert wird.
- Verbesserte Transkription und Durchsuchbarkeit: Wenn Sie Ihre Teamsitzungen aufzeichnen, können Sie einfach transkribieren den Audioinhalt in durchsuchbaren Text um. So können Sie schnell bestimmte Informationen, Zitate oder Entscheidungen finden, ohne sich die gesamte Aufzeichnung ansehen zu müssen. Transkription verbessert auch die Zugänglichkeit für Teammitglieder mit Hörbehinderungen oder für diejenigen, die lieber lesen als hören.
Aufzeichnung einer Teambesprechung
Die Aufzeichnung einer Teams-Besprechung ist ein unkomplizierter Prozess, der in nur wenigen Schritten abgeschlossen werden kann. Hier erfahren Sie, wie Sie Ihre Teams-Besprechungen aufzeichnen können.
1. Starten Sie eine Teambesprechung oder nehmen Sie daran teil
Um eine Teams-Besprechung aufzuzeichnen, müssen Sie zunächst eine Besprechung über die Microsoft Teams-App oder die Weboberfläche starten oder ihr beitreten. So geht's:
Eine neue Besprechung beginnen
- Öffnen Sie die Microsoft Teams-App oder melden Sie sich bei der Weboberfläche an.
- Klicken Sie in der linken Seitenleiste auf die Registerkarte "Kalender".
- Wählen Sie "Neues Meeting" in der oberen rechten Ecke.
- Geben Sie die Details der Besprechung ein, z. B. den Titel, das Datum, die Uhrzeit und die Teilnehmer.
- Klicken Sie auf "Speichern", um die Besprechung zu erstellen.
- Wenn es Zeit für das Meeting ist, klicken Sie in Ihrem Kalender auf das Meeting und wählen Sie "Teilnehmen".
Beitritt zu einem bestehenden Meeting
- Wenn Sie zu einem Teams-Meeting eingeladen wurden, erhalten Sie eine E-Mail mit einem Link "An Microsoft Teams-Meeting teilnehmen".
- Klicken Sie auf den Link, um die Besprechung in Ihrer Teams-App oder im Web-Interface zu öffnen.
- Alternativ können Sie die Besprechung auch in Ihrem Teams-Kalender finden und zur geplanten Zeit auf "Teilnehmen" klicken.
Sobald Sie die Besprechung begonnen haben oder ihr beigetreten sind, können Sie mit der Aufzeichnung beginnen. Denken Sie daran, dass Sie je nach den Einstellungen Ihres Unternehmens möglicherweise die Genehmigung des Organisators der Besprechung oder Ihres IT-Administrators einholen müssen, um die Sitzung aufzuzeichnen.
2. Starten Sie die Aufzeichnung
Nachdem Sie sich vergewissert haben, dass Sie über die erforderlichen Berechtigungen für die Aufzeichnung der Besprechung verfügen, führen Sie die folgenden Schritte aus, um die Audio- und Videoaufzeichnung sowie die Bildschirmfreigabe zu starten:
- Suchen Sie während der Teambesprechung die Besprechungssteuerelemente am oberen Rand des Bildschirms.
- Klicken Sie auf die Schaltfläche "Weitere Optionen", dargestellt durch drei Punkte (...).
- Wählen Sie im Dropdown-Menü "Aufnahme starten".
- Die Teams benachrichtigen alle Teilnehmer, dass die Aufzeichnung begonnen hat.
Am oberen Rand des Bildschirms erscheint ein rotes Aufzeichnungssymbol, das alle Teilnehmer darauf hinweist, dass die Besprechung aufgezeichnet wird.
Bei Bedarf können Sie die Aufnahme unterbrechen, indem Sie auf die Schaltfläche "Weitere Optionen" klicken und "Aufnahme unterbrechen" auswählen. Um die Aufnahme fortzusetzen, klicken Sie einfach im gleichen Menü auf "Aufnahme fortsetzen".
Beachten Sie, dass jeweils nur eine Aufzeichnung aktiv sein kann. Wenn ein anderer Teilnehmer eine Aufzeichnung startet, wird diese Ihre Aufzeichnung überschreiben.
3. Beenden Sie die Aufnahme
Wenn Sie die Aufnahme beenden möchten, gehen Sie wie folgt vor:
- Klicken Sie in den Besprechungssteuerungen auf die Schaltfläche "Weitere Optionen" (drei Punkte).
- Wählen Sie im Dropdown-Menü die Option "Aufnahme beenden".
- Die Teams benachrichtigen alle Teilnehmer, dass die Aufzeichnung beendet ist.
Nach dem Anhalten der Aufzeichnung verarbeitet Teams die Videodatei. Dies kann einige Minuten dauern, abhängig von der Länge der Aufzeichnung und der Geschwindigkeit Ihrer Internetverbindung.
Nach der Verarbeitung wird die Aufzeichnung je nach den Einstellungen Ihres Unternehmens entweder in Microsoft Stream oder OneDrive gespeichert. Ihr IT-Administrator kann Ihnen weitere Informationen darüber geben, wo die Aufnahmen gespeichert werden.
Der Zugriff auf die Aufzeichnung und deren Weitergabe ist einfach. Wenn die Aufzeichnung in Microsoft Stream gespeichert ist, erhalten Sie eine E-Mail-Benachrichtigung, sobald sie zur Ansicht bereit ist. Sie können die Aufzeichnung auch im Meeting-Chat oder in Ihrem Stream-Konto finden. Wenn die Aufzeichnung in OneDrive gespeichert ist, können Sie über Ihren OneDrive-Ordner darauf zugreifen und sie für andere freigeben, indem Sie ihnen die entsprechende Berechtigung erteilen.
Um die Aufzeichnungen Ihrer Teambesprechungen optimal zu nutzen, sollten Sie eine Transkription der Audioinhalte in Erwägung ziehen. Durch die Transkription werden die gesprochenen Worte in durchsuchbaren Text umgewandelt, wodurch es einfacher wird, bestimmte Informationen zu finden, Besprechungsprotokolle zu erstellen oder den Inhalt für andere Materialien zu verwenden.
Teams bietet zwar keine integrierte Transkription, aber Sie können Dienste oder Tools von Drittanbietern verwenden, um Ihre Aufnahmen effizient zu transkribieren.
4. Transkribieren der Aufnahme
Durch die Transkription der Aufzeichnung Ihrer Teambesprechung wird das volle Potenzial der Aufzeichnung ausgeschöpft, da die Inhalte besser zugänglich, durchsuchbar und gemeinsam nutzbar sind.
Wenn Sie auf der Suche nach einem Drittanbieter-Tool zum Transkribieren Ihrer Aufnahmen sind, ist Sonix die erste Wahl.
Mit einer Genauigkeit von bis zu 99%Sonix ist eines der besten Transkriptions- und Übersetzungstools, das auf dem Markt erhältlich ist, mit hoher Transkriptionsgeschwindigkeit und undurchdringlicher Sicherheit für Unternehmen.
Hier erfahren Sie, wie Sie Ihre Aufnahme transkribieren können.
- Laden Sie Ihre Aufnahme hoch: Nachdem Sie die Videodatei von Microsoft Stream oder OneDrive heruntergeladen haben, laden Sie sie in Sonix hoch. Sonix ist extrem vielseitig in Bezug auf Formate und unterstützt Aufnahmen in MP4, MOV und WAV.
- Warten Sie auf die Bearbeitung Ihrer Transkription durch Sonix: Nach dem Hochladen wandelt Sonix mit seiner fortschrittlichen Spracherkennungstechnologie und KI das Audio in Text um. Dieser Vorgang dauert in der Regel ein paar Minuten, je nach Länge der Aufnahme.
- Überprüfen und bearbeiten Sie die Abschrift: Überprüfen Sie den Text nach Abschluss der Transkription auf seine Richtigkeit. Obwohl die 99%-Genauigkeit von Sonix die Fehlerquote fast auf Null reduziert, ist es dennoch eine gute Idee, die Transkription noch einmal zu überprüfen. Sonix macht dies mit seinem In-Browser-Editor, mit dem Sie Transkripte bequem bearbeiten können, einfach und bequem.
Mit einer Abschrift von Sonix können Sie das:
- Durchsuchbare Inhalte erstellen: Mit einer Mitschrift können Sie schnell nach bestimmten Schlüsselwörtern, Phrasen oder Sprechern suchen und so bei der Suche nach wichtigen Informationen Zeit sparen.
- Verbesserung der Zugänglichkeit: Abschriften machen die Inhalte Ihrer Besprechungen auch für gehörlose oder schwerhörige Teammitglieder zugänglich, oder für diejenigen, die lieber lesen als hören.
- Teilen leicht gemacht: Sie können das Transkript in verschiedenen Formaten exportieren, z. B. TXT, SRT oder PDF, und es über E-Mail, Chat oder Ihr bevorzugtes Tool für die Zusammenarbeit mit Ihrem Team teilen.
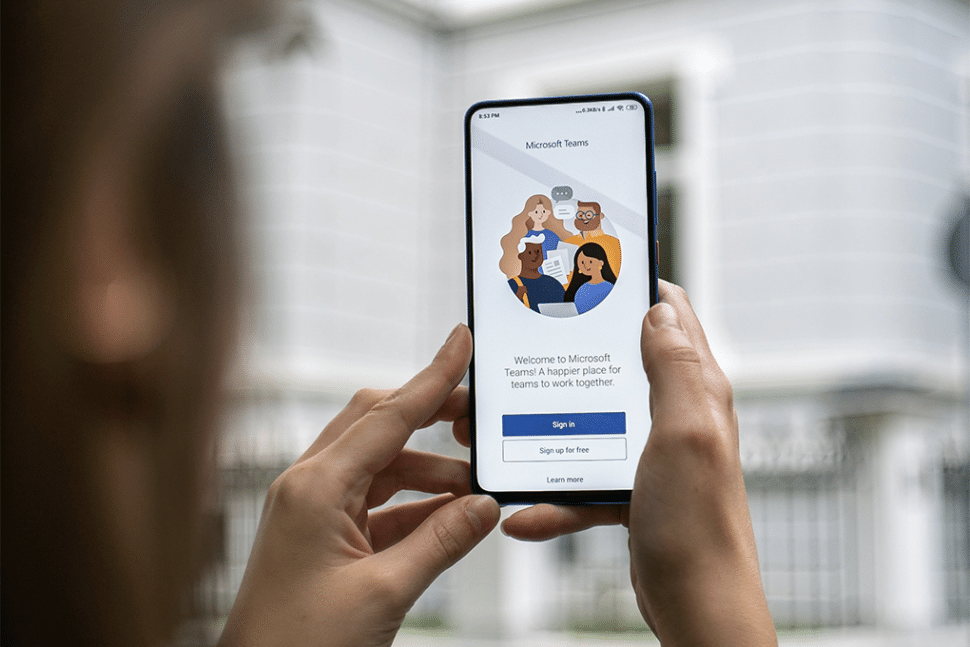
Verwenden Sie die AI-Analyse-Tools von Sonix
Um das meiste aus Ihrem Teams-Besprechungsprotokoll herauszuholen, können Sie die Sonix-Software AI-Analyse-Tools um das Potenzial Ihrer Online-Sitzungen weiter zu maximieren.
Mit diesen AI-ToolsSonix kann Ihnen bei den folgenden Aufgaben helfen.
- Label Lautsprecher: Sonix verwendet Spracherkennungstechnologie, um die Sprecher in der Besprechung zu kennzeichnen. Sobald es alle Teilnehmer beschriftet hat, wird alles, was jeder einzelne Redner gesagt hat, protokolliert.
- Erzeugt AI-Zusammenfassungen: Sie haben keine Zeit, sich durch umfangreiche Protokolle zu arbeiten? Sonix kann eine Zusammenfassung aller Diskussionen erstellen, die während der Veranstaltung stattgefunden haben. Dies ist ein großartiges Hilfsmittel für diejenigen, die das Treffen verpasst haben und eine schnelle Zusammenfassung wünschen.
- Erkennt Stimmungen: Sonix kann Ihnen mit unserer KI-basierten Stimmungsanalyse helfen, Emotionen aufzudecken. Sie werden wissen, worüber die Teilnehmer gesprochen haben und wie sie darüber gesprochen haben.
- Erkennen Sie das Thema: Möchten Sie etwas Detaillierteres als eine Zusammenfassung? Das Sonix-Tool zur Themenerkennung kann das Thema der Diskussion in einem Online-Meeting aufdecken und Ihnen die wichtigsten Erkenntnisse sofort mitteilen.
Nachdem Sie die Abschrift geprüft und bearbeitet haben, können Sie sie exportieren und an Ihr Team weitergeben. Gehen Sie wie folgt vor:
- Wählen Sie Ihr Exportformat: Sonix bietet mehrere Exportoptionen, z. B. TXT, SRT, PDF oder Word-Dokumente. Wählen Sie das Format, das Ihren Bedürfnissen und den Vorlieben Ihres Teams am besten entspricht.
- Download der Abschrift: Klicken Sie auf die Schaltfläche "Exportieren" oder "Herunterladen", um die Abschrift auf Ihrem Computer zu speichern.
- Mit Ihrem Team teilen: Verteilen Sie die Abschrift an Ihr Team per E-Mail, Chat oder über das von Ihnen bevorzugte Tool für die Zusammenarbeit. Sie können die Abschrift auch in einen gemeinsamen Ordner oder ein Dokumentenverwaltungssystem hochladen, um den Zugriff zu erleichtern. Wenn Sie diesen Prozess überspringen möchten, bietet Sonix erweiterte Kollaborationstools mit dem Sie problemlos mit dem Rest Ihres Teams zusammenarbeiten, Abschriften austauschen, Notizen hinzufügen und vieles mehr.
Bewährte Praktiken für die Aufzeichnung von Teamsitzungen
Die Einhaltung bewährter Verfahren stellt sicher, dass die Aufzeichnungen Ihrer Teambesprechungen nicht nur von hoher Qualität, sondern auch sicher sind und den Richtlinien Ihres Unternehmens entsprechen. Hier sind einige Tipps, die Ihnen helfen, das Beste aus Ihren Besprechungsaufzeichnungen herauszuholen.
- Alle Teilnehmer benachrichtigen: Informieren Sie die Teilnehmer immer zu Beginn der Sitzung, dass Sie eine Aufzeichnung planen. Dies respektiert ihre Privatsphäre und entspricht den gesetzlichen Bestimmungen.
- Nur aufzeichnen, wenn es nötig ist: Vermeiden Sie es, jede Besprechung aufzuzeichnen. Die Aufzeichnung jeder Sitzung kann eine erhebliche Verschwendung von Bandbreite und Online-Ressourcen sein. Heben Sie sie für Sitzungen auf, bei denen die besprochenen Informationen für spätere Referenzen oder für Teammitglieder, die nicht teilnehmen können, wertvoll sind.
- Vermeiden Sie Übersprechen: Sie sollten Ihr Team immer dazu anhalten, andere reden zu lassen und Übersprechen zu vermeiden. Dies mindert nicht nur die Effektivität Ihrer Besprechungen, sondern beeinträchtigt auch die Audioqualität und damit die Qualität der Transkription Ihrer Inhalte.
- Starten Sie die Aufzeichnungen nach dem Small Talk: In jeder Besprechung ist ein wenig Zeit für Smalltalk vorgesehen. Dieser Smalltalk ist zwar wichtig, um den richtigen Ton für Ihre Besprechung zu treffen, aber er ist für die Person, die sich die Aufzeichnung später ansieht, nicht notwendig. Daher ist es eine gute Praxis, die Aufzeichnung erst zu starten, wenn Sie mit den Eisbrechern fertig sind.
Abschließende Überlegungen
Die Aufzeichnung Ihrer Microsoft Teams-Besprechungen ist wichtig, um wichtige Diskussionen, Entscheidungen und Aktionspunkte festzuhalten. Wenn Sie die in diesem Leitfaden beschriebenen Schritte befolgen, können Sie sicherstellen, dass keine wertvollen Informationen verloren gehen und Ihre Besprechungen für Ihre Teammitglieder zugänglicher und nützlicher werden.
Die Transkription Ihrer Besprechungsaufzeichnungen kann diese in durchsuchbare, gemeinsam nutzbare Dokumente umwandeln, die das Behalten von Informationen und die Zugänglichkeit verbessern. Sonix bietet einen automatisierten Transkriptionsdienst mit einer Genauigkeit von bis zu 99% an, was ihn zu einem unschätzbaren Werkzeug macht, um Ihre Aufzeichnungen in präzisen, leicht navigierbaren Text zu verwandeln.
Verbessern Sie die Produktivität Ihrer Meetings und die Zusammenarbeit, indem Sie Sonix noch heute ausprobieren. Mit Funktionen wie Sprecheridentifizierung und anpassbaren FormatierungSonix hilft Ihnen, das Beste aus den Aufzeichnungen Ihrer Teams-Meetings herauszuholen.
Registrieren Sie sich für eine kostenloser Test und erhalten 30 Minuten kostenlose Transkription - keine Kreditkarte erforderlich.
Aufzeichnung einer Teambesprechung: Häufig gestellte Fragen
Wie kann ich eine Teambesprechung automatisch aufzeichnen?
Derzeit bietet Microsoft Teams keine Option zur automatischen Aufzeichnung von Besprechungen. Die Aufzeichnung muss manuell gestartet werden, indem Sie in den Besprechungssteuerungen auf die Schaltfläche "Weitere Optionen" (drei Punkte) klicken und "Aufzeichnung starten" auswählen. Sie können jedoch den Organisator der Besprechung daran erinnern, die Aufzeichnung zu Beginn jeder Besprechung zu starten, oder Tools von Drittanbietern verwenden, die eine solche Automatisierung in Verbindung mit Teams anbieten.
Wie kann man ein Team-Meeting aufzeichnen, wenn es nicht gehostet wird?
Wenn Sie nicht der Gastgeber oder Organisator einer Teams-Besprechung sind, können Sie die Besprechung dennoch aufzeichnen, wenn Sie über die erforderlichen Berechtigungen verfügen. Nur Besprechungsorganisatoren und Teilnehmer aus derselben Organisation können eine Aufzeichnung starten. Wenn Sie ein externer Gast sind oder nicht über die erforderlichen Berechtigungen verfügen, müssen Sie den Organisator oder einen internen Teilnehmer bitten, die Aufzeichnung in Ihrem Namen zu starten.
Benötigen Sie eine Einwilligung, um eine Teamsitzung aufzuzeichnen?
Ja, für die Aufzeichnung einer Teamsitzung ist in der Regel die Zustimmung der Teilnehmer erforderlich. Wenn Sie die Teilnehmer nicht darüber informieren, dass Sie aufzeichnen, kann dies je nach Standort eine Verletzung der Datenschutzgesetze darstellen. Es ist wichtig, alle Teilnehmer darüber zu informieren, dass die Besprechung aufgezeichnet wird, und ihre Zustimmung einzuholen, bevor die Aufzeichnung beginnt. Dies gewährleistet die Einhaltung der Datenschutzgesetze und -vorschriften sowie der Richtlinien Ihres Unternehmens.