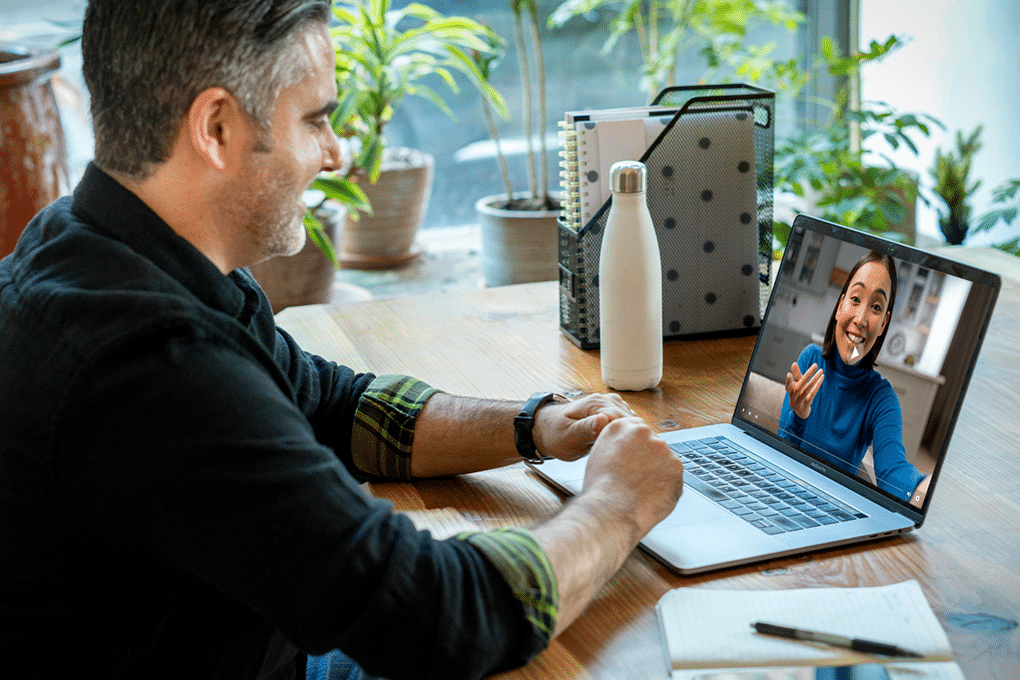Todas as semanas, inúmeras ideias brilhantes desaparecem no éter digital durante as videochamadas. São tomadas decisões estratégicas, surgem soluções criativas e surgem pormenores importantes, que acabam por ser esquecidos na reunião seguinte.
A gravação de reuniões deixou de ser uma funcionalidade agradável para se tornar uma prática comercial essencial. As equipas estão distribuídas por vários fusos horários, as partes interessadas perdem sessões importantes e o ritmo dos negócios exige que se captem todas as informações que valham a pena preservar. No entanto, muitos profissionais ainda se debatem com os aspectos técnicos da gravação eficaz das suas sessões Webex.
Este guia acompanha-o em todo o processo de gravação de reuniões Webex com confiança. Compilámos os métodos mais fiáveis, as soluções de resolução de problemas e as melhores práticas que funcionam efetivamente em ambientes empresariais reais. Quer esteja a liderar apresentações a clientes, a conduzir sessões de formação ou a facilitar reuniões de equipa, aqui estão técnicas simples para garantir que nada de importante volta a passar despercebido.
Índice
- Principais conclusões
- Gravação Webex com base no tipo de conta
- Regras de gravação Webex
- Porquê gravar reuniões Webex?
- Como gravar reuniões Webex
- Gravar uma reunião Webex como participante
- Quando se grava uma reunião Webex, para onde vai a gravação?
- Gravação Webex com base em dispositivos
- Como transcrever sua reunião Webex com Sonix
- Sugestões para gravar melhor as reuniões Webex
- Maximizar o valor das gravações de reuniões Webex com a Sonix
- Como gravar uma reunião Webex: Perguntas mais frequentes
Principais conclusões
- Os utilizadores Webex gratuitos só podem gravar localmente com funcionalidades limitadas; os utilizadores pagos têm acesso a armazenamento na nuvem, transcrições e ferramentas de partilha.
- Apenas os anfitriões ou participantes autorizados podem gravar reuniões; as permissões e opções de esquema de gravação dependem do tipo de conta e do dispositivo.
- As gravações são essenciais para a formação, conformidade e alinhamento da equipa, preservando discussões valiosas e permitindo o acesso assíncrono.
- Para gravar eficazmente, utilize uma Internet estável, notifique os participantes, minimize o ruído e escolha as opções de disposição e armazenamento com base nos objectivos da reunião.
- As gravações podem ser transcritas para obter o máximo valor; o Sonix fornece uma transcrição segura e alimentada por IA com identificação do orador, tradução e integração direta com o Webex.
- O Sonix transforma as suas gravações Webex em transcrições pesquisáveis e partilháveis, aumentando a produtividade e o conhecimento. Experimente 30 minutos gratuitos - não é necessário cartão de crédito.
Gravação Webex com base no tipo de conta
Antes de mergulhar no processo de gravação, é importante compreender como é que o tipo de conta Webex afecta as suas capacidades de gravação. Os diferentes tipos de conta oferecem diferentes níveis de funcionalidade de gravação, opções de armazenamento e disponibilidade de funcionalidades.
Utilizadores Webex gratuitos
As contas Webex gratuitas têm capacidades de gravação limitadas. Os utilizadores do plano gratuito só podem gravar reuniões localmente no seu computador ou dispositivo móvel. As funcionalidades de gravação na nuvem não estão disponíveis para contas gratuitas, o que significa que as gravações têm de ser armazenadas no seu dispositivo local e partilhadas manualmente, se necessário. Os utilizadores gratuitos também têm um limite de 40 minutos de reunião, que também se aplica às gravações.
Utilizadores Webex pagos
As subscrições Webex pagas desbloqueiam funcionalidades de gravação avançadas, incluindo armazenamento na nuvem, processamento automático e opções de partilha melhoradas. Os utilizadores pagos podem escolher entre gravação local e na nuvem, sendo as gravações na nuvem carregadas automaticamente para a sua conta Webex para facilitar o acesso e a partilha. Estes utilizadores também têm acesso a funcionalidades como a transcrição automática (dependendo do plano), durações de reunião alargadas e melhores controlos de segurança para o conteúdo gravado.
Regras de gravação Webex
Compreender as regras de gravação do Webex é essencial para a conformidade e a gestão correta das reuniões. Estas regras determinam quem pode gravar, quando as gravações podem ser iniciadas e como o conteúdo gravado deve ser tratado.
Regras de apresentação Webex
Ao gravar reuniões Webex que incluem apresentações, aplicam-se determinadas regras:
- Gravação da partilha de ecrã: Todo o conteúdo partilhado, incluindo apresentações, quadros brancos e aplicações, será capturado na gravação
- Controlos do apresentador: Apenas o apresentador ou anfitrião atual pode fazer uma pausa na gravação durante a partilha de ecrã ativa
- Opções de esquema: Pode escolher diferentes esquemas de gravação que dão prioridade ao conteúdo da apresentação ou aos feeds de vídeo dos participantes
- Sincronização de áudio: O Webex sincroniza automaticamente o conteúdo da apresentação com comentários de áudio para uma reprodução perfeita
Porquê gravar reuniões Webex?
A gravação das suas reuniões Webex constitui um recurso valioso para referência e partilha futuras. Eis algumas das principais razões para gravar reuniões de equipa com o Webex.
- Formação e integração: As gravações servem como excelentes materiais de formação para novos contratados ou membros da equipa que precisam de se atualizar sobre um projeto. Podem rever o conteúdo ao seu próprio ritmo e consultar os pontos importantes sempre que necessário.
- Partilhar com colegas ausentes: Quando os membros da equipa não podem participar numa reunião ao vivo, uma gravação garante que não perdem informações importantes. Podem acompanhar a discussão e manter-se informados, mesmo que não possam estar presentes pessoalmente.
- Documentação e conformidade: Em alguns sectores, as gravações de reuniões são necessárias para fins legais ou de conformidade. Ter um registo claro do que foi discutido e decidido pode ser inestimável em caso de litígios ou auditorias.
- Transcrição e análise: Com uma gravação, é possível transcrever o conteúdo da reunião para texto, tornando-o pesquisável e mais fácil de analisar. Isto permite-lhe encontrar rapidamente os pontos-chave, extrair pontos de ação e obter informações sobre a discussão.
- Maximizar o valor da reunião: A gravação garante que as informações valiosas partilhadas numa reunião não desaparecem quando a chamada termina. Pode rever ideias importantes, partilhar a gravação com um público mais vasto e maximizar o impacto do tempo investido na reunião.
Como gravar reuniões Webex
O Webex torna muito simples a gravação de reuniões com funcionalidades incorporadas para o efeito. Eis como pode ativar as funcionalidades de gravação do Webex.
1. Iniciar ou aderir a uma reunião Webex
Para gravar uma reunião Webex, tem de ser o anfitrião ou ter permissão do anfitrião para gravar. Se for o anfitrião, inicie a sua reunião Webex agendada como habitualmente. Se for um participante, junte-se à reunião utilizando a ligação de convite fornecida.
Como anfitrião original de uma reunião Webex, tem controlo total sobre as permissões e definições de gravação. O anfitrião original pode iniciar, pausar, parar e gerir as gravações durante a sessão de reunião.
Quando estiver na reunião, verifique se as definições de áudio e vídeo estão corretamente configuradas. Para tal, basta clicar nos botões "Áudio" e "Vídeo" no painel de controlo do Webex. Certifique-se de que o microfone e a câmara estão a funcionar corretamente e de que está ligado à fonte de áudio correta.
Se for o anfitrião, pode também configurar as opções de reunião necessárias, tais como silenciar os participantes à entrada ou exigir uma palavra-passe para entrar. Estas definições podem ser ajustadas no menu "Opções de reunião".
Quando estiver pronto para começar a gravar, procure o botão "Gravar" no painel de controlo do Webex. Normalmente, está localizado no canto inferior direito do ecrã. Se não vir o botão "Gravar", este pode estar escondido no menu "Mais".
Também pode aceder ao painel de participantes para gerir as permissões dos participantes e monitorizar quem se juntou à reunião. O painel de participantes fornece uma visão geral de todos os participantes e do seu estado atual.
2. Aceder às Opções de Gravação
Quando estiver na reunião Webex, procure o botão "Gravar" na parte inferior da janela da reunião. Deve estar claramente visível no painel de controlo, juntamente com outras opções como silenciar, vídeo e partilhar ecrã.
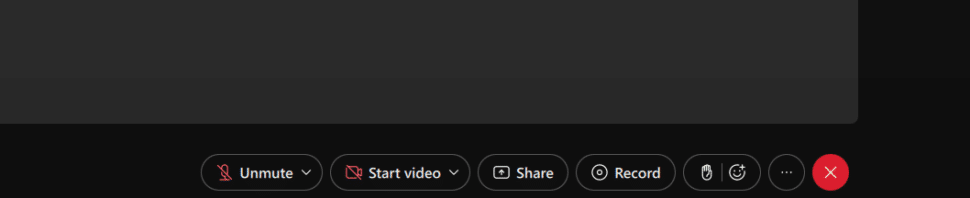
Se não vir o botão "Gravar", existem algumas razões possíveis:
- Não és o anfitrião: Na maioria dos casos, apenas o anfitrião da reunião tem a capacidade de iniciar uma gravação. Se for um participante e precisar de gravar, peça ao anfitrião que lhe conceda permissão de gravação ou que inicie ele próprio a gravação.
- A gravação está desactivada: Dependendo das definições Webex da sua organização, a funcionalidade de gravação pode estar desactivada por predefinição. Se for esse o caso, terá de contactar o administrador do Webex para ativar a gravação na sua conta.
- Está a utilizar uma versão mais antiga do Webex: Se estiver a utilizar uma versão desactualizada do software Webex, a opção de gravação poderá não estar disponível. Certifique-se de que tem a versão mais recente instalada para aceder a todas as funcionalidades actuais.
Partindo do princípio de que o botão "Gravar" está visível e pode ser clicado, está pronto para passar ao passo seguinte e escolher as suas preferências de gravação.
Quando clica em "Gravar", o Webex apresenta-lhe algumas opções sobre como e onde guardar a gravação. As duas opções principais são gravar na nuvem ou no seu computador local.
3. Escolha as suas preferências de gravação
Quando aparecerem as opções de gravação, selecione o destino de gravação preferido: nuvem ou computador. Para a maioria dos utilizadores, a gravação na nuvem é a melhor opção. Carrega automaticamente o vídeo e o áudio para a sua conta Webex, facilitando o acesso e a partilha da gravação a partir de qualquer lugar.
Se tiver um armazenamento na nuvem limitado ou precisar de manter a gravação offline, pode optar por gravar no seu computador. Isto guarda a gravação como um ficheiro MP4 no seu dispositivo local, dando-lhe controlo direto sobre o ficheiro.
É importante ter em conta que a funcionalidade de armazenamento na nuvem só está disponível para os utilizadores do plano pago. Se estiver a utilizar o plano gratuito do Webex, não terá acesso a esta funcionalidade.
Juntamente com o destino da gravação, poderá ver opções adicionais como a transcrição automática ou a disposição da gravação. A transcrição automática, disponível em alguns planos Webex, cria uma versão de texto pesquisável do áudio da reunião. Se esta funcionalidade estiver disponível e precisar de uma transcrição, active-a antes de iniciar a gravação.
A opção de disposição da gravação permite-lhe personalizar a forma como a gravação é apresentada, por exemplo, mostrando apenas o orador ativo, apresentando uma grelha de todos os participantes ou incluindo ecrãs partilhados. Escolha o esquema que melhor se adequa ao conteúdo e objetivo da reunião.
4. Iniciar a gravação
Depois de ter selecionado as suas preferências de gravação, clique no botão "Gravar" para começar a gravar a reunião. Todos os participantes ouvirão uma confirmação verbal de que a gravação foi iniciada.
Durante a gravação, pode fazer uma pausa e retomar a gravação conforme necessário, clicando no botão "Pausa". Isto é útil se houver pausas ou discussões fora do tópico que não queira incluir na gravação final.
À medida que a reunião avança, o Webex capta todos os conteúdos de áudio, vídeo e partilha de ecrã de acordo com o esquema e as definições escolhidas. Os participantes podem continuar a interagir normalmente, e a gravação captará tudo sem problemas em segundo plano.
Se precisar de mudar de disposição ou ajustar as definições durante a gravação, pode fazê-lo utilizando as opções do painel de controlo Webex. Por exemplo, pode querer mudar da apresentação apenas do orador ativo para a apresentação de uma grelha de todos os participantes, ou pode precisar de silenciar temporariamente o microfone.
Tenha em atenção que a gravação captará tudo o que acontece na reunião, pelo que é boa ideia informar os participantes de que estão a ser gravados e evitar discutir informações sensíveis ou confidenciais que não devam ser incluídas.
Como anfitrião, também pode utilizar o botão "Pausa" estrategicamente para criar pausas na gravação. Por exemplo, se houver uma longa discussão que se desvie do assunto, pode fazer uma pausa na gravação até que a conversa volte ao material relevante. Isto pode ajudar a manter a gravação final concentrada e mais fácil de navegar.
Pode encontrar o botão de pausa clicando no mesmo botão "Gravar" que premiu para iniciar a gravação.
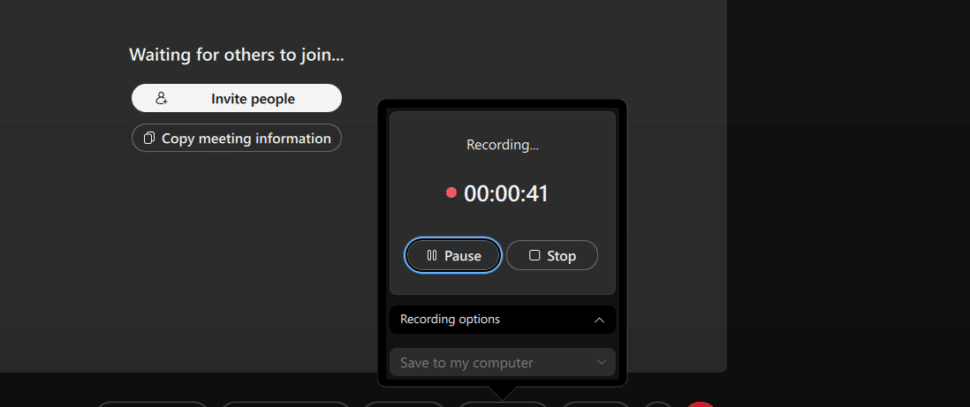
5. Parar a gravação
Quando estiver pronto para terminar, clique no botão "Stop Recording" (Parar gravação) no painel de controlo Webex. Isto irá terminar a gravação e iniciar o processamento do ficheiro de vídeo.
Para gravações na nuvem, a Webex carregará automaticamente o vídeo para a sua conta e enviar-lhe-á um e-mail com uma ligação para aceder ao mesmo. Dependendo da duração da reunião e da quantidade de conteúdo gravado, o processamento pode demorar alguns minutos.
Se optar por gravar para o seu computador, o Webex guardará a gravação como um ficheiro MP4 na localização designada (normalmente a pasta Documentos, por predefinição). O nome do ficheiro incluirá normalmente o seu nome ou o nome do anfitrião, juntamente com a data e a hora da reunião.
Quando a gravação tiver terminado o processamento, é boa ideia verificar se tudo foi capturado corretamente. Para gravações na nuvem, clique na ligação no e-mail para abrir o leitor de vídeo e rever o conteúdo. Se tiver gravado localmente, navegue até ao ficheiro MP4 guardado e reproduza-o para garantir que a qualidade de áudio e vídeo é satisfatória.
Se detetar quaisquer problemas com a gravação, como conteúdo em falta ou áudio fraco, poderá ter de ajustar as definições para futuras reuniões. Verifique novamente a configuração do microfone e da câmara e certifique-se de que tem uma ligação estável à Internet para minimizar as interrupções.
Com a gravação concluída e revista com êxito, tem agora um recurso valioso para partilhar com a sua equipa, consultar para obter detalhes importantes ou utilizar para fins de formação e documentação.
Depois de parar a gravação, o Webex processa o ficheiro de vídeo. Para gravações na nuvem, receberá um e-mail com uma ligação para aceder à gravação. Basta clicar na ligação para abrir o leitor de vídeo e rever o conteúdo.
Pode encontrar todas as suas gravações na nuvem no separador "Gravações" no sítio Webex. A partir daí, tem várias opções:
- Jogar: Clique no botão de reprodução para ver a gravação diretamente no seu navegador Web.
- Partilhar: Utilize o botão "Partilhar" para copiar a ligação da gravação ou enviá-la por correio eletrónico. Pode controlar se os espectadores têm de iniciar sessão ou introduzir uma palavra-passe para aceder à gravação.
- Descarregar: Clique no botão "Download" para guardar o ficheiro MP4 no seu computador. Isto é útil se precisar de editar o vídeo ou de o armazenar localmente.
- Eliminar: Se já não precisar de uma gravação, clique em "Eliminar" para a remover da sua conta Webex.
Para gravações locais, navegue até ao local onde guardou o ficheiro MP4 no seu computador. A localização de gravação predefinida é normalmente a pasta "Documentos" no Windows ou a pasta "Filmes" no Mac. Pode reproduzir a gravação utilizando qualquer leitor de vídeo compatível, como o Windows Media Player ou o QuickTime.
Para partilhar uma gravação local, pode anexar o ficheiro MP4 diretamente a um e-mail ou carregá-lo para um serviço de armazenamento na nuvem, como o Google Drive ou o Dropbox. Isto permite-lhe enviar uma ligação para a gravação em vez de um ficheiro grande anexado.
Ao partilhar gravações Webex, tenha em consideração as políticas da sua organização e a sensibilidade do conteúdo. Poderá ser necessário restringir o acesso a determinadas gravações ou garantir que são partilhadas de forma segura.
7. Transcrever a gravação
Se pretende maximizar verdadeiramente o potencial das suas reuniões em linha, a execução das suas gravações através de um software de transcrição pode ser uma óptima ideia. A transcrição abre um novo campo de possibilidades para organizar, analisar e reutilizar o conteúdo da reunião.
A transcrição facilita a tarefa:
- Procurar tópicos específicos, palavras-chave ou oradores na gravação
- Percorrer rapidamente o conteúdo e saltar para as secções relevantes
- Extrair da discussão as principais ideias, pontos de ação e decisões
- Criar resumos escritos, notas ou materiais de acompanhamento
- Gerar legendas ou subtítulos para uma melhor acessibilidade
- Traduzir o conteúdo para outras línguas para as equipas globais
Se você está procurando um software de transcrição que seja confiável, preciso e seguro o suficiente para manter as informações confidenciais da empresa seguras, Sonix é sua melhor opção.
Sonix destaca-se como um serviço de transcrição de topo, com Precisão 99% através do seu impressionante apoio a Mais de 49 línguas. Isto garante que as suas transcrições são precisas e versáteis.
Quando se trata de carregar os principais dados da empresa, A segurança impenetrável do Sonix está ao nosso lado. A Sonix oferece conformidade com SOC 2 Tipo 2, encriptação robusta para armazenamento e transferência de dados, autenticação de dois factores, servidores seguros e testes de penetração regulares.
Além disso, a tecnologia avançada do Sonix Funcionalidades de análise de IA fornecem ferramentas poderosas para análise temática, deteção de tons, deteção de entidades e resumos. Além disso, o Sonix integra-se diretamente com o Aplicação Cisco Webex para que possa transcrever convenientemente as suas gravações sem esforço adicional.
Estas caraterísticas tornam-no mais do que um mero serviço de transcrição - o Sonix é um recurso inestimável para obter conhecimentos profundos do seu conteúdo de áudio e vídeo.
Gravar uma reunião Webex como participante
A gravação como participante requer a permissão do anfitrião ou do anfitrião alternativo. Eis como os participantes podem iniciar gravações quando têm as permissões necessárias:
- Obter permissão para gravar: Antes de tentar gravar como participante, terá de pedir autorização ao anfitrião original ou a um anfitrião alternativo. Isto pode ser feito através do painel de conversação, enviando uma mensagem privada para o anfitrião, ou falando durante a reunião para fazer o seu pedido verbalmente.
- Iniciando a gravação: Depois de obter permissão, o processo de gravação é idêntico ao dos anfitriões. Procure o botão "Gravar" no seu painel de controlo e siga os mesmos passos descritos na secção de gravação do anfitrião. Lembre-se de que as gravações dos participantes geralmente são limitadas ao armazenamento local em contas gratuitas.
- Gerir as gravações dos participantes: Ao gravar como participante, tenha em atenção que poderá não ter controlo total sobre as definições da reunião ou as opções de disposição. Algumas funcionalidades avançadas de gravação podem estar limitadas apenas ao anfitrião ou ao anfitrião alternativo.
Quando se grava uma reunião Webex, para onde vai a gravação?
O destino das gravações das suas reuniões Webex depende do tipo de gravação que selecionou e das definições da sua conta. Compreender onde estão armazenadas as suas gravações é crucial para aceder às mesmas e geri-las eficazmente.
Armazenamento de gravações na nuvem
As gravações na nuvem são carregadas automaticamente para o espaço de armazenamento da sua conta Webex. Estas gravações podem ser acedidas através do portal Web Webex na secção "Gravações". O armazenamento na nuvem é fornecido com a sua subscrição Webex paga e inclui uma determinada quantidade de espaço de armazenamento que varia consoante o plano.
Armazenamento de gravações locais
As gravações locais são guardadas diretamente no seu computador ou dispositivo móvel na localização que especificou antes de iniciar a gravação. As localizações predefinidas são:
- Janelas: Pasta de documentos > Gravações Webex
- Mac: Pasta Filmes > Gravações Webex
- Dispositivos móveis: Pasta de transferências ou local de armazenamento de vídeo predefinido
Convenção de nomeação de ficheiros
O Webex nomeia automaticamente os seus ficheiros de gravação utilizando um formato padrão que inclui o tópico da reunião, o nome do anfitrião, a data e a hora. Isto facilita a identificação e a organização cronológica das suas gravações.
Gravação Webex com base em dispositivos
A gravação de reuniões Webex varia consoante o dispositivo que está a utilizar. Cada plataforma oferece diferentes capacidades e interfaces, pelo que compreender os métodos de gravação específicos de cada dispositivo ajudá-lo-á a gravar reuniões de forma eficaz, independentemente da sua configuração.
Como gravar uma reunião Webex no computador
Os computadores de secretária e portáteis oferecem a experiência de gravação mais abrangente, com acesso total a todas as funcionalidades de gravação Webex.
- Gravação em computadores Windows: Nos computadores Windows, a gravação é acedida através da interface principal da aplicação Webex. Os controlos de gravação estão localizados na barra de ferramentas inferior e é possível escolher entre as opções de armazenamento local e na nuvem. Os utilizadores do Windows têm acesso a todos os esquemas de gravação e podem gerir facilmente as localizações dos ficheiros através do sistema de ficheiros do Windows.
- Gravação em computadores Mac: Os utilizadores de Mac seguem o mesmo processo básico de gravação que os utilizadores de Windows, com ligeiras diferenças na interface. O botão de gravação está localizado na mesma posição e os utilizadores de Mac podem tirar partido das funcionalidades integradas do macOS, como o AirDrop, para uma fácil partilha de ficheiros após a conclusão das gravações locais.
- Gravação em computadores Linux: Os utilizadores de Linux podem aceder ao Webex através da versão do browser, que suporta a maioria das funcionalidades de gravação. Embora a aplicação nativa para Linux tenha uma disponibilidade limitada, a gravação baseada no browser proporciona uma funcionalidade fiável para a maioria dos utilizadores.
Como gravar uma reunião Webex no Chromebook
Os utilizadores do Chromebook podem gravar reuniões Webex através da aplicação Webex baseada no browser. Eis como gravar eficazmente num Chromebook:
- Requisitos do navegador: Certifique-se de que está a utilizar uma versão actualizada do navegador Chrome para obter um desempenho ideal. A aplicação Web Webex dá acesso à maioria das funcionalidades de gravação, embora algumas opções avançadas possam ser limitadas em comparação com as aplicações de ambiente de trabalho.
- Considerações sobre armazenamento: Uma vez que os Chromebooks têm normalmente um armazenamento local limitado, a gravação na nuvem é altamente recomendada para os utilizadores de Chromebooks. Isto garante que as suas gravações são armazenadas em segurança e facilmente acessíveis a partir de qualquer dispositivo.
- Dicas de desempenho: Feche os separadores do browser e as aplicações desnecessárias para garantir um desempenho de gravação sem problemas. Os Chromebooks funcionam melhor para gravação quando os recursos do sistema estão optimizados para a aplicação Webex.
Posso gravar uma reunião Webex num telefone?
Sim, é possível gravar reuniões Webex utilizando a aplicação para telemóvel em dispositivos iOS e Android. A gravação móvel proporciona flexibilidade aos utilizadores que necessitam de gravar reuniões em movimento.
- Processo de gravação no telemóvel: No seu telemóvel, entre na reunião Webex através da aplicação móvel, toque no menu "Mais" (três pontos) e selecione "Gravar" entre as opções disponíveis. O dispositivo móvel apresentará um indicador de gravação assim que a sessão começar.
- Limitações dos dispositivos móveis: A gravação móvel é normalmente predefinida para o armazenamento local no seu dispositivo. A gravação na nuvem pode estar disponível dependendo do seu tipo de conta, mas os dispositivos móveis têm uma capacidade de armazenamento limitada em comparação com os computadores.
- Considerações sobre a qualidade: Embora a gravação no telemóvel seja conveniente, a qualidade do áudio e do vídeo pode não corresponder à das gravações em computador devido a limitações de hardware e variações de conetividade de rede nos dispositivos móveis.
Como gravar uma reunião Webex no iPad
A gravação no iPad combina a comodidade da mobilidade com um desempenho melhorado e um maior espaço no ecrã para uma melhor gestão das reuniões.
- Funcionalidades específicas do iPad: A aplicação Webex para iPad dá acesso a funcionalidades mais avançadas do que as aplicações para smartphone, incluindo melhores opções de disposição e um desempenho de gravação mais estável. O ecrã maior facilita o acesso ao painel de participantes e a gestão das definições de gravação.
- Armazenamento e partilha: As gravações do iPad podem ser facilmente partilhadas através das funcionalidades de partilha nativas do iOS, incluindo AirDrop, e-mail e integração de armazenamento na nuvem. A maior capacidade de armazenamento do iPad também suporta gravações locais mais longas.
- Qualidade de áudio: Normalmente, os iPads têm um microfone incorporado de melhor qualidade do que os smartphones, o que resulta em gravações de áudio mais nítidas. Considere a utilização de auscultadores ou microfones externos para uma captação de áudio ainda melhor.
Como gravar uma reunião Webex num tablet
A gravação em tablet Android oferece benefícios semelhantes aos da gravação no iPad, com algumas caraterísticas e considerações específicas do Android.
- Gravação em tablet Android: Os tablets Android com a aplicação Webex podem gravar reuniões com a maioria das mesmas funcionalidades disponíveis nos iPads. O processo de gravação segue os mesmos passos que a gravação no telemóvel, mas com um desempenho melhorado.
- Gestão de ficheiros: Os tablets Android oferecem opções de gestão de ficheiros mais flexíveis, permitindo aos utilizadores organizar as gravações em estruturas de pastas personalizadas e transferir facilmente ficheiros para armazenamento externo ou serviços na nuvem.
- Variações de desempenho: O desempenho de gravação em tablets Android pode variar significativamente consoante o fabricante e as especificações do dispositivo. Os tablets topo de gama proporcionarão uma melhor estabilidade e qualidade de gravação.
Como transcrever sua reunião Webex com Sonix
Transcrever suas reuniões Webex com Sonix é um processo contínuo que permite converter seus arquivos de áudio ou vídeo em texto preciso e legível. Aqui está um guia passo a passo para ajudá-lo a tirar o máximo proveito dos poderosos serviços de transcrição da Sonix.
1. Iniciar sessão no Sonix
Comece por iniciar sessão na sua conta Sonix. Se você ainda não tem uma conta, você pode se inscrever rapidamente em seu site. Uma vez conectado, você terá acesso a um painel de controle onde você pode gerenciar seus arquivos e transcrições.
2. Carregar o ficheiro
Para transcrever sua reunião Webex, carregue o arquivo de gravação para o Sonix. O Sonix suporta uma variedade de formatos de arquivo, incluindo MP4, MP3, WAV e muito mais. Além disso, você pode carregar arquivos diretamente de serviços em nuvem como YouTube, Dropbox ou Google Drive simplesmente colando o link. Essa flexibilidade garante que você possa acessar e transcrever facilmente suas gravações, independentemente de onde elas estejam armazenadas.
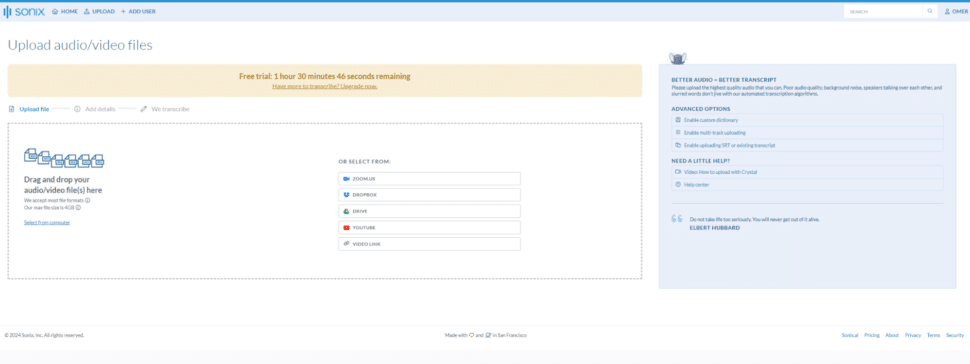
3. Selecionar o idioma e confirmar as definições
Assim que o ficheiro for carregado, ser-lhe-á pedido que selecione o idioma da gravação. Se não tiver a certeza ou quiser simplificar o processo, o Sonix oferece uma funcionalidade de deteção automática que identifica automaticamente o idioma.
Também terá a opção de ativar a identificação do orador, o que é particularmente útil para reuniões com vários participantes, uma vez que ajuda a distinguir as diferentes vozes na transcrição.
4. Transcrever a gravação
Depois de confirmar suas configurações, inicie o processo de transcrição. O mecanismo de transcrição alimentado por IA da Sonix começará a converter seu arquivo de áudio ou vídeo em texto.
O processo demora normalmente alguns minutos, dependendo da extensão e complexidade da gravação. Quando a transcrição estiver concluída, receberá uma notificação por correio eletrónico a informá-lo de que está pronta para revisão.
5. Verificar novamente a transcrição
Antes de finalizar sua transcrição, é uma boa prática verificar novamente o texto usando o editor no navegador do Sonix. Este editor permite-lhe ouvir a gravação enquanto acompanha a transcrição, facilitando a captura e a correção de quaisquer erros.
O editor também oferece ferramentas para adicionar carimbos de data/hora, notas e identificar oradores, assegurando que a transcrição final é tão exacta e útil quanto possível.
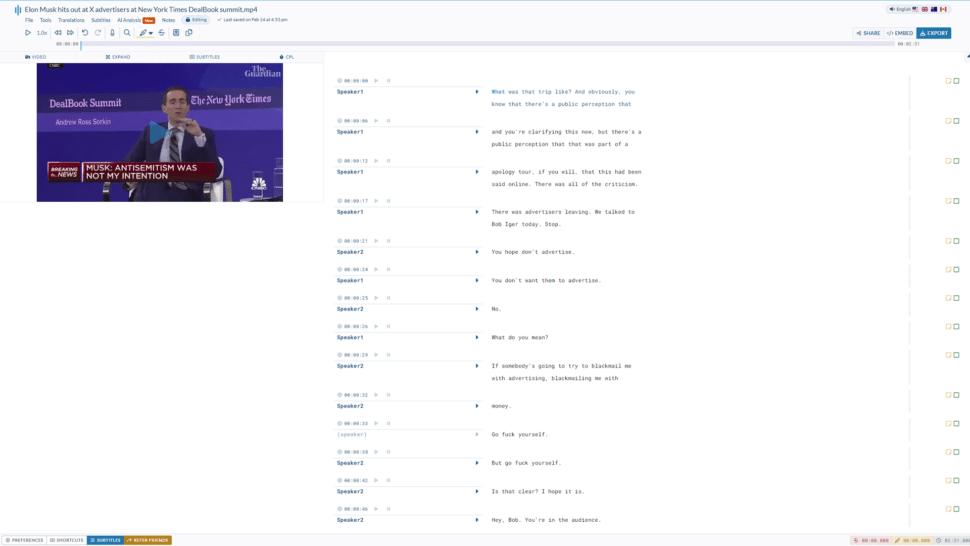
6. Exportar a transcrição ou gravar as legendas no vídeo
Quando estiver satisfeito com a transcrição, o Sonix oferece uma ampla gama de opções de exportação. Você pode baixar o texto em vários formatos, incluindo VTT, SRT, PDF e DOCX, dependendo de suas necessidades.
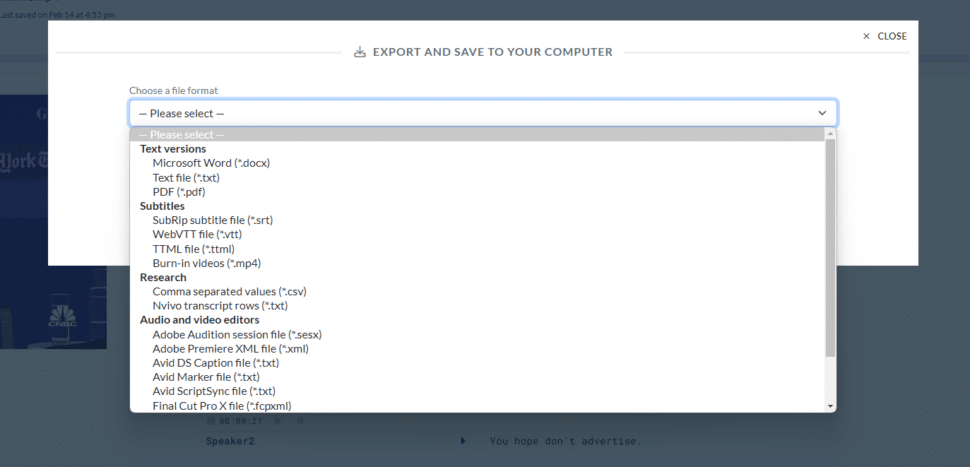
Além disso, se pretender tornar o seu conteúdo de vídeo mais acessível, o Sonix permite-lhe gravar legendas diretamente no vídeo. Esta funcionalidade é particularmente valiosa para criar conteúdos acessíveis ou para partilhar vídeos com falantes não nativos.
Seguindo estas etapas, você pode transcrever eficientemente suas reuniões Webex com Sonix, garantindo que você tenha registros precisos e acessíveis de suas discussões. Se você precisa de uma transcrição escrita para referência ou deseja aprimorar seus vídeos com legendas, o Sonix fornece as ferramentas para tornar o processo fácil e eficaz.
Sugestões para gravar melhor as reuniões Webex

Gravar uma reunião Webex de forma eficaz requer mais do que apenas premir o botão de gravação. Se seguir alguns passos adicionais, pode melhorar significativamente a qualidade das suas gravações, tornando-as mais valiosas para futura referência ou partilha. Eis como:
1. Preparar com antecedência
A preparação é fundamental para garantir uma gravação tranquila e bem sucedida. Comece por verificar o seu equipamento - certifique-se de que o microfone, a câmara e quaisquer outros dispositivos necessários estão a funcionar corretamente.
É também crucial ter uma ligação à Internet forte e estável para evitar interrupções durante a reunião. Se possível, efectue um teste de gravação com antecedência. Isto permite-lhe identificar e resolver quaisquer potenciais problemas técnicos, garantindo que a reunião decorre sem problemas.
2. Informar os participantes
A transparência é essencial para a gravação de reuniões. Antes do início da reunião, informe todos os participantes de que a sessão será gravada. Isto não só garante que todos estão cientes e consentem ser gravados, mas também dá aos participantes a oportunidade de se prepararem adequadamente, quer ajustando as suas definições, quer assegurando que o ambiente é apropriado, quer simplesmente tendo em atenção os seus contributos durante a reunião.
Pode informar os participantes através de vários canais: enviar uma notificação através do painel de conversação, mencioná-la verbalmente no início da reunião ou incluir informações de gravação no convite da reunião. Isto assegura que todos os participantes estão informados, independentemente do momento em que entram na sessão.
Em alguns estados e países, gravar pessoas sem a sua autorização pode constituir uma violação das leis de privacidade. No entanto, uma vez que o Webex anuncia claramente que a reunião está a ser gravada, é pouco provável que acabe por violar acidentalmente qualquer lei. No entanto, uma comunicação clara sobre este assunto com antecedência é apenas uma forma ética de garantir que os participantes não se importam de ser gravados.
3. Minimizar o ruído de fundo
A qualidade da sua gravação pode ser afetada significativamente pelo ruído de fundo. Escolha um local tranquilo para a reunião e tome medidas para minimizar potenciais perturbações. Incentive os participantes a fazer o mesmo e lembre-os de silenciar os microfones quando não estiverem a falar.
Este simples passo pode reduzir significativamente o ruído indesejado, como o de dactilografia, papéis baralhados ou conversas de fundo, resultando numa gravação mais limpa e profissional. Além disso, considere a utilização de auscultadores com cancelamento de ruído ou de um microfone dedicado para melhorar ainda mais a qualidade do áudio.
Maximizar o valor das gravações de reuniões Webex com a Sonix
A gravação de reuniões Webex é uma forma poderosa de captar e preservar as discussões, apresentações e decisões importantes tomadas durante as suas sessões online. Ao gravar estas reuniões, garante que nada se perde, permitindo-lhe revisitar e rever o conteúdo sempre que necessário.
Isto é especialmente valioso no atual ambiente de trabalho remoto, em que as reuniões virtuais se tornaram uma parte crucial das operações comerciais. Quer seja para fins de formação, para partilhar com colegas ausentes ou para manter um registo detalhado para fins de conformidade, a gravação das suas reuniões Webex proporciona uma série de benefícios que vão muito além da conversa inicial.
No entanto, a gravação é apenas o primeiro passo. Para realmente desbloquear o valor de suas reuniões Webex, é essencial converter essas gravações em texto pesquisável e acessível. É aqui que entra o Sonix. A Sonix oferece um serviço de transcrição avançado que transforma perfeitamente o áudio e o vídeo gravados em texto preciso, facilitando a análise, o compartilhamento e o reaproveitamento do conteúdo.
Com o Sonix, você pode extrair rapidamente pontos-chave, itens de ação e insights de suas reuniões, garantindo que todos os detalhes importantes sejam capturados e colocados em uso. A capacidade de pesquisar transcrições para tópicos ou decisões específicos adiciona uma camada extra de utilidade ao seu conteúdo gravado, tornando-o uma ferramenta vital para uma colaboração e produtividade eficazes.
Ao escolher a Sonix para transcrever suas gravações Webex, você não está apenas preservando o conteúdo - você está melhorando-o. Os serviços de transcrição da Sonix permitem-lhe maximizar o impacto das suas reuniões Webex, transformando áudio e vídeo em bruto em informações estruturadas e acionáveis.
Experimente a avaliação gratuita do Sonix hoje e obtenha 30 minutos de transcrição gratuita. Não é necessário cartão de crédito.
Como gravar uma reunião Webex: Perguntas mais frequentes
Posso gravar se não for o anfitrião da reunião?
Por predefinição, apenas o anfitrião pode iniciar uma gravação. No entanto, o anfitrião pode dar permissão de gravação a participantes específicos, permitindo-lhes gravar também. Um anfitrião alternativo também tem as mesmas permissões de gravação que o anfitrião original e pode conceder acesso de gravação a outros participantes, conforme necessário.
Como é que gravo uma reunião Webex no meu telemóvel?
Pode gravar a partir da aplicação móvel Webex tocando na opção "Gravar" no menu "Mais". Esta funcionalidade está disponível em dispositivos iOS e Android. Tenha em atenção que as gravações do telemóvel são normalmente guardadas localmente no seu dispositivo devido a limitações de armazenamento, pelo que poderá querer transferi-las para o armazenamento na nuvem para facilitar a partilha e a cópia de segurança.
As gravações de reuniões Webex são seguras?
As gravações Webex são protegidas por encriptação. As reuniões podem exigir uma palavra-passe para aceder à gravação, acrescentando uma camada extra de segurança ao seu conteúdo.
Que formatos de ficheiro é que o Webex utiliza para as gravações?
Normalmente, o Webex guarda as gravações no formato MP4 para conteúdos de vídeo e MP3 para gravações apenas de áudio. Estes formatos são amplamente compatíveis com a maioria dos dispositivos e leitores multimédia, facilitando a partilha e a visualização das gravações em diferentes plataformas.
Durante quanto tempo posso gravar uma reunião Webex?
A duração da gravação depende do seu tipo de conta e do armazenamento disponível. As contas gratuitas estão limitadas a reuniões de 40 minutos, enquanto as contas pagas podem gravar reuniões durante várias horas, dependendo do seu plano de subscrição e do espaço de armazenamento local ou na nuvem disponível.
Posso editar as minhas gravações Webex?
O Webex não inclui funcionalidades de edição de vídeo incorporadas, mas pode transferir as suas gravações e editá-las utilizando software de edição de vídeo de terceiros. Para obter capacidades de análise e edição mais avançadas, considere a utilização do Sonix para transcrever as suas gravações e criar versões de texto pesquisáveis e editáveis do conteúdo da sua reunião.