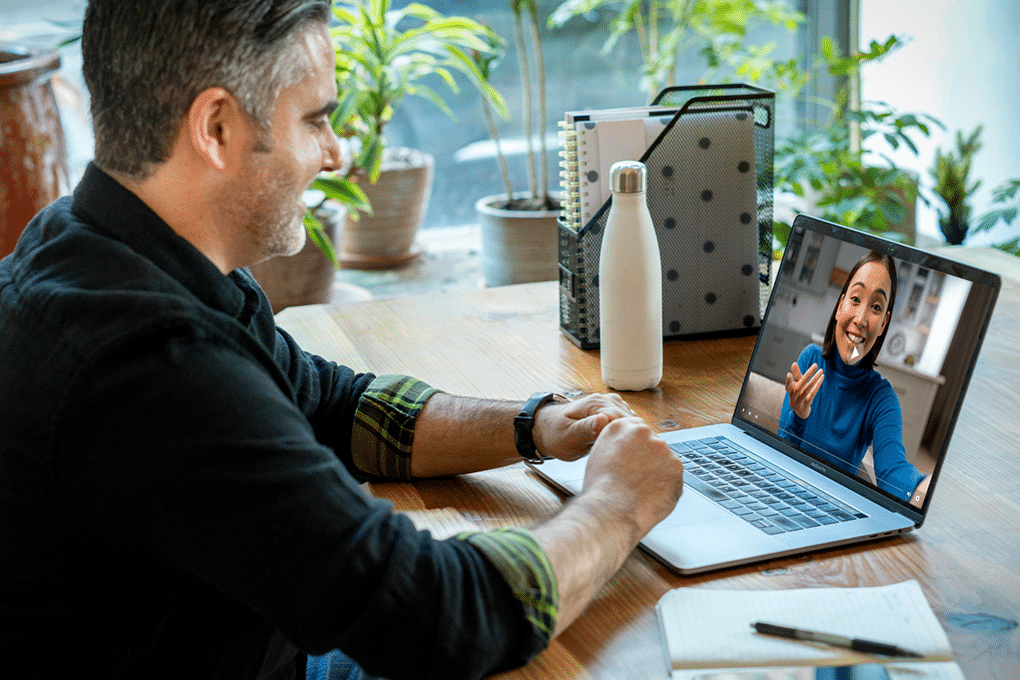Elke week verdwijnen talloze briljante ideeën in de digitale ether tijdens videogesprekken. Strategische beslissingen worden genomen, creatieve oplossingen komen tevoorschijn en belangrijke details komen bovendrijven, maar zijn vergeten tegen de tijd dat de volgende vergadering plaatsvindt.
Het opnemen van vergaderingen is veranderd van een functie die je leuk vindt om te hebben in een essentiële bedrijfspraktijk. Teams zijn verspreid over verschillende tijdzones, belanghebbenden missen belangrijke sessies en het tempo van het bedrijfsleven vereist dat we elk inzicht vastleggen dat het waard is om te bewaren. Toch worstelen veel professionals nog steeds met de technische aspecten van het effectief opnemen van hun Webex-sessies.
Deze gids leidt je door het volledige proces van Webex vergaderingen opnemen met vertrouwen. We hebben de betrouwbaarste methoden, oplossingen voor problemen en beste praktijken verzameld die echt werken in echte bedrijfsomgevingen. Of je nu presentaties voor klanten leidt, trainingen geeft of teamvergaderingen faciliteert, hier zijn eenvoudige technieken om ervoor te zorgen dat er niets belangrijks meer door de vingers glipt.
Inhoudsopgave
- Belangrijkste opmerkingen
- Webex-opname gebaseerd op accounttype
- Regels voor Webex-opname
- Waarom Webex vergaderingen opnemen?
- Hoe Webex vergaderingen opnemen
- Een Webex-vergadering opnemen als deelnemer
- Waar gaat de opname van een Webex-vergadering naartoe?
- Webex-opname gebaseerd op apparaten
- Je Webex-vergadering transcriberen met Sonix
- Tips voor het opnemen van betere Webex-vergaderingen
- De waarde van Webex-vergaderingen maximaliseren met Sonix
- Een Webex-vergadering opnemen: Veelgestelde vragen
Belangrijkste opmerkingen
- Gratis Webex-gebruikers kunnen alleen lokaal opnemen met beperkte functies; betaalde gebruikers krijgen toegang tot cloudopslag, transcripties en tools voor delen.
- Alleen hosts of geautoriseerde deelnemers kunnen vergaderingen opnemen; machtigingen en opties voor de opnamelay-out zijn afhankelijk van het accounttype en het apparaat.
- Opnames zijn essentieel voor training, naleving en teamafstemming, door waardevolle discussies te bewaren en asynchrone toegang mogelijk te maken.
- Om effectief op te nemen, gebruik je stabiel internet, breng je deelnemers op de hoogte, beperk je lawaai tot een minimum en kies je lay-out- en opslagopties op basis van de vergaderdoelen.
- Opnames kunnen worden getranscribeerd voor maximale waarde; Sonix biedt veilige, AI-gestuurde transcriptie met spreker-ID, vertaling en directe Webex-integratie.
- Sonix zet je Webex opnames om in doorzoekbare, deelbare transcripten, waardoor de productiviteit en het inzicht toenemen. Probeer 30 minuten gratis - geen creditcard nodig.
Webex-opname gebaseerd op accounttype
Voordat we in het opnameproces duiken, is het belangrijk om te begrijpen hoe uw Webex accounttype uw opnamemogelijkheden beïnvloedt. Verschillende accounttypes bieden verschillende niveaus van opnamefunctionaliteit, opslagopties en beschikbare functies.
Gratis Webex-gebruikers
Gratis Webex-accounts hebben beperkte opnamemogelijkheden. Gebruikers met het gratis abonnement kunnen vergaderingen alleen lokaal opnemen op hun computer of mobiele apparaat. Cloud-opnamefuncties zijn niet beschikbaar voor gratis accounts, wat betekent dat opnames moeten worden opgeslagen op uw lokale apparaat en handmatig moeten worden gedeeld indien nodig. Gratis gebruikers hebben ook een vergaderlimiet van 40 minuten, die ook van toepassing is op opnames.
Betaalde Webex-gebruikers
Betaalde Webex-abonnementen ontgrendelen geavanceerde opnamefuncties, waaronder cloudopslag, automatische verwerking en verbeterde opties voor delen. Betaalde gebruikers kunnen kiezen tussen lokale en cloudopnames, waarbij cloudopnames automatisch worden geüpload naar hun Webex-account voor eenvoudige toegang en delen. Deze gebruikers hebben ook toegang tot functies zoals automatische transcriptie (afhankelijk van het abonnement), langere duur van vergaderingen en betere beveiligingscontroles voor opgenomen inhoud.
Regels voor Webex-opname
Inzicht in de opnameregels van Webex is essentieel voor compliance en goed beheer van vergaderingen. Deze regels bepalen wie mag opnemen, wanneer opnames mogen worden gestart en hoe opgenomen inhoud moet worden behandeld.
Regels voor Webex-presentaties
Bij het opnemen van Webex-vergaderingen met presentaties gelden bepaalde regels:
- Scherm delen opname: Alle gedeelde inhoud, inclusief presentaties, whiteboards en applicaties, wordt vastgelegd in de opname
- Bediening door presentator: Alleen de huidige presentator of host kan de opname pauzeren tijdens actieve schermdeling
- Lay-out opties: Je kunt verschillende opnamelay-outs kiezen die voorrang geven aan de inhoud van de presentatie of aan de video-feeds van de deelnemers.
- Audiosynchronisatie: Webex synchroniseert automatisch presentatie-inhoud met audiocommentaar voor naadloos afspelen
Waarom Webex vergaderingen opnemen?
Door je Webex-vergaderingen op te nemen, beschik je over waardevolle informatie die je later kunt raadplegen en delen. Hier zijn enkele belangrijke redenen om teamvergaderingen met Webex op te nemen.
- Training en inwerken: Opnames dienen als uitstekend trainingsmateriaal voor nieuwe medewerkers of teamleden die op snelheid moeten komen bij een project. Ze kunnen de inhoud in hun eigen tempo bekijken en indien nodig belangrijke punten herhalen.
- Delen met afwezige collega's: Als teamleden een live vergadering niet kunnen bijwonen, zorgt een opname ervoor dat ze geen belangrijke informatie missen. Ze kunnen bijpraten over de discussie en op de hoogte blijven, zelfs als ze niet persoonlijk aanwezig kunnen zijn.
- Documentatie en naleving: In sommige bedrijfstakken zijn opnames van vergaderingen noodzakelijk voor juridische doeleinden of naleving van de regelgeving. Een duidelijk verslag hebben van wat er is besproken en besloten kan van onschatbare waarde zijn in geval van geschillen of audits.
- Transcriptie en analyse: Met een opname kunt u de inhoud van de vergadering in tekst omzetten, waardoor het doorzoekbaar en gemakkelijker te analyseren wordt. Hierdoor kun je snel belangrijke punten vinden, actiepunten eruit halen en inzichten uit de discussie halen.
- Vergaderwaarde maximaliseren: Opnemen zorgt ervoor dat de waardevolle informatie die tijdens een vergadering wordt gedeeld niet verdwijnt zodra het gesprek is afgelopen. U kunt belangrijke ideeën herhalen, de opname delen met een breder publiek en de impact van de in de vergadering geïnvesteerde tijd maximaliseren.
Hoe Webex vergaderingen opnemen
Webex maakt het heel eenvoudig om vergaderingen op te nemen met ingebouwde functies om dit te ondersteunen. Hier lees je hoe je de opnamefuncties van Webex kunt inschakelen.
1. Een Webex-vergadering starten of eraan deelnemen
Om een Webex vergadering op te nemen, moet u de gastheer zijn of toestemming hebben van de gastheer om op te nemen. Als u de host bent, start u uw geplande Webex vergadering zoals gewoonlijk. Als u een deelnemer bent, neemt u deel aan de vergadering via de uitnodigingslink.
Als de oorspronkelijke host van een Webex vergadering hebt u volledige controle over de opnamemachtigingen en -instellingen. De oorspronkelijke host kan opnames starten, pauzeren, stoppen en beheren tijdens de gehele vergadersessie.
Als je eenmaal in de vergadering zit, controleer dan of je audio- en video-instellingen correct zijn geconfigureerd. Je kunt dit doen door te klikken op de knoppen "Audio" en "Video" in het Webex-bedieningspaneel. Zorg ervoor dat je microfoon en camera goed werken en dat je verbonden bent met de juiste audiobron.
Als jij de host bent, kun je ook alle noodzakelijke vergaderopties instellen, zoals het dempen van deelnemers bij binnenkomst of het vereisen van een wachtwoord om deel te nemen. Deze instellingen kunnen worden aangepast in het menu "Vergaderopties".
Als je klaar bent om de opname te starten, zoek dan naar de knop "Record" in het Webex-bedieningspaneel. Deze bevindt zich meestal in de rechterbenedenhoek van het scherm. Als je de knop "Opnemen" niet ziet, zit hij misschien verborgen onder het menu "Meer".
Je hebt ook toegang tot het deelnemerspaneel om de permissies van de deelnemers te beheren en te controleren wie er aan de vergadering heeft deelgenomen. Het deelnemerspaneel geeft een overzicht van alle deelnemers en hun huidige status.
2. Open de opnameopties
Zodra je in de Webex vergadering bent, zoek je naar de "Record" knop onderaan het vergaderingsvenster. Deze moet duidelijk zichtbaar zijn in het configuratiescherm, samen met andere opties zoals dempen, video en scherm delen.
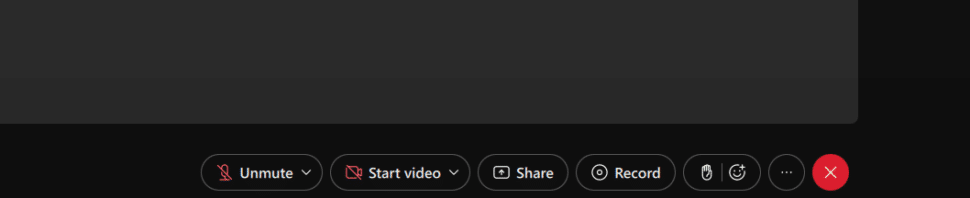
Als je de knop "Opnemen" niet ziet, zijn er een paar mogelijke redenen:
- Jij bent niet de gastheer: In de meeste gevallen heeft alleen de host van de vergadering de mogelijkheid om een opname te starten. Als u een deelnemer bent en moet opnemen, vraag dan de host om u toestemming te geven om op te nemen of om de opname zelf te starten.
- Opname is uitgeschakeld: Afhankelijk van de Webex-instellingen van uw organisatie kan de opnamefunctie standaard uitgeschakeld zijn. Als dit het geval is, moet u contact opnemen met uw Webex-beheerder om opnemen voor uw account in te schakelen.
- Je gebruikt een oudere versie van Webex: Als u een verouderde versie van de Webex-software gebruikt, is de opnameoptie mogelijk niet beschikbaar. Zorg ervoor dat u de nieuwste versie hebt geïnstalleerd om toegang te krijgen tot alle huidige functies.
Ervan uitgaande dat de knop "Opnemen" zichtbaar en klikbaar is, ben je klaar om naar de volgende stap te gaan en je opnamevoorkeuren te kiezen.
Wanneer je op "Opnemen" klikt, geeft Webex je een aantal opties om je opname op te slaan. De twee belangrijkste keuzes zijn om op te nemen in de cloud of op uw lokale computer.
3. Kies uw opnamevoorkeuren
Wanneer de opnameopties verschijnen, selecteer dan de opnamebestemming van je voorkeur: cloud of computer. Voor de meeste gebruikers is opnemen in de cloud de beste keuze. De video en audio worden automatisch geüpload naar uw Webex-account, zodat u de opname gemakkelijk overal kunt openen en delen.
Als je beperkte cloudopslagruimte hebt of de opname offline wilt houden, kun je ervoor kiezen om in plaats daarvan op te nemen op je computer. Dit slaat de opname op als een MP4-bestand op je lokale apparaat, waardoor je directe controle hebt over het bestand.
Het is belangrijk om in gedachten te houden dat de cloudopslagfunctie alleen beschikbaar is voor personen met het betaalde plan. Als je het gratis plan van Webex gebruikt, heb je geen toegang tot deze functie.
Samen met de opnamestemming kan je bijkomende opties zien zoals automatische transcriptie of opnamelay-out. Automatische transcriptie, beschikbaar bij sommige Webex abonnementen, maakt een doorzoekbare tekstversie van de audio van de vergadering. Als deze functie beschikbaar is en u een transcriptie nodig hebt, schakelt u deze in voordat u de opname start.
Met de optie lay-out van de opname kunt u aanpassen hoe de opname wordt weergegeven, zoals alleen de actieve spreker weergeven, een raster van alle deelnemers weergeven of gedeelde schermen opnemen. Kies de lay-out die het beste past bij de inhoud en het doel van je vergadering.
4. Opname starten
Zodra je je opnamevoorkeuren hebt geselecteerd, klik je op de "Opnemen" knop om de opname van de vergadering te starten. Alle deelnemers horen een mondelinge bevestiging dat de opname is begonnen.
Tijdens de opname kun je pauzeren en hervatten als dat nodig is door op de knop "Pauze" te klikken. Dit is handig als er pauzes of discussies buiten het onderwerp zijn die je niet in de uiteindelijke opname wilt opnemen.
Naarmate de vergadering vordert, neemt Webex alle audio, video en inhoud voor schermdeling op volgens de door jou gekozen lay-out en instellingen. Deelnemers kunnen normaal met elkaar blijven communiceren en de opname zal alles naadloos op de achtergrond vastleggen.
Als u tijdens de opname van lay-out moet wisselen of instellingen moet aanpassen, kunt u dit doen met de opties in het Webex-bedieningspaneel. U kunt bijvoorbeeld wisselen van het tonen van alleen de actieve spreker naar het tonen van een raster van alle deelnemers, of u kunt uw microfoon tijdelijk uitschakelen.
Houd er rekening mee dat de opname alles vastlegt wat er tijdens de vergadering gebeurt, dus het is een goed idee om deelnemers te informeren dat ze worden opgenomen en om te voorkomen dat gevoelige of vertrouwelijke informatie wordt besproken die niet mag worden opgenomen.
Als presentator kun je de knop "Pauze" ook strategisch gebruiken om pauzes in de opname in te lassen. Als er bijvoorbeeld een lange discussie is die van het onderwerp afdwaalt, kun je de opname pauzeren tot het gesprek weer over relevante onderwerpen gaat. Dit kan helpen om de uiteindelijke opname gefocust en gemakkelijker te navigeren te houden.
Je vindt de pauzeknop door op dezelfde knop "Opnemen" te klikken als waar je op hebt gedrukt om de opname te starten.
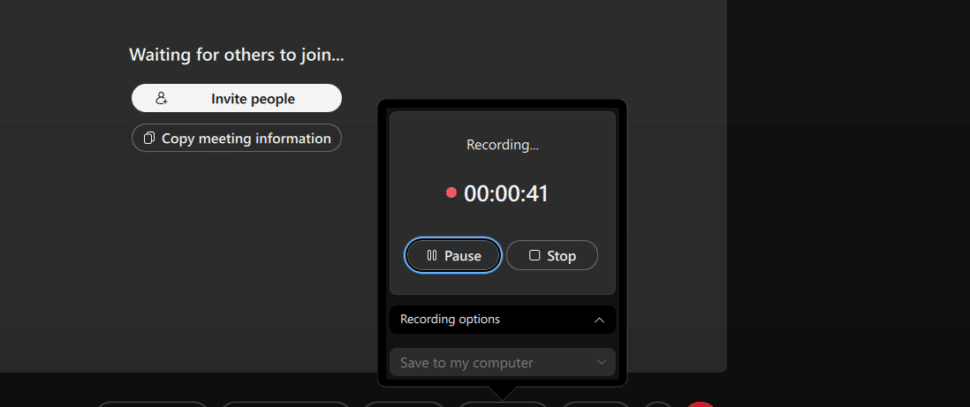
5. Opname stoppen
Als je klaar bent om te eindigen, klik je op de knop "Opname stoppen" in het Webex-bedieningspaneel. Dit beëindigt de opname en begint met het verwerken van het videobestand.
Voor cloudopnames zal Webex de video automatisch uploaden naar uw account en u een e-mail sturen met een link om toegang te krijgen. Afhankelijk van de lengte van uw vergadering en de hoeveelheid opgenomen inhoud, kan het verwerken enkele minuten duren.
Als u ervoor kiest om op te nemen op uw computer, slaat Webex de opname op als een MP4-bestand op de door u aangewezen locatie (standaard meestal uw map Documenten). De bestandsnaam bevat meestal uw naam of die van de host samen met de datum en tijd van de vergadering.
Zodra de opname is verwerkt, is het een goed idee om te controleren of alles correct is opgenomen. Voor cloudopnames klikt u op de link in de e-mail om de videospeler te openen en de inhoud te bekijken. Als u lokaal hebt opgenomen, navigeert u naar het opgeslagen MP4-bestand en speelt u het af om te controleren of de audio- en videokwaliteit bevredigend is.
Als je problemen opmerkt met de opname, zoals ontbrekende inhoud of slecht geluid, moet je misschien je instellingen aanpassen voor toekomstige vergaderingen. Controleer de instellingen van je microfoon en camera en zorg voor een stabiele internetverbinding om onderbrekingen tot een minimum te beperken.
Als de opname succesvol is afgerond en beoordeeld, heb je nu een waardevolle bron om te delen met je team, terug te kijken voor belangrijke details of te gebruiken voor training en documentatie.
Na het stoppen van de opname verwerkt Webex het videobestand. Voor cloudopnames ontvangt u een e-mail met een link om toegang te krijgen tot de opname. Klik gewoon op de link om de videospeler te openen en de inhoud te bekijken.
U kunt al uw cloudopnames vinden onder het tabblad "Opnames" op de Webex-site. Van daaruit hebt u verschillende opties:
- Speel: Klik op de afspeelknop om de opname direct in je webbrowser te bekijken.
- Deel: Gebruik de knop "Delen" om de opnamelink te kopiëren of via e-mail te versturen. U kunt bepalen of kijkers moeten inloggen of een wachtwoord moeten invoeren om toegang te krijgen tot de opname.
- Downloaden: Klik op de knop "Downloaden" om het MP4-bestand op je computer op te slaan. Dit is handig als je de video wilt bewerken of lokaal wilt opslaan.
- Verwijder: Als u een opname niet langer nodig hebt, klikt u op "Verwijderen" om deze uit uw Webex-account te verwijderen.
Voor lokale opnames blader je naar de locatie waar je het MP4-bestand op je computer hebt opgeslagen. De standaard opslaglocatie is meestal de map "Documenten" op Windows of de map "Films" op Mac. Je kunt de opname afspelen met elke compatibele videospeler, zoals Windows Media Player of QuickTime.
Om een lokale opname te delen, kun je het MP4-bestand rechtstreeks bij een e-mail voegen of het uploaden naar een cloudopslagdienst zoals Google Drive of Dropbox. Zo kun je een link naar de opname sturen in plaats van een grote bestandsbijlage.
Houd bij het delen van Webex-opnames rekening met het beleid van uw organisatie en de gevoeligheid van de inhoud. Mogelijk moet u de toegang tot bepaalde opnames beperken of ervoor zorgen dat ze veilig worden gedeeld.
7. De opname transcriberen
Als je het potentieel van je online vergaderingen echt wilt maximaliseren, kun je je opnames door een transcriptie software kan een geweldig idee zijn. Transcriptie opent een heel nieuw rijk aan mogelijkheden voor het organiseren, analyseren en hergebruiken van de inhoud van je vergadering.
Transcriptie maakt het gemakkelijk om:
- Zoeken naar specifieke onderwerpen, trefwoorden of sprekers binnen de opname
- Snel de inhoud doornemen en naar relevante secties springen
- De belangrijkste inzichten, actiepunten en beslissingen uit de discussie halen
- Schriftelijke samenvattingen, notities of vervolgmateriaal maken
- Genereer bijschriften of ondertitels voor betere toegankelijkheid
- Vertaal de inhoud in andere talen voor wereldwijde teams
Als je op zoek bent naar transcriptiesoftware die betrouwbaar, nauwkeurig en veilig genoeg is om gevoelige bedrijfsinformatie veilig te houden, dan is Sonix je beste optie.
Sonix onderscheidt zich als een eersteklas transcriptieservice, met 99% nauwkeurigheid over zijn indrukwekkende ondersteuning van 49+ talen. Dit zorgt ervoor dat je transcripties zowel nauwkeurig als veelzijdig zijn.
Als het gaat om het uploaden van belangrijke bedrijfsgegevens, Sonix' ondoordringbare beveiliging ons steunt. Sonix biedt SOC 2 Type 2 compliance, robuuste encryptie voor gegevensopslag en -overdracht, twee-factor authenticatie, beveiligde servers en regelmatige penetratietests.
Sonix' geavanceerde AI-analysefuncties biedt krachtige hulpmiddelen voor thematische analyse, toondetectie, entiteitsdetectie en samenvattingen. Daarnaast integreert Sonix direct met de Cisco Webex-app zodat je gemakkelijk je opnames kunt transcriberen zonder extra moeite.
Deze functies maken het meer dan alleen een transcriptieservice: Sonix is van onschatbare waarde voor het verkrijgen van diepgaande inzichten uit uw audio- en videomateriaal.
Een Webex-vergadering opnemen als deelnemer
Voor het opnemen als deelnemer is toestemming nodig van de host of plaatsvervangende host. Hier wordt uitgelegd hoe deelnemers opnames kunnen starten als ze de benodigde rechten hebben:
- Toestemming krijgen om op te nemen: Voordat je probeert op te nemen als deelnemer, moet je toestemming vragen aan de originele host of een alternatieve host. Dit kan worden gedaan via het chatpaneel door een privébericht te sturen naar de host of door tijdens de vergadering mondeling je verzoek in te dienen.
- De opname starten: Zodra je toestemming hebt, is het opnameproces identiek aan wat hosts ervaren. Zoek naar de knop "Opnemen" in je configuratiescherm en volg dezelfde stappen die zijn beschreven in het gedeelte over hosts opnemen. Houd er rekening mee dat deelnemersopnames meestal beperkt zijn tot lokale opslag op gratis accounts.
- Deelnemer opnames beheren: Wanneer u opneemt als deelnemer, houd er dan rekening mee dat u mogelijk niet de volledige controle heeft over de instellingen van de vergadering of de lay-out opties. Sommige geavanceerde opnamefuncties kunnen beperkt zijn tot de host of plaatsvervangende host.
Waar gaat de opname van een Webex-vergadering naartoe?
De bestemming van de opnames van uw Webex-vergaderingen hangt af van het type opname dat u hebt geselecteerd en uw accountinstellingen. Weten waar uw opnames worden opgeslagen is cruciaal om ze effectief te kunnen openen en beheren.
Opslag van opnames in de cloud
Cloudopnames worden automatisch geüpload naar de opslagruimte van uw Webex-account. Deze opnames zijn toegankelijk via het Webex-webportaal onder de sectie "Opnames". Cloudopslag wordt geleverd bij uw betaalde Webex-abonnement en omvat een bepaalde hoeveelheid opslagruimte die per plan verschilt.
Opslag lokale opnames
Lokale opnames worden direct opgeslagen op uw computer of mobiele apparaat op de locatie die u hebt opgegeven voordat u de opname startte. De standaardlocaties zijn:
- Windows: Map Documenten > Webex Opnames
- Mac: Map Films > Webex Opnames
- Mobiele apparaten: Downloads-map of standaard opslaglocatie voor video
Conventie voor bestandsnaamgeving
Webex geeft uw opnamebestanden automatisch een naam in een standaardindeling met het onderwerp van de vergadering, de naam van de host, de datum en de tijd. Dit maakt het gemakkelijk om uw opnames te identificeren en chronologisch te organiseren.
Webex-opname gebaseerd op apparaten
Het opnemen van Webex-vergaderingen is afhankelijk van het apparaat dat je gebruikt. Elk platform biedt verschillende mogelijkheden en interfaces, dus inzicht in apparaatspecifieke opnamemethodes zal je helpen om vergaderingen effectief op te nemen, ongeacht je opstelling.
Een Webex-vergadering opnemen op de computer
Desktop- en laptopcomputers bieden de meest uitgebreide opname-ervaring met volledige toegang tot alle opnamefuncties van Webex.
- Windows Computer Opname: Op Windows-computers is de opname toegankelijk via de hoofdinterface van de Webex-toepassing. De opnameknoppen bevinden zich in de onderste werkbalk en je kunt kiezen tussen lokale en cloudopslagopties. Windows-gebruikers hebben toegang tot alle opnamelay-outs en kunnen eenvoudig bestandslocaties beheren via het Windows-bestandssysteem.
- Mac computeropname: Mac-gebruikers volgen hetzelfde basisopnameproces als Windows-gebruikers, met kleine interfaceverschillen. De opnameknop bevindt zich op dezelfde plek en Mac-gebruikers kunnen profiteren van geïntegreerde macOS-functies zoals AirDrop om eenvoudig bestanden te delen nadat de lokale opnames zijn voltooid.
- Linux computeropname: Linux-gebruikers hebben toegang tot Webex via de webbrowserversie, die de meeste opnamefuncties ondersteunt. Hoewel de native Linux app beperkt beschikbaar is, biedt opnemen via de browser betrouwbare functionaliteit voor de meeste gebruikers.
Hoe een Webex-vergadering opnemen op een Chromebook
Chromebook-gebruikers kunnen Webex-vergaderingen opnemen via de browsergebaseerde Webex-toepassing. Hier lees je hoe je effectief opneemt op een Chromebook:
- Browservereisten: Zorg ervoor dat u een bijgewerkte versie van de Chrome-browser gebruikt voor optimale prestaties. De Webex web app biedt toegang tot de meeste opnamefuncties, hoewel sommige geavanceerde opties beperkt kunnen zijn in vergelijking met desktop applicaties.
- Overwegingen met betrekking tot opslag: Omdat Chromebooks meestal beperkte lokale opslagruimte hebben, wordt opnemen in de cloud sterk aanbevolen voor Chromebook-gebruikers. Dit zorgt ervoor dat uw opnamen veilig worden opgeslagen en gemakkelijk toegankelijk zijn vanaf elk apparaat.
- Tips voor de prestaties: Sluit onnodige browsertabbladen en toepassingen om een soepele opnameprestatie te garanderen. Chromebooks werken het beste voor opnames als de systeembronnen geoptimaliseerd zijn voor de Webex-toepassing.
Kan ik een Webex-vergadering opnemen op een telefoon?
Ja, je kunt Webex-vergaderingen opnemen met de mobiele telefoonapp op zowel iOS- als Android-apparaten. Mobiel opnemen biedt flexibiliteit voor gebruikers die onderweg vergaderingen moeten opnemen.
- Mobiele telefoon opnameproces: Ga op uw mobiele telefoon naar de Webex-vergadering via de mobiele app, tik vervolgens op het menu "Meer" (drie puntjes) en selecteer "Opnemen" uit de beschikbare opties. Het mobiele apparaat zal een opname-indicator weergeven zodra de sessie begint.
- Beperkingen voor mobiele apparaten: Mobiele opnames worden meestal standaard opgeslagen op de lokale opslag op uw apparaat. Afhankelijk van je accounttype kan opnemen in de cloud beschikbaar zijn, maar mobiele apparaten hebben een beperkte opslagcapaciteit in vergelijking met computers.
- Kwaliteitsoverwegingen: Hoewel opnemen met een mobiele telefoon handig is, kan de audio- en videokwaliteit afwijken van die van opnames met een computer vanwege hardwarebeperkingen en variaties in netwerkverbindingen op mobiele apparaten.
Een Webex-vergadering opnemen op iPad
iPad-opname combineert het gemak van mobiel met verbeterde prestaties en een groter schermoppervlak voor een beter beheer van vergaderingen.
- iPad-specifieke functies: De iPad Webex app biedt toegang tot meer geavanceerde functies dan smartphone apps, waaronder betere lay-out opties en stabielere opnameprestaties. Het grotere scherm maakt het gemakkelijker om toegang te krijgen tot het deelnemerspaneel en opname-instellingen te beheren.
- Opslag en delen: iPad-opnamen kunnen eenvoudig worden gedeeld via de in iOS ingebouwde functies voor delen, zoals AirDrop, e-mail en cloudopslagintegratie. De grotere opslagcapaciteit van de iPad ondersteunt ook langere lokale opnames.
- Audiokwaliteit: iPads hebben meestal een betere ingebouwde microfoon dan smartphones, wat resulteert in duidelijkere geluidsopnames. Overweeg het gebruik van een externe hoofdtelefoon of microfoon voor een nog betere geluidsopname.
Een Webex-vergadering opnemen op een tablet
Android tablet opname biedt vergelijkbare voordelen als iPad opname, met een aantal Android-specifieke functies en overwegingen.
- Android-tablet opnemen: Android-tablets met de Webex-app kunnen vergaderingen opnemen met de meeste van dezelfde functies die beschikbaar zijn op iPads. Het opnameproces volgt dezelfde stappen als het opnemen via een mobiele telefoon, maar met verbeterde prestaties.
- Bestandsbeheer: Android tablets bieden flexibelere opties voor bestandsbeheer, waardoor gebruikers opnames kunnen organiseren in aangepaste mapstructuren en eenvoudig bestanden kunnen overzetten naar externe opslag of clouddiensten.
- Prestatievariaties: Opnameprestaties op Android tablets kunnen aanzienlijk variëren afhankelijk van de fabrikant en specificaties van het apparaat. Hoogwaardige tablets bieden een betere opnamestabiliteit en -kwaliteit.
Je Webex-vergadering transcriberen met Sonix
Het transcriberen van uw Webex-vergaderingen met Sonix is een naadloos proces waarmee u uw audio- of videobestanden kunt omzetten in nauwkeurige, leesbare tekst. Hier is een stap-voor-stap handleiding om u te helpen het meeste uit de krachtige transcriptie diensten van Sonix te halen.
1. Log in bij Sonix
Begin met inloggen op je Sonix-account. Als je nog geen account hebt, kun je je snel aanmelden op hun website. Eenmaal ingelogd heb je toegang tot een dashboard waar je je bestanden en transcripties kunt beheren.
2. Uw bestand uploaden
Om je Webex-vergadering te transcriberen, upload je het opnamebestand naar Sonix. Sonix ondersteunt verschillende bestandsformaten, waaronder MP4, MP3, WAV en meer. Daarnaast kun je bestanden rechtstreeks uploaden vanuit cloudservices zoals YouTube, Dropbox of Google Drive door simpelweg de link te plakken. Deze flexibiliteit zorgt ervoor dat je eenvoudig toegang hebt tot je opnames en ze kunt transcriberen, ongeacht waar ze zijn opgeslagen.
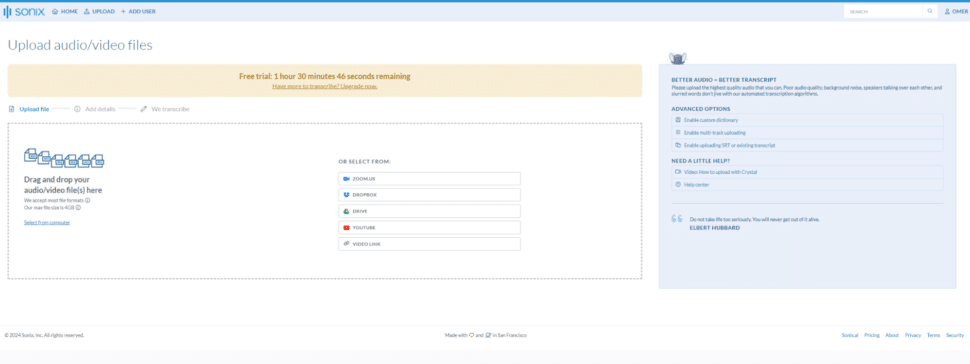
3. Selecteer de taal en bevestig de instellingen
Zodra je bestand is geüpload, word je gevraagd om de taal van de opname te selecteren. Als je het niet zeker weet of als je het proces wilt vereenvoudigen, biedt Sonix een functie voor automatische detectie die de taal automatisch identificeert.
Je hebt ook de optie om sprekeridentificatie in te schakelen, wat vooral handig is voor vergaderingen met meerdere deelnemers, omdat het helpt onderscheid te maken tussen verschillende stemmen in de transcriptie.
4. Uw opname transcriberen
Nadat je je instellingen hebt bevestigd, kun je het transcriptieproces starten. De AI-gestuurde transcriptie-engine van Sonix begint met het omzetten van je audio- of videobestand naar tekst.
Het proces neemt meestal een paar minuten in beslag, afhankelijk van de lengte en complexiteit van de opname. Zodra de transcriptie klaar is, ontvang je een melding per e-mail om je te laten weten dat de transcriptie klaar is om bekeken te worden.
5. Controleer de transcriptie dubbel
Voordat je je transcriptie afrondt, is het een goede gewoonte om de tekst dubbel te controleren met behulp van Sonix' in-browser editor. Met deze editor kun je naar de opname luisteren terwijl je de transcriptie volgt, zodat je eventuele fouten gemakkelijk kunt opsporen en corrigeren.
De editor biedt ook hulpmiddelen voor het toevoegen van tijdstempels, notities en het identificeren van sprekers, zodat je uiteindelijke transcriptie zo nauwkeurig en bruikbaar mogelijk is.
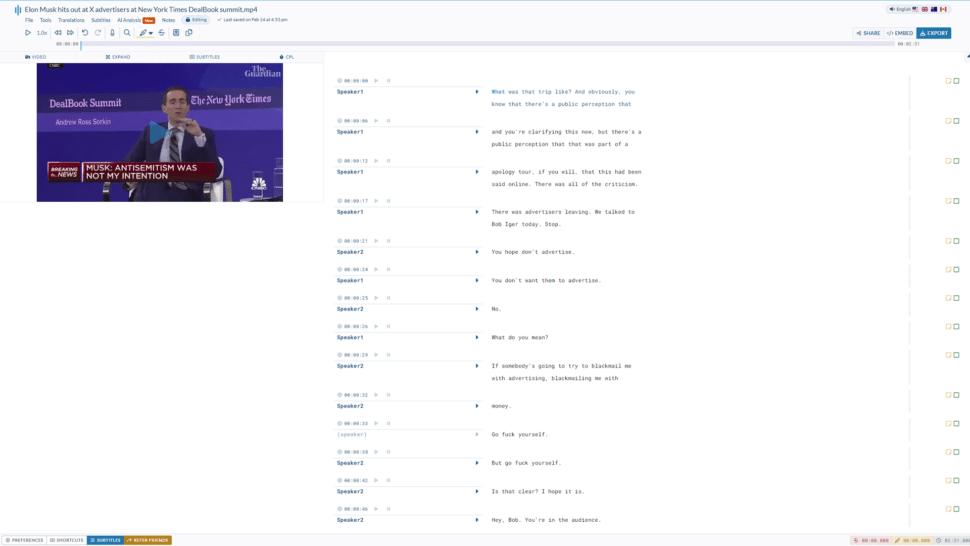
6. De transcriptie exporteren of ondertitels in de video branden
Als je tevreden bent met de transcriptie, biedt Sonix een groot aantal exportopties. Je kunt de tekst downloaden in verschillende formaten, waaronder VTT, SRT, PDF en DOCX, afhankelijk van je behoeften.
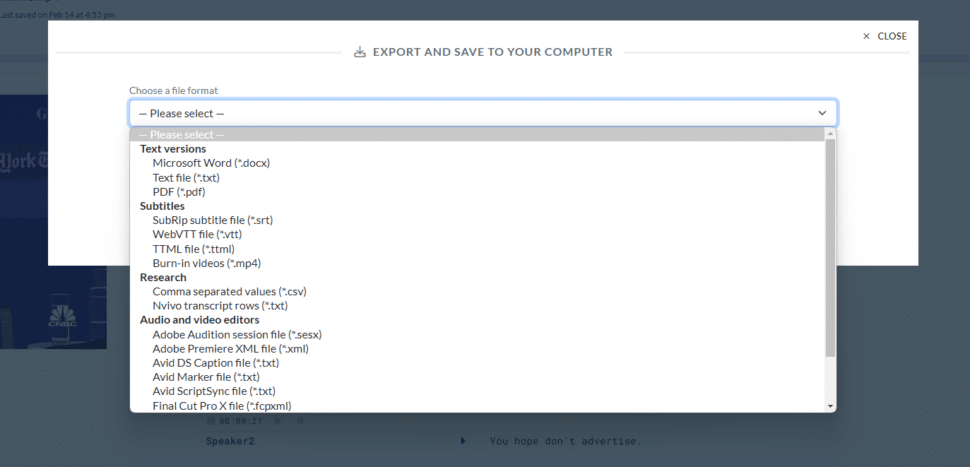
Als je je video-inhoud toegankelijker wilt maken, kun je met Sonix bovendien ondertitels rechtstreeks in de video branden. Deze functie is vooral waardevol voor het maken van toegankelijke inhoud of voor het delen van video's met anderstaligen.
Door deze stappen te volgen, kunt u uw Webex-vergaderingen efficiënt transcriberen met Sonix, zodat u verzekerd bent van nauwkeurige en toegankelijke verslagen van uw discussies. Of u nu een schriftelijk transcript nodig hebt als naslagwerk of uw video's wilt uitbreiden met ondertiteling, Sonix biedt de tools om het proces eenvoudig en effectief te maken.
Tips voor het opnemen van betere Webex-vergaderingen

Voor het effectief opnemen van een Webex-vergadering is meer nodig dan alleen op de opnameknop drukken. Door een paar extra stappen te nemen, kunt u de kwaliteit van uw opnames aanzienlijk verbeteren, waardoor ze waardevoller worden voor toekomstig gebruik of om te delen. Dit is hoe:
1. Bereid je van tevoren voor
Voorbereiding is de sleutel tot een soepele en succesvolle opname. Begin met het controleren van je apparatuur - zorg ervoor dat je microfoon, camera en andere benodigde apparaten goed werken.
Het is ook cruciaal om een sterke en stabiele internetverbinding te hebben om onderbrekingen tijdens de vergadering te voorkomen. Voer indien mogelijk vooraf een testopname uit. Zo kun je eventuele technische problemen identificeren en oplossen, zodat de vergadering zelf vlekkeloos verloopt.
2. Deelnemers informeren
Transparantie is essentieel bij het opnemen van vergaderingen. Informeer alle deelnemers voor aanvang van de vergadering dat de sessie wordt opgenomen. Dit zorgt er niet alleen voor dat iedereen op de hoogte is en ermee instemt dat het wordt opgenomen, maar het geeft deelnemers ook de kans om zich hierop voor te bereiden, door hun instellingen aan te passen, ervoor te zorgen dat hun omgeving geschikt is, of gewoon door rekening te houden met hun bijdragen tijdens de vergadering.
Je kunt deelnemers via verschillende kanalen informeren: stuur een melding via het chatpaneel, vermeld het mondeling aan het begin van de vergadering of neem opname-informatie op in de uitnodiging voor de vergadering. Dit zorgt ervoor dat alle deelnemers op de hoogte zijn, ongeacht wanneer ze deelnemen aan de sessie.
In sommige staten en landen kan het opnemen van mensen zonder hun toestemming een schending van de privacywetgeving zijn. Aangezien Webex echter duidelijk aankondigt dat de vergadering wordt opgenomen, is het onwaarschijnlijk dat je per ongeluk wetten overtreedt. Duidelijke communicatie hierover vooraf is echter gewoon een ethische manier om ervoor te zorgen dat deelnemers het goed vinden dat er wordt opgenomen.
3. Minimaliseer achtergrondgeluiden
De kwaliteit van je opname kan aanzienlijk beïnvloed worden door achtergrondgeluiden. Kies een rustige locatie voor de vergadering en neem maatregelen om mogelijke storingen te minimaliseren. Moedig deelnemers aan hetzelfde te doen en herinner hen eraan hun microfoons uit te zetten als ze niet aan het woord zijn.
Deze eenvoudige stap kan ongewenst geluid, zoals typen, het schudden van papieren of achtergrondgesprekken, aanzienlijk verminderen, wat resulteert in een schonere, professionelere opname. Overweeg daarnaast het gebruik van een hoofdtelefoon met ruisonderdrukking of een speciale microfoon om de geluidskwaliteit nog verder te verbeteren.
De waarde van Webex-vergaderingen maximaliseren met Sonix
Het opnemen van Webex-vergaderingen is een krachtige manier om de belangrijke discussies, presentaties en beslissingen tijdens uw online sessies vast te leggen en te bewaren. Door deze vergaderingen op te nemen, zorgt u ervoor dat er niets verloren gaat, zodat u de inhoud opnieuw kunt bekijken en herzien wanneer dat nodig is.
Dit is vooral waardevol in de huidige werkomgeving op afstand, waar virtuele vergaderingen een cruciaal onderdeel van de bedrijfsvoering zijn geworden. Of het nu is voor trainingsdoeleinden, om te delen met afwezige collega's of om een gedetailleerd verslag bij te houden voor naleving, het opnemen van uw Webex-vergaderingen biedt een schat aan voordelen die veel verder reiken dan het eerste gesprek.
Opnemen is echter slechts de eerste stap. Om echt de waarde van uw Webex-vergaderingen te ontsluiten, is het essentieel om die opnames om te zetten in doorzoekbare, toegankelijke tekst. Dit is waar Sonix om de hoek komt kijken. Sonix biedt een geavanceerde transcriptieservice die uw opgenomen audio en video naadloos omzet in nauwkeurige tekst, waardoor het eenvoudiger wordt om de inhoud te analyseren, te delen en opnieuw te gebruiken.
Met Sonix kun je snel belangrijke punten, actiepunten en inzichten uit je vergaderingen halen, zodat elk belangrijk detail wordt vastgelegd en gebruikt. De mogelijkheid om in transcripties te zoeken naar specifieke onderwerpen of beslissingen voegt een extra laag van bruikbaarheid toe aan uw opgenomen inhoud, waardoor het een essentieel hulpmiddel wordt voor effectieve samenwerking en productiviteit.
Door Sonix te kiezen voor het transcriberen van uw Webex-opnamen, behoudt u niet alleen de inhoud, maar verbetert u deze ook. Met de transcriptieservices van Sonix kunt u de impact van uw Webex-vergaderingen maximaliseren door onbewerkte audio en video om te zetten in gestructureerde, bruikbare informatie.
Probeer Sonix vandaag nog gratis uit en ontvang 30 minuten gratis transcriptie. Geen creditcard nodig.
Een Webex-vergadering opnemen: Veelgestelde vragen
Kan ik opnemen als ik niet de gastheer van de vergadering ben?
Standaard kan alleen de host een opname starten. De host kan echter opnamemachtigingen geven aan specifieke deelnemers, zodat zij ook kunnen opnemen. Een alternatieve host heeft dezelfde opnamemachtigingen als de originele host en kan indien nodig andere deelnemers toegang geven tot de opname.
Hoe neem ik een Webex-vergadering op mijn telefoon op?
Je kunt opnemen vanuit de mobiele app van Webex door op de optie "Opnemen" te tikken onder het menu "Meer". Deze functie is beschikbaar op zowel iOS- als Android-apparaten. Houd er rekening mee dat opnames van mobiele telefoons meestal lokaal op je apparaat worden opgeslagen vanwege opslagbeperkingen, en dat je ze misschien wilt overbrengen naar cloud-opslag om ze makkelijker te kunnen delen en back-uppen.
Zijn opnames van Webex-vergaderingen veilig?
Webex-opnames worden beveiligd door encryptie. Vergaderingen kunnen een wachtwoord vereisen om toegang te krijgen tot de opname, wat een extra beveiligingslaag toevoegt aan uw inhoud.
Welke bestandsindelingen gebruikt Webex voor opnames?
Webex slaat opnames meestal op in MP4-indeling voor video-inhoud en MP3 voor opnames met alleen audio. Deze formaten zijn breed compatibel met de meeste apparaten en mediaspelers, waardoor het gemakkelijk is om opnames te delen en te bekijken op verschillende platforms.
Hoe lang kan ik een Webex-vergadering opnemen?
De opnameduur is afhankelijk van je accounttype en beschikbare opslagruimte. Gratis accounts zijn beperkt tot vergaderingen van 40 minuten, terwijl betaalde accounts vergaderingen meerdere uren kunnen opnemen, afhankelijk van je abonnement en beschikbare cloud- of lokale opslagruimte.
Kan ik mijn Webex-opnames bewerken?
Webex heeft geen ingebouwde videobewerkingsfuncties, maar u kunt uw opnames downloaden en bewerken met videobewerkingssoftware van derden. Voor meer geavanceerde analyse- en bewerkingsmogelijkheden kunt u overwegen Sonix te gebruiken om uw opnames te transcriberen en doorzoekbare, bewerkbare tekstversies van uw vergaderinhoud te maken.