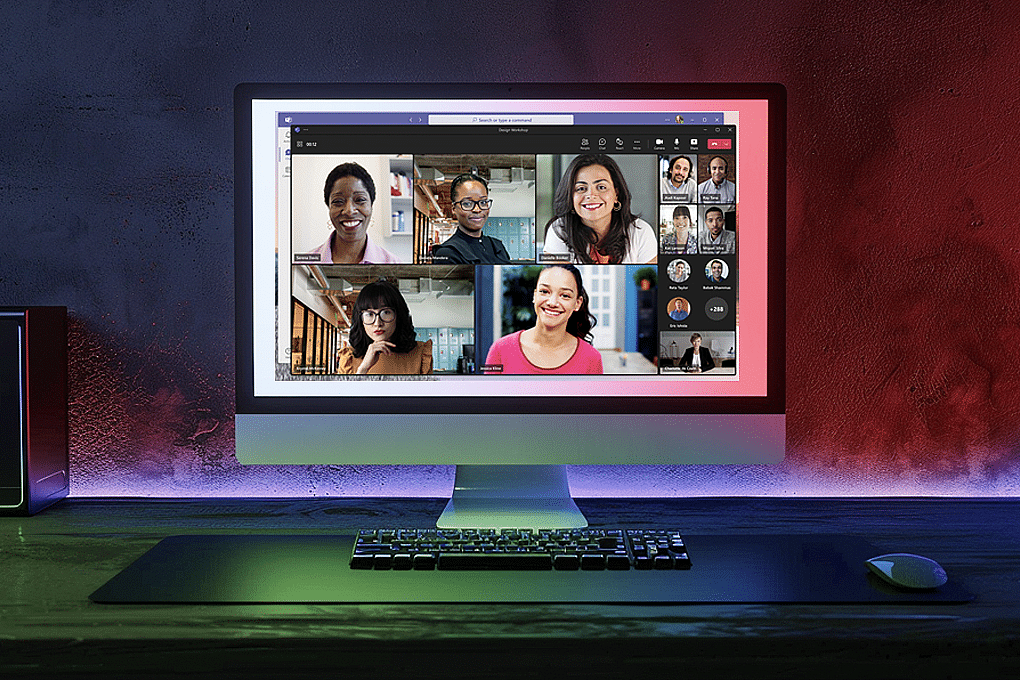Microsoft Teams is een krachtig hulpmiddel voor virtuele vergaderingen, dat naadloze communicatie en productiviteit mogelijk maakt.
Team is een uniek platform dat zowel je online vergadering en berichtenplatform en wordt een alles-in-één platform voor je zakelijke communicatiebehoeften.
Maar wat als je een belangrijke discussie mist of later wilt terugblikken op een vergadering? Dat is waar het opnemen van je Teams vergaderingen van pas komt.
Door een Teams-vergadering op te nemen, kun je alle waardevolle inzichten, beslissingen en actiepunten vastleggen die tijdens de sessie zijn besproken. Je kunt de opname gemakkelijk delen met teamleden die niet aanwezig konden zijn of zelfs transcriberen om het te gebruiken voor training en inwerkdoeleinden.
Zo kun je een Teams-vergadering opnemen en transcriberen.
Inhoudsopgave
Wat betekent het om een teamvergadering op te nemen?
Het opnemen van een Teams-vergadering is het proces van het vastleggen van audio, video en het delen van schermen tijdens een Microsoft Teams-sessie. Hierdoor kunnen deelnemers de inhoud van de vergadering op een later tijdstip bekijken, delen met anderen of gebruiken als naslagwerk.
Waarom zou je een teamvergadering opnemen?
Het opnemen van Teams-vergaderingen biedt verschillende voordelen die de samenwerking, productiviteit en kennisdeling binnen je organisatie kunnen verbeteren. Hier zijn enkele belangrijke redenen om je Teams-vergaderingen op te nemen.
- Verbeterde informatiebewaring: Wanneer je een Teams vergadering opneemt, maak je een permanent verslag van de discussie, beslissingen en actiepunten. Hierdoor kun je de inhoud opnieuw bekijken wanneer dat nodig is, zodat je zeker weet dat je geen belangrijke details vergeet of over het hoofd ziet.
- Verhoogde toegankelijkheid: Door vergaderingen op te nemen, wordt de inhoud toegankelijk voor teamleden die niet aanwezig konden zijn vanwege conflicten in de planning of verschillen in tijdzone. Ze kunnen de discussie volgen wanneer het hen uitkomt, waardoor de behoefte aan herhalende updates afneemt en iedereen op dezelfde golflengte zit.
- Verbeterde training en inwerken: Opgenomen vergaderingen zijn waardevolle trainingsbronnen voor nieuwe teamleden. In plaats van tijd te besteden aan het herhalen van dezelfde informatie, kun je relevante opnames delen, zodat nieuwe medewerkers in hun eigen tempo kunnen leren en de last voor bestaande teamleden wordt verminderd.
- Verbeterde transcriptie en doorzoekbaarheid: Door je Teams-vergaderingen op te nemen, kun je gemakkelijk transcriberen de audio-inhoud in doorzoekbare tekst. Hierdoor kun je snel specifieke informatie, citaten of beslissingen vinden zonder de hele opname te hoeven bekijken. Transcriptie verbetert ook de toegankelijkheid voor teamleden met gehoorproblemen of mensen die liever lezen dan luisteren.
Een teamvergadering opnemen
Het opnemen van een Teams-vergadering is een eenvoudig proces dat in slechts een paar stappen voltooid kan worden. Hier lees je hoe je je Teams-vergaderingen kunt opnemen.
1. Een teamvergadering starten of eraan deelnemen
Om een Teams-vergadering op te nemen, moet je eerst een vergadering starten of eraan deelnemen via de Microsoft Teams-app of webinterface. Zo werkt het:
Een nieuwe vergadering starten
- Open de Microsoft Teams app of meld je aan bij de webinterface.
- Klik op het tabblad "Kalender" in de linker zijbalk.
- Selecteer "Nieuwe vergadering" in de rechterbovenhoek.
- Vul de details van de vergadering in, zoals de titel, datum, tijd en deelnemers.
- Klik op "Opslaan" om de vergadering aan te maken.
- Wanneer het tijd is voor de vergadering, klik je op de vergadering in je agenda en selecteer je "Deelnemen".
Deelnemen aan een bestaande vergadering
- Als je bent uitgenodigd voor een Teams-vergadering, ontvang je een e-mail met een link "Deelnemen aan Microsoft Teams Meeting".
- Klik op de link om de vergadering te openen in je Teams app of webinterface.
- Je kunt de vergadering ook vinden in je Teams agenda en op het geplande tijdstip op "Deelnemen" klikken.
Zodra je de vergadering hebt gestart of erbij bent gekomen, ben je klaar om te beginnen met opnemen. Houd er rekening mee dat, afhankelijk van de instellingen van je organisatie, je mogelijk toestemming moet vragen aan de organisator van de vergadering of je IT-beheerder om de sessie op te nemen.
2. De opname starten
Als je eenmaal hebt bevestigd dat je de benodigde rechten hebt om de vergadering op te nemen, volg dan deze stappen om te beginnen met het vastleggen van de audio, video en schermdelende activiteit:
- Zoek tijdens de Teams-vergadering de bedieningselementen van de vergadering bovenaan het scherm.
- Klik op de knop "Meer opties", weergegeven door drie puntjes (...).
- Selecteer "Opname starten" in het vervolgkeuzemenu.
- Teams laten alle deelnemers weten dat de opname is begonnen.
Bovenaan het scherm verschijnt een rood opnamepictogram om iedereen te laten weten dat de vergadering wordt opgenomen.
Indien nodig kun je de opname pauzeren door op de knop "Meer opties" te klikken en "Opname pauzeren" te selecteren. Om de opname te hervatten, klik je gewoon op "Opname hervatten" in hetzelfde menu.
Onthoud dat er maar één opname tegelijk actief kan zijn. Als een andere deelnemer een opname start, zal deze uw opname overschrijven.
3. De opname stoppen
Als je klaar bent om de opname te beëindigen, volg dan deze eenvoudige stappen:
- Klik op de knop "Meer opties" (drie puntjes) in de bedieningselementen van de vergadering.
- Selecteer "Stop opname" in het vervolgkeuzemenu.
- Teams laten alle deelnemers weten dat de opname is gestopt.
Na het stoppen van de opname zal Teams het videobestand verwerken. Dit kan een paar minuten duren, afhankelijk van de lengte van de opname en de snelheid van je internetverbinding.
Na verwerking wordt de opname opgeslagen in Microsoft Stream of OneDrive, afhankelijk van de instellingen van uw organisatie. Uw IT-beheerder kan u meer informatie geven over waar opnames worden opgeslagen.
De opname openen en delen is eenvoudig. Als de opname is opgeslagen in Microsoft Stream, ontvangt u een melding per e-mail wanneer deze klaar is om te bekijken. U kunt de opname ook vinden in de chat van de vergadering of uw Stream-account. Als de opname is opgeslagen in OneDrive, kunt u deze openen vanuit uw OneDrive map en delen met anderen door hen toestemming te geven.
Om het meeste uit de opnames van je Teams-vergaderingen te halen, kun je overwegen om de audio-inhoud te transcriberen. Transcriptie zet de gesproken woorden om in doorzoekbare tekst, waardoor het makkelijker wordt om specifieke informatie te vinden, notulen te maken of de inhoud te hergebruiken voor andere materialen.
Hoewel Teams geen ingebouwde transcriptie biedt, kun je diensten of tools van derden gebruiken om je opnames efficiënt te transcriberen.
4. De opname transcriberen
Het transcriberen van de opname van je Teams-vergadering ontsluit het volledige potentieel en maakt de inhoud toegankelijker, doorzoekbaar en deelbaar.
Als je op zoek bent naar een extern hulpprogramma om je opnames te transcriberen, dan is Sonix de beste keuze.
Met nauwkeurigheden tot 99%Sonix is een van de beste transcriptie- en vertaaltools op de markt, met hoge transcriptiesnelheden en ondoordringbare beveiliging op enterprise-niveau.
Zo kun je je opname transcriberen.
- Uw opname uploaden: Nadat je het videobestand hebt gedownload van Microsoft Stream of OneDrive, upload je het naar Sonix. Sonix is zeer veelzijdig op het gebied van formaten en ondersteunt opnames in MP4, MOV en WAV.
- Wacht tot Sonix je transcriptie verwerkt: Na het uploaden gebruikt Sonix zijn geavanceerde spraakherkenningstechnologie en AI om de audio om te zetten in tekst. Dit proces duurt meestal een paar minuten, afhankelijk van de lengte van je opname.
- Het afschrift bekijken en bewerken: Nadat de transcriptie is voltooid, controleer je de tekst op nauwkeurigheid. Hoewel Sonix 99% nauwkeurigheid de kans op fouten tot bijna nul reduceert, is het nog steeds een goed idee om de transcriptie dubbel te controleren. Sonix maakt dit gemakkelijk en handig met zijn in-browser editor waarmee je transcripties gemakkelijk kunt bewerken.
Met een transcript van Sonix ben je in staat om:
- Creëer doorzoekbare inhoud: Met een transcript kunt u snel zoeken naar specifieke trefwoorden, zinnen of sprekers, waardoor u tijd bespaart bij het zoeken naar belangrijke informatie.
- De toegankelijkheid verbeteren: Transcripties maken de inhoud van je vergadering toegankelijk voor teamleden die doof of slechthorend zijn, of die liever lezen dan luisteren.
- Gemakkelijk delen: Je kunt het transcript exporteren in verschillende formaten, zoals TXT, SRT of PDF, en delen met je team via e-mail, chat of de samenwerkingstool van je voorkeur.
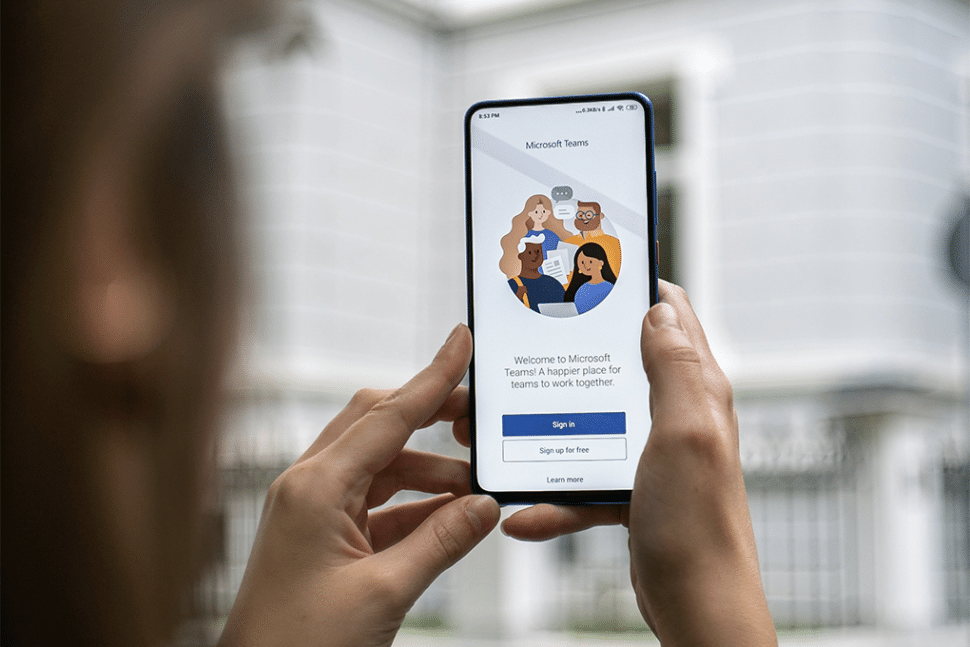
Gebruik de AI-analysetools van Sonix
Om het meeste te halen uit het transcript van je Teams-vergadering, kun je Sonix's AI-analysetools om het potentieel van uw online sessies verder te maximaliseren.
Met deze AI-toolsSonix kan je helpen het volgende te doen.
- Label Luidsprekers: Sonix gebruikt spraakherkenningstechnologie om sprekers in de vergadering te labelen. Zodra het alle aanwezigen kan labelen, maakt het een dagboek van alles wat elke individuele spreker heeft gezegd.
- Genereert AI-samenvattingen: Heeft u geen tijd om uitgebreide transcripties door te nemen? Sonix kan een samenvatting genereren van alle discussies die tijdens het evenement hebben plaatsgevonden, waardoor het een geweldig hulpmiddel is voor degenen die de vergadering hebben gemist en een snelle samenvatting willen.
- Sentimenten detecteren: Sonix kan je helpen emoties te ontdekken met onze op AI gebaseerde sentimentanalyse. U weet waar de deelnemers over spraken en hoe ze erover spraken.
- Ontdek het thema: Wilt u meer details dan een samenvatting? Sonix' tool voor thematische detectie kan het thema van de discussie in een online vergadering blootleggen en belangrijke inzichten in een oogwenk aan u doorgeven.
Zodra je het transcript hebt bekeken en bewerkt, is het tijd om het te exporteren en te delen met je team. Volg deze stappen:
- Kies je exportformaat: Sonix biedt meerdere exportopties, zoals TXT, SRT, PDF of Word-documenten. Kies het formaat dat het beste past bij je behoeften en de voorkeuren van je team.
- Het afschrift downloaden: Klik op de knop Exporteren of Downloaden om het transcript op je computer op te slaan.
- Delen met je team: Verspreid het transcript naar je team via e-mail, chat of de samenwerkingstool van je voorkeur. Je kunt het transcript ook uploaden naar een gedeelde map of een documentbeheersysteem, zodat het eenvoudig toegankelijk is. Als je dit proces wilt overslaan, heeft Sonix geavanceerde samenwerkingstools waarmee je eenvoudig kunt samenwerken met de rest van je team, transcripties kunt delen, notities kunt toevoegen en nog veel meer.
Best Practices voor opnames van teambijeenkomsten
Het volgen van best practices zorgt ervoor dat de opnames van uw Teams-vergaderingen niet alleen van hoge kwaliteit zijn, maar ook veilig en in overeenstemming met het beleid van uw organisatie. Hier zijn enkele tips om je te helpen het beste uit je opnames te halen.
- Alle deelnemers op de hoogte stellen: Informeer deelnemers altijd aan het begin van de vergadering dat je van plan bent om opnames te maken. Dit respecteert hun privacy en voldoet aan de wettelijke vereisten.
- Alleen opnemen als dat nodig is: Vermijd het opnemen van elke vergadering. Elke vergadering opnemen kan een aanzienlijke verspilling van bandbreedte en online bronnen zijn. Reserveer het voor sessies waarbij de besproken informatie waardevol is voor toekomstig gebruik of voor teamleden die niet aanwezig kunnen zijn.
- Vermijd overspraak: Je moet je team altijd aanmoedigen om anderen te laten praten en om overspraak te vermijden. Dit vermindert niet alleen de effectiviteit van je vergaderingen, maar beïnvloedt ook de geluidskwaliteit en daarmee de transcriptiekwaliteit van je inhoud.
- Start opnames na Small Talk: Elke vergadering heeft een beetje tijd gereserveerd voor koetjes en kalfjes. Hoewel dit gepraat belangrijk is om de juiste toon te zetten voor je vergadering, is het niet nodig voor de persoon die later de opname bekijkt. Het is dus een goed gebruik om de opname pas te starten nadat je klaar bent met de ijsbrekers.
Afsluitende gedachten
Het opnemen van je Microsoft Teams vergaderingen is essentieel voor het vastleggen van cruciale discussies, beslissingen en actiepunten. Door de stappen in deze handleiding te volgen, kun je ervoor zorgen dat er geen waardevolle informatie verloren gaat en je vergaderingen toegankelijker en nuttiger maken voor je teamleden.
Voor een nog groter nut kan het transcriberen van uw vergaderopnamen deze omzetten in doorzoekbare, deelbare documenten die het behoud en de toegankelijkheid van informatie verbeteren. Sonix biedt een geautomatiseerde transcriptieservice met een nauwkeurigheid tot 99%, waardoor het een hulpmiddel van onschatbare waarde is om uw opnamen om te zetten in nauwkeurige, gemakkelijk navigeerbare tekst.
Verbeter de productiviteit en samenwerking tijdens vergaderingen door Sonix vandaag nog te proberen. Met functies als sprekeridentificatie en aanpasbare opmaakSonix helpt je het meeste te halen uit de opnames van je Teams-vergaderingen.
Aanmelden voor een gratis proef en ontvang 30 minuten gratis transcriptie - geen creditcard nodig.
Een teamvergadering opnemen: Veelgestelde vragen
Hoe neem je automatisch een teamvergadering op?
Op dit moment biedt Microsoft Teams geen optie om vergaderingen automatisch op te nemen. De opname moet handmatig gestart worden door te klikken op de knop "Meer opties" (drie puntjes) in de bedieningselementen van de vergadering en "Opname starten" te selecteren. Je kunt de organisator van de vergadering er echter aan herinneren om de opname aan het begin van elke vergadering te starten of tools van derden gebruiken die een dergelijke automatisering in combinatie met Teams bieden.
Hoe neem je een teamvergadering op als deze niet wordt gehost?
Als je niet de gastheer of organisator van een Teams vergadering bent, kun je de vergadering toch opnemen als je de benodigde rechten hebt. Alleen organisatoren van vergaderingen en deelnemers van dezelfde organisatie kunnen een opname starten. Als je een externe gast bent of niet de vereiste rechten hebt, moet je de organisator of een interne deelnemer vragen om de opname namens jou te starten.
Heb je toestemming nodig om een teamvergadering op te nemen?
Ja, over het algemeen heb je toestemming nodig om een teamvergadering op te nemen. Deelnemers niet informeren dat je opneemt kan een overtreding van de privacywetgeving zijn, afhankelijk van je locatie. Het is belangrijk om alle deelnemers te informeren dat de vergadering wordt opgenomen en hun toestemming te verkrijgen voordat de opname begint. Dit zorgt ervoor dat je voldoet aan de privacy wet- en regelgeving en het beleid van je organisatie.