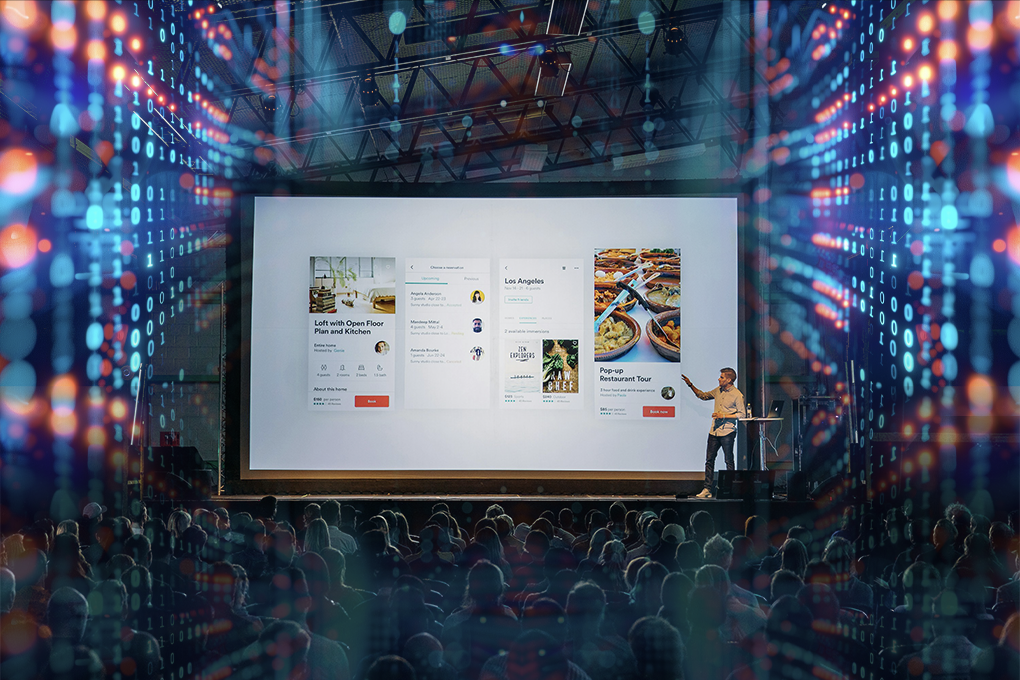Did you know that about 15% of American adults report some trouble hearing? Or that more than 68 million Americans speak a language other than English at home? That makes creating accessible content more crucial than ever in today’s diverse and inclusive business environment.
Imagine giving a presentation and finding out later that a section of your audience couldn’t grasp it completely. Not because your presentation lacked substance but because it wasn’t accessible to all. That’s where subtitles in PowerPoint step in to play an irreplaceable role.
Subtitles not only widen your reach, enabling content absorption for individuals with hearing impairments and non-native English speakers, but they can also heighten engagement and boost comprehension. The hitch? You might need help with how to add subtitles to PowerPoint presentations.
But don’t worry — that’s where we come in. In this comprehensive guide, we’re going to streamline the process. From adding and tweaking PowerPoint subtitles to importing and embedding them, we’ll guide you every step of the way. We’ll even introduce you to time-saving tools like Sonix that can make the process a breeze and elevate the impact of your presentations.
So, are you ready to make your presentations more engaging and effective? Let’s dive right in and bring those subtitles to life.
Table of Contents
How to Add Subtitles to Powerpoint
Understanding what PowerPoint subtitles are and why you should use them is crucial in today’s diverse and dynamic business world. Subtitles on PowerPoint are textual representations that appear on your presentation slides, mirroring the words spoken by the presenter.
Integrating PowerPoint subtitles is a strategic move to reinforce ideas, digest large amounts of text, and make presentations more accessible to a broader audience. They serve as an effective tool to help viewers grasp complex concepts and maintain their engagement throughout the presentation. Moreover, PowerPoint subtitles can significantly enhance comprehension of key speaker points, making your presentations more impactful.
This invaluable feature has been a part of the Microsoft Office Suite since its 2016 version. It is also readily available on modern web browsers and mobile applications that support presentations. By understanding how to add subtitles to PowerPoint presentations, you can ensure that your content is inclusive, accessible, and engaging to a diverse audience.
Adding Powerpoint Subtitles to Slides
Adding subtitles to your slides might initially seem daunting, but it becomes an achievable goal with a few simple steps.
Enabling Subtitles for a Presentation
Begin by enabling subtitles for your PowerPoint presentation. You can easily do this by selecting the “Slide Show” tab, then choosing “Subtitle Settings.” From the dropdown menu, activate subtitles by clicking on the “Always use subtitles” option. For businesses, this enhances content accessibility, ensuring that your messages reach everyone in the audience effectively.
Customizing Subtitle Settings
The next step is customizing your PowerPoint subtitle settings. You can specify the spoken and subtitle language in the same “Subtitle Settings” menu. You also have the freedom to adjust the subtitle size, ensuring they are easy to read without dominating your slides.
Tailoring these settings to match your audience demographics can significantly enhance your business communication. Now that you know how to enable and customize subtitles, let’s delve into how to format and style these captions, ensuring they align with your brand image.
How to Format and Style Powerpoint Captions
Good formatting and styling are essential to enhance readability and maintain your presentations’ professional look and feel.
Font Styles, Sizes, and Colors
PowerPoint allows you to personalize your captions by adjusting the font styles, sizes, and colors. That can help ensure consistency with your brand’s visual identity while enhancing readability. Brand consistency reinforces your corporate image and builds trust with your audience.
Position and Alignment
Subtitles on PowerPoint can be positioned and aligned so they don’t block essential information on the slide. Ideally, placing them at the bottom makes them easy to read without disrupting the visual flow of your presentation. Proper positioning ensures your audience sees important visuals and data in your presentation.
Language
Your choice of language for your subtitles can significantly enhance comprehension for your audience. PowerPoint supports a wide range of languages, allowing you to cater to a global audience. In a globalized business environment, this can significantly increase the reach of your presentations.
Sync with Presentation Slides
By synchronizing your subtitles, PowerPoint slides can effectively deliver timely and coherent information, enhancing the viewing experience. That can increase business understanding and engagement, leading to better outcomes from your presentations.
Timing and Delays
In addition to synchronization, adjusting the timing and delay of your subtitles can help them align with the pace of your speech. That gives your audience sufficient time to read the subtitles and absorb the information. This strategic pacing ensures that your key messages are noticed.
Next, we will explore how to import external subtitles into PowerPoint.
How to Import External Subtitles to PowerPoint
Having your subtitles in an external file can be beneficial, particularly for lengthy presentations or when using professional transcription services like Sonix.
Supported File Formats
PowerPoint supports several subtitle file formats, including SRT, SBV, and VTT. Ensure your file format is compatible when importing your subtitles. Choosing the suitable file format for your business ensures smooth integration and minimizes technical issues, saving you valuable time and effort.
Troubleshooting Common Issues
Sometimes, you may encounter issues like incorrect file format, misalignment of subtitles with slides, or timing problems. Ensure your subtitle file is well formatted and thoroughly checked before importing it into PowerPoint. For businesses, quickly resolving these issues means less downtime and smoother presentations, fostering a professional image.
Once you’re familiar with importing subtitles in PowerPoint, it’s time to learn how to add closed captioning to PowerPoint-embedded videos.
How to Embed Closed Captioning in Powerpoint
Learning how to add subtitles to PowerPoint and embedding closed captioning into your videos can take them to the next level regarding accessibility and viewer engagement.
Inserting Videos into PowerPoint Slides
To insert a video with closed captioning, select “Insert” from the top menu and choose “Video.” Once you pick your desired video, it will be inserted into your slide. Video content can significantly enrich your presentations, making them more engaging and dynamic for your audience.
Enabling Videos
After inserting the video, enabling PowerPoint closed captioning is as simple as right-clicking on the video and selecting “Edit Video.” From the resulting menu, you can activate the captions. By ensuring videos are captioned, businesses can enhance the accessibility of their multimedia content.
Customizing Styling and Positioning
Just like with your slide subtitles, you can adjust the styling and positioning of your video captions. That ensures that they match the overall aesthetic of your presentation and don’t obscure any essential visuals. To ensure they match the overall aesthetic of your production, consider using fonts and colors that align with your brand’s visual identity.
Positioning is just as essential. Video captions should ideally be placed at the bottom center of the screen, where most viewers naturally expect to find them. However, be flexible and willing to adjust positioning based on the video content to ensure the captions don’t obscure any important visuals.
The size of your captions matters, too. They should be large enough to read comfortably but not so large that they distract from the video content. A good rule of thumb is that caption text should take up at most 20% of the screen.
By maintaining consistency in styling, businesses can reinforce their branding and create a more cohesive and professional-looking presentation.
Achieve More with Sonix’s PowerPoint Subtitles
Learning how to add subtitles to PowerPoint presentations doesn’t just make your content more accessible; it can transform your presentations into a more encompassing experience for your audience.
With the insights provided in this guide, adding, formatting, importing, and embedding subtitles should now be a straightforward task. For businesses looking to automate transcription and translation tasks, Sonix is the ideal solution. Our powerful, user-friendly software streamlines the process, leaving you free to focus on delivering an impactful presentation.
Contact us today to learn more about how Sonix can revolutionize your subtitle process.