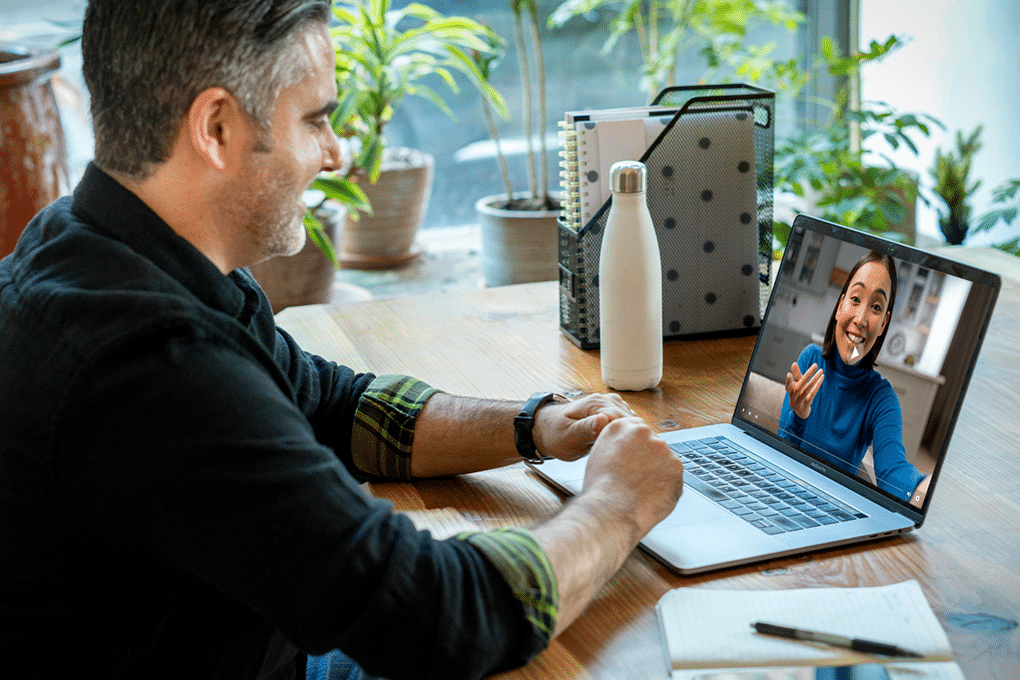Cada semana, innumerables ideas brillantes se desvanecen en el éter digital durante las videollamadas. Se toman decisiones estratégicas, surgen soluciones creativas y aparecen detalles importantes que luego se olvidan cuando llega la siguiente reunión.
La grabación de reuniones ha pasado de ser una función deseable a convertirse en una práctica empresarial esencial. Los equipos están distribuidos en distintas zonas horarias, las partes interesadas se pierden sesiones críticas y el ritmo de los negocios exige que captemos toda la información que merezca la pena conservar. Sin embargo, muchos profesionales siguen teniendo problemas con los aspectos técnicos de la grabación eficaz de sus sesiones Webex.
Esta guía le guía a través del proceso completo de grabación de reuniones Webex con confianza. Hemos recopilado los métodos más fiables, las soluciones a los problemas y las mejores prácticas que realmente funcionan en entornos empresariales reales. Tanto si dirige presentaciones a clientes, sesiones de formación o reuniones de equipo, aquí encontrará técnicas sencillas para asegurarse de que nada importante vuelva a pasar desapercibido.
Índice
- Principales conclusiones
- Grabación Webex basada en el tipo de cuenta
- Normas de grabación de Webex
- ¿Por qué grabar reuniones Webex?
- Cómo grabar reuniones Webex
- Grabar una reunión Webex como participante
- ¿Dónde va a parar la grabación de una reunión Webex?
- Grabación Webex basada en dispositivos
- Cómo transcribir tu reunión Webex con Sonix
- Consejos para grabar mejor las reuniones Webex
- Maximizar el valor de las grabaciones de reuniones Webex con Sonix
- Cómo grabar una reunión Webex: Preguntas frecuentes
Principales conclusiones
- Los usuarios gratuitos de Webex sólo pueden grabar localmente con funciones limitadas; los usuarios de pago obtienen acceso a almacenamiento en la nube, transcripciones y herramientas para compartir.
- Sólo los anfitriones o los participantes autorizados pueden grabar reuniones; los permisos y las opciones de diseño de grabación dependen del tipo de cuenta y del dispositivo.
- Las grabaciones son esenciales para la formación, el cumplimiento de las normas y la alineación de los equipos, ya que conservan debates valiosos y permiten el acceso asíncrono.
- Para grabar con eficacia, hay que utilizar Internet estable, avisar a los participantes, minimizar el ruido y elegir la disposición y las opciones de almacenamiento en función de los objetivos de la reunión.
- Las grabaciones se pueden transcribir para obtener el máximo valor; Sonix ofrece transcripción segura basada en IA con identificación del orador, traducción e integración directa con Webex.
- Sonix convierte las grabaciones de Webex en transcripciones que se pueden buscar y compartir, aumentando la productividad y la información. Pruebe 30 minutos gratis - no se necesita tarjeta de crédito.
Grabación Webex basada en el tipo de cuenta
Antes de entrar en el proceso de grabación, es importante saber cómo afecta el tipo de cuenta Webex a las capacidades de grabación. Los distintos tipos de cuenta ofrecen diferentes niveles de funcionalidad de grabación, opciones de almacenamiento y disponibilidad de funciones.
Usuarios de Webex gratuitos
Las cuentas Webex gratuitas vienen con capacidades de grabación limitadas. Los usuarios del plan gratuito sólo pueden grabar reuniones localmente en su ordenador o dispositivo móvil. Las funciones de grabación en la nube no están disponibles para las cuentas gratuitas, lo que significa que las grabaciones deben almacenarse en el dispositivo local y compartirse manualmente si es necesario. Los usuarios gratuitos también tienen un límite de 40 minutos para las reuniones, que también se aplica a las grabaciones.
Usuarios de pago de Webex
Las suscripciones de pago a Webex desbloquean funciones de grabación avanzadas, como almacenamiento en la nube, procesamiento automático y opciones de uso compartido mejoradas. Los usuarios de pago pueden elegir entre grabación local o en la nube, y las grabaciones en la nube se cargan automáticamente en su cuenta Webex para facilitar el acceso y la compartición. Estos usuarios también tienen acceso a funciones como la transcripción automática (según el plan), la ampliación de la duración de las reuniones y mejores controles de seguridad para el contenido grabado.
Normas de grabación de Webex
Comprender las normas de grabación de Webex es esencial para el cumplimiento y la correcta gestión de las reuniones. Estas normas regulan quién puede grabar, cuándo pueden iniciarse las grabaciones y cómo debe gestionarse el contenido grabado.
Normas de presentación de Webex
Cuando se graban reuniones Webex que incluyen presentaciones, se aplican ciertas reglas:
- Grabación de pantalla compartida: Todo el contenido compartido, incluyendo presentaciones, pizarras y aplicaciones, será capturado en la grabación
- Controles del presentador: Sólo el presentador o anfitrión actual puede pausar la grabación durante la pantalla compartida activa
- Opciones de diseño: Puede elegir diferentes diseños de grabación que den prioridad al contenido de la presentación o a los vídeos de los participantes.
- Sincronización de audio: Webex sincroniza automáticamente el contenido de la presentación con los comentarios de audio para una reproducción sin interrupciones.
¿Por qué grabar reuniones Webex?
La grabación de sus reuniones Webex proporciona un valioso recurso para futuras referencias y para compartir. Estas son algunas de las principales razones para grabar las reuniones de equipo con Webex.
- Formación e incorporación: Las grabaciones son un excelente material de formación para los nuevos empleados o los miembros del equipo que necesitan ponerse al día en un proyecto. Pueden repasar el contenido a su propio ritmo y consultar los puntos importantes cuando lo necesiten.
- Compartir con colegas ausentes: Cuando los miembros de un equipo no pueden asistir a una reunión en directo, una grabación garantiza que no se pierdan información crítica. Pueden ponerse al día y mantenerse informados, aunque no puedan asistir en persona.
- Documentación y conformidad: En algunos sectores, las grabaciones de reuniones son necesarias por motivos legales o de cumplimiento. Tener un registro claro de lo que se discutió y decidió puede ser muy valioso en caso de disputas o auditorías.
- Transcripción y análisis: Con una grabación, puede transcribir el contenido de la reunión a texto, lo que facilita la búsqueda y el análisis. Esto te permite encontrar rápidamente los puntos clave, extraer elementos de acción y obtener información del debate.
- Maximizar el valor de las reuniones: La grabación garantiza que la valiosa información compartida en una reunión no desaparezca una vez finalizada la llamada. Puedes retomar ideas importantes, compartir la grabación con un público más amplio y maximizar el impacto del tiempo invertido en la reunión.
Cómo grabar reuniones Webex
Webex facilita la grabación de reuniones con funciones integradas para ello. A continuación te explicamos cómo activar las funciones de grabación de Webex.
1. Iniciar o unirse a una reunión Webex
Para grabar una reunión Webex, debes ser el anfitrión o tener permiso del anfitrión para grabar. Si eres el anfitrión, inicia la reunión Webex programada como de costumbre. Si eres un participante, únete a la reunión utilizando el enlace de invitación proporcionado.
Como anfitrión original de una reunión Webex, usted tiene el control total sobre los permisos y ajustes de grabación. El anfitrión original puede iniciar, pausar, detener y gestionar las grabaciones durante toda la sesión de la reunión.
Una vez en la reunión, comprueba que los ajustes de audio y vídeo están configurados correctamente. Para ello, haz clic en los botones "Audio" y "Vídeo" del panel de control de Webex. Asegúrate de que el micrófono y la cámara funcionan correctamente y de que estás conectado a la fuente de audio adecuada.
Si eres el anfitrión, también puedes configurar las opciones necesarias para la reunión, como silenciar a los participantes al entrar o exigir una contraseña para entrar. Estas opciones pueden ajustarse en el menú "Opciones de reunión".
Cuando estés listo para empezar a grabar, busca el botón "Grabar" en el panel de control de Webex. Normalmente se encuentra en la esquina inferior derecha de la pantalla. Si no ves el botón "Grabar", puede que esté oculto bajo el menú "Más".
También puede acceder al panel de participantes para gestionar los permisos de los asistentes y controlar quién se ha unido a la reunión. El panel de participantes ofrece una visión general de todos los asistentes y su estado actual.
2. Acceda a las opciones de grabación
Una vez en la reunión Webex, busca el botón "Grabar" en la parte inferior de la ventana de la reunión. Debería estar claramente visible en el panel de control, junto con otras opciones como silenciar, vídeo y compartir pantalla.
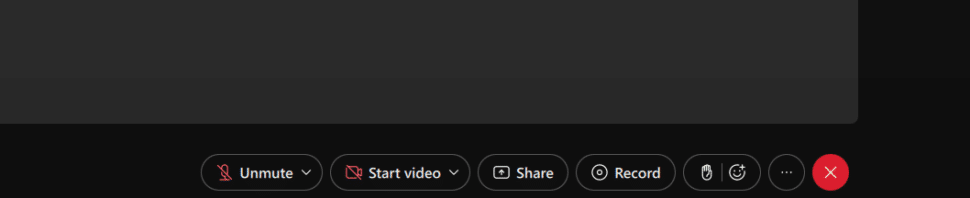
Si no ves el botón "Grabar", hay varias razones posibles:
- Usted no es el anfitrión: En la mayoría de los casos, sólo el anfitrión de la reunión puede iniciar una grabación. Si eres un participante y necesitas grabar, pide al anfitrión que te conceda permiso de grabación o que inicie la grabación él mismo.
- La grabación está desactivada: Dependiendo de la configuración de Webex de su organización, es posible que la función de grabación esté desactivada por defecto. Si este es el caso, tendrás que ponerte en contacto con el administrador de Webex para activar la grabación en tu cuenta.
- Estás utilizando una versión antigua de Webex: Si utilizas una versión obsoleta del software Webex, es posible que la opción de grabación no esté disponible. Asegúrate de tener instalada la última versión para acceder a todas las funciones actuales.
Suponiendo que el botón "Grabar" esté visible y se pueda hacer clic en él, estás listo para pasar al siguiente paso y elegir tus preferencias de grabación.
Cuando hagas clic en "Grabar", Webex te ofrecerá varias opciones sobre cómo y dónde guardar la grabación. Las dos opciones principales son grabar en la nube o en tu ordenador local.
3. Elija sus preferencias de grabación
Cuando aparezcan las opciones de grabación, selecciona el destino de grabación que prefieras: nube u ordenador. Para la mayoría de los usuarios, la grabación en la nube es la mejor opción. Sube automáticamente el vídeo y el audio a tu cuenta Webex, lo que facilita acceder a la grabación y compartirla desde cualquier lugar.
Si el almacenamiento en la nube es limitado o necesitas mantener la grabación sin conexión, puedes optar por grabarla en tu ordenador. Esto guarda la grabación como un archivo MP4 en tu dispositivo local, dándote control directo sobre el archivo.
Es importante tener en cuenta que la función de almacenamiento en la nube sólo está disponible para los usuarios del plan de pago. Si estás en el plan gratuito de Webex, no tendrás acceso a esta función.
Junto con el destino de la grabación, puede ver opciones adicionales como la transcripción automática o el diseño de la grabación. La transcripción automática, disponible con algunos planes Webex, crea una versión de texto del audio de la reunión en la que se pueden realizar búsquedas. Si esta función está disponible y necesitas una transcripción, actívala antes de iniciar la grabación.
La opción de diseño de la grabación le permite personalizar la forma en que aparece la grabación, como mostrar sólo al orador activo, mostrar una cuadrícula de todos los participantes o incluir pantallas compartidas. Elige el diseño que mejor se adapte al contenido y propósito de tu reunión.
4. Iniciar grabación
Una vez seleccionadas las preferencias de grabación, haz clic en el botón "Grabar" para empezar a capturar la reunión. Todos los participantes oirán una confirmación verbal de que la grabación ha comenzado.
Durante la grabación, puedes pausarla y reanudarla cuando lo necesites haciendo clic en el botón "Pausa". Esto es útil si hay pausas o discusiones fuera de tema que no quieres incluir en la grabación final.
A medida que avance la reunión, Webex capturará todo el contenido de audio, vídeo y pantalla compartida según el diseño y la configuración elegidos. Los participantes pueden seguir interactuando con normalidad, y la grabación lo capturará todo sin problemas en segundo plano.
Si necesitas cambiar de diseño o ajustar la configuración durante la grabación, puedes hacerlo utilizando las opciones del panel de control de Webex. Por ejemplo, es posible que quieras pasar de mostrar sólo al orador activo a mostrar una cuadrícula con todos los participantes, o que necesites silenciar el micrófono temporalmente.
Ten en cuenta que la grabación recogerá todo lo que ocurra en la reunión, por lo que conviene informar a los participantes de que están siendo grabados y evitar hablar de información sensible o confidencial que no deba incluirse.
Como anfitrión, también puedes utilizar el botón "Pausa" estratégicamente para crear pausas en la grabación. Por ejemplo, si hay una larga discusión que se sale del tema, puedes pausar la grabación hasta que la conversación vuelva al material relevante. Esto puede ayudar a mantener la grabación final centrada y más fácil de navegar.
Puedes encontrar el botón de pausa haciendo clic en el mismo botón "Grabar" que pulsaste para iniciar la grabación.
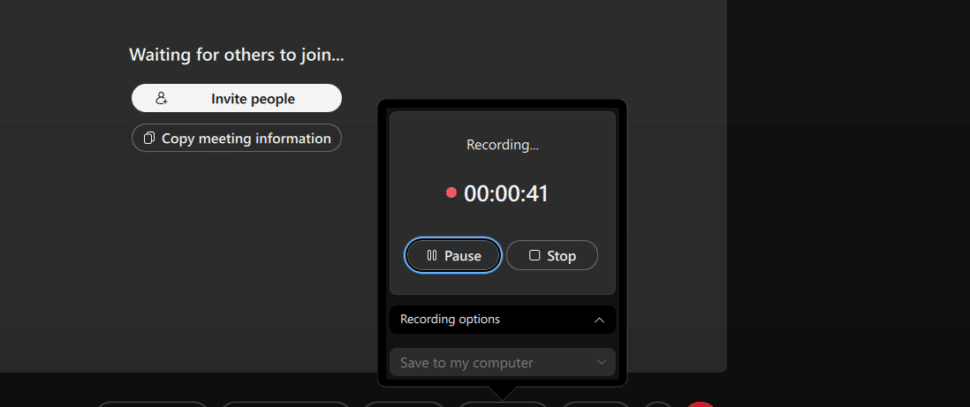
5. Detener grabación
Cuando estés listo para terminar, haz clic en el botón "Detener grabación" del panel de control de Webex. Esto finalizará la grabación y comenzará a procesar el archivo de vídeo.
Para las grabaciones en la nube, Webex cargará automáticamente el vídeo en su cuenta y le enviará un correo electrónico con un enlace para acceder a él. Dependiendo de la duración de la reunión y de la cantidad de contenido grabado, el procesamiento puede tardar unos minutos.
Si elige grabar en su ordenador, Webex guardará la grabación como un archivo MP4 en la ubicación designada (normalmente la carpeta Documentos por defecto). El nombre del archivo incluirá normalmente su nombre o el del anfitrión junto con la fecha y hora de la reunión.
Una vez que la grabación haya terminado de procesarse, conviene comprobar que todo se ha capturado correctamente. Para grabaciones en la nube, haz clic en el enlace del correo electrónico para abrir el reproductor de vídeo y revisar el contenido. Si grabaste localmente, navega hasta el archivo MP4 guardado y reprodúcelo para asegurarte de que la calidad de audio y vídeo es satisfactoria.
Si observas algún problema con la grabación, como que falta contenido o que el audio es deficiente, es posible que tengas que ajustar la configuración para futuras reuniones. Vuelve a comprobar la configuración del micrófono y la cámara, y asegúrate de tener una conexión a internet estable para minimizar las interrupciones.
Una vez finalizada y revisada la grabación, dispondrá de un valioso recurso para compartir con su equipo, consultar detalles importantes o utilizar con fines de formación y documentación.
Tras detener la grabación, Webex procesa el archivo de vídeo. Para las grabaciones en la nube, recibirás un correo electrónico con un enlace para acceder a la grabación. Sólo tienes que hacer clic en el enlace para abrir el reproductor de vídeo y revisar el contenido.
Puedes encontrar todas tus grabaciones en la nube en la pestaña "Grabaciones" del sitio Webex. Desde ahí, tienes varias opciones:
- Jugar: Pulse el botón de reproducción para ver la grabación directamente en su navegador.
- Compartir: Utilice el botón "Compartir" para copiar el enlace de la grabación o enviarlo por correo electrónico. Puede controlar si los espectadores necesitan iniciar sesión o introducir una contraseña para acceder a la grabación.
- Descargar: Haz clic en el botón "Descargar" para guardar el archivo MP4 en tu ordenador. Esto es útil si necesitas editar el vídeo o almacenarlo localmente.
- Borrar: Si ya no necesitas una grabación, haz clic en "Eliminar" para borrarla de tu cuenta Webex.
Para grabaciones locales, vaya a la ubicación donde guardó el archivo MP4 en su ordenador. La ubicación predeterminada suele ser la carpeta "Documentos" en Windows o la carpeta "Películas" en Mac. Puedes reproducir la grabación con cualquier reproductor de vídeo compatible, como Windows Media Player o QuickTime.
Para compartir una grabación local, puedes adjuntar el archivo MP4 directamente a un correo electrónico o subirlo a un servicio de almacenamiento en la nube como Google Drive o Dropbox. Esto te permite enviar un enlace a la grabación en lugar de un archivo adjunto de gran tamaño.
Al compartir grabaciones de Webex, tenga en cuenta las políticas de su organización y la sensibilidad del contenido. Puede que tengas que restringir el acceso a determinadas grabaciones o asegurarte de que se comparten de forma segura.
7. Transcribir la grabación
Si lo que busca es maximizar realmente el potencial de sus reuniones en línea, pasar sus grabaciones por un software de transcripción puede ser una gran idea. La transcripción abre todo un abanico de posibilidades para organizar, analizar y reutilizar el contenido de las reuniones.
La transcripción facilita las cosas:
- Búsqueda de temas, palabras clave u oradores específicos dentro de la grabación
- hojear rápidamente el contenido y saltar a las secciones pertinentes
- Extraer conclusiones, medidas y decisiones clave del debate
- Crear resúmenes escritos, notas o materiales de seguimiento
- Generar subtítulos para mejorar la accesibilidad
- Traducir los contenidos a otros idiomas para los equipos internacionales
Si buscas un software de transcripción que sea fiable, preciso y lo suficientemente seguro como para mantener a salvo la información confidencial de tu empresa, Sonix es tu mejor opción.
Sonix destaca como servicio de transcripción de primer nivel, ya que cuenta con Precisión 99% a través de su impresionante apoyo a Más de 49 idiomas. Esto garantiza que sus transcripciones sean precisas y versátiles.
A la hora de cargar datos clave de la empresa, La seguridad impenetrable de Sonix nos respalda. Sonix ofrece conformidad SOC 2 Tipo 2, cifrado robusto para el almacenamiento y la transferencia de datos, autenticación de dos factores, servidores seguros y pruebas de penetración periódicas.
Además, la avanzada Funciones de análisis de IA proporcionan potentes herramientas de análisis temático, detección de tonos, detección de entidades y resúmenes. Aparte de eso, Sonix se integra directamente con el Aplicación Cisco Webex para que puedas transcribir cómodamente tus grabaciones sin esfuerzo adicional.
Estas funciones lo convierten en algo más que un simple servicio de transcripción: Sonix es un recurso inestimable para obtener información exhaustiva de sus contenidos de audio y vídeo.
Grabar una reunión Webex como participante
Grabar como participante requiere el permiso del anfitrión o del anfitrión suplente. A continuación te explicamos cómo pueden iniciar grabaciones los participantes que dispongan de los permisos necesarios:
- Obtener permiso para grabar: Antes de intentar grabar como participante, tendrás que solicitar permiso al anfitrión original o a un anfitrión alternativo. Puedes hacerlo a través del panel de chat, enviando un mensaje privado al anfitrión, o hablando durante la reunión para solicitarlo verbalmente.
- Inicio de la grabación: Una vez que tengas permiso, el proceso de grabación es idéntico al que experimentan los anfitriones. Busca el botón "Grabar" en tu panel de control y sigue los mismos pasos descritos en la sección de grabación para anfitriones. Ten en cuenta que las grabaciones de los participantes suelen estar limitadas al almacenamiento local en las cuentas gratuitas.
- Gestión de las grabaciones de los participantes: Cuando grabe como participante, tenga en cuenta que es posible que no tenga un control total sobre la configuración de la reunión o las opciones de diseño. Algunas funciones de grabación avanzadas pueden estar restringidas únicamente al anfitrión o al anfitrión alternativo.
¿Dónde va a parar la grabación de una reunión Webex?
El destino de las grabaciones de sus reuniones Webex depende del tipo de grabación que haya seleccionado y de la configuración de su cuenta. Saber dónde se almacenan las grabaciones es crucial para acceder a ellas y gestionarlas eficazmente.
Almacenamiento de grabaciones en la nube
Las grabaciones en la nube se cargan automáticamente en el espacio de almacenamiento de su cuenta Webex. Se puede acceder a estas grabaciones a través del portal web de Webex, en la sección "Grabaciones". El almacenamiento en la nube forma parte de su suscripción de pago a Webex e incluye una determinada cantidad de espacio de almacenamiento que varía según el plan.
Almacenamiento local de grabaciones
Las grabaciones locales se guardan directamente en tu ordenador o dispositivo móvil en la ubicación que hayas especificado antes de iniciar la grabación. Las ubicaciones predeterminadas son:
- Ventanas: Carpeta Documentos > Grabaciones Webex
- Mac: Carpeta Películas > Grabaciones Webex
- Dispositivos móviles: Carpeta de descargas o ubicación predeterminada de almacenamiento de vídeo
Convención de nombres de archivos
Webex asigna automáticamente un nombre a los archivos de grabación utilizando un formato estándar que incluye el tema de la reunión, el nombre del anfitrión, la fecha y la hora. Esto facilita la identificación y organización cronológica de las grabaciones.
Grabación Webex basada en dispositivos
La grabación de reuniones Webex varía en función del dispositivo que se utilice. Cada plataforma ofrece capacidades e interfaces diferentes, por lo que conocer los métodos de grabación específicos de cada dispositivo le ayudará a capturar las reuniones de forma eficaz independientemente de su configuración.
Cómo grabar una reunión Webex en el ordenador
Los ordenadores de sobremesa y portátiles ofrecen la experiencia de grabación más completa con acceso total a todas las funciones de grabación de Webex.
- Grabación en ordenadores Windows: En ordenadores Windows, se accede a la grabación a través de la interfaz principal de la aplicación Webex. Los controles de grabación se encuentran en la barra de herramientas inferior, y puedes elegir entre las opciones de almacenamiento local y en la nube. Los usuarios de Windows tienen acceso a todos los diseños de grabación y pueden gestionar fácilmente las ubicaciones de los archivos a través del sistema de archivos de Windows.
- Grabación en ordenadores Mac: Los usuarios de Mac siguen el mismo proceso básico de grabación que los de Windows, con ligeras diferencias en la interfaz. El botón de grabación se encuentra en la misma posición, y los usuarios de Mac pueden aprovechar las funciones integradas de macOS, como AirDrop, para compartir archivos fácilmente una vez finalizadas las grabaciones locales.
- Grabación en ordenadores Linux: Los usuarios de Linux pueden acceder a Webex a través de la versión del navegador web, que admite la mayoría de las funciones de grabación. Aunque la aplicación nativa de Linux tiene una disponibilidad limitada, la grabación basada en navegador ofrece una funcionalidad fiable para la mayoría de los usuarios.
Cómo grabar una reunión Webex en Chromebook
Los usuarios de Chromebook pueden grabar reuniones Webex a través de la aplicación Webex basada en navegador. A continuación te explicamos cómo grabar eficazmente en un Chromebook:
- Requisitos del navegador: Asegúrese de que está utilizando una versión actualizada del navegador Chrome para un rendimiento óptimo. La aplicación web Webex proporciona acceso a la mayoría de las funciones de grabación, aunque algunas opciones avanzadas pueden estar limitadas en comparación con las aplicaciones de escritorio.
- Consideraciones sobre el almacenamiento: Dado que los Chromebooks suelen tener un almacenamiento local limitado, la grabación en la nube es muy recomendable para los usuarios de Chromebook. Esto garantiza que las grabaciones se almacenen de forma segura y sean fácilmente accesibles desde cualquier dispositivo.
- Consejos de rendimiento: Cierra las pestañas del navegador y las aplicaciones innecesarias para garantizar un rendimiento fluido de la grabación. Los Chromebooks funcionan mejor para grabar cuando los recursos del sistema están optimizados para la aplicación Webex.
¿Puedo grabar una reunión Webex en un teléfono?
Sí, puedes grabar reuniones Webex utilizando la aplicación para teléfonos móviles tanto en dispositivos iOS como Android. La grabación móvil ofrece flexibilidad a los usuarios que necesitan grabar reuniones mientras se desplazan.
- Proceso de grabación desde el teléfono móvil: En su teléfono móvil, únase a la reunión Webex a través de la aplicación móvil, después pulse el menú "Más" (tres puntos) y seleccione "Grabar" entre las opciones disponibles. El dispositivo móvil mostrará un indicador de grabación una vez que comience la sesión.
- Limitaciones de los dispositivos móviles: La grabación móvil normalmente se realiza de forma predeterminada en el almacenamiento local de tu dispositivo. La grabación en la nube puede estar disponible en función del tipo de cuenta, pero los dispositivos móviles tienen una capacidad de almacenamiento limitada en comparación con los ordenadores.
- Consideraciones sobre la calidad: Aunque grabar con el móvil es cómodo, la calidad del audio y el vídeo puede no igualar la de las grabaciones con ordenador debido a las limitaciones del hardware y a las variaciones de conectividad de la red en los dispositivos móviles.
Cómo grabar una reunión Webex en el iPad
La grabación en el iPad combina la comodidad del móvil con un rendimiento mejorado y una pantalla más grande para una mejor gestión de las reuniones.
- Funciones específicas para iPad: La aplicación Webex para iPad ofrece acceso a funciones más avanzadas que las aplicaciones para smartphone, incluidas mejores opciones de diseño y un rendimiento de grabación más estable. La pantalla más grande facilita el acceso al panel de participantes y la gestión de los ajustes de grabación.
- Almacenamiento y uso compartido: las grabaciones del iPad se pueden compartir fácilmente a través de las funciones de uso compartido nativas de iOS, como AirDrop, el correo electrónico y la integración de almacenamiento en la nube. La mayor capacidad de almacenamiento del iPad también permite realizar grabaciones locales más largas.
- Calidad de audio: Los iPads suelen tener un micrófono integrado de mejor calidad que los teléfonos inteligentes, lo que da como resultado grabaciones de audio más nítidas. Considera la posibilidad de utilizar auriculares o micrófonos externos para mejorar aún más la captura de audio.
Cómo grabar una reunión Webex en una tableta
La grabación en tabletas Android ofrece ventajas similares a la grabación en iPad, con algunas características y consideraciones específicas de Android.
- Grabación en tabletas Android: Las tabletas Android que ejecutan la aplicación Webex pueden grabar reuniones con la mayoría de las mismas funciones disponibles en los iPads. El proceso de grabación sigue los mismos pasos que la grabación en teléfonos móviles, pero con un rendimiento mejorado.
- Gestión de archivos: Las tabletas Android ofrecen opciones de gestión de archivos más flexibles, lo que permite a los usuarios organizar las grabaciones en estructuras de carpetas personalizadas y transferir fácilmente archivos a almacenamiento externo o servicios en la nube.
- Variaciones de rendimiento: El rendimiento de grabación en las tabletas Android puede variar significativamente en función del fabricante y las especificaciones del dispositivo. Las tabletas de gama alta ofrecerán una mayor estabilidad y calidad de grabación.
Cómo transcribir tu reunión Webex con Sonix
Transcribir sus reuniones Webex con Sonix es un proceso sencillo que le permite convertir sus archivos de audio o vídeo en texto preciso y legible. He aquí una guía paso a paso que le ayudará a sacar el máximo partido de los potentes servicios de transcripción de Sonix.
1. Inicie sesión en Sonix
Empieza por acceder a tu cuenta Sonix. Si aún no tienes una cuenta, puedes registrarte rápidamente en su sitio web. Una vez iniciada la sesión, tendrás acceso a un panel en el que podrás gestionar tus archivos y transcripciones.
2. Cargue su archivo
Para transcribir su reunión Webex, cargue el archivo de grabación en Sonix. Sonix admite diversos formatos de archivo, como MP4, MP3, WAV y otros. Además, puede cargar archivos directamente desde servicios en la nube como YouTube, Dropbox o Google Drive con sólo pegar el enlace. Esta flexibilidad garantiza que puedas acceder fácilmente a tus grabaciones y transcribirlas, independientemente de dónde estén almacenadas.
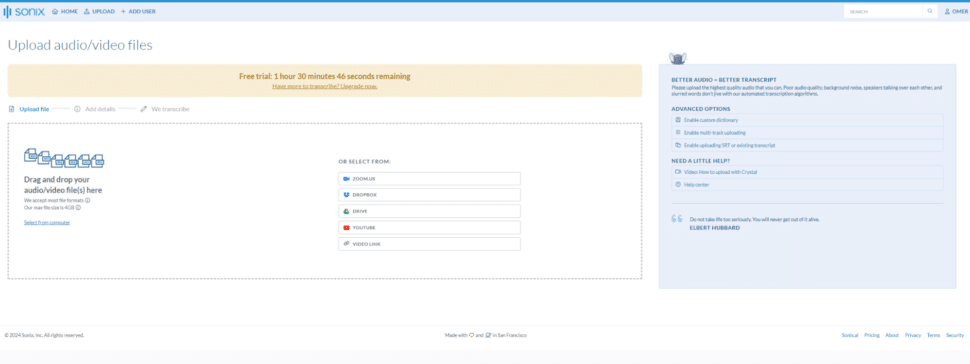
3. Seleccione el idioma y confirme la configuración
Una vez cargado el archivo, se te pedirá que selecciones el idioma de la grabación. Si no estás seguro o quieres simplificar el proceso, Sonix ofrece una función de autodetección que identifica el idioma automáticamente.
También tendrás la opción de activar la identificación del orador, que resulta especialmente útil en reuniones con varios participantes, ya que ayuda a distinguir las distintas voces en la transcripción.
4. Transcriba su grabación
Después de confirmar tus ajustes, inicia el proceso de transcripción. El motor de transcripción de Sonix, basado en inteligencia artificial, empezará a convertir tu archivo de audio o vídeo en texto.
El proceso suele durar unos minutos, dependiendo de la longitud y complejidad de la grabación. Una vez finalizada la transcripción, recibirás una notificación por correo electrónico para informarte de que está lista para su revisión.
5. Vuelva a comprobar la transcripción
Antes de finalizar la transcripción, es recomendable volver a comprobar el texto con el editor integrado en el navegador de Sonix. Este editor te permite escuchar la grabación mientras sigues la transcripción, lo que facilita la detección y corrección de errores.
El editor también ofrece herramientas para añadir marcas de tiempo, notas e identificar a los oradores, lo que garantiza que la transcripción final sea lo más precisa y útil posible.
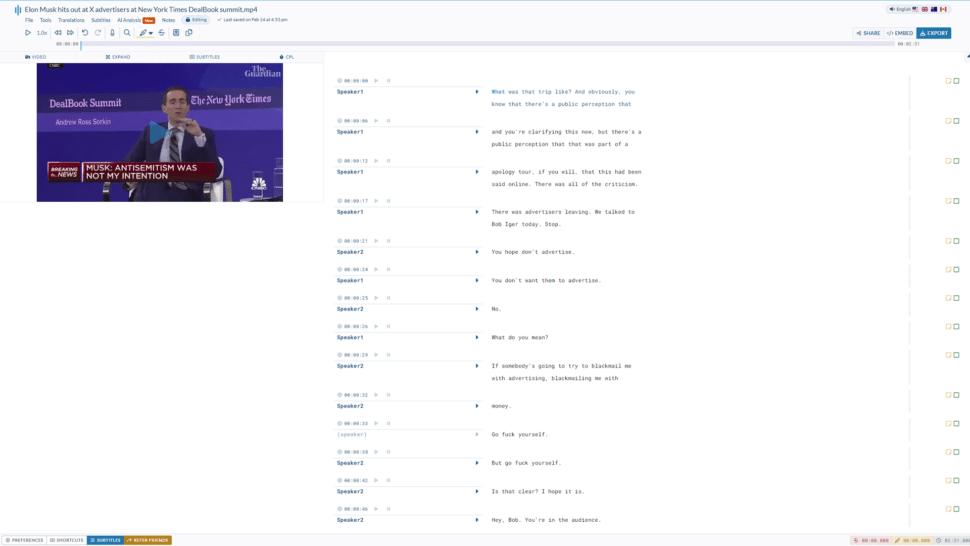
6. Exportar la transcripción o grabar los subtítulos en el vídeo
Una vez que estés satisfecho con la transcripción, Sonix te ofrece una amplia gama de opciones de exportación. Puedes descargar el texto en varios formatos, como VTT, SRT, PDF y DOCX, en función de tus necesidades.
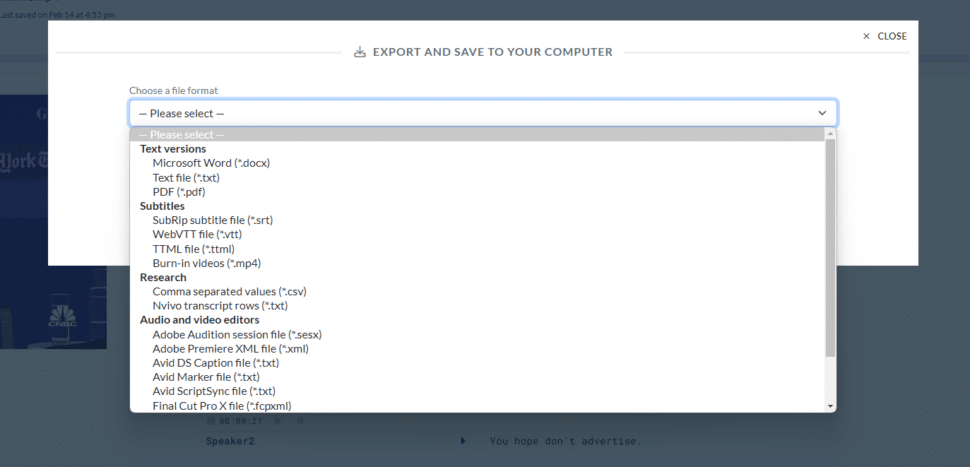
Además, si quieres que tus contenidos de vídeo sean más accesibles, Sonix te permite grabar subtítulos directamente en el vídeo. Esta función es especialmente valiosa para crear contenidos accesibles o para compartir vídeos con hablantes no nativos.
Siguiendo estos pasos, podrá transcribir eficazmente sus reuniones Webex con Sonix, asegurándose de tener registros precisos y accesibles de sus discusiones. Tanto si necesita una transcripción escrita como referencia como si desea mejorar sus vídeos con subtítulos, Sonix le proporciona las herramientas para que el proceso sea fácil y eficaz.
Consejos para grabar mejor las reuniones Webex

Para grabar eficazmente una reunión Webex no basta con pulsar el botón de grabación. Tomando algunas medidas adicionales, puedes mejorar significativamente la calidad de tus grabaciones, haciéndolas más valiosas para futuras referencias o para compartirlas. A continuación te explicamos cómo:
1. Prepárese con antelación
La preparación es fundamental para garantizar una grabación fluida y satisfactoria. Empieza por comprobar tu equipo: asegúrate de que el micrófono, la cámara y cualquier otro dispositivo necesario funcionan correctamente.
También es crucial disponer de una conexión a internet potente y estable para evitar interrupciones durante la reunión. Si es posible, realice antes una grabación de prueba. Así podrás detectar y resolver posibles problemas técnicos y garantizar que la reunión se desarrolle sin contratiempos.
2. Informar a los participantes
La transparencia es esencial a la hora de grabar reuniones. Antes de que empiece la reunión, informa a todos los participantes de que se va a grabar la sesión. Esto no sólo garantiza que todos son conscientes y consienten en ser grabados, sino que también da a los participantes la oportunidad de prepararse en consecuencia, ya sea ajustando su configuración, asegurándose de que su entorno es apropiado o simplemente siendo conscientes de sus contribuciones durante la reunión.
Puede informar a los participantes a través de varios canales: enviar una notificación a través del panel de chat, mencionarlo verbalmente al inicio de la reunión o incluir información sobre la grabación en la invitación a la reunión. De este modo se asegura de que todos los asistentes estén al tanto, independientemente del momento en que se incorporen a la sesión.
En algunos estados y países, grabar a las personas sin su permiso puede constituir una violación de las leyes de privacidad. Sin embargo, como Webex anuncia claramente que se está grabando la reunión, es poco probable que acabes infringiendo ninguna ley accidentalmente. No obstante, una comunicación clara al respecto de antemano es una forma ética de asegurarse de que los participantes están de acuerdo con que se les grabe.
3. Minimizar el ruido de fondo
La calidad de la grabación puede verse afectada significativamente por el ruido de fondo. Elige un lugar tranquilo para la reunión y toma medidas para minimizar las posibles interrupciones. Anima a los participantes a hacer lo mismo y recuérdales que silencien sus micrófonos cuando no estén hablando.
Este sencillo paso puede reducir en gran medida los ruidos no deseados, como el tecleo, el trasiego de papeles o las conversaciones de fondo, lo que da como resultado una grabación más limpia y profesional. Además, considera la posibilidad de utilizar auriculares con cancelación de ruido o un micrófono específico para mejorar aún más la calidad del audio.
Maximizar el valor de las grabaciones de reuniones Webex con Sonix
La grabación de reuniones Webex es una forma eficaz de capturar y conservar los debates, las presentaciones y las decisiones importantes que se toman durante las sesiones en línea. Al grabar estas reuniones, te aseguras de que nada se pierda, lo que te permite volver a visitar y revisar el contenido siempre que sea necesario.
Esto es especialmente valioso en el entorno de trabajo remoto actual, en el que las reuniones virtuales se han convertido en una parte crucial de las operaciones empresariales. Ya sea con fines formativos, para compartir con compañeros ausentes o para mantener un registro detallado con fines de cumplimiento normativo, grabar tus reuniones Webex proporciona una gran cantidad de ventajas que van mucho más allá de la conversación inicial.
Sin embargo, la grabación es sólo el primer paso. Para aprovechar realmente el valor de sus reuniones Webex, es esencial convertir esas grabaciones en texto accesible que permita realizar búsquedas. Aquí es donde entra Sonix. Sonix ofrece un servicio de transcripción avanzado que transforma a la perfección el audio y el vídeo grabados en texto preciso, lo que facilita el análisis, el uso compartido y la reutilización del contenido.
Con Sonix, puede extraer rápidamente los puntos clave, las acciones y las ideas de sus reuniones, asegurándose de que cada detalle importante se captura y se pone en práctica. La posibilidad de buscar en las transcripciones temas o decisiones específicos añade una utilidad adicional a los contenidos grabados, lo que la convierte en una herramienta vital para una colaboración y productividad eficaces.
Al elegir a Sonix para transcribir sus grabaciones Webex, no sólo conserva el contenido, sino que lo mejora. Los servicios de transcripción de Sonix le permiten maximizar el impacto de sus reuniones Webex convirtiendo el audio y el vídeo en bruto en información estructurada y procesable.
Pruebe gratis Sonix hoy mismo y obtenga 30 minutos de transcripción gratuita. No se requiere tarjeta de crédito.
Cómo grabar una reunión Webex: Preguntas frecuentes
¿Puedo grabar si no soy el anfitrión de la reunión?
Por defecto, sólo el anfitrión puede iniciar una grabación. Sin embargo, el anfitrión puede dar permiso de grabación a determinados participantes, permitiéndoles grabar también. Un anfitrión alternativo también tiene los mismos permisos de grabación que el anfitrión original y puede conceder acceso de grabación a otros participantes según sea necesario.
¿Cómo puedo grabar una reunión Webex en mi teléfono?
Puede grabar desde la aplicación móvil Webex tocando la opción "Grabar" en el menú "Más". Esta función está disponible tanto en dispositivos iOS como Android. Ten en cuenta que las grabaciones de los teléfonos móviles suelen guardarse localmente en el dispositivo debido a las limitaciones de almacenamiento, por lo que puede que te interese transferirlas al almacenamiento en la nube para compartirlas y realizar copias de seguridad con mayor facilidad.
¿Son seguras las grabaciones de reuniones Webex?
Las grabaciones de Webex están protegidas por encriptación. Las reuniones pueden requerir una contraseña para acceder a la grabación, lo que añade una capa adicional de seguridad a su contenido.
¿Qué formatos de archivo utiliza Webex para las grabaciones?
Webex suele guardar las grabaciones en formato MP4 para los contenidos de vídeo y MP3 para las grabaciones sólo de audio. Estos formatos son ampliamente compatibles con la mayoría de dispositivos y reproductores multimedia, lo que facilita compartir y ver las grabaciones en distintas plataformas.
¿Cuánto tiempo puedo grabar una reunión Webex?
La duración de la grabación depende del tipo de cuenta y del espacio de almacenamiento disponible. Las cuentas gratuitas están limitadas a reuniones de 40 minutos, mientras que las de pago pueden grabar reuniones de varias horas en función de tu plan de suscripción y del espacio de almacenamiento disponible en la nube o local.
¿Puedo editar mis grabaciones Webex?
Webex no incluye funciones de edición de vídeo integradas, pero puede descargar sus grabaciones y editarlas con software de edición de vídeo de terceros. Si desea funciones de análisis y edición más avanzadas, considere la posibilidad de utilizar Sonix para transcribir sus grabaciones y crear versiones de texto editables y con capacidad de búsqueda del contenido de sus reuniones.