Heutzutage ist eine effektive Kommunikation entscheidend für den Erfolg. Microsoft Teams hat sich zu einer wichtigen Plattform für die Zusammenarbeit entwickelt und bietet Funktionen, die Teams miteinander verbinden und effizient halten. Eine dieser Funktionen ist die Transkription, mit der gesprochene Worte während Besprechungen in geschriebenen Text umgewandelt werden. Dadurch können die Teilnehmer nicht nur leichter folgen, sondern auch eine Aufzeichnung der Diskussionen für spätere Referenzen erstellen.
Die Transkription ist besonders vorteilhaft für Teammitglieder, die erst spät zu den Sitzungen stoßen, die eine Hörbehinderung haben oder deren Muttersprache nicht dieselbe ist. Sie vereinfacht die Überprüfung und Weitergabe wichtiger Informationen nach Besprechungen. Wenn Sie die Transkription aktivieren, können Sie das Verständnis verbessern, sicherstellen, dass nichts verpasst wird, und die allgemeine Produktivität steigern.
In diesem Artikel führen wir Sie durch die Schritte zur Aktivierung der Transkription in Teams, damit Sie die Vorteile dieses wertvollen Tools voll ausschöpfen können.
Was ist Transkription in Microsoft Teams?
Die Transkription in Microsoft Teams wandelt automatisch gesprochene Worte aus Besprechungen in schriftlichen Text um. Auf diese Weise können die Benutzer die Besprechungsinhalte im Nachhinein überprüfen und durchsuchen, was die Produktivität erhöht und sicherstellt, dass wichtige Details erfasst werden.
Wenn die Transkription aktiviert ist, verwendet Microsoft Teams fortschrittliche Spracherkennungstechnologie, um eine schriftliche Aufzeichnung der Besprechung in Echtzeit zu erstellen. Die Abschrift wird dann allen Teilnehmern nach Abschluss der Besprechung zur Verfügung gestellt.
Eine schriftliche Aufzeichnung der Sitzungen ist besonders nützlich für:
- Überprüfung der wichtigsten Punkte und Entscheidungen: Mit einer Mitschrift können Sie den Inhalt der Besprechung schnell durchgehen und Ihr Gedächtnis für wichtige besprochene Themen auffrischen.
- Suche nach spezifischen Informationen: Mitschriften sind durchsuchbar, so dass sich Erwähnungen von Schlüsselwörtern, Namen oder Themen leicht auffinden lassen, ohne dass man sich die gesamte Sitzung noch einmal ansehen muss.
- Austausch mit abwesenden Teammitgliedern: Wenn jemand nicht an der Sitzung teilnehmen kann, kann er sich trotzdem auf dem Laufenden halten, indem er die Abschrift liest, wenn er möchte.
Warum die Transkription in Microsoft Teams aktivieren?
Die Transkription in Microsoft Teams verbessert die Effizienz von Meetings und die Zusammenarbeit. Hier sind einige wichtige Gründe für die Aktivierung dieser Funktion:
- Verbesserte Zugänglichkeit: Abschriften machen Sitzungen besser inklusive für Teilnehmer die gehörlos oder schwerhörig sind oder nicht ihre Muttersprache sprechen. Sie können dem geschriebenen Text in Echtzeit folgen oder ihn später noch einmal lesen.
- Leichtere Erstellung von Notizen: Mit der automatischen Transkription müssen Sie während der Besprechungen nicht mehr hektisch Notizen tippen. Die Abschrift dient als umfassende Aufzeichnung der Diskussion, so dass Sie sich auf die aktive Teilnahme konzentrieren können.
- Vereinfachte Überprüfung von Inhalten: Nach der Besprechung können Sie die Abschrift schnell durchsehen, um Ihre Erinnerung an die wichtigsten Punkte, Entscheidungen und Maßnahmen aufzufrischen. Das spart Zeit im Vergleich zum erneuten Anschauen des gesamten Videos oder dem Durchsuchen von langen Aufzeichnungen.
- Verbesserte Suchbarkeit: Abschriften sind vollständig durchsuchbar, so dass Sie innerhalb von Sekunden bestimmte Stichwörter, Namen oder Themen finden können. Dies ist besonders nützlich, wenn Sie versuchen, wichtige Informationen aus vergangenen Sitzungen zu finden.
- Rationalisierter Wissensaustausch: Durch die gemeinsame Nutzung von Besprechungsprotokollen können Sie abwesende Teammitglieder auf dem Laufenden halten und sie in die Diskussion einbeziehen. So ist sichergestellt, dass alle auf dem gleichen Stand sind, auch wenn sie nicht persönlich an der Besprechung teilnehmen können.
- Gesteigerte Produktivität: Mit Mitschriften können Sie während einer Besprechung multitaskingfähig sein, ohne befürchten zu müssen, wichtige Informationen zu verpassen. Sie können später auf den Text zurückgreifen, um alle Punkte nachzuholen, die Sie vielleicht verpasst haben, während Sie sich auf andere Aufgaben konzentrierten.
Die Transkription in Microsoft Teams vereinfacht die Nachbereitung von Besprechungen, verbessert die Speicherung von Informationen und steigert die allgemeine Produktivität. Da die Arbeit an entfernten Standorten immer mehr zunimmt, wird diese Funktion für eine effektive Zusammenarbeit in verteilten Teams noch wertvoller.
Aktivieren der Transkription in Teams
Wenn die Transkription aktiviert ist, verwendet Microsoft Teams eine fortschrittliche Spracherkennungstechnologie, um eine schriftliche Aufzeichnung des Meetings in Echtzeit zu erstellen. Hier erfahren Sie, wie Sie die Transkription in Teams aktivieren.
1. Greifen Sie auf das Microsoft Teams Admin Center zu
Um die Transkription in Microsoft Teams zu aktivieren, greifen Sie zunächst auf das Microsoft Teams Admin Center zu und melden Sie sich mit Ihren Admin-Konto-Anmeldedaten an. Wenn Sie keinen Admin-Zugang haben, wenden Sie sich an den IT-Administrator Ihres Unternehmens, damit er Ihnen die erforderlichen Berechtigungen erteilt oder die Änderungen in Ihrem Namen vornimmt.
Sobald Sie sich angemeldet haben, gelangen Sie zum Dashboard des Microsoft Teams Admin Centers. Hier können Sie verschiedene Einstellungen und Richtlinien für die Teams-Umgebung in Ihrem Unternehmen verwalten. Navigieren Sie zu den spezifischen Einstellungen für die Aktivierung der Transkription in Ihren Teams-Meetings.
2. Zu den Besprechungsrichtlinien navigieren
Um die Transkriptionseinstellungen in Microsoft Teams zu konfigurieren, navigieren Sie zum Microsoft Teams Admin Center und wählen Sie "Sitzungen" aus dem Menü auf der linken Seite. Wählen Sie dann "Sitzungspolitik" aus den Dropdown-Optionen.
Mithilfe von Besprechungsrichtlinien können Sie verschiedene Aspekte von Besprechungen verwalten, z. B. Teilnehmerberechtigungen, Aufzeichnungsoptionen und Transkriptionseinstellungen. Standardmäßig gibt es eine "Global (Org-weiter Standard)" Richtlinie, die für alle Benutzer in Ihrem Unternehmen gilt.
Sie können entweder diese vorhandene globale Richtlinie ändern oder eine neue benutzerdefinierte Richtlinie erstellen, um die Transkription zu aktivieren. Benutzerdefinierte Richtlinien bieten die Flexibilität, unterschiedliche Einstellungen auf bestimmte Benutzergruppen oder Teams anzuwenden.
Um eine neue benutzerdefinierte Richtlinie zu erstellen, klicken Sie auf die Schaltfläche "Hinzufügen" am oberen Rand der Seite mit den Besprechungsrichtlinien. Geben Sie einen Namen und eine Beschreibung an, aus der der Zweck klar hervorgeht, z. B. "Transcription Enabled Policy".
Wenn Sie eine bestehende globale Richtlinie ändern möchten, klicken Sie einfach auf ihren Namen, um die Einstellungsseite zu öffnen.
3. Bearbeiten oder Erstellen einer Besprechungsrichtlinie
Blättern Sie in den Einstellungen für die Besprechungsrichtlinie nach unten zur Option "Aufnahme und Transkription" wo Sie die Option zur Aktivierung der Transkription finden. Wenn Sie eine bestehende Richtlinie bearbeiten, schalten Sie einfach die Option "Transkription" umschalten "Ein" um die Transkription für alle Besprechungen zu aktivieren, die diese Richtlinie verwenden. Wenn Sie eine neue benutzerdefinierte Richtlinie erstellen, stellen Sie sicher, dass die "Transkription" ist die Option auf "Ein" vor dem Speichern.
Nachdem Sie die erforderlichen Änderungen vorgenommen haben, klicken Sie auf "Speichern" unten auf der Seite, um die aktualisierten Einstellungen zu übernehmen. Denken Sie daran, dass die Aktivierung der Transkription in einer Besprechungsrichtlinie nicht automatisch allen Benutzern den Zugriff gewährt. Sie müssen die Richtlinie den bestimmten Benutzern oder Gruppen zuweisen, die über die Transkriptionsfunktion verfügen sollen.
Sie können den Benutzern über das Microsoft Teams-Administrationszentrum oder mithilfe von PowerShell-Befehlen Richtlinien einzeln oder in großen Mengen zuweisen.
Sobald die Transkription aktiviert und die Richtlinie zugewiesen ist, können Organisatoren und Teilnehmer von Besprechungen die Transkription während ihrer Teams-Besprechungen starten. Das Transkript wird in Echtzeit erstellt und steht nach Abschluss der Besprechung zur Überprüfung und Suche zur Verfügung.
Es ist wichtig zu beachten, dass die Transkription derzeit Besprechungen in englischer Sprache unterstützt, wobei die Unterstützung weiterer Sprachen in Zukunft erwartet wird. Darüber hinaus kann die Qualität der Abschrift je nach Faktoren wie Tonqualität, Akzente der Sprecher und Hintergrundgeräusche variieren.
Um die bestmöglichen Ergebnisse bei der Transkription zu erzielen, sollten Sie die Besprechungsteilnehmer dazu anhalten, hochwertige Audiogeräte zu verwenden, Hintergrundgeräusche zu minimieren und deutlich und in gemäßigtem Tempo zu sprechen. Wenn Sie die Transkription in Ihren Teams-Meetings aktivieren, können Sie die Zugänglichkeit verbessern, die Erstellung von Notizen rationalisieren und die Gesamtproduktivität der Zusammenarbeit in Ihrem Team steigern.
Nutzen Sie diese leistungsstarke Funktion, um das volle Potenzial Ihrer virtuellen Meetings auszuschöpfen.
4. Transkription aktivieren
Suchen Sie in den Einstellungen der Besprechungsrichtlinie die Option "Transkription" und schalten Sie die Option auf "An". Diese Einstellung ermöglicht die automatische Transkription von gesprochenen Wörtern in geschriebenen Text während Teams-Besprechungen. Nachdem Sie die Transkription aktiviert haben, klicken Sie auf "Speichern" unten auf der Seite, um die Änderungen zu übernehmen. Die aktualisierten Richtlinieneinstellungen werden sofort wirksam.
Denken Sie daran, dass nur für Besprechungen, die von Benutzern organisiert werden, die dieser Richtlinie zugewiesen sind, die Transkription aktiviert ist. Wenn Sie die Transkription für bestimmte Benutzer oder Gruppen aktivieren möchten, müssen Sie ihnen die Richtlinie entsprechend zuweisen.
Microsoft Teams verwendet eine fortschrittliche Spracherkennungstechnologie, um Transkripte in Echtzeit zu erstellen. Die Genauigkeit der Transkription kann je nach Faktoren wie Audioqualität, Hintergrundgeräusche und Akzente der Sprecher variieren. Um die bestmöglichen Ergebnisse zu erzielen, wird empfohlen, dass Sie:
- Verwenden Sie hochwertige Audiogeräte wie Kopfhörer oder Mikrofone.
- Führen Sie Sitzungen in einer ruhigen Umgebung mit minimalen Hintergrundgeräuschen durch.
- Ermuntern Sie die Teilnehmer, deutlich und in einem gemäßigten Tempo zu sprechen.
Nach Beendigung der Besprechung stehen die erstellten Abschriften zur Überprüfung und Suche zur Verfügung. Die Teilnehmer können über den Chat oder die Detailseite der Besprechung auf die Abschrift zugreifen. Abschriften sind besonders nützlich für:
- Nachholen von verpassten Sitzungen oder wichtigen Punkten.
- Suche nach bestimmten Themen oder Stichwörtern, die während der Sitzung erwähnt wurden.
- Weitergabe von Sitzungsinhalten an Teammitglieder, die nicht teilnehmen konnten.
Wenn Sie die Transkription aktivieren, verbessern Sie die Zugänglichkeit und Produktivität Ihrer Teamsitzungen. Die Teilnehmer können sich auf aktives Engagement konzentrieren, anstatt Notizen zu machen, und sich darauf verlassen, dass eine umfassende schriftliche Aufzeichnung für spätere Referenzen zur Verfügung steht.
5. Zuweisung der Richtlinie an Benutzer
Nachdem Sie eine Besprechungsrichtlinie mit aktivierter Transkription erstellt oder geändert haben, müssen Sie sie im nächsten Schritt den Benutzern oder Gruppen zuweisen, die diese Funktion benötigen. Durch die Zuweisung der Richtlinie wird sichergestellt, dass die Einstellungen für die Transkription für die jeweiligen Meetings gelten.
Um die Richtlinie zuzuweisen, navigieren Sie zum Fenster "Benutzer" im Microsoft Teams-Verwaltungszentrum. Sie können nach bestimmten Benutzern suchen oder sie anhand von Kriterien wie Abteilung oder Standort filtern. Wählen Sie die Benutzer aus, denen Sie die Richtlinie zuweisen möchten, und klicken Sie dann auf "Einstellungen bearbeiten" im oberen Menü. In der "Sitzungspolitik" wählen Sie die Richtlinie aus, die Sie mit aktivierter Transkription erstellt haben. Klicken Sie auf "Anwenden" um die Änderungen zu speichern. Den ausgewählten Benutzern steht nun die Transkriptionsfunktion in ihren Teams-Meetings zur Verfügung.
Alternativ können Sie die Richtlinie auch einer Gruppe von Benutzern gleichzeitig zuweisen. Gehen Sie im Microsoft Teams-Administrationszentrum zum "Gruppen" und wählen Sie die gewünschte Gruppe aus. Klicken Sie auf "Einstellungen bearbeiten"wählen Sie die transkriptionsaktivierte Richtlinie aus der Liste "Sitzungspolitik" und übernehmen Sie die Änderungen. Dadurch wird die Richtlinie allen Mitgliedern der Gruppe zugewiesen.
Verwenden von PowerShell zum Aktivieren der Transkription
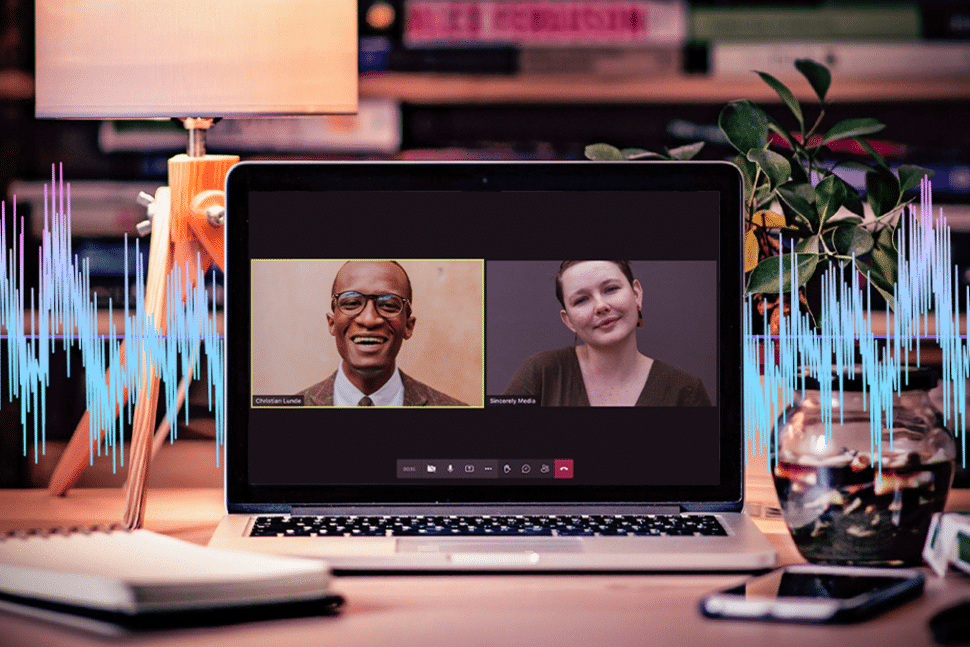
Zusätzlich zur Verwendung des Microsoft Teams-Administrationszentrums können Sie die Transkription für Ihre Meetings mit PowerShell-Befehlen aktivieren. Diese Methode ist besonders nützlich für die Verwaltung von Meeting-Richtlinien und -Einstellungen in großem Umfang oder durch Automatisierung.
Um mit PowerShell für Microsoft Teams zu beginnen, müssen Sie das Microsoft Teams PowerShell-Modul installieren und eine Verbindung zu Ihrer Teams-Umgebung herstellen.
1. Installieren Sie das Microsoft Teams PowerShell-Modul
Öffnen Sie PowerShell als Administrator und führen Sie den folgenden Befehl aus, um das Microsoft Teams PowerShell-Modul zu installieren:
Installationsmodul -Name MicrosoftTeams
Bestätigen Sie die Installation, wenn Sie dazu aufgefordert werden. Das Modul wird die erforderlichen Komponenten herunterladen und installieren.
2. Verbindung zu Microsoft Teams
Sobald das Modul installiert ist, verwenden Sie den folgenden Befehl, um eine Verbindung zu Ihrer Microsoft Teams-Umgebung herzustellen:
Connect-MicrosoftTeams
Sie werden aufgefordert, sich mit den Anmeldedaten Ihres Teams-Administratorkontos anzumelden. Geben Sie Ihren Benutzernamen und Ihr Passwort ein, um die Verbindung zu authentifizieren.
Nach erfolgreicher Verbindung können Sie PowerShell-Befehle verwenden, um Ihre Teams-Einstellungen zu verwalten, einschließlich der Aktivierung der Transkription für Meetings.
3. Aktualisierung der Sitzungspolitik
Um die Transkription für eine bestimmte Besprechungsrichtlinie mit PowerShell zu aktivieren, verwenden Sie das Cmdlet "Set-CsTeamsMeetingPolicy" mit der folgenden Syntax:
Set-CsTeamsMeetingPolicy -Identity "PolicyName" -AllowTranscription $True
Ersetzen Sie "PolicyName" durch den Namen der Meeting-Richtlinie, die Sie aktualisieren möchten. Wenn Ihre Richtlinie z. B. "TranscriptionEnabledPolicy" heißt, würde der Befehl lauten:
Set-CsTeamsMeetingPolicy -Identity "TranscriptionEnabledPolicy" -AllowTranscription $True
Drücken Sie die Eingabetaste, um den Befehl auszuführen. PowerShell aktualisiert die angegebene Meeting-Richtlinie, um die Transkription zu aktivieren.
Sie können die Richtlinienänderung überprüfen, indem Sie den folgenden Befehl ausführen:
Get-CsTeamsMeetingPolicy -Identity "PolicyName"
Suchen Sie in der Ausgabe nach der Eigenschaft AllowTranscription. Sie sollte auf True gesetzt sein, was bedeutet, dass die Transkription jetzt für diese Richtlinie aktiviert ist.
Denken Sie daran die aktualisierte Richtlinie den gewünschten Benutzern oder Gruppen zuweisen damit die Transkriptionsfunktion in ihren Besprechungen wirksam wird.
Die Verwendung von PowerShell zur Verwaltung von Transkriptionseinstellungen bietet mehr Flexibilität und Kontrolle, insbesondere bei der Handhabung mehrerer Richtlinien oder der Automatisierung des Konfigurationsprozesses.
Da Microsoft Teams ständig mit neuen Funktionen und Features erweitert, ist es wichtig, mit den neuesten PowerShell-Befehlen und bewährten Methoden auf dem Laufenden zu bleiben. Prüfen Sie regelmäßig die Microsoft Teams PowerShell-Referenzdokumentation für Aktualisierungen und zusätzliche Cmdlets im Zusammenhang mit der Transkription und anderen Meeting-Einstellungen.
Beschränkungen von Microsoft Teams Transcription
Microsoft Teams ist zwar ein leistungsstarkes Tool für die Zusammenarbeit, aber die integrierte Transkriptionsfunktion lässt zu wünschen übrig. Die Genauigkeit ist uneinheitlich und liegt oft zwischen 80-90%, was für gelegentliche Unterhaltungen ausreichen mag, aber für professionelle Anforderungen nicht ausreicht. Der Übersetzungsaspekt ist besonders enttäuschend, da nicht-englische Transkriptionen häufig unzuverlässig sind.
Darüber hinaus hat die Transkription von Teams Probleme, wenn die Audioqualität nicht perfekt ist, so dass sie zu sehr von makellosen Bedingungen abhängig ist. Im Gegensatz dazu sind Drittanbieter AI-Transkription und Übersetzungstools bieten eine genauere, mehrsprachige Unterstützung und kommen mit unterschiedlichen Audioumgebungen viel besser zurecht, so dass sie eine zuverlässigere Lösung für Unternehmen darstellen.
Wenn Sie nach einer Lösung suchen, die eine bessere, vielseitigere und genauere Transkription und Übersetzung bietet, ist eine Drittanbieterlösung wie Sonix die perfekte Alternative.
Warum Sonix für die Transkription von Teamsitzungen wählen?
Warum sollten Sie also eine kostenpflichtige Plattform für etwas wählen, das Teams kostenlos anbietet? Es gibt mehrere Gründe, warum Sonix eine bessere Transkriptionsplattform als MS Teams ist und warum Unternehmen die Zuverlässigkeit benötigen, die Sonix zu bieten hat.
Integrieren Sie mit Microsoft Teams
Wenn Sie keine Lust haben, eine separate Plattform außerhalb von Teams zu verwenden, um Ihre Inhalte zu transkribieren, kann Sonix auch dabei helfen. Mit seinen Web-Konferenz-Integrationen für Plattformen wie Teams, WebexGoogle Meet, Skype und Zoom ist Sonix in der Lage, Ihre Inhalte zu transkribieren, ohne dass Sie die App verlassen müssen.
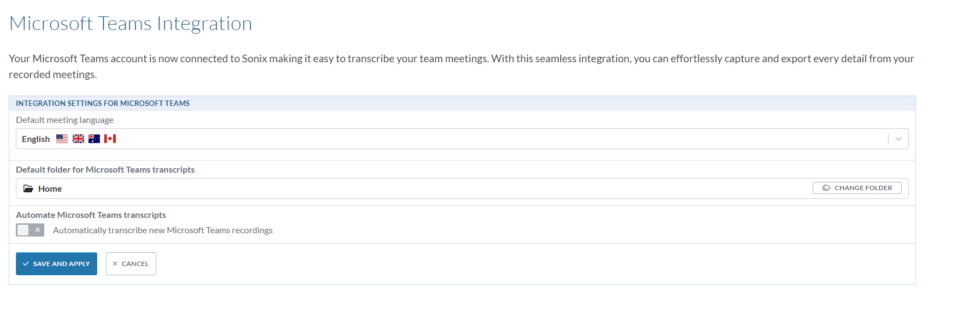
Äußerst hohe Messgenauigkeit
Die KI-gestützte Transkriptionstechnologie von Sonix liefert bis zu 99% GenauigkeitDamit ist es ein zuverlässiger Konkurrent für die native Transkriptionsfunktion von Microsoft Teams. Mit KI und Natural Language Processing (NLP) minimiert Sonix Fehler, insbesondere bei hochwertigem Audio, und übertrifft damit viele menschliche Transkription Dienstleistungen zu einem Bruchteil der Kosten. Seine Geschwindigkeit und Präzision bieten erhebliche Vorteile für Fachleute, die schnelle und genaue Ergebnisse benötigen.
Vielseitige Sprachoptionen
Sonix unterstützt Transkription und Übersetzung in über 49 SprachenDamit ist es ideal für globale Unternehmen, die mehrsprachige Inhalte benötigen. Im Gegensatz zur Transkription von Microsoft Teams, die in Bezug auf die Sprachenvielfalt begrenzt ist, bietet Sonix präzise Übersetzungen mit KI-gestützter Verarbeitung.
Diese Vielseitigkeit stellt sicher, dass Unternehmen nahtlos über Grenzen hinweg kommunizieren können, was Sonix zu einer hervorragenden Option für mehrsprachige Transkriptionsanforderungen macht.
Sicherheitsmerkmale
Sonix bietet Sicherheit auf UnternehmensniveauDadurch wird sichergestellt, dass alle Daten sowohl bei der Übertragung als auch im Ruhezustand verschlüsselt werden. Mit SOC 2 Typ 2-Konformität und Funktionen wie Zwei-Faktor-Authentifizierung und OAuth mit Google schützt Sonix sensible Informationen weit über das hinaus, was die native Transkription von Microsoft Teams bietet. Dieses Schutzniveau macht es ideal für Unternehmen, die mit vertraulichen Mediendateien arbeiten.
KI-gestützte Analyse-Tools
Sonixs fortgeschrittene AI-Analyse-Toolswie Stimmungsanalyse, thematische Analyse und Entity Detection, bieten Einblicke, die über die reine Transkription hinausgehen. Diese Funktionen helfen Unternehmen, wichtige Themen, Emotionen und Muster in Transkripten schnell zu erkennen.
Im Gegensatz zu Microsoft Teams, das über keine derartigen Funktionen verfügt, ist Sonix' AI-Tools machen es zu einer unschätzbaren Ressource für Unternehmen, die eine detaillierte Inhaltsanalyse und umsetzbare Erkenntnisse benötigen.
Benutzerdefinierte Eingabeaufforderungen
Die benutzerdefinierte Eingabeaufforderung von Sonix ermöglicht es Benutzern, direkt mit ihren transkribierten Inhalten zu interagieren. Durch die Verwendung benutzerdefinierter, KI-gesteuerter Eingabeaufforderungen können Benutzer praktisch mit ihren Dokumenten kommunizieren und schnell Erkenntnisse oder Antworten aus langen Transkripten extrahieren. Dies ist ein erheblicher Vorteil gegenüber der Transkription von Microsoft Teams und bietet einen interaktiveren, maßgeschneiderten Ansatz für die Navigation und Analyse von Inhalten, der Zeit spart und die Produktivität steigert.
Möchten Sie ausprobieren, wie Sonix mit den Transkriptionsfunktionen von Microsoft Teams mithalten kann? Registrieren Sie sich noch heute für eine 30-minütiger kostenloser Test. Keine Kreditkarte erforderlich.
Abschließende Überlegungen
In diesem Artikel haben wir die wichtigsten Schritte zur Aktivierung der Transkription in Microsoft Teams beschrieben, einschließlich der Navigation in den Einstellungen, der Aktivierung von Live-Untertiteln und der Verwaltung gespeicherter Transkripte. Diese Funktionen sind entscheidend für die Verbesserung Teamzusammenarbeitdie Gewährleistung der Erreichbarkeit und die Erstellung genauer Sitzungsprotokolle.
Wenn Sie diese Schritte befolgen, können die Leser die integrierten Transkriptionsfunktionen von Teams optimal nutzen und so bei Online-Meetings organisiert und effizient bleiben.
Wenn Sie jedoch nach einem überlegenen Transkriptionstool suchen, ist Sonix die beste Option für Sie. Mit besserer Genauigkeit, mehrsprachiger Unterstützung und robusten Sicherheitsfunktionen übertrifft Sonix die native Transkription von Microsoft Teams.
Darüber hinaus bietet Sonix nahtlose Übersetzungsfunktionen und eine erweiterte Vielseitigkeit, die es Benutzern ermöglicht, Inhalte auf eine Art und Weise zu transkribieren, zu bearbeiten und freizugeben, die mit Microsoft Teams nicht vergleichbar ist. Ganz gleich, ob Sie globale Teams verwalten oder mit sensiblen Daten umgehen, Sonix sorgt für schnellere, sicherere und zuverlässigere Transkriptionen.
Häufig gestellte Fragen
Kann ich die Transkription für ein bestimmtes Team oder einen bestimmten Kanal aktivieren?
Ja, Sie können eine benutzerdefinierte Besprechungsrichtlinie mit aktivierter Transkription erstellen und sie bestimmten Teams oder Personen zuweisen.
Wie kann ich nach einer Sitzung auf die Abschriften zugreifen?
Abschriften sind normalerweise in den Besprechungsdetails oder im Chatverlauf verfügbar. Sie können auch den Abschnitt "Transkription und Aufzeichnung" für frühere Transkripte einsehen.
Sind die Abschriften editierbar?
Während die Standard-Teams-Transkripte nicht editierbar sind, können Sie mit einem Drittanbieterdienst wie Sonix Ihre Transkripte nach Bedarf bearbeiten und verfeinern.
Kann ich die Besprechung eines Teams nach deren Beendigung abschreiben?
Ja, wenn das Treffen aufgezeichnet wurde, können Sie eine Teambesprechung aufzeichnen und transkribieren Sie dann die Aufnahme mit Sonix oder einem anderen Transkriptionsdienst.
Sind Sie bereit, das Beste in der Transkription zu erleben? Melden Sie sich noch heute bei Sonix an und erhalten Sie ein 30-minütiger kostenloser Test. Keine Kreditkarte erforderlich!

