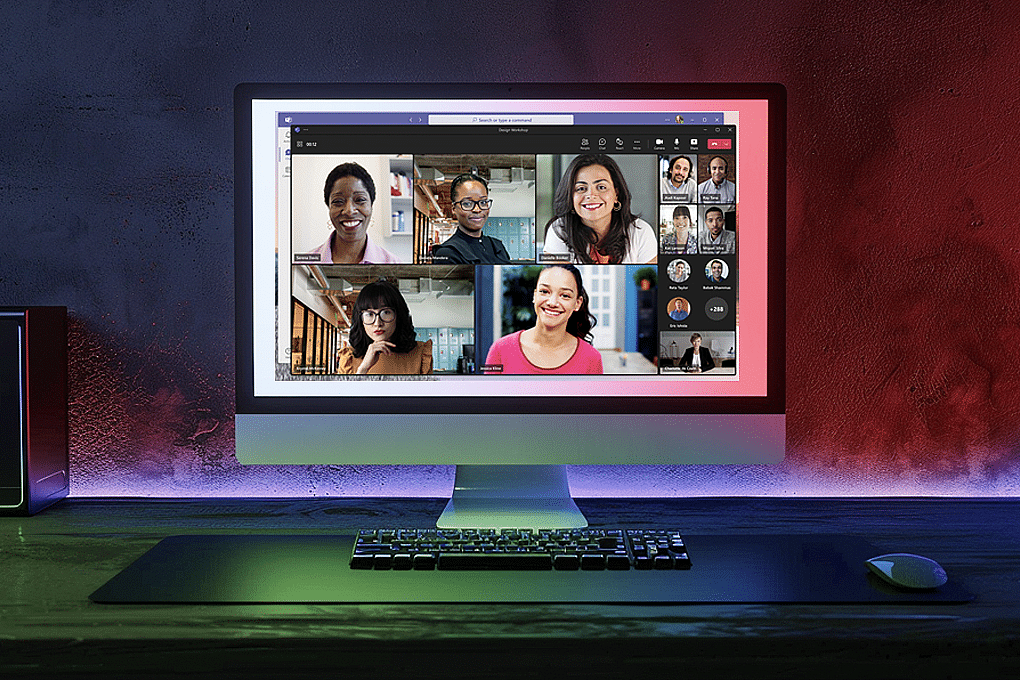Microsoft Teams er et stærkt værktøj til virtuelle møder, der giver mulighed for problemfri kommunikation og produktivitet.
Team er en unik platform, der kan erstatte både din Online-møde og messaging-platform og bliver en alt-i-en-platform til din virksomheds kommunikationsbehov.
Men hvad nu, hvis du går glip af en vigtig diskussion eller har brug for at vende tilbage til et møde senere? Det er her, det er praktisk at optage dine Teams-møder.
Ved at optage et Teams-møde kan du indfange alle de værdifulde indsigter, beslutninger og handlingspunkter, der blev diskuteret under mødet. Du kan nemt dele optagelsen med teammedlemmer, der ikke kunne deltage, eller endda transskribere den for at bruge den til træning og onboarding.
Se her, hvordan du kan optage et Teams-møde og transskribere det.
Indholdsfortegnelse
Hvad vil det sige at optage et teammøde?
Optagelse af et Teams-møde er en proces, hvor man optager lyd, video og skærmdelingsaktiviteter under en Microsoft Teams-session. Det giver deltagerne mulighed for at gennemgå mødeindholdet på et senere tidspunkt, dele det med andre eller bruge det til referenceformål.
Hvorfor skal du optage et teammøde?
Optagelse af Teams-møder giver flere fordele, som kan forbedre samarbejdet, produktiviteten og videndelingen i din organisation. Her er nogle af de vigtigste grunde til at optage dine Teams-møder.
- Forbedret fastholdelse af information: Når du optager et Teams-møde, skaber du en permanent registrering af diskussionen, beslutningerne og handlingspunkterne. Det giver dig mulighed for at genbesøge indholdet, når det er nødvendigt, og sikrer, at ingen vigtige detaljer glemmes eller overses.
- Øget tilgængelighed: Optagelse af møder gør indholdet tilgængeligt for teammedlemmer, der ikke kunne deltage på grund af planlægningskonflikter eller tidszoneforskelle. De kan følge med i diskussionen, når det passer dem, hvilket reducerer behovet for gentagne opdateringer og sikrer, at alle er på samme side.
- Forbedret træning og onboarding: Optagede møder fungerer som værdifulde træningsressourcer for nye teammedlemmer. I stedet for at bruge tid på at gentage de samme oplysninger, kan du dele relevante optagelser, så nyansatte kan lære i deres eget tempo og reducere byrden for eksisterende teammedlemmer.
- Forbedret transskription og søgbarhed: Ved at optage dine Teams-møder kan du nemt at transskribere lydindholdet til søgbar tekst. Det giver dig mulighed for hurtigt at finde specifikke oplysninger, citater eller beslutninger uden at skulle se hele optagelsen. Transskription forbedrer også tilgængeligheden for teammedlemmer med nedsat hørelse eller dem, der foretrækker at læse frem for at lytte.
Sådan optager du et teammøde
Optagelse af et Teams-møde er en enkel proces, der kan gennemføres i nogle få trin. Se her, hvordan du kan optage dine Teams-møder.
1. Start eller deltag i et teammøde
For at optage et Teams-møde skal du først starte eller deltage i et møde ved hjælp af Microsoft Teams-appen eller webgrænsefladen. Se her, hvordan du gør:
Start et nyt møde
- Åbn Microsoft Teams-appen, eller log ind på webgrænsefladen.
- Klik på fanen "Kalender" i venstre sidepanel.
- Vælg "Nyt møde" i øverste højre hjørne.
- Udfyld mødedetaljerne, f.eks. titel, dato, klokkeslæt og deltagere.
- Klik på "Gem" for at oprette mødet.
- Når det er tid til mødet, skal du klikke på mødet i din kalender og vælge "Deltag".
Deltagelse i et eksisterende møde
- Hvis du er blevet inviteret til et Teams-møde, modtager du en e-mail med et link til "Deltag i Microsoft Teams-møde".
- Klik på linket for at åbne mødet i din Teams-app eller webgrænseflade.
- Alternativt kan du finde mødet i din Teams-kalender og klikke på "Deltag" på det planlagte tidspunkt.
Når du har startet eller deltaget i mødet, er du klar til at begynde at optage. Husk, at afhængigt af din organisations indstillinger skal du muligvis bede om tilladelse fra mødearrangøren eller din IT-administrator til at optage sessionen.
2. Start optagelsen
Når du har bekræftet, at du har de nødvendige tilladelser til at optage mødet, skal du følge disse trin for at begynde at optage lyd-, video- og skærmdelingsaktiviteterne:
- Under Teams-mødet skal du finde mødekontrollerne øverst på skærmen.
- Klik på knappen "Flere muligheder", der vises med tre prikker (...).
- Vælg "Start optagelse" i rullemenuen.
- Holdene giver alle deltagere besked om, at optagelsen er begyndt.
Der vises et rødt optagelsesikon øverst på skærmen, så alle ved, at mødet bliver optaget.
Hvis det er nødvendigt, kan du sætte optagelsen på pause ved at klikke på knappen "More options" og vælge "Pause recording". For at genoptage skal du blot klikke på "Genoptag optagelse" i samme menu.
Husk, at kun én optagelse kan være aktiv ad gangen. Hvis en anden deltager starter en optagelse, vil den overstyre din optagelse.
3. Stop optagelsen
Når du er klar til at afslutte optagelsen, skal du følge disse enkle trin:
- Klik på knappen "Flere muligheder" (tre prikker) i mødekontrollen.
- Vælg "Stop optagelse" i dropdown-menuen.
- Holdene giver alle deltagere besked om, at optagelsen er stoppet.
Når optagelsen er stoppet, behandler Teams videofilen. Det kan tage et par minutter, afhængigt af optagelsens længde og din internetforbindelses hastighed.
Når optagelsen er behandlet, gemmes den i enten Microsoft Stream eller OneDrive, afhængigt af din organisations indstillinger. Din IT-administrator kan give dig flere oplysninger om, hvor optagelserne gemmes.
Det er nemt at få adgang til og dele optagelsen. Hvis optagelsen er gemt i Microsoft Stream, får du en e-mail, når den er klar til at blive vist. Du kan også finde optagelsen i mødechatten eller på din Stream-konto. Hvis optagelsen er gemt på OneDrive, kan du få adgang til den fra din OneDrive-mappe og dele den med andre ved at give dem tilladelse.
For at få mest muligt ud af dine Teams-mødeoptagelser bør du overveje at transskribere lydindholdet. Transskribering konverterer de talte ord til søgbar tekst, hvilket gør det lettere at finde specifikke oplysninger, oprette mødereferater eller genbruge indholdet til andre materialer.
Teams har ikke indbygget transskribering, men du kan bruge tredjepartstjenester eller -værktøjer til at transskribere dine optagelser effektivt.
4. Transskriber optagelsen
Transskribering af din Teams-mødeoptagelse frigør dens fulde potentiale og gør indholdet mere tilgængeligt, søgbart og delbart.
Hvis du leder efter et tredjepartsværktøj til at transskribere dine optagelser, er Sonix det bedste valg.
Med en nøjagtighed på op til 99%Med hurtige transskriptionshastigheder og uigennemtrængelig sikkerhed på virksomhedsniveau er Sonix et af de bedste transskriptions- og oversættelsesværktøjer på markedet.
Sådan kan du transskribere din optagelse.
- Upload din optagelse: Når du har downloadet videofilen fra Microsoft Stream eller OneDrive, skal du uploade den til Sonix. Sonix er ekstremt alsidig med hensyn til formater og understøtter optagelser i MP4, MOV og WAV.
- Vent på, at Sonix behandler din transskription: Når den er uploadet, bruger Sonix sin avancerede talegenkendelsesteknologi og AI til at konvertere lyden til tekst. Denne proces tager typisk et par minutter, afhængigt af længden på din optagelse.
- Gennemgå og rediger udskriften: Når transskriptionen er færdig, skal du gennemgå teksten for nøjagtighed. Selv om Sonix' 99%-nøjagtighed minimerer fejlændringerne til næsten nul, er det stadig en god idé at dobbelttjekke transskriptionen. Sonix gør dette nemt og bekvemt med sin in-browser editor, der kan hjælpe dig med at redigere udskrifter på en nem måde.
Med en udskrift fra Sonix vil du være i stand til det:
- Skab søgbart indhold: Med en udskrift kan du hurtigt søge efter bestemte nøgleord, sætninger eller talere, hvilket sparer dig tid, når du leder efter vigtige oplysninger.
- Forbedre tilgængeligheden: Udskrifter gør dit mødeindhold tilgængeligt for teammedlemmer, der er døve eller hørehæmmede, eller dem, der foretrækker at læse frem for at lytte.
- Del nemt og enkelt: Du kan eksportere udskriften i forskellige formater, f.eks. TXT, SRT eller PDF, og dele den med dit team via e-mail, chat eller dit foretrukne samarbejdsværktøj.
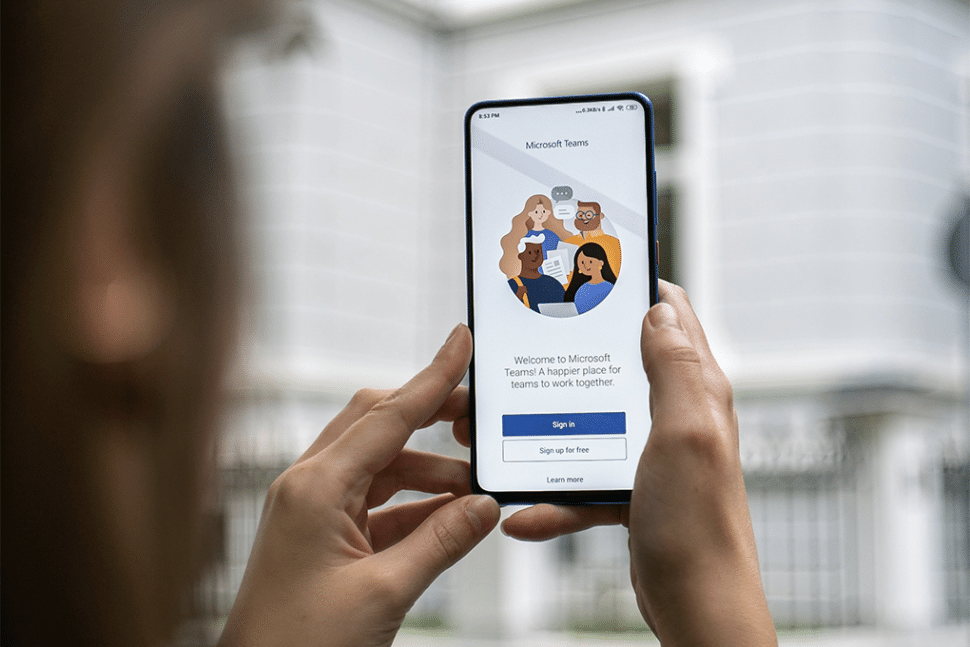
Brug Sonix' AI-analyseværktøjer
For at få mest muligt ud af din Teams-mødeudskrift kan du bruge Sonix' AI-analyseværktøjer for at maksimere potentialet i dine onlinesessioner yderligere.
Med disse AI-værktøjerkan Sonix hjælpe dig med at gøre følgende.
- Label-højttalere: Sonix bruger talegenkendelsesteknologi til at mærke talerne i mødet. Når den kan mærke alle deltagerne, registrerer den alt, hvad hver enkelt taler har sagt.
- Genererer AI-sammendrag: Har du ikke tid til at gennemgå omfattende udskrifter? Sonix kan generere et resumé af alle de diskussioner, der fandt sted under arrangementet, hvilket gør det til et godt værktøj for dem, der gik glip af mødet og gerne vil have en hurtig opsummering.
- Registrerer følelser: Sonix kan hjælpe dig med at afdække følelser med vores AI-baserede sentimentanalysefunktion. Du får at vide, hvad deltagerne talte om, og hvordan de talte om det.
- Opdag temaet: Vil du have noget mere detaljeret end et resumé? Sonix' tematiske detektionsværktøj kan afdække temaet for diskussionen i et onlinemøde og viderebringe vigtige indsigter til dig på et øjeblik.
Når du har gennemgået og redigeret udskriften, er det tid til at eksportere og dele den med dit team. Følg disse trin:
- Vælg dit eksportformat: Sonix tilbyder flere eksportmuligheder, f.eks. TXT-, SRT-, PDF- eller Word-dokumenter. Vælg det format, der passer bedst til dine behov og dit teams præferencer.
- Download udskriften: Klik på eksport- eller downloadknappen for at gemme udskriften på din computer.
- Del med dit team: Distribuer udskriften til dit team via e-mail, chat eller dit foretrukne samarbejdsværktøj. Du kan også uploade udskriften til en delt mappe eller et dokumenthåndteringssystem for at få nem adgang. Hvis du vil springe denne proces over, har Sonix avancerede samarbejdsværktøjer der kan hjælpe dig med nemt at arbejde sammen med resten af dit team, dele udskrifter, tilføje noter og meget mere.
Bedste praksis for optagelser af teammøder
Ved at følge bedste praksis sikrer du, at dine Teams-mødeoptagelser ikke kun er af høj kvalitet, men også sikre og i overensstemmelse med din organisations politikker. Her er nogle tips, der kan hjælpe dig med at få mest muligt ud af dine mødeoptagelser.
- Giv besked til alle deltagere: Informer altid deltagerne i begyndelsen af mødet om, at du planlægger at optage. Det respekterer deres privatliv og overholder de juridiske krav.
- Optag kun, når det er nødvendigt: Undgå at optage alle møder. At optage alle møder kan være et stort spild af båndbredde og onlineressourcer. Reserver det til sessioner, hvor de diskuterede oplysninger er værdifulde til fremtidig reference eller til teammedlemmer, der ikke kan deltage.
- Undgå overhøring: Du bør altid opfordre dit team til at lade andre tale og undgå krydstale. Ikke alene reducerer det effektiviteten af dine møder, det påvirker også lydkvaliteten og dermed transskriptionskvaliteten af dit indhold.
- Start optagelserne efter smalltalk: På alle møder er der afsat lidt tid til smalltalk. Mens denne smalltalk er vigtig for at sætte den rigtige tone for dit møde, er den ikke nødvendig for den person, der ser optagelsen senere. Så det er en god idé først at starte optagelsen, når du er færdig med isbryderne.
Afsluttende tanker
Det er vigtigt at optage dine Microsoft Teams-møder for at fastholde vigtige diskussioner, beslutninger og handlingspunkter. Ved at følge trinene i denne vejledning kan du sikre, at ingen værdifulde oplysninger går tabt, og gøre dine møder mere tilgængelige og nyttige for dine teammedlemmer.
For at få endnu større nytteværdi kan transskribering af dine mødeoptagelser omdanne dem til søgbare, delbare dokumenter, der forbedrer informationsopbevaring og tilgængelighed. Sonix tilbyder en automatiseret transskriptionstjeneste med op til 99% nøjagtighed, hvilket gør det til et uvurderligt værktøj til at omdanne dine optagelser til præcis, let navigerbar tekst.
Forbedr din mødeproduktivitet og dit samarbejde ved at prøve Sonix i dag. Med funktioner som højttaleridentifikation og brugertilpassede FormateringSonix hjælper dig med at få mest muligt ud af dine Teams-mødeoptagelser.
Skriv dig op til en gratis prøveperiode og få 30 minutters gratis transskription - uden brug af kreditkort.
Sådan optager du et teammøde: Ofte stillede spørgsmål
Hvordan optager man automatisk et teammøde?
I øjeblikket tilbyder Microsoft Teams ikke en mulighed for automatisk at optage møder. Optagelsen skal startes manuelt ved at klikke på knappen "Flere muligheder" (tre prikker) i mødekontrollerne og vælge "Start optagelse". Du kan dog minde mødearrangøren om at starte optagelsen i begyndelsen af hvert møde eller bruge tredjepartsværktøjer, der kan tilbyde en sådan automatisering sammen med Teams.
Hvordan optager man et teammøde, hvis det ikke er hostet?
Hvis du ikke er vært eller arrangør af et Teams-møde, kan du stadig optage mødet, hvis du har de nødvendige tilladelser. Kun mødearrangører og deltagere fra samme organisation kan starte en optagelse. Hvis du er en ekstern gæst eller ikke har de nødvendige tilladelser, skal du bede arrangøren eller en intern deltager om at starte optagelsen på dine vegne.
Skal du have samtykke til at optage et teammøde?
Ja, du skal generelt have samtykke til at optage et Teams-møde. Hvis du ikke informerer deltagerne om, at du optager, kan det være en overtrædelse af lovgivningen om privatlivets fred, afhængigt af hvor du befinder dig. Det er vigtigt at informere alle deltagere om, at mødet optages, og indhente deres samtykke, før optagelsen påbegyndes. Dette sikrer overholdelse af love og regler om beskyttelse af personlige oplysninger samt din organisations politikker.