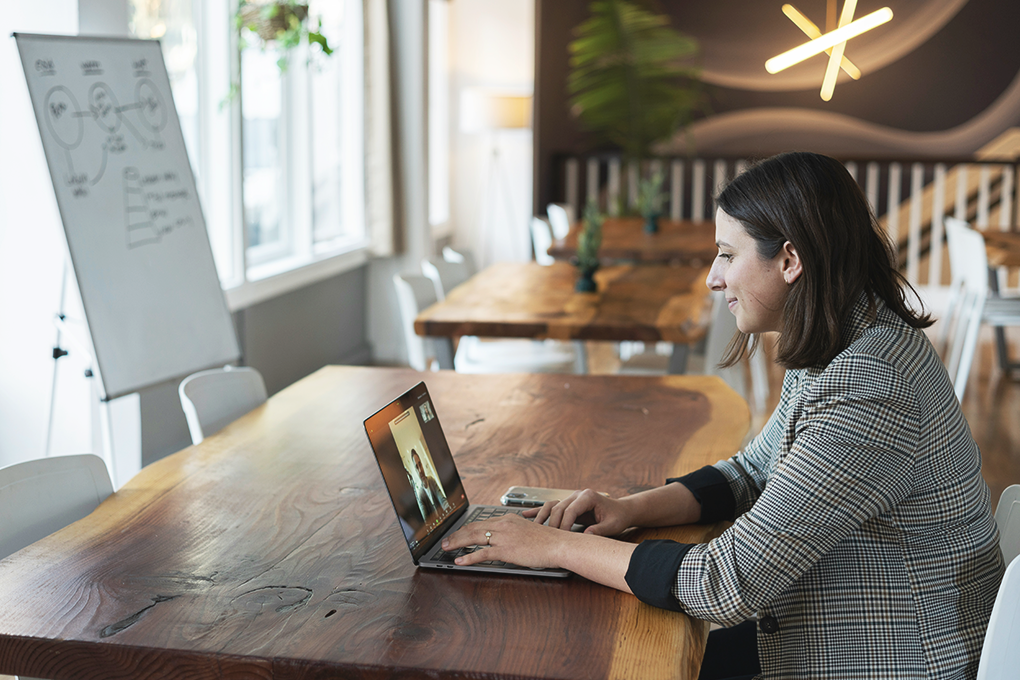Zoom toplantıları, dünyanın dört bir yanındaki insanları iş, eğitim ve sosyal etkileşimler için birbirine bağlayarak modern iletişimin ayrılmaz bir parçası haline geldi. Uzaktan işbirliği artmaya devam ederken, Zoom toplantılarının nasıl oluşturulacağını, yönetileceğini ve planlanacağını anlamak, günlük toplantılarınızı etkili bir şekilde yürütmek için çok önemlidir.
Bu makalede, hesap oluşturma, toplantı planlama, sanal toplantılarınızı yönetme ve bunlardan en iyi şekilde yararlanma gibi Zoom toplantılarının temellerini öğreneceksiniz.
İçindekiler
Zoom Toplantısı nedir?
A Yakınlaştırma Toplantısı Zoom'da barındırılan sanal bir video konferans oturumudur, en iyi video konferans ve webinar piyasadaki uygulamalar. Zoom, katılımcıların çeşitli cihazlardan ve konumlardan uzaktan bağlanmasına olanak tanır. Sorunsuz çevrimiçi toplantılar ve tartışmalar için gerçek zamanlı ses, video, ekran paylaşımı ve işbirliği sağlar.
Zoom Toplantısı 5 Adımda Nasıl Oluşturulur
İşte sadece beş adımda bir Zoom toplantısı oluşturmanın ve insanları davet etmenin yolları.
Adım 1: Zoom Hesabı için Kaydolun
Zoom toplantıları ayarlamak için bir hesap oluşturmanız gerekir.
- Yakınlaştırmaya git kayıt sayfası.
- E-posta adresinizi girin ve hesabınızı oluşturmak için yönergeleri izleyin. Google, Apple ID veya Facebook hesabınızı kullanarak da kaydolabilirsiniz.
- Hesabınız oluşturulduktan sonra, bilgisayarınız için Zoom masaüstü uygulamasını veya akıllı telefonunuz ya da tabletiniz için mobil uygulamayı indirin. Bir toplantıya katılmak için tarayıcı içi siteyi de kullanabilirsiniz, ancak bağımsız uygulamalar daha fazla özelliğe ve daha iyi kullanıcı arayüzlerine sahiptir.
- Zoom hesabı kimlik bilgilerinizi kullanarak uygulamada oturum açın.
Zoom hesabınız kurulduktan ve uygulama yüklendikten sonra Zoom Toplantıları oluşturmaya ve barındırmaya hazırsınız.
2. Yakınlaştırma Kullanıcı Arayüzünü Anlayın
Oturum açtıktan sonra, yaklaşan toplantılarınızı görüntüleyebileceğiniz, yeni toplantılar başlatabileceğiniz ve ayarlarınızı yapabileceğiniz ana Zoom arayüzüne erişebileceksiniz.
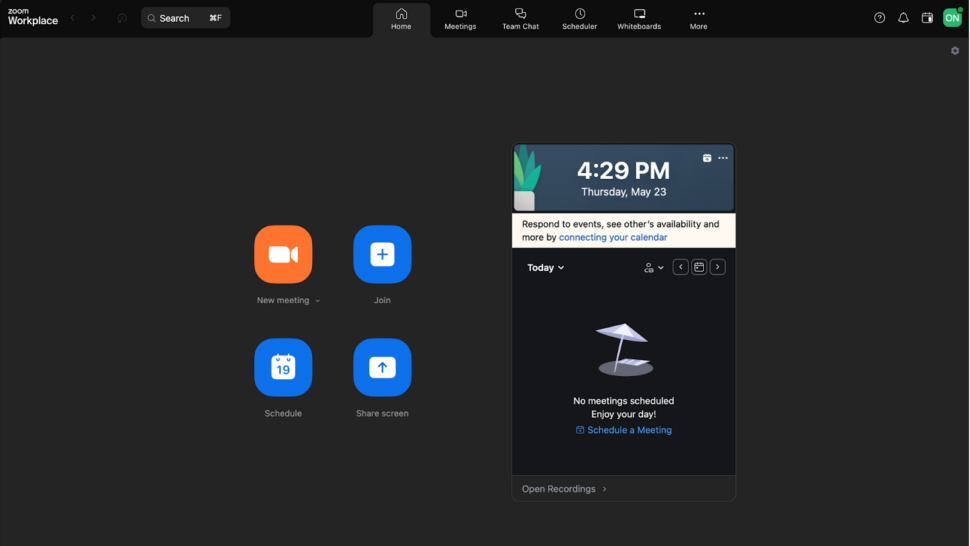
Zoom uygulaması arayüzünü keşfetmek ve temel özelliklerini tanımak için bir dakikanızı ayırın. Ana ekranda aşağıdaki seçenekler görüntülenir:
- Yeni Toplantı: Anında bir toplantı başlatın.
- Katıl: Sağlanan toplantı kimliğini veya bağlantısını kullanarak bir toplantıya katılın.
- Program: Yeni bir toplantı oluşturun ve tarih, saat ve süre gibi ayrıntılarını ayarlayın.
- Paylaşım Ekranı: Bir toplantı sırasında cihazınızın ekranını diğer katılımcılarla paylaşın.
Ekranın sağ tarafında, o gün için planlanmış tüm toplantıların yer aldığı takviminizi göreceksiniz.
3. Zoom Toplantınızı Özelleştirme
Zoom, toplantılarınızı özel ihtiyaçlarınıza göre uyarlamak için çeşitli özelleştirme seçenekleri sunar. Bu ayarlar, katılımcı izinleri gibi toplantının çeşitli yönlerini kontrol etmenizi sağlar, kayıt seçeneklerive güvenlik önlemleri.
Bu ayarlara erişmek için ekranın sağ üst köşesindeki profil resminize veya baş harflerinize tıklayın ve "Ayarlar" sekmesini seçin.
İşte ilk toplantınızı oluşturmadan önce göz önünde bulundurmanız gereken bazı temel özelleştirme seçenekleri.
- Çift Monitörler (Ayarlar>Genel): Kurulumunuzda iki monitör çalıştırıyorsanız, bunu açmak iyi bir fikirdir. Bunu yapmak, paylaşılan ekranı ve katılımcı video akışlarını farklı ekranlara koyacaktır.
- Yaklaşan Etkinlikleri Bana Hatırlat (Ayarlar>Genel): Varsayılan olarak, bu özellik etkinleştirilir ve toplantıdan 5 dakika önce sizi bilgilendirecek şekilde ayarlanır. Çalışması için cihazınızın Zoom'dan gelen bildirimlere izin verdiğinden emin olmanız önemlidir. Ayrıca, bir toplantıya hazırlanmak için 5 dakika size az geliyorsa, bunu 10 dakika veya daha uzun bir süre olarak değiştirebilirsiniz.
- El Kaldırıldığında Sesli Zil Çal (Ayarlar>Genel): Sık sık toplantılar düzenleyecekseniz, el kaldırmaları kaçırmadığınızdan emin olmak ve her üyenin de katkıda bulunmasına izin vermek için bu özelliği etkinleştirmeniz önemlidir.
- Video Ayarları (Ayarlar>Video): Yeni bir konumda bir toplantıya katılmadan önce ayarların video bölümünü ziyaret etmeniz her zaman önerilir. Zoom, toplantılarınızda en iyi şekilde görünmenizi sağlamak için çeşitli video seçeneklerine erişmenizi sağlar.
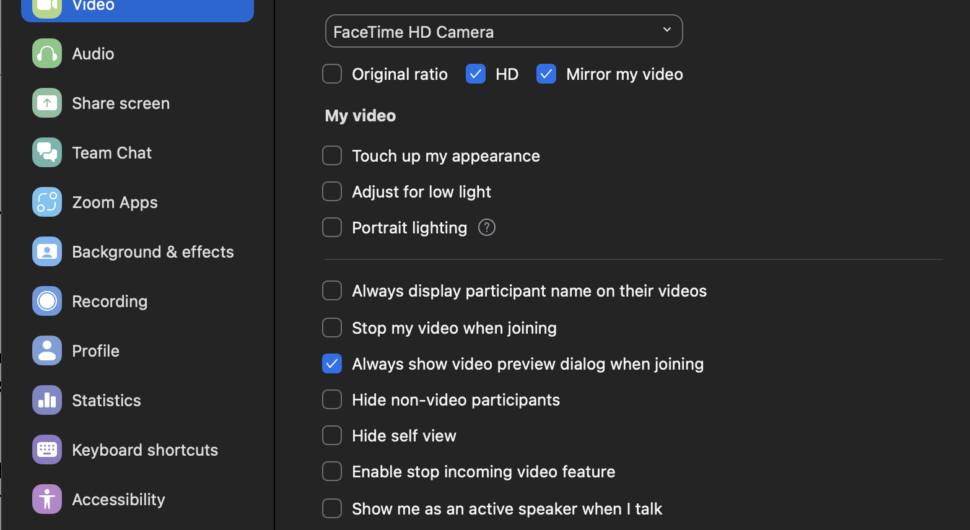
- Gürültü Giderme (Ayarlar>Ses): Kafe gibi halka açık bir yerde oturuyorsanız, gürültü gidermeyi açmak iyi bir fikir olabilir. Zoom'un gürültü giderme özelliği, sesinizi duyulamaz hale getirecek tüm arka plan kesintilerini ortadan kaldırmak için sesinizi izole eder. Varsayılan olarak, bu özellik otomatik olarak ayarlanmıştır. Ancak, ses kalitenizi çok daha iyi hale getirebilecek başka ayarlar da vardır.
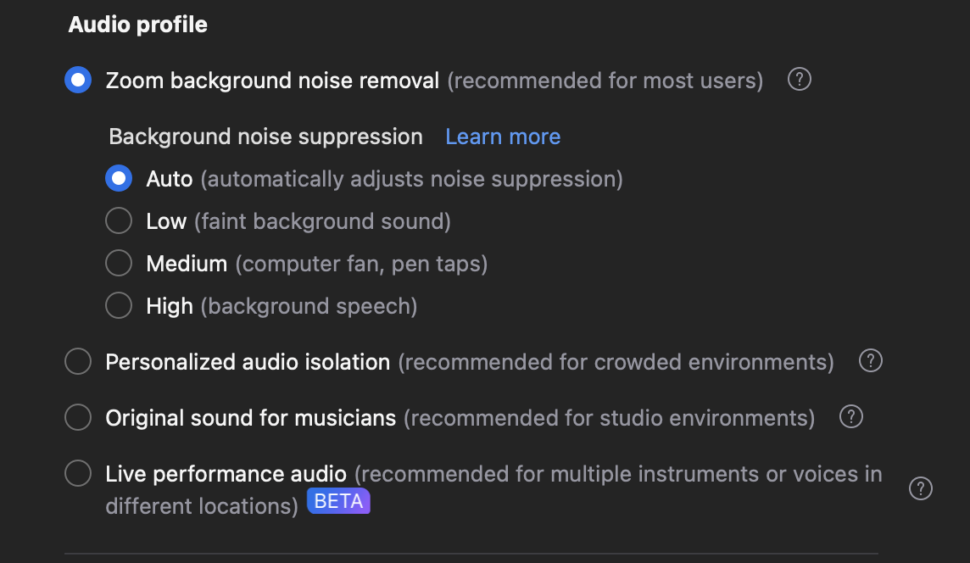
- Klavye Kısayolları (Ayarlar>Klavye Kısayolları): Klavye kısayolları, Zoom'da üretkenliğinizi en üst düzeye çıkarmanın harika bir yoludur. İki tuşa dokunarak ekran paylaşımını başlatabilir/durdurabilir, sesi kapatabilir/açabilir, geçici olarak sesi açabilir, kaydı başlatabilir/durdurabilir ve daha fazlasını yapabilirsiniz. Bu kısayollar için kısayol tuşlarını da özelleştirebilirsiniz.
4. Zoom Toplantı Davetiyesi Gönderme
Zoom toplantınızı planladıktan sonra sıra katılımcıları davet etmeye gelir.
Ana sayfadaki "Program "a tıklayın ve toplantı için saat, gün ve diğer ayrıntıları seçin.
Pencerenin sağ tarafında, toplantıya davet etmek istediğiniz kişilerin e-posta adreslerini veya adlarını eklemeye başlayabilirsiniz.
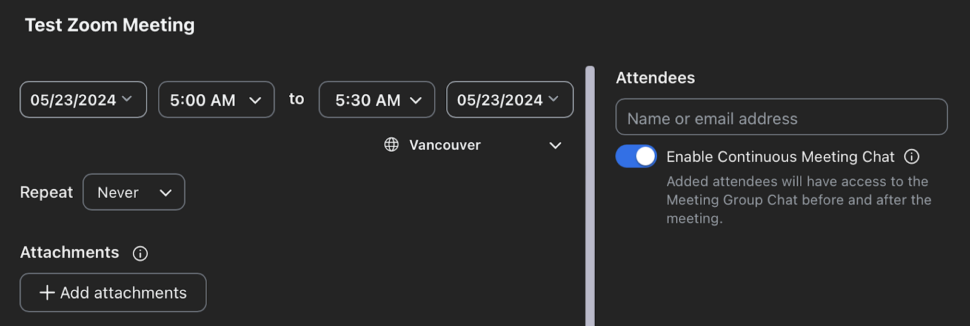
Alternatif olarak, davetiyeyi panonuza otomatik olarak kopyalamak için "Davetiyeyi Kopyala" seçeneğine tıklayabilirsiniz.
Zoom Toplantı Davetiyenizi Özelleştirme
Zoom toplantı davetini kopyalarken veya e-postayla gönderirken, katılımcılarınıza ek bilgi veya bağlam sağlamak için mesajı özelleştirebilirsiniz. Aşağıdakileri eklemeyi düşünün:
- Toplantı Gündemi: Katılımcılara toplantı sırasında nelerin tartışılacağı veya ele alınacağı hakkında genel bir bilgi verin.
- Gerekli Hazırlık: Katılımcılara, belgeleri gözden geçirmek veya belirli materyalleri getirmek gibi herhangi bir şeyi önceden hazırlamaları gerekip gerekmediğini bildirin.
- Toplantı Süresi: Katılımcıların buna göre planlama yapabilmesi için toplantının beklenen süresini belirtin.
- Zoom'u indirmek için hatırlatma: Zoom'da yeni olabilecek katılımcıları davet ediyorsanız, toplantıdan önce Zoom uygulamasını indirmelerini ve kaydolmalarını hatırlatın.
5. Zoom Toplantı Katılımcılarını Yönetme
Toplantı sahibi olarak, toplantı sırasında katılımcı yönetiminin çeşitli yönleri üzerinde kontrol sahibi olursunuz. İşte bazı temel özellikler:
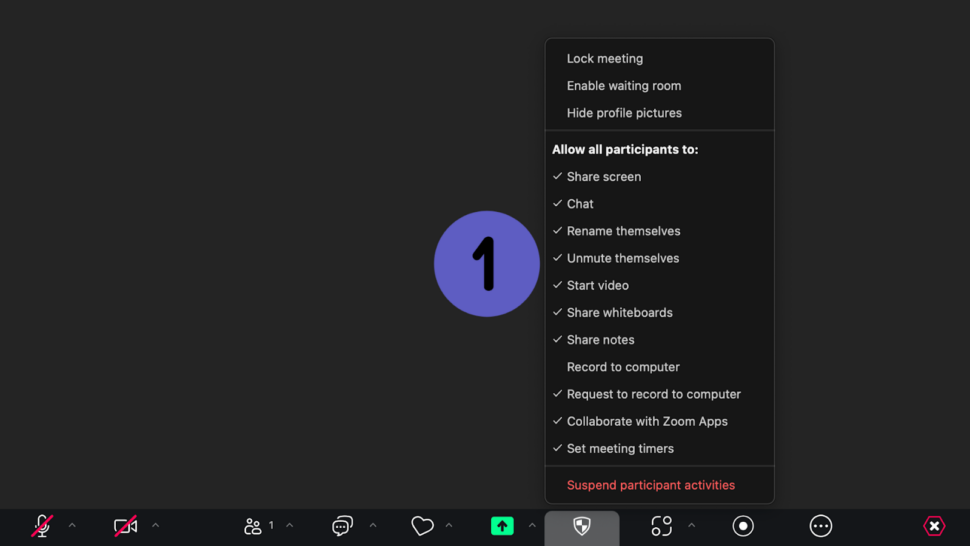
Varsayılan olarak, toplantıyı önceden denetlemek için birkaç varsayılan ayar belirleyebilirsiniz. Yapabilirsiniz:
- Toplantıları kilitleyin
- Bekleme odasını etkinleştirin
- Profil resimlerini gizle
Bunun dışında, katılımcılara izin verebilir veya vermeyebilirsiniz:
- Paylaşım ekranı
- Sohbet
- Kendilerini yeniden adlandırın ve seslerini açın
- Videoyu başlat
- Beyaz tahtaları paylaşın
- Notları paylaşın
- Bilgisayara kayıt
- Kayıt talebi
- Toplantı zamanlayıcılarını ayarlayın
Ayrıca, toplantı sırasında kullanabileceğiniz başka bazı bireysel moderasyon araçları da vardır.
Katılımcıların Sesini Kapatma ve Açma
- Bireysel katılımcıların sesini kapatın: Bir katılımcının videosunun üzerine gelin ve sesini kapatmak için "Sessiz" düğmesine tıklayın.
- Tüm katılımcıların sesini kapatın: Toplantı kontrollerinde "Katılımcılar" düğmesine tıklayın, ardından herkesin sesini aynı anda kapatmak için "Tümünün Sesini Kapat" düğmesine tıklayın.
- Katılımcıların seslerini açmalarına izin verin: Varsayılan olarak, katılımcılar kendi seslerini açabilirler. Bunu önlemek için "Tümünün Sesini Kapat" seçeneğinin yanındaki "Diğer" seçeneğine tıklayın ve "Katılımcıların kendi seslerini açmalarına izin ver" seçeneğinin işaretini kaldırın.
Katılımcı Videosunun Kontrolü
- Bir katılımcının videosunu durdurun: Bir katılımcının videosunun üzerine gelin ve kamerasını kapatmak için "Videoyu Durdur" düğmesine tıklayın.
- Bir katılımcıdan videoyu başlatmasını isteyin: "Katılımcılar" düğmesine tıklayın, bir katılımcının adının üzerine gelin ve kameralarını açmalarını istemek için "Videoyu Başlatmayı İste "ye tıklayın.
Yıkıcı Katılımcıları Yönetme
- Bir katılımcıyı çıkarın: "Katılımcılar" düğmesine tıklayın, rahatsız edici katılımcının adının üzerine gelin ve "Kaldır" düğmesine tıklayın. Katılımcı anında toplantıdan çıkarılacaktır.
- Bir katılımcıyı bildirin: Bir katılımcı Zoom'un hizmet şartlarını veya topluluk standartlarını ihlal ederse, "Katılımcılar "a tıklayın, adının üzerine gelin ve "Rapor Et "e tıklayın. Rapor formunu doldurun ve incelenmesi için Zoom'a gönderin.

Son Düşünceler
Zoom, 2024 yılında video konferans araçları için standart olmaya devam ediyor. Bir toplantı platformunu mevcut SOP'lerinize entegre etmek istiyorsanız Zoom harika bir seçenek.
Zoom Toplantılarınızı daha da etkili hale getirmek istiyorsanız Sonix'in transkript hizmetleri Zoom Toplantınızın sesini açmak ve video metin transkriptlerine.
Bu, çevrimiçi oturumunuzun verimliliğini ve kullanışlılığını en üst düzeye çıkarmak için uzun bir yol kat edebilecek ekstra bir adımdır. Toplantılarınızı Sonix ile yazıya dökmek, toplantı sonrası eylemlerinizi 100% kesin tutmak için iki kez kontrol edebileceğiniz doğru bir referans noktası oluşturmanıza olanak tanır.
Sonix'i kullanmaya başlayın ve Zoom toplantılarınızı aranabilir, işlem yapılabilir metinlere dönüştürün 30 dakikalık ücretsiz deneme. Kredi kartı gerekmez.
Zoom Toplantısı Nasıl Oluşturulur? Sıkça Sorulan Sorular
İlk Kez Bir Zoom Toplantısına Nasıl Ev Sahipliği Yapabilirim?
İlk kez bir Zoom toplantısına ev sahipliği yapmak için bir Zoom hesabına kaydolmanız gerekir. Kaydolduktan sonra, Zoom uygulamasını cihazınıza indirin ve yükleyin. Uygulamayı açın ve kimlik bilgilerinizle oturum açın. Anında bir toplantı başlatmak için Yeni Toplantı düğmesine tıklayın. Daha sonra toplantıya başlamadan önce ses ve video ayarlarınızı yapabilirsiniz. Toplantı sırasında herhangi bir kesinti yaşamamak için internet bağlantınızın sabit olduğundan emin olun.
Nasıl Zoom Toplantısı Düzenleyebilirim ve Davet Edebilirim?
Bir Zoom toplantısı düzenlemek ve katılımcıları davet etmek için Zoom uygulamasını açıp oturum açarak başlayın. İleri bir tarih ve saat için bir toplantı ayarlamak için Zamanla düğmesine tıklayın. Konu, tarih, saat ve süre gibi toplantı ayrıntılarını doldurun. Toplantı planlandıktan sonra, Zoom bir toplantı kimliği ve davet bağlantısı oluşturacaktır. Davet bağlantısını kopyalayın ve e-posta, mesajlaşma uygulamaları veya tercih ettiğiniz diğer iletişim platformları aracılığıyla katılımcılarınıza gönderin. Katılımcılar, planlanan zamanda bağlantıya tıklayarak toplantıya katılabilirler.
Toplantı Sahibi Olarak Zoom Toplantısı Nasıl Başlatılır?
Toplantı sahibi olarak bir Zoom toplantısı başlatmak için Zoom uygulamasını açın ve oturum açın. Toplantıyı önceden planladıysanız, planlanmış toplantılarınızı bulmak için Toplantılar sekmesine tıklayın. Başlatmak istediğiniz toplantıyı seçin ve Başlat düğmesine tıklayın. Anlık bir toplantı başlatıyorsanız, Yeni Toplantı düğmesine tıklamanız yeterlidir.