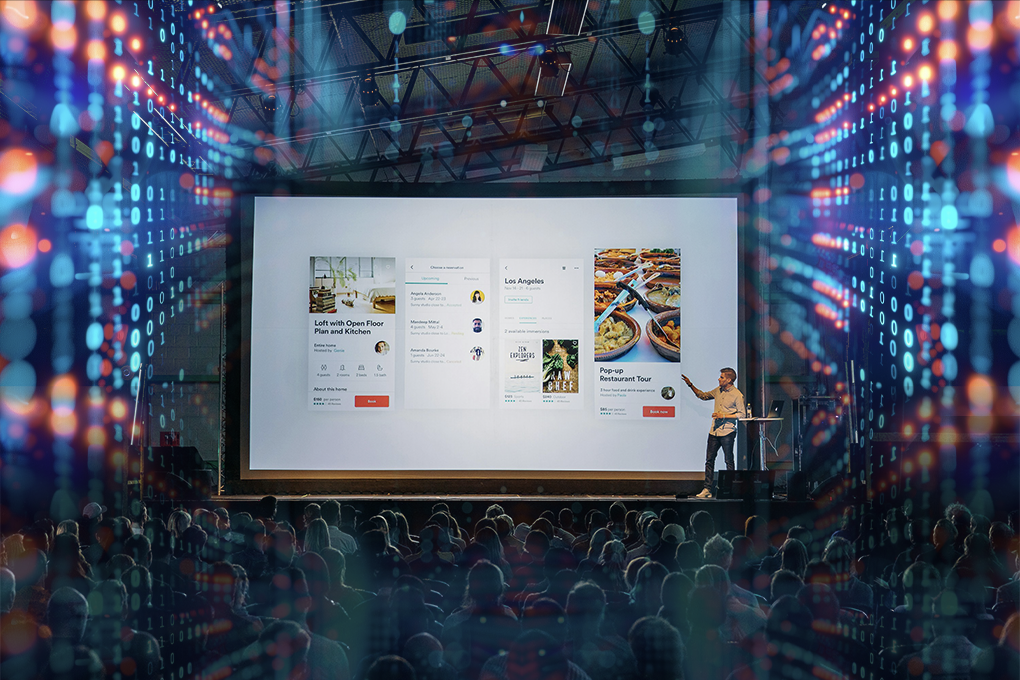Şunu biliyor muydunuz? Amerikalı yetişkinlerin 15%'si işitme sorunu yaşadığını bildiriyor mu? Ya da 68 milyondan fazla Amerikalının evde İngilizce dışında bir dil konuştuğunu? Bu durum, günümüzün çeşitlilik içeren ve kapsayıcı iş ortamında erişilebilir içerik oluşturmayı her zamankinden daha önemli hale getiriyor.
Bir sunum yaptığınızı ve daha sonra dinleyicilerinizin bir kısmının sunumu tam olarak kavrayamadığını fark ettiğinizi düşünün. Sunumunuzun içeriği eksik olduğu için değil, herkes için erişilebilir olmadığı için. İşte bu noktada PowerPoint'teki altyazılar yeri doldurulamaz bir rol oynamak için devreye girer.
Altyazılar yalnızca erişim alanınızı genişletmekle kalmaz, aynı zamanda işitme engelli ve ana dili İngilizce olmayan kişiler için içeriğin özümsenmesini sağlayarak katılımı ve anlamayı da artırabilir. Sorun mu var? PowerPoint sunumlarına nasıl altyazı ekleyeceğiniz konusunda yardıma ihtiyacınız olabilir.
Ama endişelenmeyin - işte burada biz devreye giriyoruz. Bu kapsamlı kılavuzda süreci kolaylaştıracağız. PowerPoint altyazılarını ekleme ve ayarlamadan bunları içe aktarma ve yerleştirmeye kadar her adımda size rehberlik edeceğiz. Hatta size aşağıdaki gibi zaman kazandıran araçları tanıtacağız Sonix bu süreci kolaylaştırabilir ve sunumlarınızın etkisini artırabilir.
Peki, sunumlarınızı daha ilgi çekici ve etkili hale getirmeye hazır mısınız? Hemen konuya girelim ve altyazıları hayata geçirelim.
İçindekiler
Powerpoint'e Altyazı Ekleme
PowerPoint altyazılarının ne olduğunu ve bunları neden kullanmanız gerektiğini anlamak, günümüzün çeşitli ve dinamik iş dünyasında çok önemlidir. PowerPoint'teki altyazılar, sunum slaytlarınızda görünen ve sunum yapan kişi tarafından söylenen kelimeleri yansıtan metinsel temsillerdir.
PowerPoint altyazılarını entegre etmek, fikirleri güçlendirmek, büyük miktarda metni sindirmek ve sunumları daha geniş bir kitle için daha erişilebilir hale getirmek için stratejik bir harekettir. İzleyicilerin karmaşık kavramları kavramalarına ve sunum boyunca katılımlarını sürdürmelerine yardımcı olmak için etkili bir araç olarak hizmet ederler. Ayrıca, PowerPoint altyazıları konuşmacının önemli noktalarının anlaşılmasını önemli ölçüde artırarak sunumlarınızı daha etkili hale getirebilir.
Bu paha biçilmez özellik, 2016 sürümünden bu yana Microsoft Office Suite'in bir parçasıdır. Ayrıca sunumları destekleyen modern web tarayıcılarında ve mobil uygulamalarda da kolayca kullanılabilir. PowerPoint sunumlarına nasıl altyazı ekleneceğini anlayarak içeriğinizin kapsayıcı, erişilebilir ve farklı kitleler için ilgi çekici olmasını sağlayabilirsiniz.
Slaytlara Powerpoint Altyazıları Ekleme
Slaytlarınıza altyazı eklemek başlangıçta göz korkutucu görünebilir, ancak birkaç basit adımla ulaşılabilir bir hedef haline gelir.
Bir Sunum için Altyazıları Etkinleştirme
PowerPoint sununuz için altyazıları etkinleştirerek başlayın. Bunu "Slayt Gösterisi" sekmesini ve ardından "Altyazı Ayarları "nı seçerek kolayca yapabilirsiniz. Açılır menüden "Her zaman altyazı kullan" seçeneğine tıklayarak altyazıları etkinleştirin. İşletmeler için bu, içerik erişilebilirliğini artırarak mesajlarınızın izleyicilerdeki herkese etkili bir şekilde ulaşmasını sağlar.
Altyazı Ayarlarını Özelleştirme
Bir sonraki adım PowerPoint altyazı ayarlarınızı özelleştirmektir. Konuşma ve altyazı dilini aynı "Altyazı Ayarları" menüsünden belirleyebilirsiniz. Ayrıca altyazı boyutunu ayarlama özgürlüğüne de sahipsiniz, böylece slaytlarınıza hakim olmadan kolayca okunabilmelerini sağlarsınız.
Bu ayarları hedef kitlenizin demografik özelliklerine uygun hale getirmek iş iletişiminizi önemli ölçüde geliştirebilir. Artık altyazıları nasıl etkinleştireceğinizi ve özelleştireceğinizi bildiğinize göre, bu altyazıları nasıl biçimlendireceğinizi ve stilize edeceğinizi inceleyerek marka imajınızla uyumlu olmalarını sağlayalım.
Powerpoint Başlıkları Nasıl Biçimlendirilir ve Stil Verilir?
İyi biçimlendirme ve stil, okunabilirliği artırmak ve sunumlarınızın profesyonel görünümünü ve hissini korumak için gereklidir.
Yazı Tipi Stilleri, Boyutları ve Renkleri
PowerPoint, yazı tipi stillerini, boyutlarını ve renklerini ayarlayarak başlıklarınızı kişiselleştirmenize olanak tanır. Bu, okunabilirliği artırırken markanızın görsel kimliğiyle tutarlılık sağlamanıza yardımcı olabilir. Marka tutarlılığı kurumsal imajınızı güçlendirir ve hedef kitlenizde güven oluşturur.
Konum ve Hizalama
PowerPoint'teki altyazılar, slayttaki temel bilgileri engellemeyecek şekilde konumlandırılabilir ve hizalanabilir. İdeal olarak, en alta yerleştirmek sununuzun görsel akışını bozmadan okunmalarını kolaylaştırır. Doğru konumlandırma, izleyicilerinizin sununuzdaki önemli görselleri ve verileri görmesini sağlar.
Dil
Altyazılarınız için seçtiğiniz dil, izleyicilerinizin anlamasını önemli ölçüde artırabilir. PowerPoint çok çeşitli dilleri destekleyerek küresel bir kitleye hitap etmenizi sağlar. Küreselleşmiş bir iş ortamında bu, sunumlarınızın erişimini önemli ölçüde artırabilir.
Sunum Slaytları ile Senkronizasyon
Altyazılarınızı senkronize ederek, PowerPoint slaytları zamanında ve tutarlı bilgileri etkili bir şekilde sunabilir ve görüntüleme deneyimini geliştirebilir. Bu da iş anlayışını ve katılımı artırarak sunumlarınızdan daha iyi sonuçlar elde etmenizi sağlayabilir.
Zamanlama ve Gecikmeler
Senkronizasyona ek olarak, altyazılarınızın zamanlamasını ve gecikmesini ayarlamak, konuşmanızın hızıyla uyumlu olmalarına yardımcı olabilir. Bu, dinleyicilerinize altyazıları okuyup bilgileri özümsemeleri için yeterli zaman verir. Bu stratejik hız, temel mesajlarınızın fark edilmesini sağlar.
Daha sonra, harici altyazıları PowerPoint'e nasıl içe aktaracağımızı inceleyeceğiz.
PowerPoint'e Harici Altyazılar Nasıl Aktarılır
Altyazılarınızın harici bir dosyada olması, özellikle uzun sunumlar için veya Sonix gibi profesyonel transkripsiyon hizmetlerini kullanırken faydalı olabilir.
Desteklenen Dosya Formatları
PowerPoint SRT, SBV ve VTT dahil olmak üzere çeşitli altyazı dosyası biçimlerini destekler. Altyazılarınızı içe aktarırken dosya biçiminizin uyumlu olduğundan emin olun. İşletmeniz için uygun dosya biçimini seçmek sorunsuz entegrasyon sağlar ve teknik sorunları en aza indirerek değerli zamanınızdan ve çabanızdan tasarruf etmenizi sağlar.
Sık Karşılaşılan Sorunların Giderilmesi
Bazen yanlış dosya biçimi, altyazıların slaytlarla yanlış hizalanması veya zamanlama sorunları gibi sorunlarla karşılaşabilirsiniz. Altyazı dosyanızın iyi biçimlendirildiğinden ve PowerPoint'e aktarmadan önce iyice kontrol edildiğinden emin olun. İşletmeler için bu sorunların hızla çözülmesi, daha az kesinti süresi ve daha sorunsuz sunumlar anlamına gelir ve profesyonel bir imaj sağlar.
PowerPoint'te altyazıları içe aktarmaya aşina olduktan sonra, PowerPoint'e gömülü videolara nasıl altyazı ekleyeceğinizi öğrenmenin zamanı geldi.
Powerpoint'e Kapalı Altyazı Nasıl Yerleştirilir
PowerPoint'e nasıl altyazı ekleneceğini öğrenmek ve videolarınıza altyazı yerleştirmek, erişilebilirlik ve izleyici katılımı açısından onları bir sonraki seviyeye taşıyabilir.
PowerPoint Slaytlarına Video Ekleme
Altyazılı bir video eklemek için üst menüden "Ekle "yi seçin ve "Video "yu seçin. İstediğiniz videoyu seçtiğinizde, video slaydınıza eklenecektir. Video içeriği sunumlarınızı önemli ölçüde zenginleştirerek izleyicileriniz için daha ilgi çekici ve dinamik hale getirebilir.
Videoları Etkinleştirme
Videoyu ekledikten sonra, PowerPoint altyazılarını etkinleştirmek, videoya sağ tıklayıp "Videoyu Düzenle "yi seçmek kadar basittir. Açılan menüden alt yazıları etkinleştirebilirsiniz. İşletmeler, videoların altyazılı olmasını sağlayarak multimedya içeriklerinin erişilebilirliğini artırabilir.
Stil Oluşturma ve Konumlandırmayı Özelleştirme
Tıpkı slayt altyazılarınızda olduğu gibi, video altyazılarınızın stilini ve konumlandırmasını da ayarlayabilirsiniz. Bu, sunumunuzun genel estetiğiyle eşleşmelerini ve önemli görselleri gizlememelerini sağlar. Prodüksiyonunuzun genel estetiğiyle uyumlu olmalarını sağlamak için markanızın görsel kimliğiyle uyumlu yazı tipleri ve renkler kullanmayı düşünün.
Konumlandırma da bir o kadar önemlidir. Video altyazıları ideal olarak ekranın alt orta kısmına, çoğu izleyicinin doğal olarak bulmayı beklediği yere yerleştirilmelidir. Ancak, altyazıların önemli görselleri gizlemediğinden emin olmak için esnek olun ve video içeriğine göre konumlandırmayı ayarlamaya istekli olun.
Altyazılarınızın boyutu da önemlidir. Rahatça okunabilecek kadar büyük olmalı ancak video içeriğinden dikkati dağıtacak kadar büyük olmamalıdır. İyi bir kural olarak, altyazı metni ekranın en fazla 20%'sini kaplamalıdır.
İşletmeler, stillerinde tutarlılığı koruyarak markalarını güçlendirebilir ve daha uyumlu ve profesyonel görünümlü bir sunum oluşturabilirler.
Sonix'in PowerPoint Altyazıları ile Daha Fazlasını Başarın
PowerPoint sunumlarına nasıl altyazı ekleneceğini öğrenmek yalnızca içeriğinizi daha erişilebilir hale getirmekle kalmaz; sunumlarınızı izleyicileriniz için daha kapsayıcı bir deneyime dönüştürebilir.
Bu kılavuzda verilen bilgilerle altyazı eklemek, biçimlendirmek, içe aktarmak ve gömmek artık basit bir iş olmalıdır. Aşağıdakileri yapmak isteyen işletmeler için transkripsiyonu otomatikleştirin ve çeviri görevleri, Sonix ideal çözümdür. Güçlü, kullanıcı dostu yazılımımız süreci kolaylaştırır ve sizi etkili bir sunum yapmaya odaklanmakta serbest bırakır.
Bugün bize ulaşın Sonix'in altyazı sürecinizde nasıl devrim yaratabileceği hakkında daha fazla bilgi edinmek için.