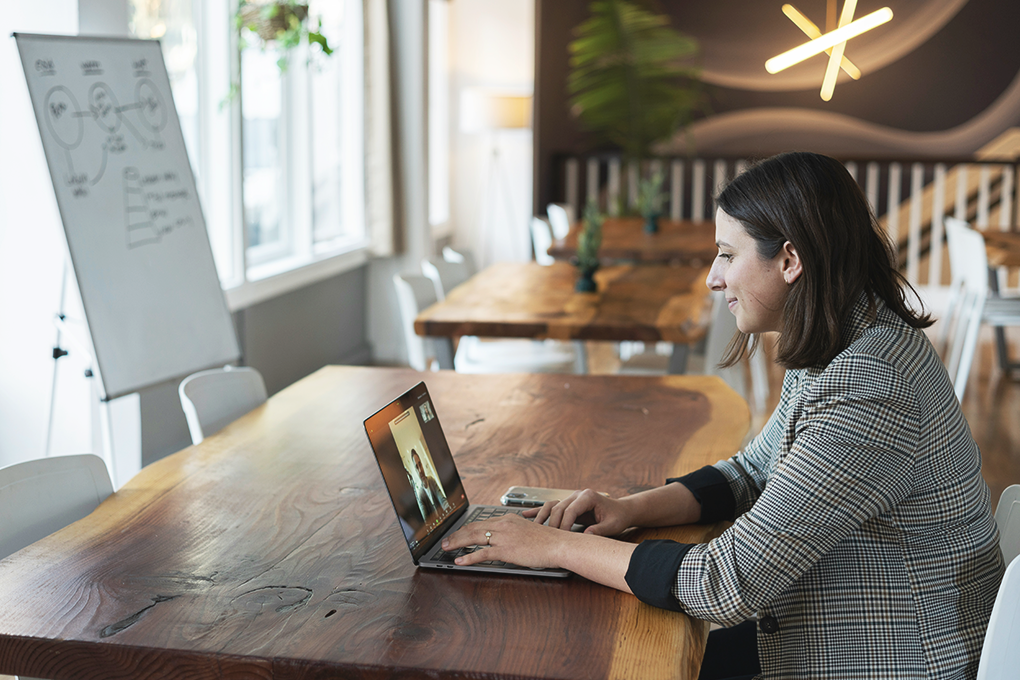As reuniões Zoom tornaram-se parte integrante da comunicação moderna, conectando pessoas em todo o mundo para trabalho, educação e interações sociais. Como a colaboração remota continua a crescer, entender como criar, gerenciar e agendar reuniões Zoom é crucial para conduzir suas reuniões diárias de forma eficaz.
Neste artigo, ficará a conhecer os aspectos essenciais das reuniões Zoom, como criar uma conta, agendar reuniões, gerir as suas reuniões virtuais e tirar o máximo partido das mesmas.
Índice
O que é uma reunião Zoom?
A Reunião Zoom é uma sessão de videoconferência virtual organizada no Zoom, uma das principais plataformas de videoconferência e webinar aplicações no mercado. O Zoom permite aos participantes ligarem-se remotamente a partir de vários dispositivos e locais. Permite áudio, vídeo, partilha de ecrã e colaboração em tempo real para reuniões e debates em linha sem problemas.
Como criar uma reunião Zoom em 5 passos
Eis como criar uma reunião Zoom e convidar pessoas em apenas cinco passos.
Passo 1: Registar uma conta Zoom
Terá de criar uma conta para configurar reuniões Zoom.
- Ir para o Zoom página de registo.
- Introduza o seu endereço de correio eletrónico e siga as instruções para criar a sua conta. Também pode registar-se utilizando a sua conta Google, Apple ID ou Facebook.
- Uma vez criada a sua conta, descarregue a aplicação Zoom para computador ou a aplicação móvel para smartphone ou tablet. Também pode utilizar o site no navegador para participar numa reunião, mas as aplicações autónomas têm mais funcionalidades e melhores interfaces de utilizador.
- Inicie sessão na aplicação utilizando as credenciais da sua conta Zoom.
Com sua conta Zoom configurada e o aplicativo instalado, você está pronto para começar a criar e hospedar Reuniões Zoom.
2. Compreender a IU do Zoom
Uma vez iniciada a sessão, terá acesso à interface principal do Zoom, onde poderá ver as suas reuniões futuras, iniciar novas reuniões e ajustar as suas definições.
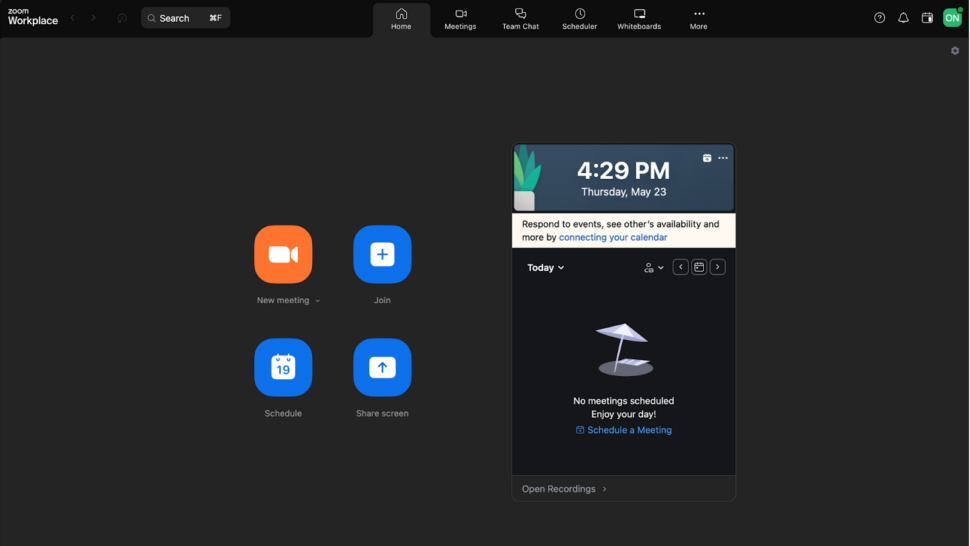
Reserve um momento para explorar a interface do aplicativo Zoom e familiarizar-se com seus principais recursos. O ecrã principal apresenta as seguintes opções:
- Nova reunião: Iniciar uma reunião instantânea.
- Aderir: Junte-se a uma reunião utilizando a ID ou a hiperligação da reunião fornecida.
- Horário: Criar uma nova reunião e definir os respectivos detalhes, como a data, a hora e a duração.
- Ecrã de partilha: Partilhe o ecrã do seu dispositivo com outros participantes durante uma reunião.
No lado direito do ecrã, verá o seu calendário com todas as reuniões agendadas para o dia.
3. Personalização da reunião Zoom
O Zoom oferece uma variedade de opções de personalização para adaptar suas reuniões às suas necessidades específicas. Essas configurações permitem controlar vários aspectos da reunião, como as permissões dos participantes, opções de registoe medidas de segurança.
Para aceder a estas definições, clique na sua imagem de perfil ou nas suas iniciais no canto superior direito do ecrã e seleccione o separador "Definições".
Eis algumas opções de personalização importantes a considerar antes de criar a sua primeira reunião.
- Monitores duplos (Definições>Geral): Se estiver a utilizar dois monitores na sua configuração, é uma boa ideia ativar esta opção. Ao fazê-lo, o ecrã partilhado e os feeds de vídeo dos participantes serão colocados em ecrãs diferentes.
- Lembrar-me dos próximos eventos (Definições>Geral): Por padrão, esse recurso é ativado e configurado para notificá-lo 5 minutos antes da reunião. É importante certificar-se de que seu dispositivo está permitindo notificações do Zoom para que ele funcione. Além disso, se 5 minutos for pouco tempo para se preparar para uma reunião, pode alterá-lo para 10 minutos ou mais.
- Reproduzir um toque de áudio ao levantar a mão (Definições>Geral): Se vai realizar reuniões com frequência, é importante ter esta funcionalidade activada para garantir que não perde os levantamentos de mão e permite que cada membro contribua também.
- Definições de vídeo (Definições>Vídeo): É sempre recomendável visitar a secção de vídeo das definições antes de entrar numa reunião num novo local. O Zoom dá-lhe acesso a várias opções de vídeo para garantir que está no seu melhor nas suas reuniões.
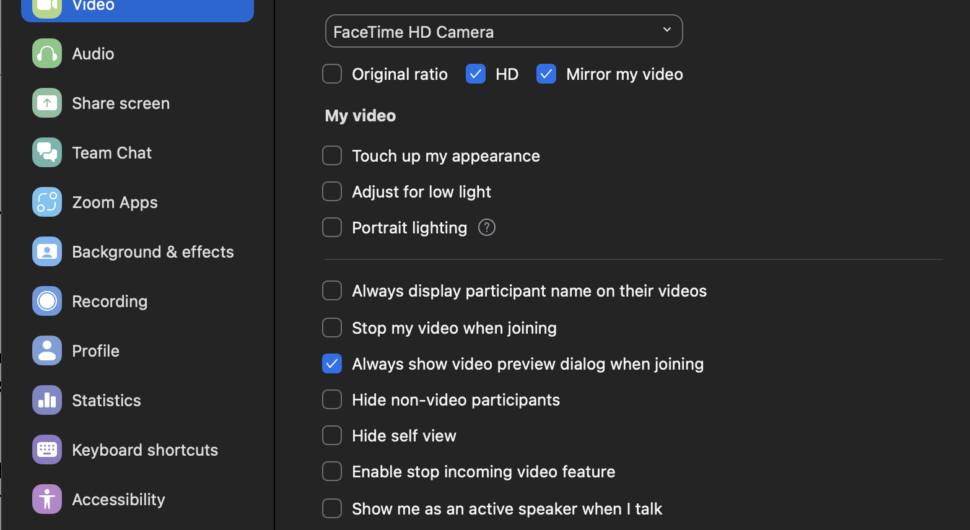
- Remoção de ruído (Definições>Áudio): Se estiver sentado num local público, como um café, pode ser uma boa ideia ativar a remoção de ruído. A funcionalidade de remoção de ruído do Zoom isola a sua voz para remover todas as interrupções de fundo que tornariam o seu áudio inaudível. Por predefinição, esta funcionalidade está definida como automática. No entanto, existem outras definições que podem melhorar muito a qualidade do áudio.
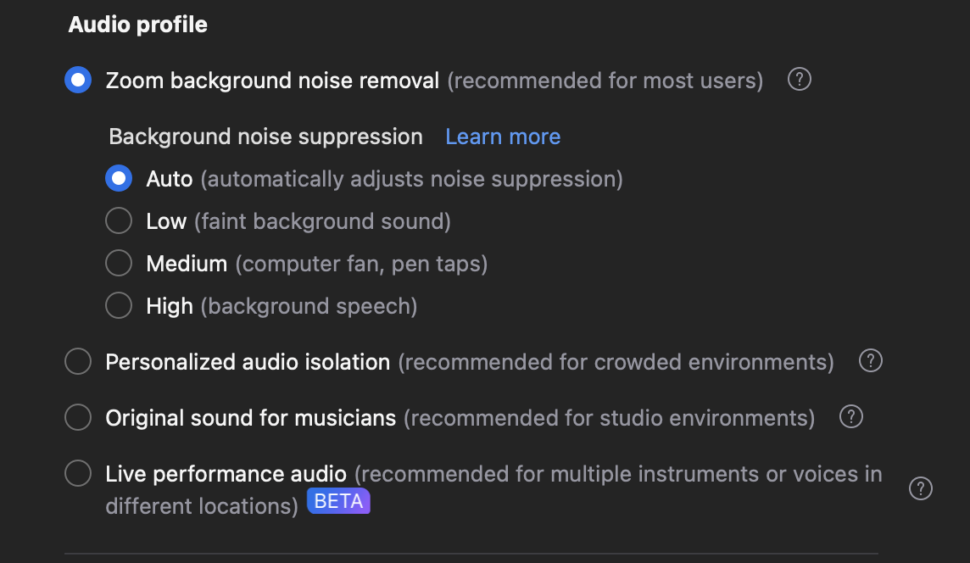
- Atalhos de teclado (Definições>Atalhos de teclado): Os atalhos de teclado são uma ótima maneira de maximizar sua produtividade no Zoom. Com o toque de dois botões, é possível iniciar/parar a partilha de ecrã, silenciar/ativar o som, ativar temporariamente o som, iniciar/parar a gravação e muito mais. Também é possível personalizar as teclas de atalho para esses atalhos.
4. Envio de convites para reuniões Zoom
Depois de ter agendado a sua reunião Zoom, é altura de convidar os participantes.
Clique em "Agendar" na página inicial e seleccione a hora, o dia e outros detalhes da reunião.
No lado direito da janela, pode começar a adicionar o endereço de correio eletrónico ou os nomes das pessoas que pretende convidar para a reunião.
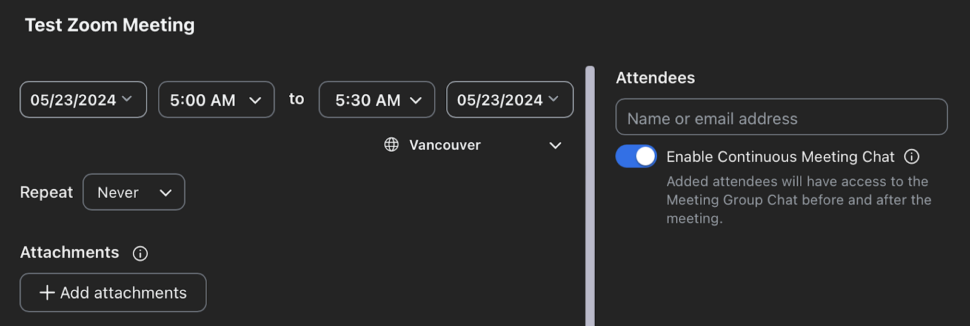
Em alternativa, pode clicar em "Copiar convite" para copiar automaticamente o convite para a sua área de transferência.
Personalizando o convite de reunião Zoom
Ao copiar ou enviar por e-mail o convite da reunião Zoom, é possível personalizar a mensagem para fornecer informações adicionais ou contexto para os participantes. Considere incluir:
- Agenda da reunião: Dê aos participantes uma visão geral do que vai ser discutido ou abordado durante a reunião.
- Preparação necessária: Informe os participantes se precisam de preparar alguma coisa com antecedência, por exemplo, rever documentos ou trazer materiais específicos.
- Duração da reunião: Especifique a duração prevista da reunião para que os participantes possam planear em conformidade.
- Lembrete para descarregar o Zoom: Se estiver a convidar participantes que possam ser novos no Zoom, lembre-os de descarregar a aplicação Zoom e de se inscreverem antes da reunião.
5. Gerir os participantes em reuniões Zoom
Como anfitrião, tem controlo sobre vários aspectos da gestão dos participantes durante a reunião. Eis algumas das principais características:
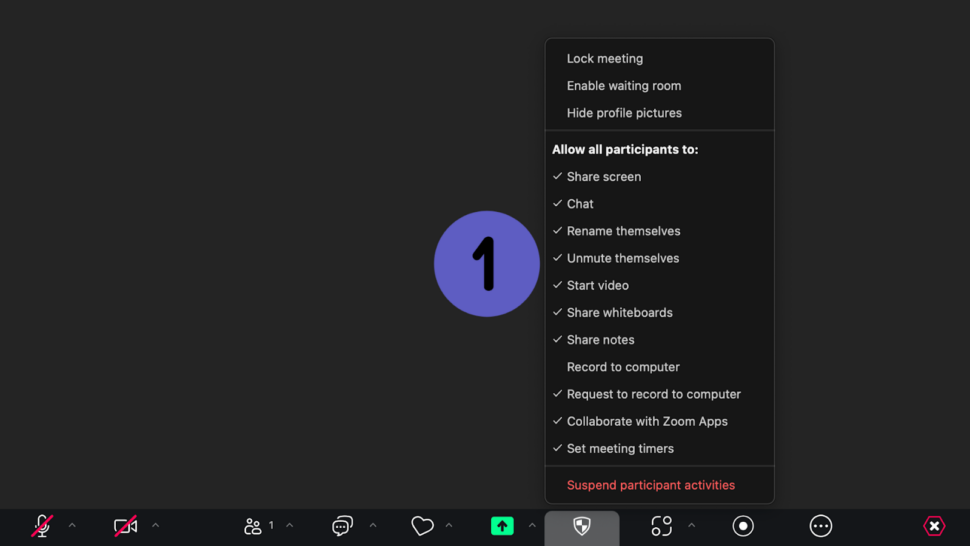
Por predefinição, pode definir algumas definições predefinidas para moderar preventivamente a reunião. Pode:
- Bloquear reuniões
- Ativar a sala de espera
- Ocultar imagens de perfil
Para além disso, pode permitir ou não permitir que os participantes o façam:
- Partilhar ecrã
- Conversa
- Mudar o nome e tirar o som
- Iniciar vídeo
- Partilhar quadros brancos
- Partilhar notas
- Gravar no computador
- Pedido de registo
- Definir temporizadores de reuniões
Além disso, existem outras ferramentas de moderação individual que podem ser utilizadas durante a reunião.
Ativar e desativar o som dos participantes
- Silenciar participantes individuais: Passe o rato sobre o vídeo de um participante e clique no botão "Silenciar" para silenciar o seu áudio.
- Silenciar todos os participantes: Clique no botão "Participantes" nos controlos da reunião e, em seguida, clique em "Silenciar tudo" para silenciar o áudio de todos ao mesmo tempo.
- Permitir que os participantes abram o som: Por predefinição, os participantes podem ativar o seu próprio som. Para o impedir, clique em "Mais" junto a "Silenciar tudo" e desmarque a opção "Permitir que os participantes se activem a si próprios".
Controlo do vídeo do participante
- Parar o vídeo de um participante: Passe o rato sobre o vídeo de um participante e clique no botão "Parar vídeo" para desligar a câmara.
- Solicitar a um participante que inicie o vídeo: Clique no botão "Participantes", passe o rato sobre o nome de um participante e clique em "Pedir para iniciar o vídeo" para lhe pedir que ligue a câmara.
Gerir os participantes perturbadores
- Remover um participante: Clique no botão "Participantes", passe o rato sobre o nome do participante perturbador e clique em "Remover". O participante será imediatamente removido da reunião.
- Comunicar um participante: Se um participante violar os termos de serviço do Zoom ou os padrões da comunidade, clique em "Participantes", passe o mouse sobre o nome dele e clique em "Denunciar". Preencha o formulário de denúncia e envie-o ao Zoom para análise.

Considerações finais
O Zoom continua a ser o padrão para ferramentas de videoconferência em 2024. Se pretende integrar uma plataforma de reuniões nos seus SOPs existentes, o Zoom é uma excelente opção.
Se quiser tornar as suas reuniões Zoom ainda mais eficazes, pode utilizar Serviços de transcrição da Sonix para transformar o áudio e o áudio do Zoom Meeting transcrições de vídeo em texto.
É um passo extra que pode percorrer um longo caminho para maximizar a eficiência e a utilidade da sua sessão on-line. A transcrição de suas reuniões com o Sonix permite que você crie um ponto de referência preciso que você pode verificar novamente para manter suas ações pós-reunião 100% precisas.
Comece a usar o Sonix e converta suas reuniões do Zoom em texto pesquisável e acionável hoje com nosso Teste gratuito de 30 minutos. Não é necessário cartão de crédito.
Como criar uma reunião Zoom: Perguntas frequentes
Como faço para organizar uma reunião Zoom pela primeira vez?
Para organizar uma reunião Zoom pela primeira vez, é necessário registar-se numa conta Zoom. Depois de se registar, transfira e instale a aplicação Zoom no seu dispositivo. Abra a aplicação e inicie sessão com as suas credenciais. Clique no botão Nova reunião para iniciar uma reunião instantânea. Pode então ajustar as suas definições de áudio e vídeo antes de iniciar a reunião. Certifique-se de que a sua ligação à Internet é estável para evitar quaisquer interrupções durante a reunião.
Como faço para organizar uma reunião Zoom e convidar?
Para organizar uma reunião Zoom e convidar participantes, comece por abrir a aplicação Zoom e iniciar sessão. Clique no botão Agendar para configurar uma reunião para uma data e hora futuras. Preencha os detalhes da reunião, como tópico, data, hora e duração. Assim que a reunião for agendada, o Zoom gerará um ID de reunião e um link de convite. Copie o link do convite e envie-o aos participantes por e-mail, aplicativos de mensagens ou qualquer outra plataforma de comunicação de sua preferência. Os participantes podem ingressar na reunião clicando no link no horário agendado.
Como iniciar uma reunião Zoom como anfitrião?
Para iniciar uma reunião Zoom como anfitrião, abra o aplicativo Zoom e faça login. Se tiver agendado a reunião com antecedência, clique na aba Reuniões para encontrar as reuniões agendadas. Selecione a reunião que deseja iniciar e clique no botão Iniciar. Se estiver a iniciar uma reunião instantânea, basta clicar no botão Nova reunião.