Tegenwoordig is effectieve communicatie essentieel voor succes. Microsoft Teams is uitgegroeid tot een belangrijk samenwerkingsplatform en biedt functies die teams verbonden en efficiënt houden. Een van die functies is transcriptie, waarmee gesproken woorden tijdens vergaderingen worden omgezet in geschreven tekst. Hierdoor kunnen deelnemers niet alleen makkelijker volgen wat er is gezegd, maar wordt er ook een verslag van de discussies gemaakt voor toekomstig gebruik.
Transcriptie is vooral nuttig voor teamleden die te laat komen, gehoorproblemen hebben of die de taal niet machtig zijn. Het vereenvoudigt het nakijken en delen van belangrijke informatie na vergaderingen. Door transcriptie in te schakelen kun je het begrip verbeteren, ervoor zorgen dat er niets wordt gemist en de algehele productiviteit verhogen.
In dit artikel leiden we je door de stappen om transcriptie in Teams te activeren, zodat je ten volle kunt profiteren van deze waardevolle tool.
Inhoudsopgave
Wat is transcriptie in Microsoft Teams?
Transcriptie in Microsoft Teams zet gesproken woorden uit vergaderingen automatisch om in geschreven tekst. Hierdoor kunnen gebruikers de inhoud van vergaderingen achteraf bekijken en doorzoeken, wat de productiviteit verhoogt en ervoor zorgt dat belangrijke details worden vastgelegd.
Wanneer transcriptie is ingeschakeld, gebruikt Microsoft Teams geavanceerde spraakherkenningstechnologie om een schriftelijk verslag van de vergadering in realtime te genereren. Het transcript wordt vervolgens beschikbaar gesteld aan alle deelnemers nadat de vergadering is beëindigd.
Het hebben van een schriftelijk verslag van vergaderingen is vooral nuttig voor:
- Belangrijke punten en beslissingen doornemen: Met een transcriptie kunt u snel door de inhoud van de vergadering scannen en uw geheugen opfrissen over belangrijke onderwerpen die zijn besproken.
- Specifieke informatie zoeken: Transcripties zijn doorzoekbaar, waardoor het gemakkelijk is om trefwoorden, namen of onderwerpen te vinden zonder de hele vergadering opnieuw te hoeven bekijken.
- Delen met afwezige teamleden: Als iemand de vergadering niet kan bijwonen, kan hij of zij toch op de hoogte blijven door het transcript op het moment dat het hem of haar uitkomt door te lezen.
Waarom transcriptie inschakelen in Microsoft Teams?
Transcriptie in Microsoft Teams verbetert de efficiëntie van vergaderingen en de samenwerking. Hier zijn enkele belangrijke redenen om deze functie in te schakelen:
- Verbeterde toegankelijkheid: Transcripties maken vergaderingen meer inclusief voor deelnemers die doof, slechthorend of anderstalig zijn. Ze kunnen de geschreven tekst in realtime volgen of later nog eens nalezen.
- Gemakkelijker aantekeningen maken: Met automatische transcriptie hoef je niet langer verwoed aantekeningen te typen tijdens vergaderingen. Het transcript dient als een uitgebreid verslag van de discussie, zodat u zich kunt concentreren op actieve deelname.
- Vereenvoudigde inhoud beoordelen: Na de vergadering kun je snel door het transcript scannen om je geheugen op te frissen over belangrijke punten, beslissingen en actiepunten. Dit bespaart tijd vergeleken met het opnieuw bekijken van de hele video of het doorspitten van lange opnames.
- Verbeterde doorzoekbaarheid: Transcripties zijn volledig doorzoekbaar, zodat je binnen enkele seconden specifieke vermeldingen van trefwoorden, namen of onderwerpen kunt vinden. Dit is vooral handig als je belangrijke informatie uit vergaderingen uit het verleden wilt terugvinden.
- Gestroomlijnde kennisdeling: Door transcripties van vergaderingen te delen, kunt u afwezige teamleden op de hoogte houden en op één lijn houden met de discussie. Dit zorgt ervoor dat iedereen op dezelfde golflengte blijft, zelfs als ze de vergadering niet persoonlijk kunnen bijwonen.
- Verhoogde productiviteit: Met transcripties kunt u multitasken tijdens vergaderingen zonder bang te hoeven zijn dat u cruciale informatie mist. Je kunt later teruggrijpen naar de tekst om punten in te halen die je misschien hebt gemist terwijl je je op andere taken concentreerde.
Transcriptie in Microsoft Teams stroomlijnt de opvolging van vergaderingen, verbetert het vasthouden van informatie en verhoogt de algehele productiviteit. Omdat werken op afstand steeds meer voorkomt, wordt deze functie nog waardevoller voor effectieve samenwerking in verspreide teams.
Transcriptie inschakelen in teams
Wanneer transcriptie is ingeschakeld, gebruikt Microsoft Teams geavanceerde spraakherkenningstechnologie om in realtime een schriftelijk verslag van de vergadering te genereren. Zo schakel je transcriptie in Teams in.
1. Ga naar het Microsoft Teams Beheercentrum
Om transcriptie in Microsoft Teams in te schakelen, gaat u eerst naar het Microsoft Teams admincentrum en logt u in met uw beheerdersaccountgegevens. Als je geen beheerderstoegang hebt, neem dan contact op met de IT-beheerder van je organisatie om je de benodigde rechten te geven of om de wijzigingen namens jou door te voeren.
Eenmaal ingelogd kom je terecht op het Microsoft Teams admin center dashboard. Hier kun je verschillende instellingen en beleidsregels beheren voor de Teams-omgeving van je organisatie. Navigeer naar de specifieke instellingen voor het inschakelen van transcriptie in je Teams-vergaderingen.
Om de transcriptie-instellingen in Microsoft Teams te configureren, navigeert u naar het Microsoft Teams beheercentrum en selecteert u "Bijeenkomsten" in het menu aan de linkerkant. Kies vervolgens "Vergaderingsbeleid" uit de vervolgkeuzelijst.
Met vergaderbeleidsregels kun je verschillende aspecten van vergaderingen beheren, zoals permissies voor deelnemers, opnameopties en transcriptie-instellingen. Standaard is er een "Wereldwijd (Org-brede standaard)" beleid dat geldt voor alle gebruikers in uw organisatie.
Je kunt dit bestaande globale beleid aanpassen of een nieuw aangepast beleid maken om transcriptie mogelijk te maken. Aangepaste beleidsregels bieden de flexibiliteit om verschillende instellingen toe te passen op specifieke gebruikersgroepen of teams.
Om een nieuw aangepast beleid te maken, klikt u op de knop "Toevoegen" knop bovenaan de pagina Meetingbeleid. Geef een naam en beschrijving die duidelijk het doel aangeeft, zoals "Beleid voor transcriptie."
Als je ervoor kiest om het bestaande globale beleid te wijzigen, klik je gewoon op de naam om de instellingenpagina te openen.
3. Een vergaderbeleid bewerken of maken
Blader in de instellingen voor het vergaderbeleid omlaag naar de "Opname & transcriptie" sectie, waar je de optie vindt om transcriptie in te schakelen. Als u een bestaand beleid bewerkt, schakelt u eenvoudig de optie "Transcriptie" overschakelen naar "Aan". om transcriptie te activeren voor alle vergaderingen die dit beleid gebruiken. Als je een nieuw aangepast beleid aanmaakt, zorg er dan voor dat de "Transcriptie" optie is ingesteld op "Aan". voor het opslaan.
Nadat u de nodige wijzigingen hebt aangebracht, klikt u op "Opslaan". onderaan de pagina om de bijgewerkte instellingen toe te passen. Houd er rekening mee dat het inschakelen van transcriptie in een vergaderbeleid niet automatisch toegang verleent aan alle gebruikers. Je moet het beleid toewijzen aan specifieke gebruikers of groepen die de transcriptiefunctie moeten hebben.
Je kunt beleidsregels individueel of in bulk toewijzen aan gebruikers via het Microsoft Teams beheercentrum of met behulp van PowerShell-opdrachten.
Zodra transcriptie is ingeschakeld en het beleid is toegewezen, kunnen organisatoren en deelnemers van vergaderingen transcriptie starten tijdens hun Teams vergaderingen. Het transcript wordt in realtime gegenereerd en is na afloop van de vergadering beschikbaar om te bekijken en te doorzoeken.
Het is belangrijk om op te merken dat transcriptie op dit moment Engelstalige vergaderingen ondersteunt, en dat er in de toekomst meer taalondersteuning wordt verwacht. Daarnaast kan de kwaliteit van de transcriptie variëren, afhankelijk van factoren zoals helderheid van het geluid, accenten van de spreker en achtergrondgeluid.
Om de best mogelijke transcriptieresultaten te behalen, moedig je deelnemers aan vergaderingen aan om audioapparatuur van hoge kwaliteit te gebruiken, achtergrondgeluid te minimaliseren en duidelijk te spreken in een gematigd tempo. Door transcriptie mogelijk te maken in je Teams vergaderingen, kun je de toegankelijkheid verbeteren, het maken van notities stroomlijnen en de algehele productiviteit van de samenwerking binnen je team verbeteren.
Gebruik deze krachtige functie om het volledige potentieel van uw virtuele vergaderingen te benutten.
4. Transcriptie inschakelen
Zoek in de instellingen voor het vergaderbeleid de "Transcriptie" optie en zet deze op "Aan." Deze instelling maakt automatische transcriptie van gesproken woorden naar geschreven tekst mogelijk tijdens Teams vergaderingen. Klik na het inschakelen van transcriptie op "Opslaan". onderaan de pagina om de wijzigingen toe te passen. De bijgewerkte beleidsinstellingen worden onmiddellijk van kracht.
Vergeet niet dat transcriptie alleen is ingeschakeld voor vergaderingen die zijn georganiseerd door gebruikers die aan dit beleid zijn toegewezen. Als je transcriptie wilt inschakelen voor specifieke gebruikers of groepen, dan moet je het beleid dienovereenkomstig aan hen toewijzen.
Microsoft Teams maakt gebruik van geavanceerde spraakherkenningstechnologie om transcripties in realtime te genereren. De nauwkeurigheid van de transcriptie kan variëren op basis van factoren zoals geluidskwaliteit, achtergrondgeluid en accenten van de spreker. Om de best mogelijke resultaten te garanderen, is het aanbevolen om:
- Gebruik audioapparatuur van hoge kwaliteit, zoals headsets of microfoons.
- Voer vergaderingen in een rustige omgeving met zo min mogelijk achtergrondgeluiden.
- Moedig deelnemers aan om duidelijk en in een gematigd tempo te spreken.
Na afloop van de vergadering zijn de gegenereerde transcripties beschikbaar om te bekijken en te doorzoeken. Deelnemers hebben toegang tot het transcript via de chat of de detailpagina van de vergadering. Transcripties zijn vooral nuttig voor:
- Gemiste vergaderingen of belangrijke punten inhalen.
- Zoeken naar specifieke onderwerpen of trefwoorden die tijdens de vergadering zijn genoemd.
- De inhoud van de vergadering delen met teamleden die niet aanwezig konden zijn.
Door transcriptie mogelijk te maken, vergroot je de toegankelijkheid en productiviteit van je Teams vergaderingen. Deelnemers kunnen zich richten op actieve betrokkenheid in plaats van het maken van aantekeningen, in de wetenschap dat er een uitgebreid schriftelijk verslag beschikbaar is voor latere referentie.
5. Beleid toewijzen aan gebruikers
Zodra je een beleid voor vergaderingen hebt aangemaakt of gewijzigd waarbij transcriptie is ingeschakeld, is de volgende stap om het toe te wijzen aan de gebruikers of groepen die deze functie nodig hebben. Het toewijzen van het beleid zorgt ervoor dat de transcriptie-instellingen van toepassing zijn op hun vergaderingen.
Om het beleid toe te wijzen, navigeert u naar de "Gebruikers" sectie in het Microsoft Teams beheercentrum. Je kunt zoeken naar specifieke gebruikers of ze filteren op criteria zoals afdeling of locatie. Selecteer de gebruikers aan wie je het beleid wilt toewijzen en klik vervolgens op "Instellingen bewerken". in het bovenste menu. In de "Vergaderingsbeleid" kies het beleid dat je hebt gemaakt met transcriptie ingeschakeld. Klik op "Toepassen" om de wijzigingen op te slaan. De geselecteerde gebruikers hebben nu de transcriptiefunctie beschikbaar in hun Teams-vergaderingen.
Je kunt het beleid ook tegelijkertijd aan een groep gebruikers toewijzen. Ga in het Microsoft Teams beheercentrum naar de "Groepen" en selecteer de gewenste groep. Klik op "Instellingen bewerken".Kies het beleid voor transcriptie uit de "Vergaderingsbeleid" en pas de wijzigingen toe. Hierdoor wordt het beleid toegewezen aan alle leden van de groep.
PowerShell gebruiken om transcriptie in te schakelen
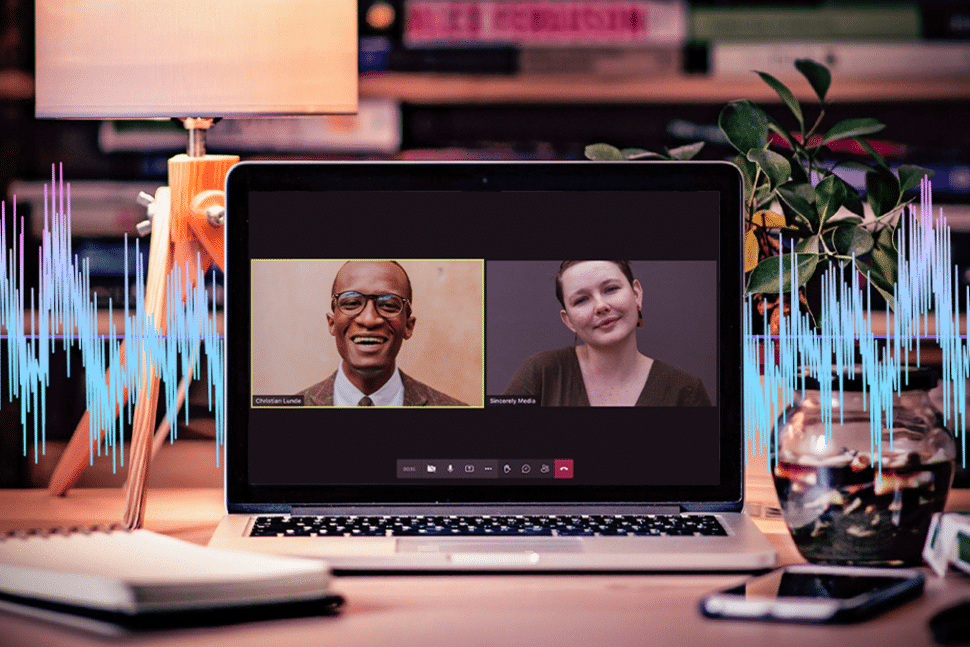
Naast het gebruik van het Microsoft Teams beheercentrum, kun je transcriptie voor je vergaderingen inschakelen met PowerShell commando's. Deze methode is vooral handig voor het beheren van beleidsregels en instellingen voor vergaderingen op schaal of via automatisering.
Om aan de slag te gaan met PowerShell voor Microsoft Teams moet je de Microsoft Teams PowerShell-module installeren en verbinding maken met je Teams-omgeving.
1. Installeer de Microsoft Teams PowerShell-module
Open PowerShell als beheerder en voer de volgende opdracht uit om de Microsoft Teams PowerShell-module te installeren:
Installeer module -Naam MicrosoftTeams
Bevestig de installatie wanneer daarom wordt gevraagd. De module zal de nodige componenten downloaden en installeren.
2. Verbinding maken met Microsoft Teams
Zodra de module is geïnstalleerd, gebruik je de volgende opdracht om verbinding te maken met je Microsoft Teams-omgeving:
Verbind-MicrosoftTeams
Je wordt gevraagd om in te loggen met de gegevens van je Teams admin account. Voer je gebruikersnaam en wachtwoord in om de verbinding te verifiëren.
Nadat je met succes verbinding hebt gemaakt, kun je PowerShell-opdrachten gaan gebruiken om je Teams-instellingen te beheren, waaronder het inschakelen van transcriptie voor vergaderingen.
3. Het vergaderbeleid bijwerken
Om transcriptie voor een specifiek vergaderingsbeleid in te schakelen met PowerShell, gebruik je het cmdlet Set-CsTeamsMeetingPolicy met de volgende syntaxis:
Set-CsTeamsMeetingPolicy -Identity "PolicyName" -AllowTranscription $True
Vervang "PolicyName" door de naam van het vergaderbeleid dat je wilt bijwerken. Als uw beleid bijvoorbeeld "TranscriptionEnabledPolicy" heet, zou de opdracht zijn:
Set-CsTeamsMeetingPolicy -Identity "TranscriptionEnabledPolicy" -AllowTranscription $True
Druk op Enter om de opdracht uit te voeren. PowerShell werkt het opgegeven vergaderbeleid bij om transcriptie mogelijk te maken.
Je kunt de beleidswijziging controleren door het volgende commando uit te voeren:
Get-CsTeamsMeetingPolicy -Identiteit "PolicyName".
Zoek naar de eigenschap AllowTranscription in de uitvoer. Deze zou op True moeten staan, wat aangeeft dat transcriptie nu is ingeschakeld voor dat beleid.
Vergeet niet om het bijgewerkte beleid toewijzen aan de gewenste gebruikers of groepen voor de transcriptiefunctie van kracht wordt in hun vergaderingen.
Het gebruik van PowerShell voor het beheren van transcriptie-instellingen biedt meer flexibiliteit en controle, vooral bij het omgaan met meerdere beleidsregels of het automatiseren van het configuratieproces.
Omdat Microsoft Teams blijft uitbreiden met nieuwe functies en mogelijkheden, is het belangrijk om op de hoogte te blijven van de nieuwste PowerShell-commando's en best practices. Controleer regelmatig de Microsoft Teams PowerShell referentiedocumentatie voor updates en extra cmdlets met betrekking tot transcriptie en andere vergaderingsinstellingen.
Beperkingen van Microsoft Teams Transcriptie
Hoewel Microsoft Teams een krachtig hulpmiddel is voor samenwerking, laat de ingebouwde transcriptiefunctie veel te wensen over. De nauwkeurigheid is inconsistent en landt vaak tussen 80-90%, wat misschien voldoende is voor casual gesprekken maar niet voldoet voor professionele behoeften. Vooral het vertaalaspect is teleurstellend, met niet-Engelse transcripties die vaak onbetrouwbaar zijn.
Bovendien heeft Teams' transcriptie het moeilijk wanneer de geluidskwaliteit minder dan perfect is, waardoor het te afhankelijk is van onberispelijke omstandigheden. Daarentegen kunnen derden AI-transcriptie en vertaaltools bieden nauwkeurigere, meertalige ondersteuning en gaan veel beter om met gevarieerde audio-omgevingen, waardoor ze een betrouwbaardere oplossing bieden voor bedrijven.
Als je op zoek bent naar een oplossing die betere, veelzijdige en nauwkeurigere transcriptie en vertaling biedt, dan is een oplossing van derden zoals Sonix het perfecte alternatief.
Waarom Sonix kiezen voor het transcriberen van teamvergaderingen?
Dus waarom zou je een betaald platform kiezen voor iets dat Teams gratis doet? Er zijn verschillende redenen waarom Sonix een superieur transcriptieplatform is voor MS Teams en waarom bedrijven de betrouwbaarheid van Sonix nodig hebben.
Integreren met Microsoft Teams
Als je niet enthousiast bent over het gebruik van een apart platform buiten Teams om je inhoud te transcriberen, kan Sonix je daar ook mee helpen. Met zijn integraties voor webconferenties op platforms als Teams, WebexGoogle Meet, Skype en Zoom, Sonix is volledig in staat om je inhoud te transcriberen zonder dat je de app hoeft te verlaten.
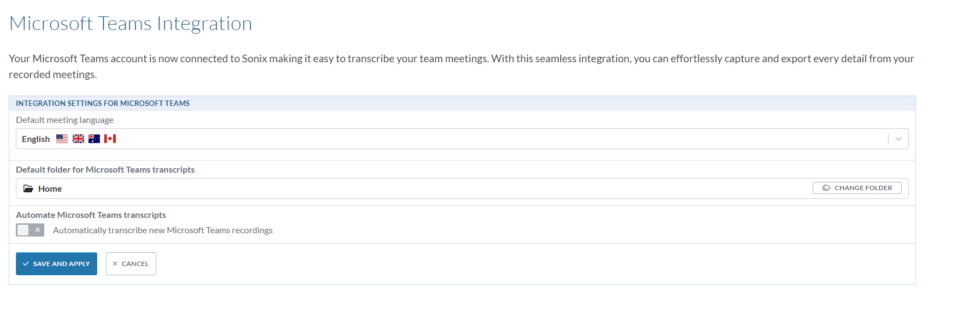
Uiterst hoge nauwkeurigheid
De AI-gestuurde transcriptietechnologie van Sonix levert tot 99% nauwkeurigheidwaardoor het een betrouwbare concurrent is voor de native transcriptiefunctie van Microsoft Teams. Met AI en Natural Language Processing (NLP) minimaliseert Sonix fouten, met name in audio van hoge kwaliteit. menselijke transcriptie diensten tegen een fractie van de kosten. De snelheid en precisie bieden aanzienlijke voordelen voor professionals die snelle, nauwkeurige resultaten nodig hebben.
Veelzijdige taalopties
Sonix ondersteunt transcriptie en vertaling in meer dan 49 talenwaardoor het ideaal is voor wereldwijde bedrijven die meertalige content nodig hebben. In tegenstelling tot de transcriptie van Microsoft Teams, die beperkt is in taaldiversiteit, biedt Sonix nauwkeurige vertalingen met AI-gestuurde verwerking.
Deze veelzijdigheid zorgt ervoor dat bedrijven naadloos over grenzen heen kunnen communiceren, waardoor Sonix een superieure optie is voor meertalige transcriptiebehoeften.
Beveiligingsfuncties
Sonix biedt beveiliging op bedrijfsniveauen zorgt ervoor dat alle gegevens zowel onderweg als in rust worden versleuteld. Met SOC 2 Type 2 compliance en functies zoals twee-factor authenticatie en OAuth met Google, beschermt Sonix gevoelige informatie veel beter dan wat de eigen transcriptie van Microsoft Teams biedt. Dit beschermingsniveau maakt het ideaal voor bedrijven die vertrouwelijke mediabestanden verwerken.
AI-ondersteunde analysetools
Sonix's geavanceerde AI-analysetoolsZoals sentimentanalyse, thematische analyse en entiteitsdetectie bieden inzichten die verder gaan dan basistranscriptie. Deze functies helpen bedrijven om snel belangrijke thema's, emoties en patronen in transcripties te identificeren.
In tegenstelling tot Microsoft Teams, dat dergelijke mogelijkheden ontbeert, is Sonix' AI-tools maken het een bron van onschatbare waarde voor organisaties die behoefte hebben aan gedetailleerde inhoudsanalyses en bruikbare inzichten.
Aangepaste aanwijzingen
Met de functie voor aangepaste prompts van Sonix kunnen gebruikers direct communiceren met hun getranscribeerde inhoud. Door het gebruik van aangepaste AI-gestuurde prompts kunnen gebruikers praktisch converseren met hun documenten en snel inzichten of antwoorden uit lange transcripten halen. Dit is een belangrijk voordeel ten opzichte van de transcriptie van Microsoft Teams en biedt een meer interactieve, op maat gemaakte aanpak voor het navigeren en analyseren van content, waardoor tijd wordt bespaard en de productiviteit wordt verhoogd.
Wil je uitproberen hoe Sonix het opneemt tegen de transcriptiefuncties van Microsoft Teams? Meld u vandaag nog aan voor een 30 minuten gratis uitproberen. Geen creditcard nodig.
Laatste gedachten
In dit artikel hebben we de essentiële stappen behandeld voor het inschakelen van transcriptie in Microsoft Teams, inclusief het navigeren door de instellingen, het inschakelen van live ondertiteling en het beheren van opgeslagen transcripties. Deze functies zijn cruciaal voor het verbeteren van teamsamenwerkingtoegankelijkheid en het maken van nauwkeurige verslagen van vergaderingen.
Door deze stappen te volgen, kunnen lezers het meeste halen uit de ingebouwde transcriptiemogelijkheden van Teams, zodat ze georganiseerd en efficiënt blijven tijdens online vergaderingen.
Als je echter op zoek bent naar een superieure transcriptietool, dan is Sonix je beste optie. Met betere nauwkeurigheid, meertalige ondersteuning en robuuste beveiligingsfuncties overtreft Sonix de native transcriptie van Microsoft Teams.
Daarnaast biedt Sonix naadloze vertaalmogelijkheden en een verbeterde veelzijdigheid, waardoor gebruikers content kunnen transcriberen, bewerken en delen op een manier waar Microsoft Teams niet aan kan tippen. Of je nu wereldwijde teams beheert of gevoelige gegevens verwerkt, Sonix zorgt voor snellere, veiligere en betrouwbaardere transcripties.
Veelgestelde vragen
Kan ik transcriptie inschakelen voor een specifiek team of kanaal?
Ja, je kunt een aangepast vergaderbeleid maken met transcriptie ingeschakeld en dit toewijzen aan specifieke teams of personen.
Hoe krijg ik toegang tot de transcripties na een vergadering?
Transcripties zijn meestal beschikbaar in de details van de vergadering of in de chatgeschiedenis. U kunt ook de transcriptie en opname sectie bekijken voor eerdere transcripties.
Zijn de transcripties bewerkbaar?
Hoewel de standaard Teams transcripties niet bewerkbaar zijn, kun je met een externe service zoals Sonix je transcripties bewerken en verfijnen als dat nodig is.
Kan ik de vergadering van een team transcriberen nadat deze is afgelopen?
Ja, als de vergadering is opgenomen, kunt u een teamvergadering opnemen en vervolgens de opname transcriberen met Sonix of een andere transcriptieservice.
Klaar om het beste in transcriptie te ervaren? Meld je vandaag nog aan bij Sonix en ontvang een 30 minuten gratis uitproberen. Geen creditcard nodig!

