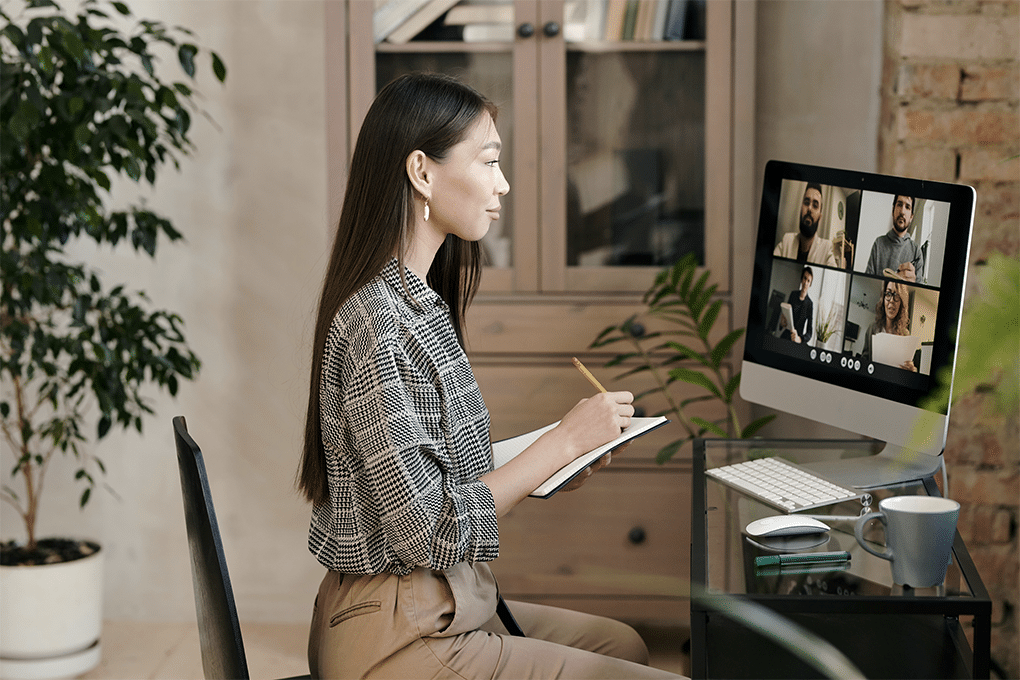Zoom vergaderingen kunnen een betrouwbare manier zijn om de interne efficiëntie van je organisatie te verhogen. Het opnemen van deze Zoom-vergaderingen kan deze nog verder verbeteren.
Het opnemen van je Zoom-vergaderingen kan om verschillende redenen nuttig zijn, zoals het delen van de inhoud met degenen die niet aanwezig konden zijn, het herhalen van belangrijke discussies of het maken van SOP's van vergaderingen.
Het opnemen van Zoom-vergaderingen is eenvoudiger dan ooit en met de juiste tools en technieken kun je opnames van hoge kwaliteit maken om na te kijken of te delen.
Inhoudsopgave
- Kun je een Zoom-bijeenkomst opnemen?
- Waarom moet je een vergadering opnemen?
- Hoe neem je een Zoom-vergadering op je computer op?
- Hoe een Zoom-vergadering opnemen op een mobiel apparaat
- Hoe een Zoom-vergadering opnemen als deelnemer
- Hoe zoomopnames automatisch transcriberen
- Tips voor het opnemen van hoogwaardige Zoom-vergaderingen
- Afsluitende gedachten: Een Zoom-bijeenkomst opnemen
- Een Zoom-bijeenkomst opnemen: Veelgestelde vragen
Kun je een Zoom-bijeenkomst opnemen?
Ja, het is mogelijk om een Zoom-vergadering op te nemen. Zoom heeft een ingebouwde opnamefunctie die toegankelijk is met de juiste rechten van de host. De opname kan lokaal of in de cloud worden opgeslagen, afhankelijk van het abonnement van Zoom.
Als je niet over de benodigde hostrechten beschikt, kun je alternatieve toepassingen zoals OBS kan worden gebruikt om de vergadering op te nemen. Het is echter belangrijk om ervoor te zorgen dat je opneemt met toestemming van alle deelnemers. Afhankelijk van je locatie kun je de lokale privacywetgeving overtreden als je opneemt zonder toestemming.
Waarom moet je een vergadering opnemen?
Zoom vergaderingen kunnen een geweldige manier zijn om ervoor te zorgen dat er niets wordt gemist. Als je een belangrijk of kritiek punt mist of over het hoofd ziet, kun je altijd de opname opnieuw bekijken en beluisteren.
Deze functie is erg handig om al je virtuele vergaderingen op te nemen om de productiviteit en goede communicatie met anderen te behouden en om al je virtuele interacties grondig bij te houden. Ideaal voor educatieve doeleinden, het verspreiden van bewustzijn en het tot in detail kennen van productfuncties.
Het opnemen van een Zoom-vergadering is nuttig in veel scenario's:
- Delen met afwezige deelnemers: Als belangrijke teamleden of belanghebbenden een live vergadering niet kunnen bijwonen, kunnen ze die later inhalen dankzij de opnames.
- Opleidingsmateriaal maken: Neem een trainingssessie of zelfstudie op om content te maken die altijd blijft bestaan bij het inwerken van nieuwe medewerkers of klanten.
- Belangrijke discussies documenteren: Leg brainstormsessies, klantvergaderingen of interviews om terug te verwijzen naar belangrijke punten en beslissingen.
- Inhoud hergebruiken: Gebruik opnames van vergaderingen om blogposts, podcasts of inhoud voor sociale media te maken om het bereik van uw discussies te vergroten.
Hoe neem je een Zoom-vergadering op je computer op?
Zo kun je een Zoom-vergadering opnemen op je Windows- of Mac-computer.
- Doe mee aan de vergadering: De eerste stap is om lid te worden van de vergadering die je wilt opnemen.
- Start de opname: Eenmaal in de vergadering klik je op de "Meer" knop onderaan het Zoom venster en klik je op "Opnemen" in het pop-up venster. Kies ervoor om op te nemen op de computer als daarom wordt gevraagd.
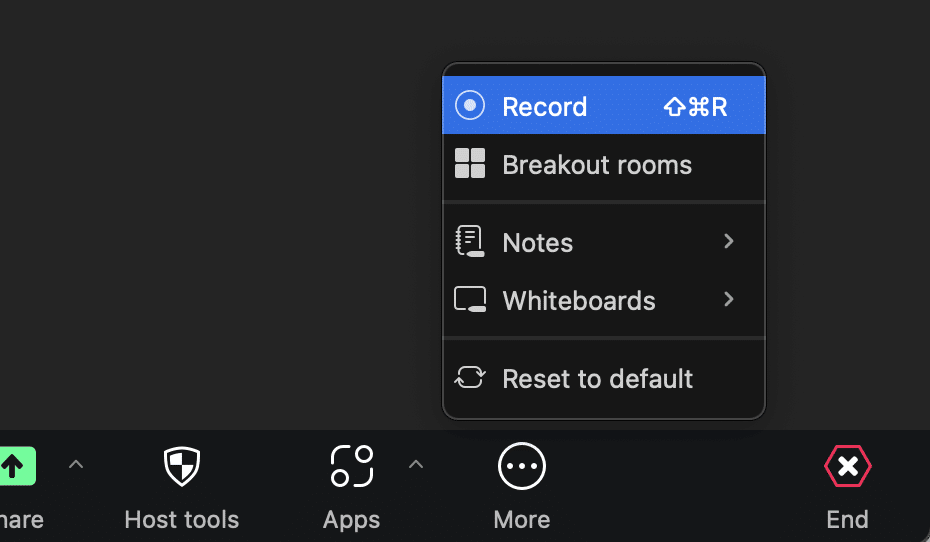
- Pauzeren of Stoppen: Je kunt de opname op elk moment pauzeren door op de knop "Pauze" te klikken. Klik op de knop "Stoppen" om de opname te beëindigen.
- Toegang tot de opname: Na de vergadering zal Zoom de opname converteren en opslaan op je lokale computer. Opnames worden standaard opgeslagen in een Zoom-map in je map Documenten.
Als je een betaald abonnement hebt, krijg je ook toegang tot Zoom cloud recording en kun je je opgenomen sessies opslaan op de servers van Zoom.
Hoe een Zoom-vergadering opnemen op een mobiel apparaat
Als u een Zoom-vergadering wilt opnemen op een mobiel apparaat via de Zoom-app, is er helaas geen optie voor lokale opname. Je moet een betaald abonnement hebben als je cloudopname wilt gebruiken op je telefoon.
Eenmaal ingeschakeld kun je eenvoudig je vergadering rechtstreeks opnemen in de cloud.
- Cloudopname inschakelen: Lokaal opnemen is niet beschikbaar op mobiele apparaten. Schakel in plaats daarvan opnemen in de cloud in via de instellingen van je Zoom-account.
- Start de opname: Tik tijdens de vergadering op de knop "Meer" en selecteer "Opnemen in de cloud" om de opname te starten.
- Pauzeren of Stoppen: Tik nogmaals op "Meer" en selecteer "Opname onderbreken" of "Opname stoppen" als dat nodig is.
- Toegang tot de opname: Opnames in de cloud worden opgeslagen in je Zoom-account. Na de vergadering ontvang je een e-mail met een link om toegang te krijgen tot de opname.

Hoe een Zoom-vergadering opnemen als deelnemer
Als deelnemer aan een Zoom-vergadering kun je de sessie opnemen als de host je daarvoor toestemming geeft. Zo werkt het:
- Vraag de gastheer om opnametoestemming: Als je de vergadering wilt opnemen, stuur dan een bericht naar de host met het verzoek om opnametoegang. Zij kunnen je dit toestaan tijdens de vergadering.
- Volg de opnamestappen van de host: Als de presentator je toestemming geeft om op te nemen, volg dan dezelfde stappen als bij het starten van de opname. Klik op de knop "Opnemen" onderaan het Zoom-venster en kies ervoor om op te nemen op je computer.
- Gebruik een hulpmiddel van derden: Je kunt ook een aparte opnametool of schermrecorder gebruiken. Dit is handig als de host niet toestaat dat je direct opneemt via Zoom. Tools zoals Loom, OBS Studio of QuickTime Player kunnen je scherm en audio opnemen.
Houd in gedachten dat het altijd een goede etiquette is om toestemming te vragen voordat je een vergadering opneemt. Zorg ervoor dat alle deelnemers zich ervan bewust zijn en het prettig vinden dat ze worden opgenomen.
Als je niet in staat bent om rechtstreeks op te nemen via Zoom of met een schermrecorder, overweeg dan om de host te vragen om zijn opname met jou te delen na de vergadering.
Hoe zoomopnames automatisch transcriberen
Eens je een Zoom-vergadering hebt opgenomen, wil je misschien de audio omzetten in een geschreven transcript. Het transcriberen van je opnames maakt de inhoud toegankelijker, beter doorzoekbaar en gemakkelijker om naar te verwijzen.
Je zou de opname handmatig kunnen transcriberen, maar een automatische transcriptieservice zoals Sonix kan je tijd en moeite besparen.
Sonix kan je helpen bij het genereren van transcripties met 99% nauwkeurigheid in slechts enkele minuten. Sonix is uitgerust met geavanceerde AI-analysetools die je transcripties automatisch kunnen omzetten in bruikbare gegevens.
Met de geavanceerde functies van Sonix, zoals thematische analyse, door AI gegenereerde samenvattingen en entiteitsdetectie met dagboekregistratie, wordt het terugvinden van vergaderingen een fluitje van een cent. Met deze tools kunnen kernonderwerpen en belangrijke beslissingen tijdens de vergadering snel worden geïdentificeerd.
Zo transcribeer je je Zoom-opname met Sonix:
- Uw Zoom-opname uploaden: Begin met het uploaden van je Zoom-opnamebestand naar je Sonix.
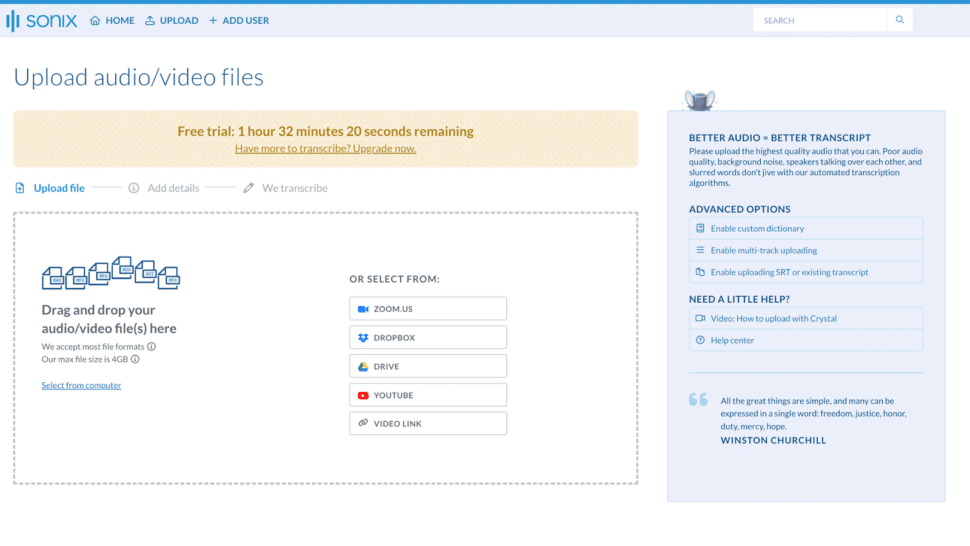
- Laat de AI de audio transcriberen: Sonix gebruikt geavanceerde kunstmatige intelligentie om de audio te analyseren en een geschreven transcript te genereren. Dit proces gaat meestal vrij snel, zelfs bij langere opnames. Sonix brengt je via e-mail op de hoogte zodra de transcriptie is voltooid.
- Bekijk en bewerk het transcript: Als de transcriptie klaar is, controleer je de tekst op nauwkeurigheid. Sonix heeft een ingebouwde editor waarmee je de audio kunt afspelen terwijl je het transcript leest, zodat je eventuele fouten gemakkelijk kunt opsporen en corrigeren.
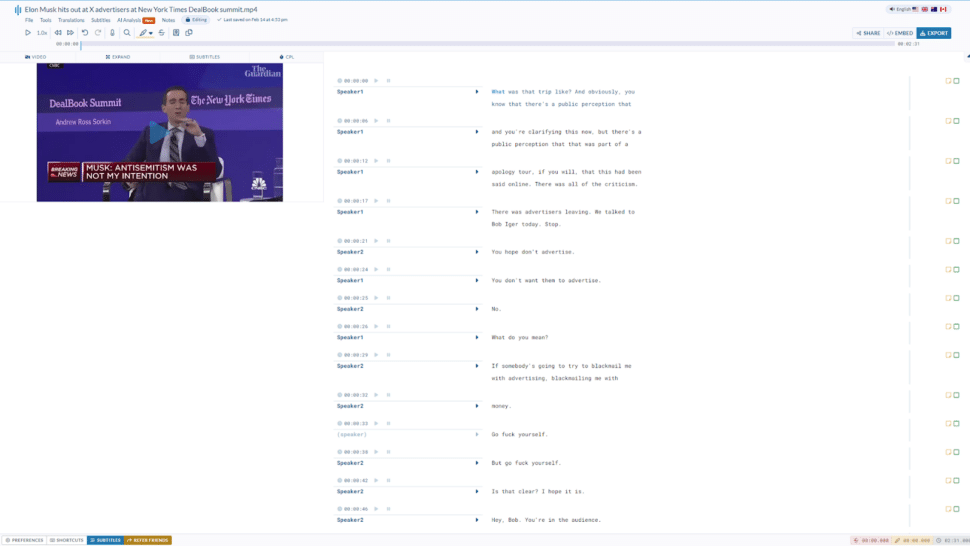
- Transcript exporteren: Nadat je het transcript hebt afgerond, exporteer je het in de gewenste indeling. Populaire opties zijn platte tekst, Microsoft Word, PDF of SRT voor gesloten bijschriften.
Transcriptie van een Zoom-vergadering met een automatische transcriptieservice zoals Sonix is een eenvoudig proces dat de waarde van uw opgenomen vergaderingen enorm kan verhogen. Met een nauwkeurig transcript kunt u:
- Notulen maken: Gebruik het transcript als uitgangspunt voor het maken van beknopte vergadernotulen of samenvattingen om te delen met je team. Sonix kan ook een geautomatiseerde samenvatting voor je maken.
- Toegankelijkheid verbeteren: Geef het transcript aan deelnemers die doof of slechthorend zijn, of die liever lezen dan luisteren.
- Zoek en verwijs inschakelen: Een geschreven transcriptie maakt het zoeken naar specifieke onderwerpen, trefwoorden of sprekers binnen de opname gemakkelijk.
- Hergebruik inhoud: Gebruik citaten of delen uit het transcript om berichten op sociale media, blogartikelen of andere inhoud te maken die het bereik van je bijeenkomst vergroot.
Automatische transcriptie is een waardevol hulpmiddel voor iedereen die regelmatig Zoom-vergaderingen opneemt. Door deze eenvoudige stappen te volgen en een betrouwbare transcriptieservice te gebruiken, kun je het volledige potentieel van je opgenomen inhoud benutten.
Wil je de nauwkeurigheid van onze Sonix 99% bij het transcriberen van Zoom-vergaderingen testen? Meld je vandaag nog aan voor een 30 minuten gratis uitproberen. Geen creditcard nodig.
Tips voor het opnemen van hoogwaardige Zoom-vergaderingen
Zoom vergaderingen kunnen rampzalig zijn als je niet de juiste stappen neemt om een hoge productiekwaliteit te garanderen. Als je regelmatig Zoom-sessies organiseert en opneemt, lees je hier hoe je opnames en transcripties van hoge kwaliteit kunt garanderen.
- Pas je verlichting aan: Goede verlichting is essentieel voor een heldere videokwaliteit. Vraag de deelnemers om zich zo te plaatsen dat de lichtbronnen zich voor hen bevinden. Dit voorkomt schaduwen en tegenlicht die je gezicht kunnen verbergen.
- Kies een rustige ruimte: Zorg ervoor dat deelnemers een locatie kiezen die vrij is van onderbrekingen en lawaai van buitenaf. Het is altijd beter om een kleine ruimte te gebruiken, om echo te voorkomen. Als je vaak vergaderingen bijwoont met waardevolle klanten, moet je overwegen om te investeren in geluidsisolatie voor de muren. Dit zorgt ervoor dat het geluid zo helder mogelijk is.
- Test je opstelling voor de vergadering: Stel werknemers voor om vooraf een snelle testrun te doen om hun microfoon, camera en internetinstellingen aan te passen. Dit helpt technische problemen tijdens de eigenlijke vergadering te voorkomen.
- Screen Sharing effectief gebruiken: Wanneer je je scherm deelt, sluit dan onnodige tabbladen en applicaties om je publiek gefocust te houden op de inhoud die belangrijk is. Dit verkleint ook het risico dat je per ongeluk gevoelige informatie deelt.
Afsluitende gedachten: Een Zoom-bijeenkomst opnemen
Het opnemen van Zoom-vergaderingen kan de efficiëntie enorm verhogen, omdat deelnemers discussies en beslissingen kunnen herbekijken. Zorg er altijd voor dat je toestemming hebt van alle deelnemers voordat je opneemt.
De transcriptie van deze opnames optimaliseert de voordelen ervan door gemakkelijke naslag te bieden en de toegankelijkheid te verbeteren voor degenen die niet aanwezig konden zijn.
Voor nauwkeurige en betrouwbare transcripties kun je Sonix overwegen. De geavanceerde functies zorgen ervoor dat je vergaderingen nauwkeurig worden getranscribeerd, wat tijd bespaart en de productiviteit verhoogt. Door je Zoom-vergaderingen op te nemen en te transcriberen, zorg je ervoor dat er niets belangrijks wordt gemist en dat iedereen op één lijn zit.
Geïnteresseerd in Sonix? Meld je aan voor een 30 minuten gratis uitproberen. Geen creditcard nodig.
Een Zoom-bijeenkomst opnemen: Veelgestelde vragen
Kan ik een Zoom-vergadering opnemen als ik niet de host ben?
Ja, je kunt de vergadering rechtstreeks via Zoom opnemen met toestemming van de host. Als er geen toestemming wordt gegeven, kun je overwegen om een externe schermopnametool te gebruiken om de sessie vast te leggen. Het is echter belangrijk om vooraf toestemming te krijgen.
Zijn opnames van Zoom-vergaderingen veilig?
Zoom implementeert encryptie en toegangscontrole om uw opnames te beveiligen. Het is echter belangrijk om uw opnames op een verantwoorde manier te beheren door ze veilig op te slaan en te delen, zodat gevoelige informatie beschermd blijft.
Hoe transcribeer ik een opname van een Zoom-vergadering?
De geautomatiseerde transcriptieservice van Sonix biedt een snelle en nauwkeurige manier om uw Zoom-opnames om te zetten in tekst. Dit verbetert de bruikbaarheid en toegankelijkheid van uw opgenomen content, waardoor deze gemakkelijker kan worden bekeken, gedeeld en geraadpleegd.