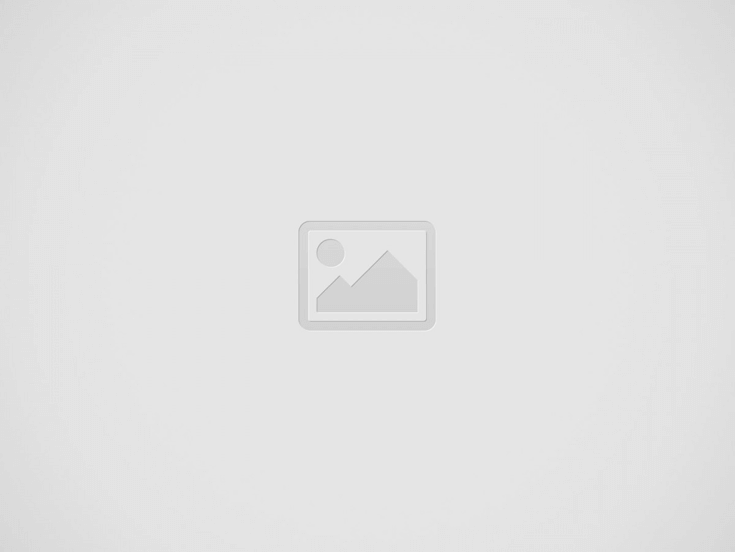

De nos jours, une communication efficace est essentielle pour réussir. Microsoft Teams s'est imposé comme une plateforme clé pour la collaboration, offrant des fonctionnalités qui permettent aux équipes de rester connectées et efficaces. L'une de ces fonctionnalités est la transcription, qui convertit les mots prononcés en texte écrit pendant les réunions. Cela permet non seulement aux participants de suivre plus facilement, mais aussi de créer un enregistrement des discussions pour référence ultérieure.
La transcription est particulièrement utile pour les membres de l'équipe qui arrivent en retard, qui sont malentendants ou dont la langue maternelle n'est pas l'anglais. Elle simplifie la révision et le partage d'informations importantes après les réunions. En activant la transcription, vous améliorez la compréhension, vous vous assurez que rien n'a été oublié et vous augmentez la productivité globale.
Dans cet article, nous vous guiderons à travers les étapes pour activer la transcription dans Teams afin que vous puissiez profiter pleinement de cet outil précieux.
Table des matières
La transcription dans Microsoft Teams convertit automatiquement les mots prononcés lors des réunions en texte écrit. Cela permet aux utilisateurs de revoir et de rechercher le contenu de la réunion après coup, d'améliorer la productivité et de s'assurer que les détails importants sont capturés.
Lorsque la transcription est activée, Microsoft Teams utilise une technologie avancée de reconnaissance vocale pour générer un enregistrement écrit de la réunion en temps réel. La transcription est ensuite mise à la disposition de tous les participants à la fin de la réunion.
Il est particulièrement utile de disposer d'un compte rendu écrit des réunions :
La transcription dans Microsoft Teams améliore l'efficacité des réunions et la collaboration. Voici quelques bonnes raisons d'activer cette fonctionnalité :
La transcription dans Microsoft Teams rationalise le suivi des réunions, améliore la rétention des informations et stimule la productivité globale. Le travail à distance étant de plus en plus répandu, cette fonctionnalité devient encore plus précieuse pour une collaboration efficace au sein d'équipes distribuées.
Lorsque la transcription est activée, Microsoft Teams utilise une technologie avancée de reconnaissance vocale pour générer un compte rendu écrit de la réunion en temps réel. Voici comment activer la transcription dans Teams.
Pour activer la transcription dans Microsoft Teams, commencez par accéder au centre d'administration de Microsoft Teams et connectez-vous avec les informations d'identification de votre compte administrateur. Si vous n'avez pas d'accès administrateur, contactez l'administrateur informatique de votre organisation pour qu'il vous accorde les autorisations nécessaires ou qu'il effectue les modifications en votre nom.
Une fois connecté, vous arrivez au tableau de bord du centre d'administration de Microsoft Teams. Vous pouvez y gérer divers paramètres et politiques pour l'environnement Teams de votre organisation. Accédez aux paramètres spécifiques permettant d'activer la transcription dans vos réunions Teams.
Pour configurer les paramètres de transcription dans Microsoft Teams, accédez au centre d'administration de Microsoft Teams et sélectionnez "Réunions dans le menu de gauche. Choisissez ensuite "Politiques de réunion" dans la liste déroulante.
Les politiques de réunion vous permettent de gérer divers aspects des réunions, tels que les autorisations des participants, les options d'enregistrement et les paramètres de transcription. Par défaut, il existe une "Global (valeur par défaut pour l'ensemble de l'organisation)" qui s'applique à tous les utilisateurs de votre organisation.
Vous pouvez soit modifier cette politique globale existante, soit créer une nouvelle politique personnalisée pour activer la transcription. Les règles personnalisées offrent la possibilité d'appliquer des paramètres différents à des groupes d'utilisateurs ou à des équipes spécifiques.
Pour créer une nouvelle politique personnalisée, cliquez sur le bouton "Ajouter en haut de la page des politiques de réunion. Donnez un nom et une description qui identifient clairement son objectif, par exemple "Politique de transcription".
Si vous choisissez de modifier la politique globale existante, il vous suffit de cliquer sur son nom pour ouvrir la page des paramètres.
Dans les paramètres de la politique de réunion, faites défiler vers le bas jusqu'à l'option "Enregistrement et transcription où vous trouverez l'option permettant d'activer la transcription. Si vous modifiez une politique existante, il vous suffit de basculer l'option "Transcription" commutateur à "On" pour activer la transcription pour toutes les réunions qui utilisent cette politique. Si vous créez une nouvelle politique personnalisée, assurez-vous que l'option "Transcription" est fixée à "On" avant de l'enregistrer.
Après avoir effectué les modifications nécessaires, cliquez sur "Sauvegarder en bas de la page pour appliquer les nouveaux paramètres. Gardez à l'esprit que l'activation de la transcription dans une politique de réunion n'accorde pas automatiquement l'accès à tous les utilisateurs. Vous devrez assigner la politique aux utilisateurs ou groupes spécifiques qui doivent avoir accès à la fonction de transcription.
Vous pouvez attribuer des politiques aux utilisateurs individuellement ou en masse via le centre d'administration Microsoft Teams ou à l'aide de commandes PowerShell.
Une fois la transcription activée et la politique attribuée, les organisateurs et les participants aux réunions peuvent lancer la transcription pendant leurs réunions Teams. La transcription sera générée en temps réel et sera disponible pour examen et recherche après la fin de la réunion.
Il est important de noter que la transcription prend actuellement en charge les réunions qui se déroulent en anglais, et que d'autres langues devraient être prises en charge à l'avenir. En outre, la qualité de la transcription peut varier en fonction de facteurs tels que la clarté du son, les accents du locuteur et les bruits de fond.
Pour obtenir les meilleurs résultats de transcription possibles, encouragez les participants à la réunion à utiliser des appareils audio de haute qualité, à minimiser les bruits de fond et à parler clairement à un rythme modéré. En activant la transcription dans vos réunions Teams, vous pouvez améliorer l'accessibilité, rationaliser la prise de notes et améliorer la productivité globale de la collaboration de votre équipe.
Profitez de cette fonction puissante pour exploiter tout le potentiel de vos réunions virtuelles.
Dans les paramètres de la stratégie de réunion, localisez l'option "Transcription" et la faire basculer sur "On". Ce paramètre permet la transcription automatique des mots prononcés en texte écrit pendant les réunions Teams. Après avoir activé la transcription, cliquez sur "Sauvegarder en bas de la page pour appliquer les modifications. La mise à jour des paramètres de la politique prend effet immédiatement.
Rappelez-vous que seules les réunions organisées par les utilisateurs assignés à cette politique auront la transcription activée. Si vous souhaitez activer la transcription pour des utilisateurs ou des groupes spécifiques, vous devrez leur attribuer la politique en conséquence.
Microsoft Teams utilise une technologie avancée de reconnaissance vocale pour générer des transcriptions en temps réel. La précision de la transcription peut varier en fonction de facteurs tels que la qualité audio, le bruit de fond et les accents du locuteur. Pour obtenir les meilleurs résultats possibles, il est recommandé de :
Une fois la réunion terminée, les transcriptions générées sont disponibles pour examen et recherche. Les participants peuvent accéder à la transcription par le biais du chat de la réunion ou de la page des détails. Les transcriptions sont particulièrement utiles pour
En activant la transcription, vous améliorez l'accessibilité et la productivité de vos réunions Teams. Les participants peuvent se concentrer sur l'engagement actif plutôt que sur la prise de notes, sachant qu'un compte rendu écrit complet sera disponible pour référence ultérieure.
Une fois que vous avez créé ou modifié une politique de réunion avec la transcription activée, l'étape suivante consiste à l'attribuer aux utilisateurs ou aux groupes qui ont besoin de cette fonctionnalité. L'attribution de la politique garantit que les paramètres de transcription s'appliquent à leurs réunions.
Pour assigner la politique, naviguez jusqu'à l'onglet "Utilisateurs" dans le centre d'administration de Microsoft Teams. Vous pouvez rechercher des utilisateurs spécifiques ou les filtrer en fonction de critères tels que le département ou le lieu. Sélectionnez les utilisateurs auxquels vous souhaitez attribuer la politique, puis cliquez sur "Modifier les paramètres" dans le menu supérieur. Dans le menu "Politique de réunion choisissez la politique que vous avez créée avec la transcription activée. Cliquez sur "Appliquer" pour enregistrer les modifications. Les utilisateurs sélectionnés disposeront désormais de la fonction de transcription dans leurs réunions Teams.
Vous pouvez également attribuer la politique à un groupe d'utilisateurs simultanément. Dans le centre d'administration de Microsoft Teams, accédez à l'onglet "Groupes" et sélectionnez le groupe souhaité. Cliquez sur "Modifier les paramètres"Choisissez la politique de transcription dans la liste des politiques de transcription. "Politique de réunion et appliquez les modifications. La politique sera ainsi attribuée à tous les membres du groupe.
En plus d'utiliser le centre d'administration de Microsoft Teams, vous pouvez activer la transcription pour vos réunions à l'aide de commandes PowerShell. Cette méthode est particulièrement utile pour gérer les politiques et les paramètres des réunions à grande échelle ou par le biais de l'automatisation.
Pour commencer à utiliser PowerShell pour Microsoft Teams, vous devez installer le module Microsoft Teams PowerShell et vous connecter à votre environnement Teams.
Ouvrez PowerShell en tant qu'administrateur et exécutez la commande suivante pour installer le module Microsoft Teams PowerShell :
Installer-Module -Nom MicrosoftTeams
Confirmez l'installation lorsque vous y êtes invité. Le module téléchargera et installera les composants nécessaires.
Une fois le module installé, utilisez la commande suivante pour vous connecter à votre environnement Microsoft Teams :
Connecter les équipes Microsoft
Vous serez invité à vous connecter avec les informations d'identification de votre compte administrateur Teams. Saisissez votre nom d'utilisateur et votre mot de passe pour authentifier la connexion.
Après avoir réussi à vous connecter, vous pouvez commencer à utiliser les commandes PowerShell pour gérer vos paramètres Teams, y compris l'activation de la transcription pour les réunions.
Pour activer la transcription pour une politique de réunion spécifique à l'aide de PowerShell, utilisez la cmdlet Set-CsTeamsMeetingPolicy avec la syntaxe suivante :
Set-CsTeamsMeetingPolicy -Identity "PolicyName" -AllowTranscription $True
Remplacez "PolicyName" par le nom de la politique de réunion que vous souhaitez mettre à jour. Par exemple, si votre politique s'appelle "TranscriptionEnabledPolicy", la commande sera la suivante : "TranscriptionEnabledPolicy" :
Set-CsTeamsMeetingPolicy -Identity "TranscriptionEnabledPolicy" -AllowTranscription $True
Appuyez sur Entrée pour exécuter la commande. PowerShell met à jour la stratégie de réunion spécifiée pour activer la transcription.
Vous pouvez vérifier la modification de la politique en exécutant la commande suivante :
Get-CsTeamsMeetingPolicy -Identity "PolicyName" (Politique)
Recherchez la propriété AllowTranscription dans le résultat. Elle devrait avoir la valeur True, ce qui indique que la transcription est désormais activée pour cette politique.
N'oubliez pas de assigner la politique mise à jour aux utilisateurs ou aux groupes souhaités pour que la fonction de transcription prenne effet dans leurs réunions.
L'utilisation de PowerShell pour gérer les paramètres de transcription offre une plus grande flexibilité et un meilleur contrôle, en particulier lorsqu'il s'agit de gérer plusieurs politiques ou d'automatiser le processus de configuration.
Comme Microsoft continue d'améliorer Teams avec de nouvelles fonctionnalités et capacités, il est important de rester à jour avec les dernières commandes PowerShell et les meilleures pratiques. Consultez régulièrement la page Documentation de référence Microsoft Teams PowerShell pour obtenir des mises à jour et des cmdlets supplémentaires concernant la transcription et d'autres paramètres de réunion.
Si Microsoft Teams est un outil de collaboration puissant, sa fonction de transcription intégrée laisse à désirer. La précision n'est pas constante, se situant souvent entre 80 et 90%, ce qui peut suffire pour des conversations occasionnelles, mais est insuffisant pour des besoins professionnels. L'aspect traduction est particulièrement décevant, les transcriptions en langues autres que l'anglais étant souvent peu fiables.
De plus, la transcription de Teams se heurte à des difficultés lorsque la qualité audio n'est pas parfaite, ce qui la rend trop dépendante de conditions parfaites. En revanche, la transcription par des tiers Transcription de l'IA et les outils de traduction fournissent une assistance multilingue plus précise et gèrent beaucoup mieux les environnements audio variés, offrant ainsi une solution plus fiable aux entreprises.
Si vous recherchez une solution offrant une transcription et une traduction de meilleure qualité, plus polyvalente et plus précise, une solution tierce comme Sonix est l'alternative idéale.
Alors, pourquoi choisir une plateforme payante pour quelque chose que Teams fait gratuitement ? Il y a plusieurs raisons pour lesquelles Sonix est une plateforme de transcription supérieure à MS Teams et pour lesquelles les entreprises ont besoin de la fiabilité offerte par Sonix.
Si vous n'êtes pas enthousiaste à l'idée d'utiliser une plateforme distincte en dehors de Teams pour transcrire votre contenu, Sonix peut également vous aider. Grâce à ses intégrations de conférence web pour des plateformes telles que Teams, WebexSonix est capable de transcrire votre contenu sans que vous ayez à quitter l'application.
La technologie de transcription de Sonix, alimentée par l'IA, permet d'obtenir des résultats allant jusqu'à 99% précisionCe qui en fait un concurrent fiable de la fonction de transcription native de Microsoft Teams. Grâce à l'IA et au traitement du langage naturel (NLP), Sonix minimise les erreurs, en particulier dans le domaine de l'audio de haute qualité, et surpasse de nombreux systèmes de transcription de Microsoft Teams. transcription humaine pour une fraction du coût. Sa rapidité et sa précision offrent des avantages significatifs aux professionnels qui ont besoin de résultats rapides et précis.
Sonix prend en charge la transcription et la traduction dans plus de 49 languesSonix est donc idéal pour les entreprises internationales qui ont besoin d'un contenu multilingue. Contrairement à la transcription de Microsoft Teams, qui est limitée en termes de diversité linguistique, Sonix fournit des traductions précises grâce à un traitement basé sur l'IA.
Cette polyvalence permet aux entreprises de communiquer en toute transparence au-delà des frontières, ce qui fait de Sonix une option de choix pour les besoins de transcription multilingue.
Sonix offre sécurité de niveau entrepriseSonix garantit que toutes les données sont cryptées à la fois en transit et au repos. Grâce à la conformité SOC 2 de type 2 et à des fonctionnalités telles que l'authentification à deux facteurs et OAuth avec Google, Sonix protège les informations sensibles bien au-delà de ce qu'offre la transcription native de Microsoft Teams. Ce niveau de protection en fait la solution idéale pour les entreprises qui traitent des fichiers multimédias confidentiels.
Sonix's advanced Outils d'analyse de l'IALes fonctions d'analyse, telles que l'analyse des sentiments, l'analyse thématique et la détection des entités, offrent des perspectives qui vont au-delà de la transcription de base. Ces fonctions aident les entreprises à identifier rapidement les thèmes, les émotions et les modèles clés dans les transcriptions.
Contrairement à Microsoft Teams, qui ne dispose pas de telles capacités, la solution Sonix de Outils d'IA en font une ressource inestimable pour les organisations qui ont besoin d'une analyse détaillée du contenu et d'informations exploitables.
La fonction d'invite personnalisée de Sonix permet aux utilisateurs d'interagir directement avec leur contenu transcrit. En utilisant des invites personnalisées pilotées par l'IA, les utilisateurs peuvent pratiquement converser avec leurs documents et extraire rapidement des informations ou des réponses à partir de longues transcriptions. Il s'agit d'un avantage significatif par rapport à la transcription de Microsoft Teams, qui offre une approche plus interactive et personnalisée de la navigation et de l'analyse du contenu, ce qui permet de gagner du temps et d'améliorer la productivité.
Vous souhaitez tester les fonctionnalités de transcription de Microsoft Teams avec Sonix ? Inscrivez-vous dès aujourd'hui pour un Essai gratuit de 30 minutes. Aucune carte de crédit n'est requise.
Dans cet article, nous avons abordé les étapes essentielles pour activer la transcription dans Microsoft Teams, notamment la navigation dans les paramètres, l'activation des sous-titres en direct et la gestion des transcriptions enregistrées. Ces fonctionnalités sont cruciales pour améliorer collaboration d'équipeIl est également possible d'obtenir des informations sur les réunions, d'en garantir l'accessibilité et de rédiger des comptes-rendus précis.
En suivant ces étapes, les lecteurs peuvent tirer le meilleur parti des fonctionnalités de transcription intégrées à Teams, ce qui leur permet de rester organisés et efficaces lors des réunions en ligne.
Cependant, si vous recherchez un outil de transcription supérieur, Sonix est votre meilleure option. Avec une meilleure précision, une prise en charge multilingue et des fonctions de sécurité robustes, Sonix surpasse la transcription native de Microsoft Teams.
En outre, Sonix offre des capacités de traduction transparentes et une polyvalence accrue, permettant aux utilisateurs de transcrire, d'éditer et de partager du contenu d'une manière que Microsoft Teams ne peut égaler. Que vous gériez des équipes internationales ou que vous traitiez des données sensibles, Sonix garantit des transcriptions plus rapides, plus sûres et plus fiables.
Oui, vous pouvez créer une politique de réunion personnalisée avec la transcription activée et l'attribuer à des équipes ou des personnes spécifiques.
Les transcriptions sont généralement disponibles dans les détails de la réunion ou dans l'historique de la discussion. Vous pouvez également consulter la section transcription et enregistrement pour les transcriptions antérieures.
Bien que les transcriptions Teams par défaut ne soient pas modifiables, l'utilisation d'un service tiers comme Sonix vous permet de modifier et d'affiner vos transcriptions en fonction de vos besoins.
Oui, si la réunion a été enregistrée, vous pouvez enregistrer une réunion d'équipes puis transcrire l'enregistrement à l'aide de Sonix ou d'un autre service de transcription.
Prêt à découvrir le meilleur de la transcription ? Inscrivez-vous à Sonix dès aujourd'hui et obtenez une Essai gratuit de 30 minutes. Aucune carte de crédit n'est nécessaire !
Les transcriptions phonétiques et phonémiques sont deux façons pour les linguistes et les apprenants de représenter les sons de la parole dans...
La communication est un élément vital d'un monde interconnecté. Une communication efficace est indispensable pour...
Cela peut sembler simple, mais ce n'est pas le cas. Voici notre guide complet sur la façon d'ajouter...
SRT est la norme de l'industrie en matière de sous-titrage et est largement compatible avec...
La transcription d'une interview est une étape essentielle du journalisme, de la recherche, de la documentation juridique et de la création de contenu....
Les sous-titres améliorent l'accessibilité et l'engagement, mais les différents formats peuvent poser des problèmes de compatibilité. Deux des...
Ce site web utilise des cookies.