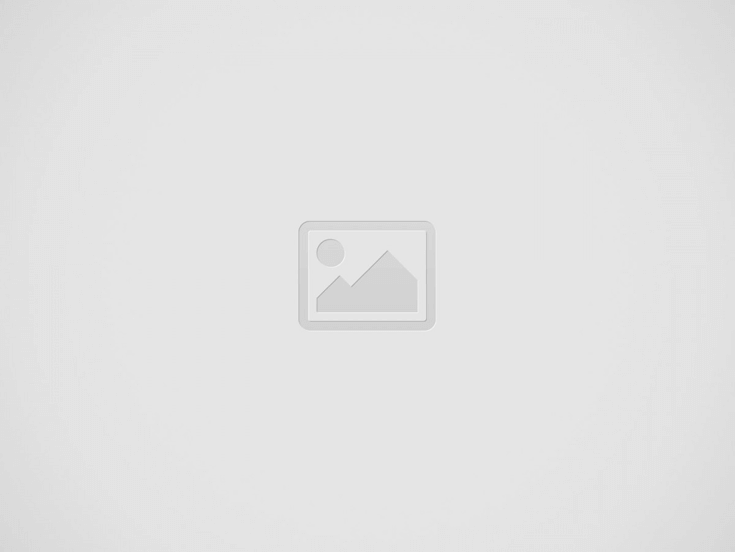
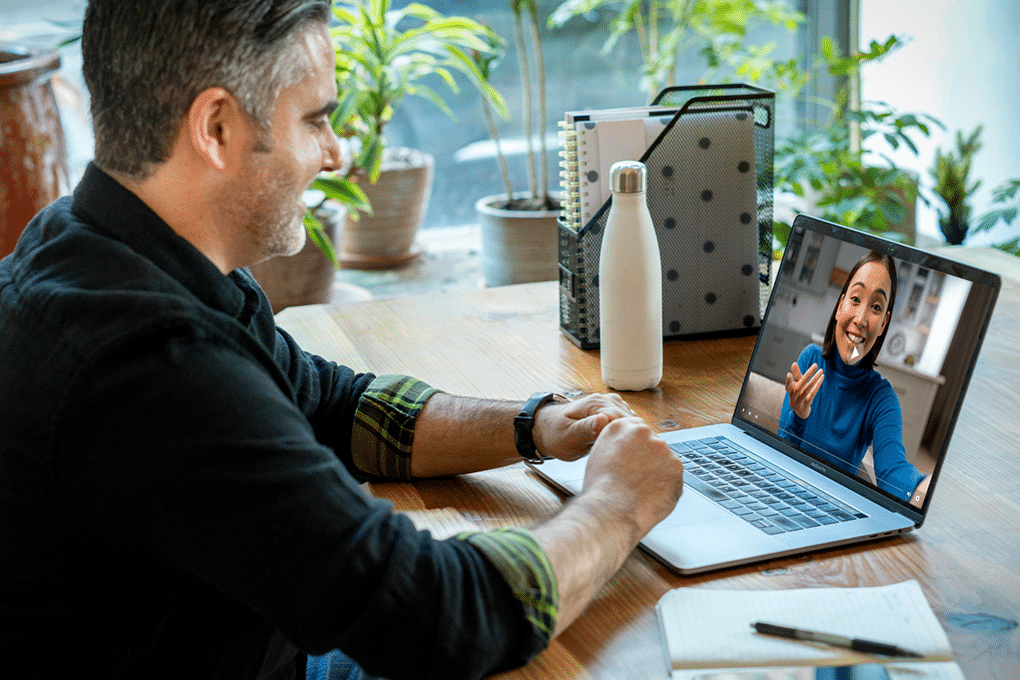
Les réunions virtuelles font désormais partie intégrante de la communication professionnelle, avec des plateformes telles que Webex qui ont ouvert la voie. Que vous organisiez une discussion commerciale cruciale ou que vous assistiez à une session de formation précieuse, l'enregistrement des réunions est devenu essentiel.
L'enregistrement vous permet de revenir sur des détails importants, de partager des idées avec vos collègues et de conserver une trace précise de vos interactions.
Cet article vous guidera tout au long du processus d'enregistrement d'une Réunion WebexLa fonction d'enregistrement des sessions vous fournit les étapes nécessaires pour capturer vos sessions de manière efficace. Que vous soyez un utilisateur chevronné ou un nouveau venu sur la plateforme, le fait de savoir comment utiliser cette fonctionnalité peut améliorer votre productivité et garantir qu'aucune information précieuse n'est perdue au cours de vos réunions.
Table des matières
L'enregistrement de vos réunions Webex constitue une ressource précieuse à des fins de référence et de partage. Voici quelques bonnes raisons d'enregistrer les réunions d'équipe avec Webex.
Webex facilite grandement l'enregistrement des réunions grâce à des fonctions intégrées. Voici comment activer les fonctions d'enregistrement de Webex.
Pour enregistrer une réunion Webex, vous devez être l'organisateur ou avoir l'autorisation de l'organisateur d'enregistrer. Si vous êtes l'organisateur, démarrez votre réunion Webex programmée comme d'habitude. Si vous êtes un participant, rejoignez la réunion en utilisant le lien d'invitation fourni.
Une fois que vous êtes en réunion, vérifiez que vos paramètres audio et vidéo sont correctement configurés. Pour ce faire, cliquez sur les boutons "Audio" et "Vidéo" dans le panneau de configuration de Webex. Assurez-vous que votre microphone et votre caméra fonctionnent correctement et que vous êtes connecté à la bonne source audio.
Si vous êtes l'hôte, vous pouvez également configurer toutes les options nécessaires à la réunion, telles que la mise en sourdine des participants à l'entrée ou la demande d'un mot de passe pour se joindre à la réunion. Ces paramètres peuvent être ajustés dans le menu "Options de la réunion".
Lorsque vous êtes prêt à commencer l'enregistrement, cherchez le bouton "Enregistrer" dans le panneau de configuration de Webex. Il se trouve généralement dans le coin inférieur droit de l'écran. Si vous ne voyez pas le bouton "Enregistrer", il est peut-être caché dans le menu "Plus".
Une fois que vous êtes dans la réunion Webex, cherchez le bouton "Enregistrer" en bas de la fenêtre de la réunion. Il doit être clairement visible dans le panneau de configuration, avec d'autres options telles que la mise en sourdine, la vidéo et le partage d'écran.
Si vous ne voyez pas le bouton "Enregistrer", il y a plusieurs raisons possibles :
Si le bouton "Enregistrer" est visible et cliquable, vous êtes prêt à passer à l'étape suivante et à choisir vos préférences d'enregistrement.
Lorsque vous cliquez sur "Enregistrer", Webex vous propose quelques options pour savoir comment et où sauvegarder votre enregistrement. Les deux principaux choix sont l'enregistrement sur le nuage ou sur votre ordinateur local.
Lorsque les options d'enregistrement apparaissent, sélectionnez votre destination d'enregistrement préférée : nuage ou ordinateur. Pour la plupart des utilisateurs, l'enregistrement sur le cloud est le meilleur choix. Il télécharge automatiquement la vidéo et l'audio sur votre compte Webex, ce qui facilite l'accès et le partage de l'enregistrement depuis n'importe où.
Si vous disposez d'un espace de stockage limité ou si vous souhaitez conserver l'enregistrement hors ligne, vous pouvez choisir d'enregistrer sur votre ordinateur. L'enregistrement est alors sauvegardé sous forme de fichier MP4 sur votre appareil local, ce qui vous permet de contrôler directement le fichier.
Il est important de garder à l'esprit que la fonction de stockage dans le nuage n'est disponible que pour les personnes ayant souscrit un abonnement payant. Si vous utilisez le plan gratuit de Webex, vous n'aurez pas accès à cette fonction.
Outre la destination de l'enregistrement, vous pouvez voir des options supplémentaires telles que la transcription automatique ou la mise en page de l'enregistrement. La transcription automatique, disponible avec certains plans Webex, crée une version texte consultable de la réunion audio. Si cette fonction est disponible et que vous avez besoin d'une transcription, activez-la avant de commencer l'enregistrement.
L'option de présentation de l'enregistrement vous permet de personnaliser la façon dont l'enregistrement apparaît, par exemple en ne montrant que l'orateur actif, en affichant une grille de tous les participants ou en incluant les écrans partagés. Choisissez la présentation qui correspond le mieux au contenu et à l'objectif de votre réunion.
Une fois que vous avez sélectionné vos préférences d'enregistrement, cliquez sur le bouton "Enregistrer" pour commencer à enregistrer la réunion. Tous les participants entendront une confirmation verbale indiquant que l'enregistrement a commencé.
Pendant l'enregistrement, vous pouvez faire une pause et reprendre l'enregistrement si nécessaire en cliquant sur le bouton "Pause". Cette fonction est pratique si des pauses ou des discussions hors sujet sont prévues et que vous ne souhaitez pas les inclure dans l'enregistrement final.
Au fur et à mesure que la réunion progresse, Webex enregistre tous les contenus audio, vidéo et de partage d'écran en fonction de la disposition et des paramètres choisis. Les participants peuvent continuer à interagir normalement, et l'enregistrement se fera de manière transparente en arrière-plan.
Si vous devez changer de présentation ou ajuster des paramètres pendant l'enregistrement, vous pouvez le faire à l'aide des options du panneau de configuration de Webex. Par exemple, vous pouvez passer de l'affichage de l'orateur actif à l'affichage d'une grille de tous les participants, ou vous pouvez avoir besoin de couper temporairement le son de votre microphone.
Il convient donc d'informer les participants qu'ils sont enregistrés et d'éviter de discuter d'informations sensibles ou confidentielles qui ne devraient pas être incluses dans l'enregistrement.
En tant qu'hôte, vous pouvez également utiliser le bouton "Pause" de manière stratégique pour créer des pauses dans l'enregistrement. Par exemple, si une longue discussion s'éloigne du sujet, vous pouvez mettre l'enregistrement en pause jusqu'à ce que la conversation revienne sur des sujets pertinents. Cela permet de concentrer l'enregistrement final et de faciliter la navigation.
Vous trouverez le bouton de pause en cliquant sur le même bouton "Enregistrer" que celui sur lequel vous avez appuyé pour démarrer l'enregistrement.
Lorsque vous êtes prêt à terminer, cliquez sur le bouton "Arrêter l'enregistrement" dans le panneau de contrôle Webex. Cela mettra fin à l'enregistrement et commencera à traiter le fichier vidéo.
Pour les enregistrements dans le nuage, Webex téléchargera automatiquement la vidéo sur votre compte et vous enverra un e-mail avec un lien pour y accéder. En fonction de la durée de votre réunion et de la quantité de contenu enregistré, le traitement peut prendre quelques minutes.
Si vous choisissez d'enregistrer sur votre ordinateur, Webex sauvegardera l'enregistrement sous la forme d'un fichier MP4 à l'emplacement que vous aurez désigné (généralement votre dossier Documents par défaut). Le nom du fichier comprendra généralement votre nom ou celui de l'hôte, ainsi que la date et l'heure de la réunion.
Une fois le traitement de l'enregistrement terminé, il est conseillé de vérifier que tout a été capturé correctement. Pour les enregistrements dans le nuage, cliquez sur le lien figurant dans l'e-mail pour ouvrir le lecteur vidéo et examiner le contenu. Si vous avez enregistré localement, accédez au fichier MP4 sauvegardé et lisez-le pour vous assurer que la qualité audio et vidéo est satisfaisante.
Si vous remarquez des problèmes avec l'enregistrement, comme un contenu manquant ou un son de mauvaise qualité, vous devrez peut-être ajuster vos paramètres pour les réunions à venir. Vérifiez à nouveau la configuration de votre microphone et de votre caméra, et assurez-vous que vous disposez d'une connexion internet stable afin de minimiser les interruptions.
Une fois l'enregistrement terminé et révisé, vous disposez d'une ressource précieuse à partager avec votre équipe, à laquelle vous pouvez vous référer pour des détails importants, ou à utiliser à des fins de formation et de documentation.
Après avoir arrêté l'enregistrement, Webex traite le fichier vidéo. Pour les enregistrements dans le nuage, vous recevrez un courriel contenant un lien pour accéder à l'enregistrement. Il vous suffit de cliquer sur le lien pour ouvrir le lecteur vidéo et passer en revue le contenu.
Vous trouverez tous vos enregistrements dans le nuage sous l'onglet "Enregistrements" sur le site Webex. À partir de là, plusieurs options s'offrent à vous :
Pour les enregistrements locaux, naviguez jusqu'à l'emplacement où vous avez enregistré le fichier MP4 sur votre ordinateur. L'emplacement d'enregistrement par défaut est généralement le dossier "Documents" sous Windows ou le dossier "Movies" sous Mac. Vous pouvez lire l'enregistrement à l'aide de n'importe quel lecteur vidéo compatible, tel que Windows Media Player ou QuickTime.
Pour partager un enregistrement local, vous pouvez soit joindre le fichier MP4 directement à un courriel, soit le télécharger vers un service de stockage en nuage tel que Google Drive ou Dropbox. Cela vous permet d'envoyer un lien vers l'enregistrement plutôt qu'un fichier volumineux en pièce jointe.
Lorsque vous partagez des enregistrements Webex, tenez compte des politiques de votre organisation et de la sensibilité du contenu. Vous devrez peut-être restreindre l'accès à certains enregistrements ou vous assurer qu'ils sont partagés en toute sécurité.
Si vous souhaitez réellement maximiser le potentiel de vos réunions en ligne, il est préférable de passer vos enregistrements par une logiciel de transcription peut être une excellente idée. La transcription ouvre un tout nouveau champ de possibilités pour l'organisation, l'analyse et la réutilisation du contenu de vos réunions.
La transcription facilite les choses :
Si vous recherchez un logiciel de transcription fiable, précis et suffisamment sécurisé pour protéger les informations sensibles de votre entreprise, Sonix est votre meilleure option.
Sonix se distingue en tant que service de transcription de premier plan, avec 99% précision par le soutien impressionnant qu'il apporte à la 49+ langues. Cela garantit que vos transcriptions sont à la fois précises et polyvalentes.
Lorsqu'il s'agit de télécharger les données clés de l'entreprise, La sécurité impénétrable de Sonix nous soutient. Sonix offre la conformité SOC 2 de type 2, un cryptage robuste pour le stockage et le transfert des données, une authentification à deux facteurs, des serveurs sécurisés et des tests de pénétration réguliers.
En outre, la technologie avancée de Sonix Fonctions d'analyse de l'IA fournissent des outils puissants pour l'analyse thématique, la détection des tons, la détection des entités et les résumés. En outre, Sonix s'intègre directement à la base de données Application Cisco Webex afin que vous puissiez transcrire vos enregistrements sans effort supplémentaire.
Ces fonctionnalités en font bien plus qu'un simple service de transcription - Sonix est une ressource inestimable pour obtenir des informations approfondies sur vos contenus audio et vidéo.
La transcription de vos réunions Webex avec Sonix est un processus transparent qui vous permet de convertir vos fichiers audio ou vidéo en un texte précis et lisible. Voici un guide étape par étape pour vous aider à tirer le meilleur parti des puissants services de transcription de Sonix.
Commencez par vous connecter à votre compte Sonix. Si vous n'avez pas encore de compte, vous pouvez vous inscrire rapidement sur leur site web. Une fois connecté, vous aurez accès à un tableau de bord où vous pourrez gérer vos fichiers et vos transcriptions.
Pour transcrire votre réunion Webex, téléchargez le fichier d'enregistrement vers Sonix. Sonix prend en charge un grand nombre de formats de fichiers, notamment MP4, MP3, WAV, etc. En outre, vous pouvez télécharger des fichiers directement à partir de services en nuage tels que YouTube, Dropbox ou Google Drive en collant simplement le lien. Cette flexibilité vous permet d'accéder facilement à vos enregistrements et de les transcrire, quel que soit l'endroit où ils sont stockés.
Une fois votre fichier téléchargé, vous serez invité à sélectionner la langue de l'enregistrement. Si vous n'êtes pas sûr ou si vous souhaitez simplifier le processus, Sonix propose une fonction d'autodétection qui identifie automatiquement la langue.
Vous avez également la possibilité d'activer l'identification du locuteur, ce qui est particulièrement utile pour les réunions avec plusieurs participants, car cela permet de distinguer les différentes voix dans la transcription.
Après avoir confirmé vos paramètres, lancez le processus de transcription. Le moteur de transcription de Sonix, alimenté par l'IA, commencera à convertir votre fichier audio ou vidéo en texte.
Le processus prend généralement quelques minutes, en fonction de la longueur et de la complexité de l'enregistrement. Une fois la transcription terminée, vous recevrez une notification par courrier électronique vous informant qu'elle est prête à être examinée.
Avant de finaliser votre transcription, il est conseillé de revérifier le texte à l'aide de l'éditeur de Sonix intégré au navigateur. Cet éditeur vous permet d'écouter l'enregistrement tout en suivant la transcription, ce qui facilite la détection et la correction d'éventuelles erreurs.
L'éditeur propose également des outils permettant d'ajouter des horodatages, des notes et d'identifier les orateurs, afin que votre transcription finale soit aussi précise et utile que possible.
Une fois que vous êtes satisfait de la transcription, Sonix offre un large éventail d'options d'exportation. Vous pouvez télécharger le texte dans différents formats, notamment VTT, SRT, PDF et DOCX, en fonction de vos besoins.
En outre, si vous souhaitez rendre votre contenu vidéo plus accessible, Sonix vous permet de graver des sous-titres directement dans la vidéo. Cette fonction est particulièrement utile pour créer du contenu accessible ou pour partager des vidéos avec des personnes dont la langue maternelle n'est pas l'anglais.
En suivant ces étapes, vous pouvez transcrire efficacement vos réunions Webex avec Sonix, ce qui vous permettra de disposer d'enregistrements précis et accessibles de vos discussions. Que vous ayez besoin d'une transcription écrite pour référence ou que vous souhaitiez améliorer vos vidéos avec des sous-titres, Sonix fournit les outils nécessaires pour rendre le processus simple et efficace.
Pour enregistrer efficacement une réunion Webex, il ne suffit pas d'appuyer sur le bouton d'enregistrement. En prenant quelques mesures supplémentaires, vous pouvez améliorer considérablement la qualité de vos enregistrements, ce qui les rend plus utiles pour une consultation ou un partage ultérieurs. Voici comment procéder :
La préparation est la clé d'un enregistrement réussi et sans accroc. Commencez par vérifier votre équipement : assurez-vous que votre microphone, votre appareil photo et tout autre dispositif nécessaire fonctionnent correctement.
Il est également essentiel de disposer d'une connexion Internet solide et stable afin d'éviter toute perturbation pendant la réunion. Si possible, procédez à un enregistrement test au préalable. Cela vous permettra d'identifier et de résoudre les éventuels problèmes techniques et de garantir que la réunion se déroulera sans encombre.
La transparence est essentielle lors de l'enregistrement des réunions. Avant le début de la réunion, informez tous les participants que la session sera enregistrée. Cela permet non seulement de s'assurer que tout le monde est au courant et consent à l'enregistrement, mais aussi de donner aux participants la possibilité de se préparer en conséquence, que ce soit en ajustant leurs paramètres, en s'assurant que leur environnement est approprié ou simplement en faisant attention à leurs contributions pendant la réunion.
Dans certains États et pays, l'enregistrement de personnes sans leur permission peut constituer une violation des lois sur la protection de la vie privée. Toutefois, comme Webex annonce clairement que la réunion est enregistrée, il est peu probable que vous enfreigniez accidentellement une quelconque loi. Toutefois, une communication claire à ce sujet à l'avance n'est qu'un moyen éthique de s'assurer que les participants sont d'accord pour être enregistrés.
La qualité de votre enregistrement peut être considérablement affectée par les bruits de fond. Choisissez un endroit calme pour la réunion et prenez des mesures pour minimiser les perturbations potentielles. Encouragez les participants à faire de même et rappelez-leur de couper leur micro lorsqu'ils ne parlent pas.
Cette simple étape permet de réduire considérablement les bruits indésirables, tels que la dactylographie, le brassage des papiers ou les conversations en arrière-plan, ce qui permet d'obtenir un enregistrement plus propre et plus professionnel. En outre, envisagez d'utiliser un casque anti-bruit ou un microphone dédié pour améliorer encore la qualité audio.
L'enregistrement des réunions Webex est un moyen efficace de capturer et de préserver les discussions, les présentations et les décisions importantes prises au cours de vos sessions en ligne. En enregistrant ces réunions, vous vous assurez que rien n'est perdu, ce qui vous permet de revoir et d'analyser le contenu chaque fois que cela est nécessaire.
C'est particulièrement utile dans l'environnement de travail à distance d'aujourd'hui, où les réunions virtuelles sont devenues un élément essentiel des activités de l'entreprise. Que ce soit à des fins de formation, de partage avec des collègues absents ou de conservation d'un enregistrement détaillé pour des raisons de conformité, l'enregistrement de vos réunions Webex offre une multitude d'avantages qui vont bien au-delà de la conversation initiale.
Cependant, l'enregistrement n'est qu'une première étape. Pour véritablement exploiter la valeur de vos réunions Webex, il est essentiel de convertir ces enregistrements en texte consultable et accessible. C'est là que Sonix intervient. Sonix propose un service de transcription avancé qui transforme de manière transparente vos enregistrements audio et vidéo en texte précis, facilitant ainsi l'analyse, le partage et la réutilisation du contenu.
Avec Sonix, vous pouvez rapidement extraire les points clés, les actions et les idées de vos réunions, en veillant à ce que chaque détail important soit capturé et utilisé. La possibilité de rechercher dans les transcriptions des sujets ou des décisions spécifiques ajoute une couche supplémentaire d'utilité à votre contenu enregistré, ce qui en fait un outil essentiel pour une collaboration et une productivité efficaces.
En choisissant Sonix pour transcrire vos enregistrements Webex, vous ne vous contentez pas de préserver le contenu, vous l'améliorez. Les services de transcription de Sonix vous permettent de maximiser l'impact de vos réunions Webex en transformant les données audio et vidéo brutes en informations structurées et exploitables.
Essayez la version d'essai gratuite de Sonix dès aujourd'hui et obtenez 30 minutes de transcription gratuite. Aucune carte de crédit n'est requise.
Par défaut, seul l'hôte peut lancer un enregistrement. Cependant, l'hôte peut donner l'autorisation d'enregistrer à des participants spécifiques, ce qui leur permet d'enregistrer également.
Vous pouvez enregistrer à partir de l'application mobile Webex en appuyant sur l'option "Enregistrer" dans le menu "Plus". Cette fonction est disponible sur les appareils iOS et Android.
Les enregistrements Webex sont protégés par cryptage. Les réunions peuvent nécessiter un mot de passe pour accéder à l'enregistrement, ce qui ajoute une couche de sécurité supplémentaire à votre contenu.
Les transcriptions phonétiques et phonémiques sont deux façons pour les linguistes et les apprenants de représenter les sons de la parole dans...
La communication est un élément vital d'un monde interconnecté. Une communication efficace est indispensable pour...
Cela peut sembler simple, mais ce n'est pas le cas. Voici notre guide complet sur la façon d'ajouter...
SRT est la norme de l'industrie en matière de sous-titrage et est largement compatible avec...
La transcription d'une interview est une étape essentielle du journalisme, de la recherche, de la documentation juridique et de la création de contenu....
Les sous-titres améliorent l'accessibilité et l'engagement, mais les différents formats peuvent poser des problèmes de compatibilité. Deux des...
Ce site web utilise des cookies.